Wenn der Microsoft Store auf Ihrem Windows-System nicht öffnet, kann dies auf verschiedene Probleme hinweisen, die von einfachen Softwarefehlern bis hin zu tieferliegenden Systemproblemen reichen. Im folgender Anleitung erklären wir die möglichen Ursachen und Lösungen, um das Problem zu beheben, sowie Schritte, um den Microsoft Store neu zu installieren oder zu reparieren.
Mögliche Ursachen
- Veraltete Windows-Version: Wenn Ihr Windows-Betriebssystem nicht auf dem neuesten Stand ist, kann dies zu Kompatibilitätsproblemen mit dem Microsoft Store führen.
- Beschädigte Systemdateien: Beschädigte Windows-Systemdateien können zu Funktionsstörungen verschiedener Anwendungen, einschließlich des Microsoft Stores, führen.
- Probleme mit dem Netzwerk: Manchmal können Netzwerkprobleme verhindern, dass der Microsoft Store richtig funktioniert, insbesondere wenn er keine Verbindung zum Internet herstellen kann.
- Fehlerhafte Store-Cache-Dateien: Der Microsoft Store nutzt einen Cache, um die Leistung zu verbessern. Wenn diese Store Cache-Dateien beschädigt sind, kann dies Probleme verursachen.
Lösungen
1. Windows-Updates durchführen
Stellen Sie sicher, dass Ihr System auf dem neuesten Stand ist, da Updates oft Fehlerbehebungen und Verbesserungen enthalten.
- Gehen Sie zu Einstellungen > Update und Sicherheit > Windows Update.
- Klicken Sie auf „Nach Updates suchen“ und installieren Sie alle verfügbaren Updates.
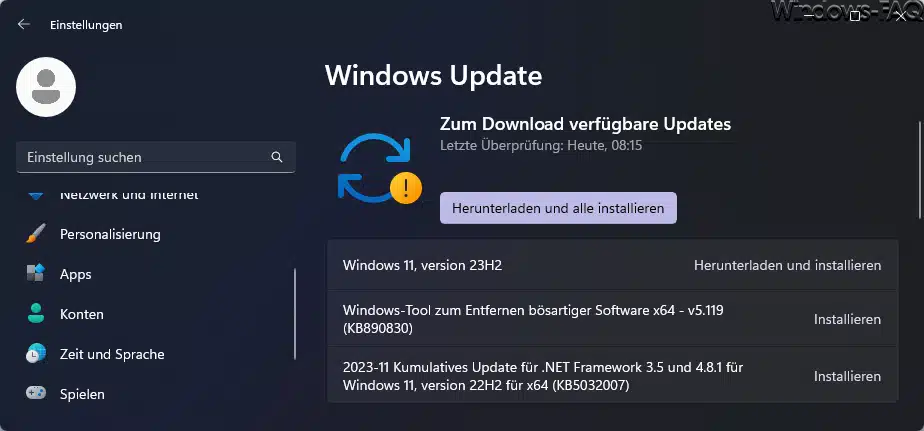
2. Systemdateien überprüfen und reparieren
Nutzen Sie das System File Checker (SFC)-Tool, um beschädigte Dateien zu reparieren.
- Öffnen Sie die Eingabeaufforderung als Administrator.
- Geben Sie „
sfc /scannow"ein und drücken Sie Enter. - Warten Sie, bis der Scan abgeschlossen ist, und starten Sie Ihren Computer neu.
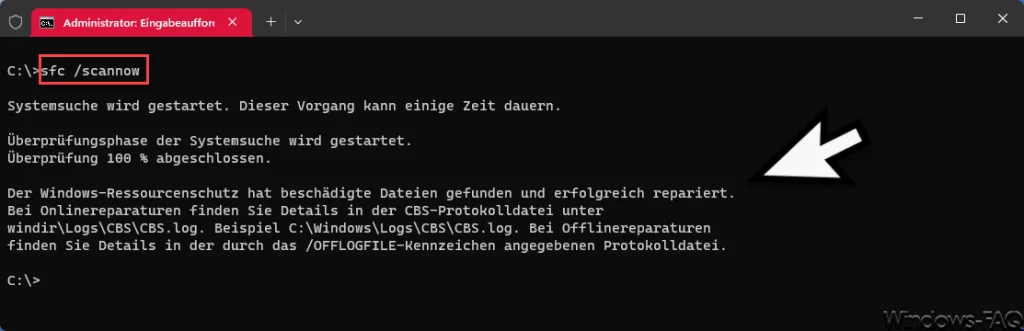
3. Netzwerkprobleme beheben
Überprüfen Sie Ihre Internetverbindung und führen Sie gegebenenfalls einen Netzwerk-Reset durch.
- Versuchen Sie, andere Webseiten oder Dienste zu öffnen, um die Verbindung zu testen.
- Setzen Sie bei Bedarf Ihre Netzwerkeinstellungen zurück (Einstellungen > Netzwerk und Internet > Status > Netzwerk zurücksetzen).
4. Store-Cache zurücksetzen
Setzen Sie den Cache des Microsoft Stores zurück, um Probleme zu beheben.

- Drücken Sie Windows-Taste + R, um das Ausführen-Fenster zu öffnen.
- Geben Sie
wsreset.exeein und drücken Sie Enter. - Der Store sollte sich öffnen und den Cache automatisch zurücksetzen.
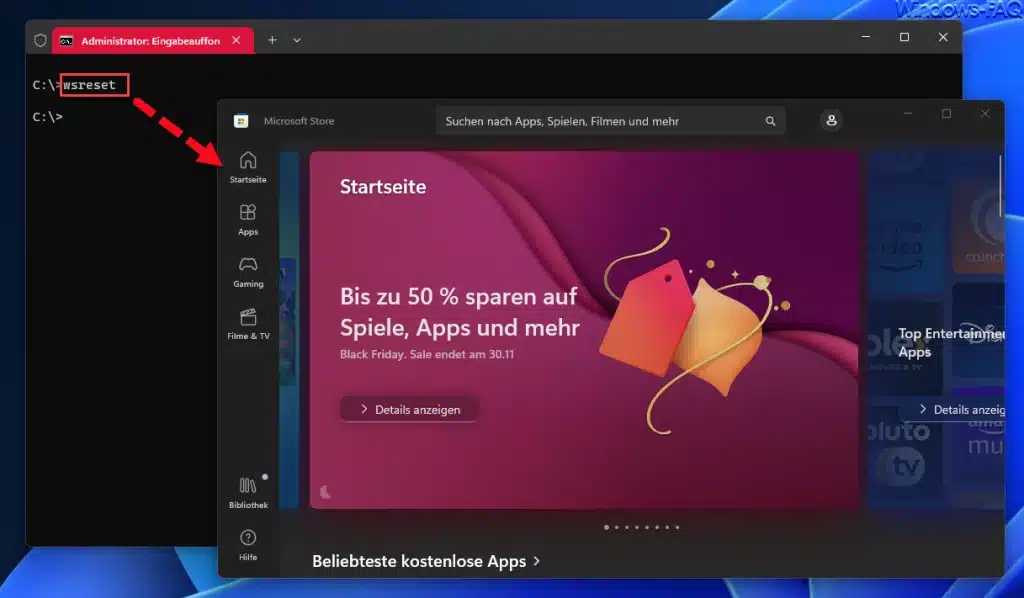
5. Microsoft Store neu installieren oder reparieren
Sollten die oben genannten Schritte das Problem nicht lösen, kann eine Neuinstallation oder Reparatur des Microsoft Stores notwendig sein.
PowerShell-Befehle verwenden
Sie können PowerShell verwenden, um den Microsoft Store neu zu installieren.
- Öffnen Sie die PowerShell oder das Microsoft Terminal als Administrator.
- Geben Sie den Befehl
Get-AppxPackage -allusers *WindowsStore* | Remove-AppxPackageein, um den Microsoft Store zu deinstallieren. - Installieren Sie ihn neu, indem Sie
Get-AppxPackage -allusers *WindowsStore* | Foreach {Add-AppxPackage -DisableDevelopmentMode -Register "$($_.InstallLocation)\AppXManifest.xml"}eingeben.
Get-AppxPackage -allusers *WindowsStore* | Foreach {Add-AppxPackage -DisableDevelopmentMode -Register "$($_.InstallLocation)\AppXManifest.xml"}
Windows Logfiles prüfen bei Store Problemen
Wenn Probleme mit dem Microsoft Store auftreten, können verschiedene Logdateien in Windows wertvolle Informationen zur Fehlersuche und Diagnose bieten. Hier sind die wichtigsten Logdateien, die Sie überprüfen sollten:
- Ereignisanzeige (Event Viewer):
- Die Windows Ereignisanzeige ist ein leistungsstarkes Tool, das verschiedene Arten von Systemereignissen, Fehlern und Warnungen protokolliert.
- Um darauf zuzugreifen, geben Sie
eventvwr.mscin das Windows-Suchfeld ein und öffnen Sie die Ereignisanzeige. - Überprüfen Sie insbesondere die folgenden Protokolle:
- Anwendungsprotokolle: Hier finden Sie Fehler, die mit Windows-Anwendungen, einschließlich des Microsoft Stores, verbunden sind.
- Systemprotokolle: Diese enthalten Informationen über Systemfehler, die möglicherweise Auswirkungen auf den Microsoft Store haben.
- Windows-Protokolle > Anwendung und Dienstprotokolle > Microsoft > Windows > Apps: Diese spezifischen Protokolle bieten detaillierte Informationen über die Funktionsweise von Windows Store Apps.
- Windows PowerShell-Logs:
- Wenn Sie PowerShell-Befehle zur Fehlersuche oder zur Reparatur des Microsoft Stores verwenden, können die PowerShell-Logs nützliche Einblicke geben.
- Um PowerShell-Logs zu überprüfen, navigieren Sie in der Ereignisanzeige zu Anwendung und Dienstprotokolle > Microsoft > Windows > PowerShell.
- Windows Update-Logs:
- Da Probleme mit dem Microsoft Store oft mit Windows Updates zusammenhängen, können die Windows Update-Logs hilfreich sein.
- Sie können das Windows Update-Log einsehen, indem Sie die Datei
C:\Windows\Logs\WindowsUpdate\überprüfen.
- DISM- und SFC-Protokolle:
- Wenn Sie das Deployment Image Servicing and Management (DISM) oder das System File Checker (SFC) Tool verwenden, um Systemdateifehler zu beheben, die den Microsoft Store beeinträchtigen könnten, sind die zugehörigen Logs nützlich.
- DISM-Logs finden Sie unter
C:\Windows\Logs\DISM\dism.log. - SFC-Logs können durch die Auswertung der CBS-Logs unter
C:\Windows\Logs\CBS\CBS.logeingesehen werden.
- WSReset-Protokolle:
- Wenn Sie den Befehl
wsresetverwenden, um den Cache des Microsoft Stores zurückzusetzen, können Protokolle erstellt werden, die bei der Diagnose helfen. - Diese Protokolle finden Sie möglicherweise in der Ereignisanzeige oder in einem spezifischen Verzeichnis, je nachdem, wie Windows auf Ihrem System konfiguriert ist.
- Wenn Sie den Befehl
Beachten Sie, dass der Zugriff auf einige dieser Logdateien Administratorrechte erfordern kann. Es ist auch wichtig, die Logs sorgfältig zu durchsuchen, da sie oft technische Informationen enthalten, die möglicherweise schwer zu interpretieren sind. In einigen Fällen kann es hilfreich sein, die Unterstützung eines IT-Profis oder des technischen Supports in Anspruch zu nehmen, um die Informationen in diesen Logdateien vollständig zu verstehen und entsprechend darauf zu reagieren.
Zusammenfassung
Wenn der Microsoft Store nicht öffnet, kann dies verschiedene Ursachen haben, von veralteten Systemen bis hin zu beschädigten Dateien. Durchführen von Windows-Updates, Überprüfen von Systemdateien, Zurücksetzen des Netzwerks und des Store-Caches sind effektive Lösungen. Wenn diese Schritte nicht helfen, kann eine Neuinstallation oder Reparatur des Stores über PowerShell oder den Windows-Troubleshooter erforderlich sein. Diese Anleitungen sollten Ihnen helfen, das Problem zu beheben und den Microsoft Store wieder normal zu nutzen.


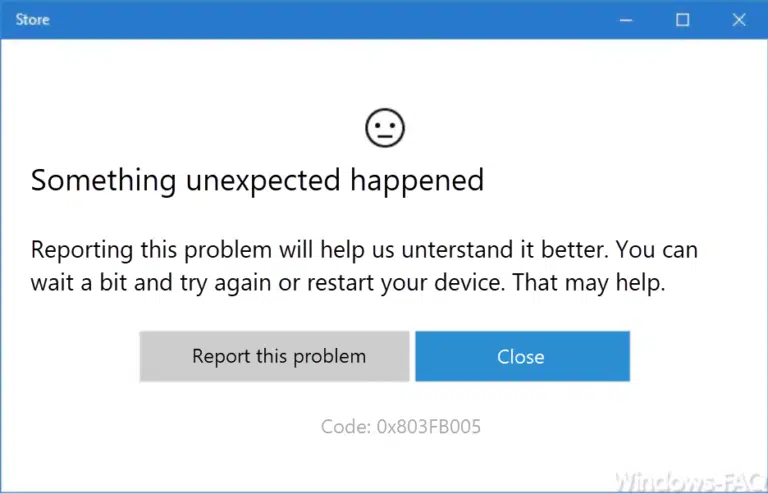
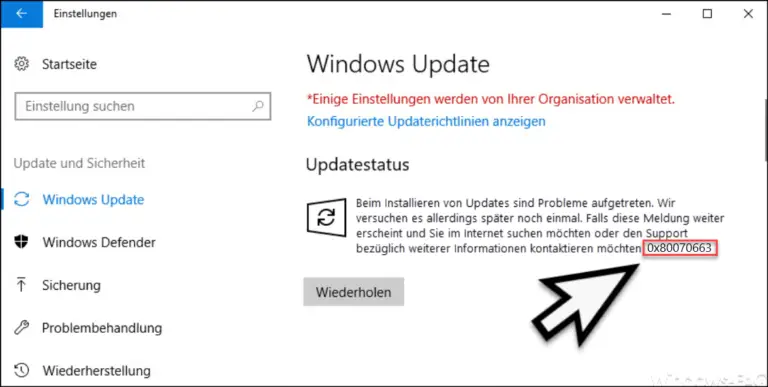








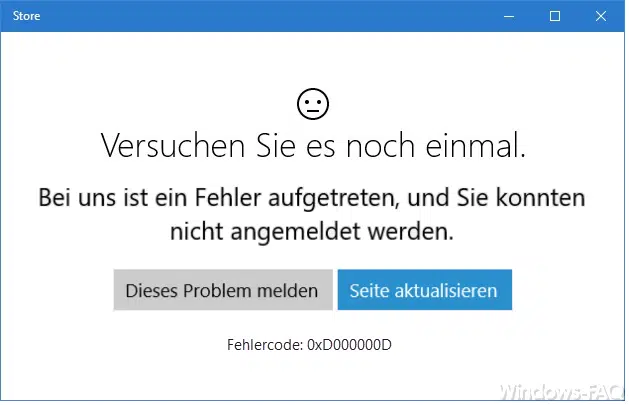




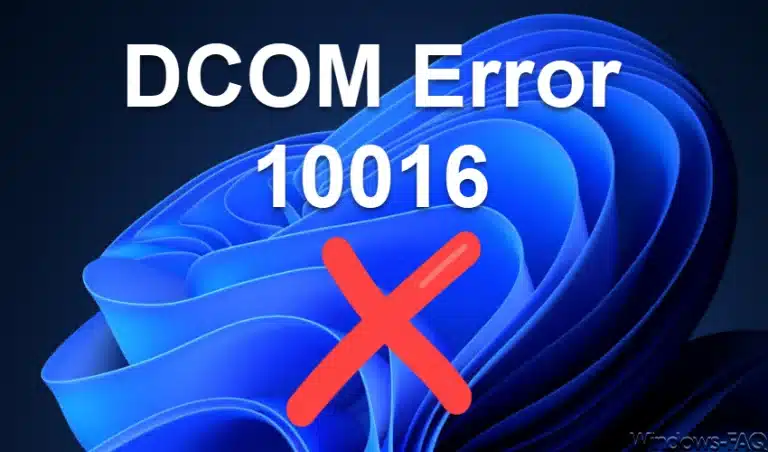
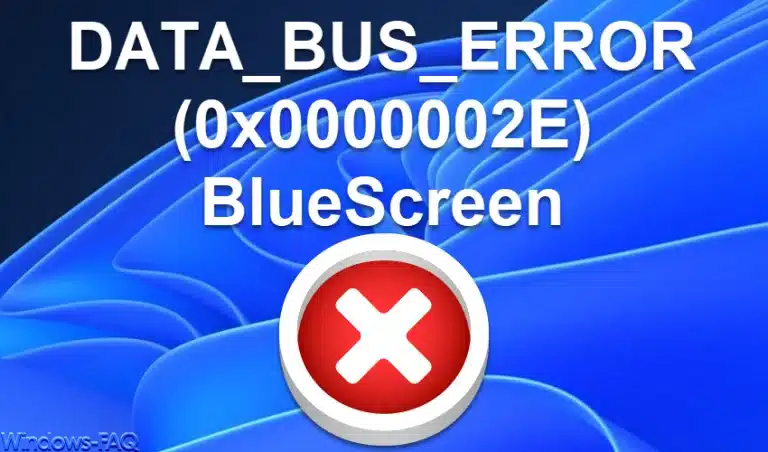

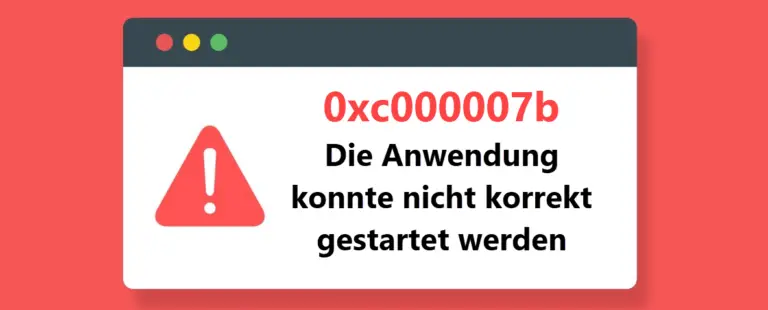

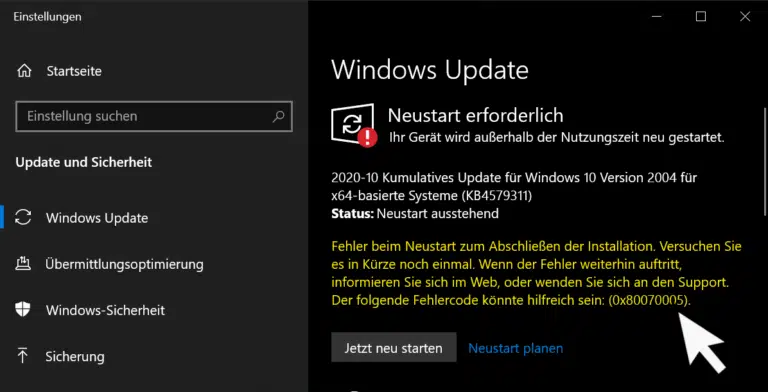

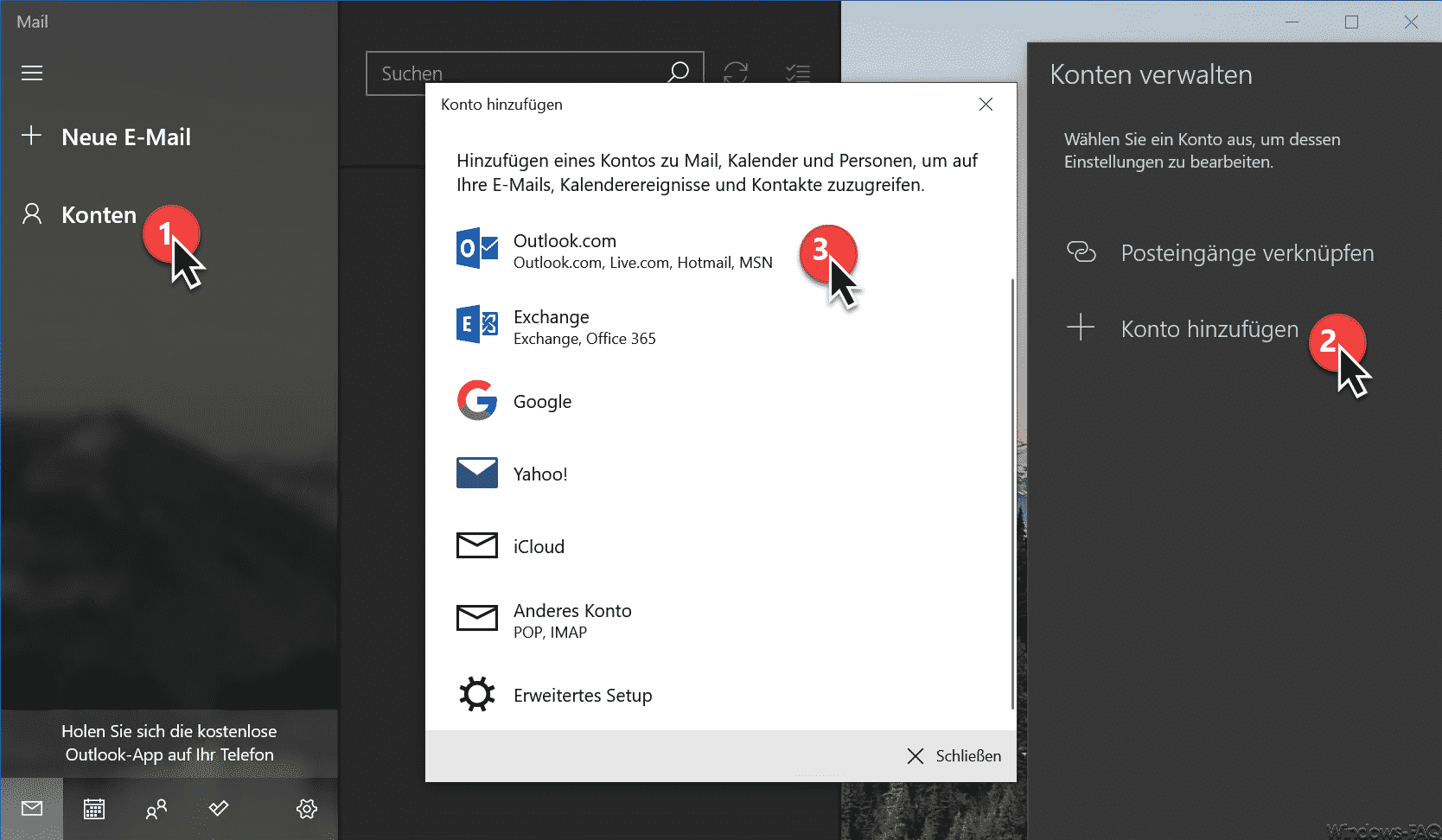
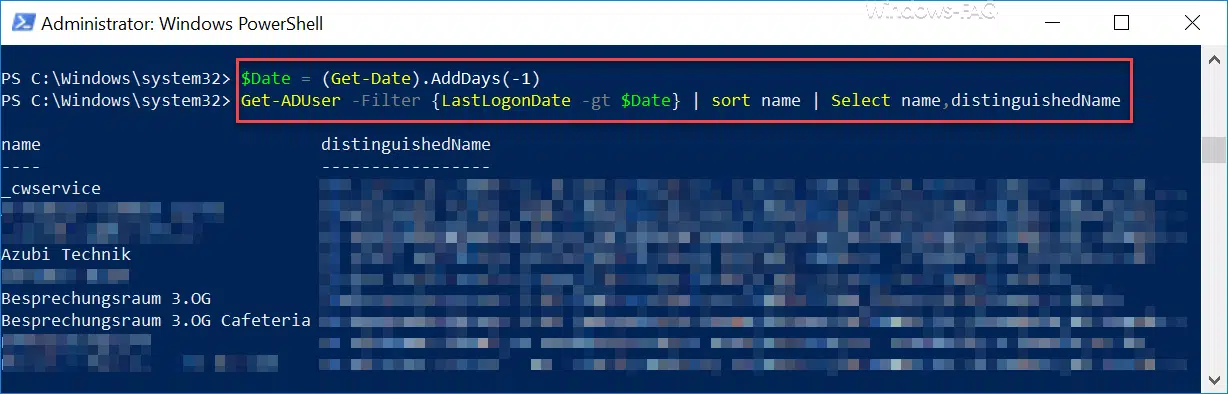
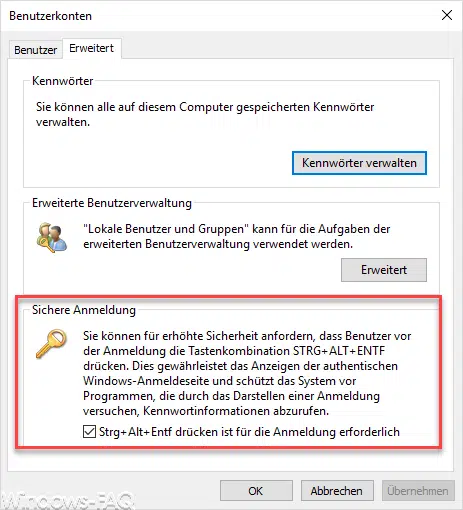
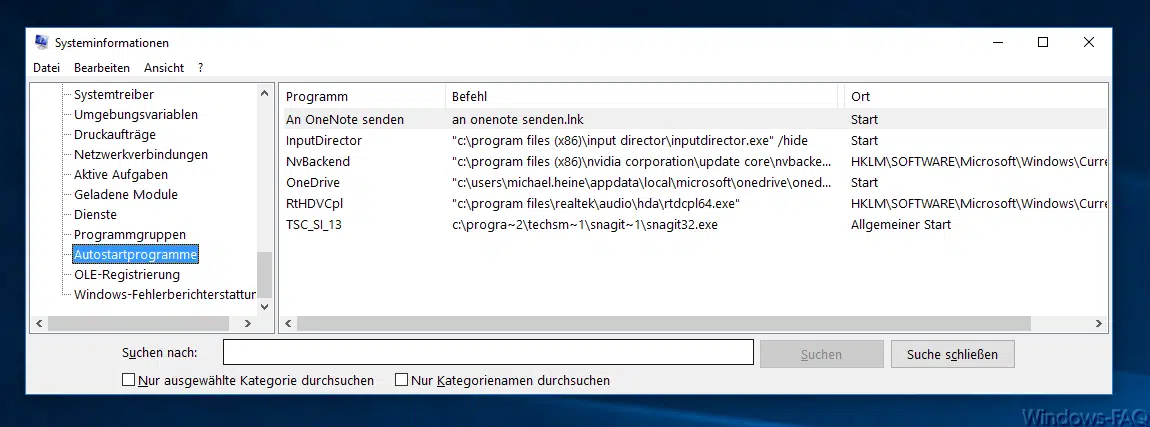




Neueste Kommentare