Wie kann bei Windows 11 das WLAN aktiviert werden? Windows 11 unterstützt mehrere Möglichkeiten zur Aktivierung der WLAN Verbindungen. Diese Windows Anleitung wird mehrere Wege aufzeigen, wie Benutzer ihre drahtlosen Netzwerke einrichten und verwalten können. Neben der Standardmethode über die Taskleiste und die Systemeinstellungen gibt es auch die Möglichkeit, Netzwerkeinstellungen über die Windows-Eingabeaufforderung oder PowerShell zu steuern. Hier ist ein umfassender Leitfaden:
Windows 11 WLAN über die Taskleiste aktivieren
Schritt-für-Schritt-Anleitung:
- Klicken Sie auf das WLAN-Symbol: In der Taskleiste unten rechts finden Sie das WLAN-Symbol. Ein Klick darauf öffnet das Netzwerkzentrum.
- WLAN ein- oder ausschalten: Hier finden Sie einen Schalter, um das WLAN ein- oder auszuschalten. Setzen Sie diesen auf „Ein„, um WLAN zu aktivieren.
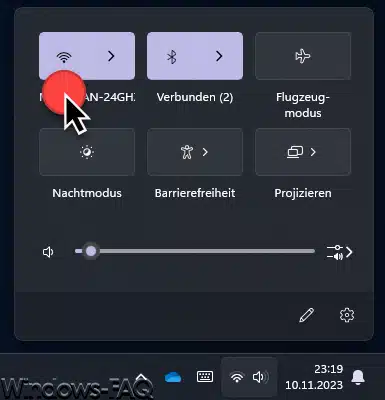
- Netzwerk auswählen: Wählen Sie das Netzwerk aus, mit dem Sie sich verbinden möchten, und geben Sie bei Bedarf das Passwort ein.
- Verbindung herstellen: Klicken Sie auf „Verbinden“, um die Verbindung zum Netzwerk herzustellen.
WLAN über Windows-Einstellungen aktivieren
Schritt-für-Schritt-Anleitung:
- Öffnen Sie die Einstellungen: Drücken Sie die Tastenkombination Windows-Logo-Taste + I, um die Einstellungen zu öffnen.
- Gehen Sie zu Netzwerk & Internet: Wählen Sie im Einstellungsmenü den Bereich „Netzwerk & Internet„.
- Aktivieren Sie WLAN: In der WLAN-Sektion können Sie den Schalter auf „Ein“ setzen, um das WLAN zu aktivieren.
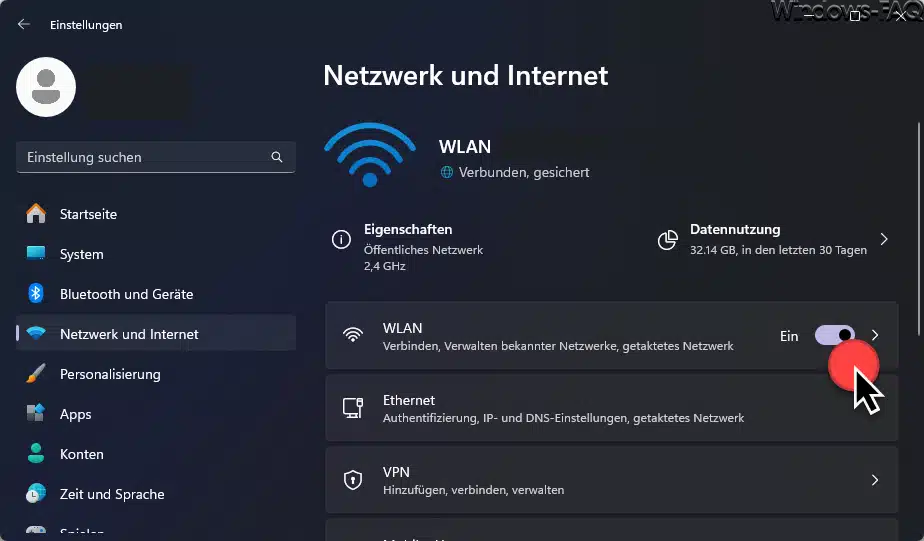
WLAN-Einstellungen über NCPA.CPL
Die Verwendung von ncpa.cpl ist eine schnelle Methode, um auf Netzwerkverbindungen zuzugreifen:
- Ausführen-Dialog öffnen: Drücken Sie Windows-Taste + R, geben Sie
ncpa.cplein und drücken Sie Enter. - Drahtlosnetzwerkadapter finden: In dem sich öffnenden Fenster finden Sie eine Liste der Netzwerkadapter. Suchen Sie nach Ihrem WLAN-Adapter.
- Adapter aktivieren: Klicken Sie mit der rechten Maustaste auf den WLAN-Adapter und wählen Sie „Aktivieren“.
WLAN über die Kommandozeile aktivieren
Für die DOS-Eingabeaufforderung:

- Öffnen Sie die Eingabeaufforderung mit Administratorrechten.
- Um alle Netzwerkadapter anzuzeigen, verwenden Sie den Befehl
netsh interface show interface. - Identifizieren Sie Ihren WLAN-Adapter und aktivieren Sie ihn mit dem Befehl
netsh interface set interface "Name des Adapters" admin=enabled.
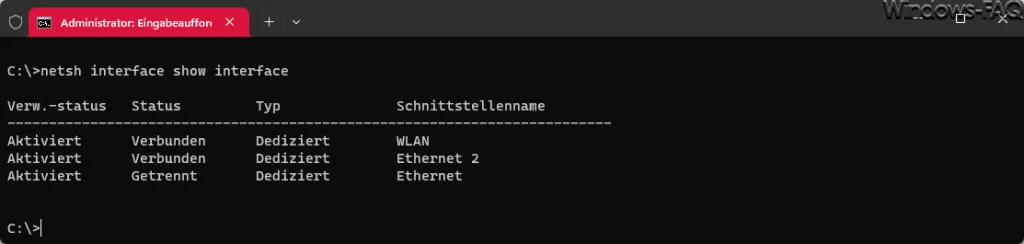
Für PowerShell:
- Öffnen Sie PowerShell mit Administratorrechten.
- Verwenden Sie den Befehl
Get-NetAdapterum alle Netzwerkadapter aufzulisten. - Um den WLAN-Adapter zu aktivieren, nutzen Sie
Enable-NetAdapter -Name "Name des Adapters".
Tipps zur Fehlerbehebung
Sollten Sie auf Probleme stoßen, hier einige mögliche Lösungen:
- Treiber aktualisieren: Überprüfen Sie, ob Ihr WLAN-Adapter die neuesten Treiber hat. Sie können dies über den Geräte-Manager tun.
- Netzwerkdiagnose nutzen: Führen Sie die Netzwerkdiagnose in den Einstellungen unter „Netzwerk & Internet“ aus, um gängige Verbindungsprobleme zu identifizieren und zu lösen.
- Router und Modem neustarten: Manchmal kann das Neustarten Ihrer Netzwerkhardware Verbindungsprobleme lösen.
- Flugmodus überprüfen: Stellen Sie sicher, dass der Flugmodus deaktiviert ist.
- Netzwerkeinstellungen zurücksetzen: Wenn Sie weiterhin Probleme bzw. Internet-Verbindungsprobleme haben, versuchen Sie, die Netzwerkeinstellungen zurückzusetzen.
Zusammenfassung
Indem Sie diesen umfassenden Leitfaden befolgen, können Sie sicherstellen, dass Sie in der Lage sind, Ihr WLAN in Windows 11 effektiv zu verwalten und zu aktivieren. Wenn Sie weiterhin Verbindungsprobleme haben, könnte es an tiefer liegenden Systemproblemen liegen, und es könnte hilfreich sein, sich an einen IT-Experten zu wenden.








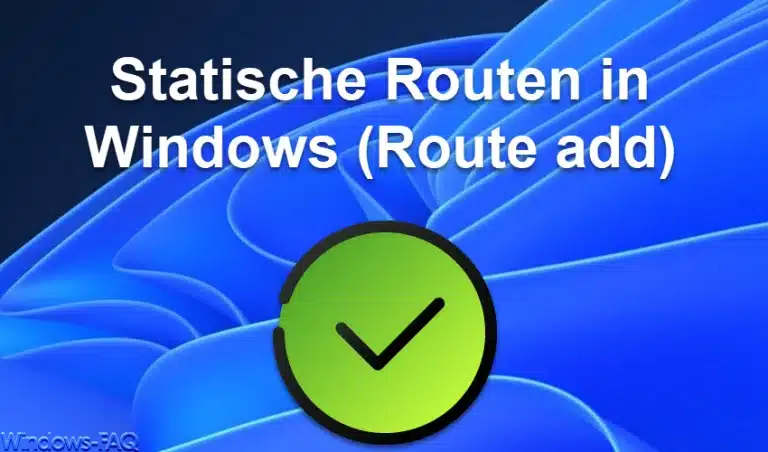
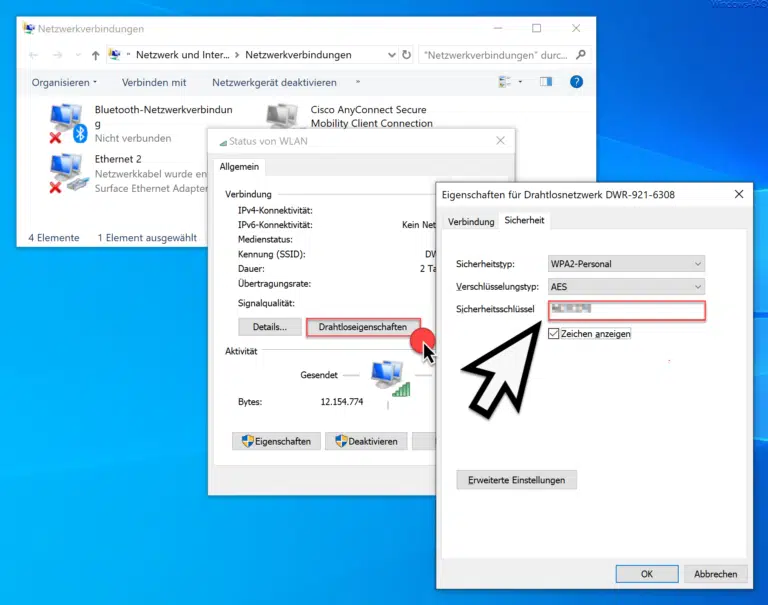


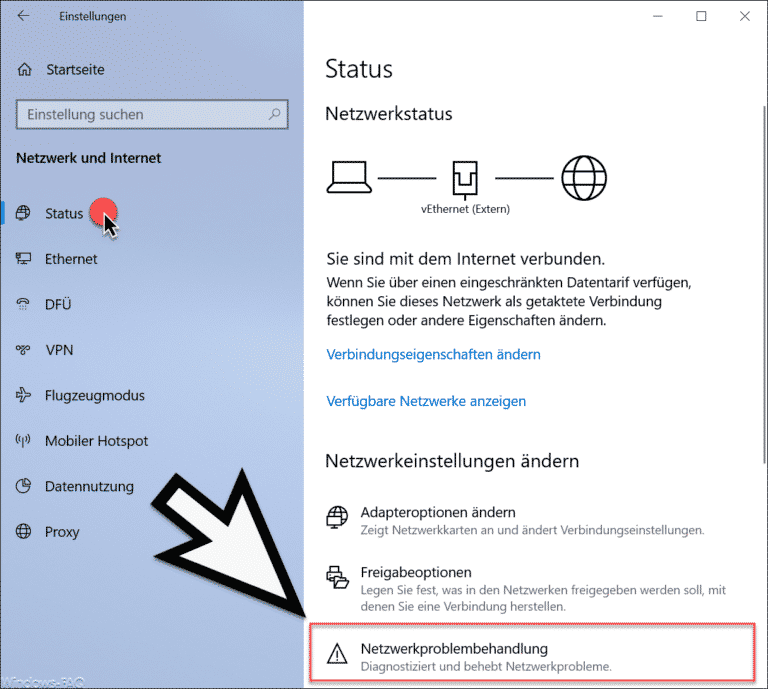



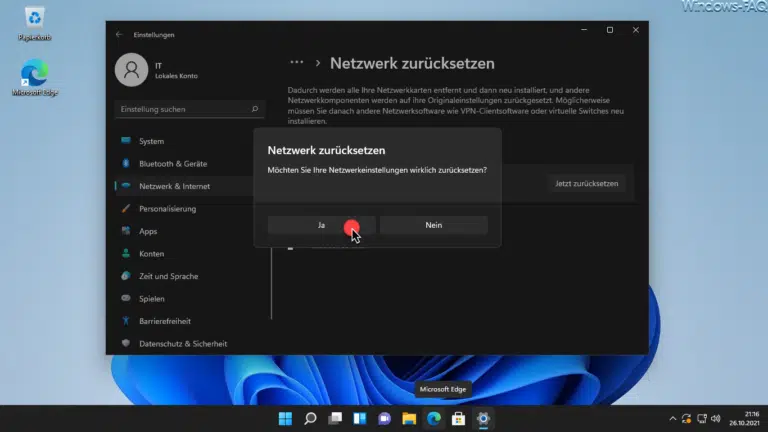
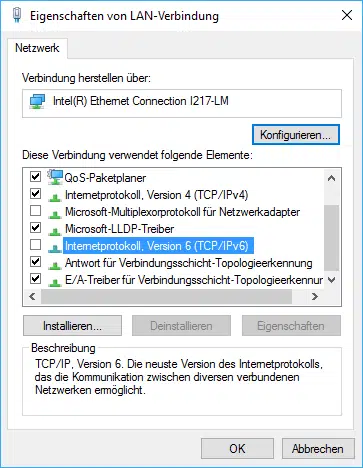




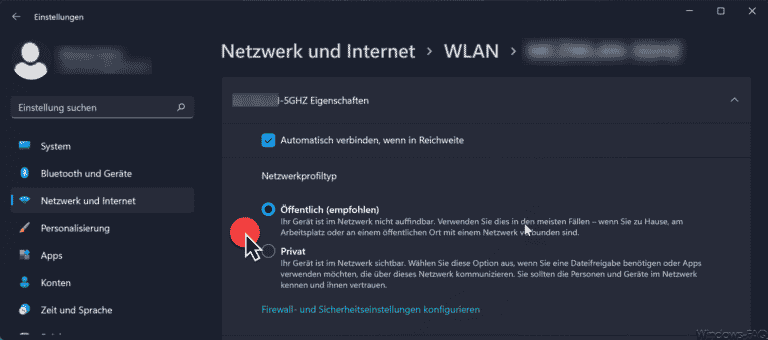
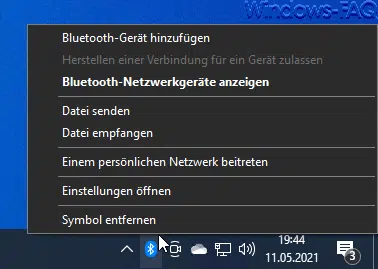

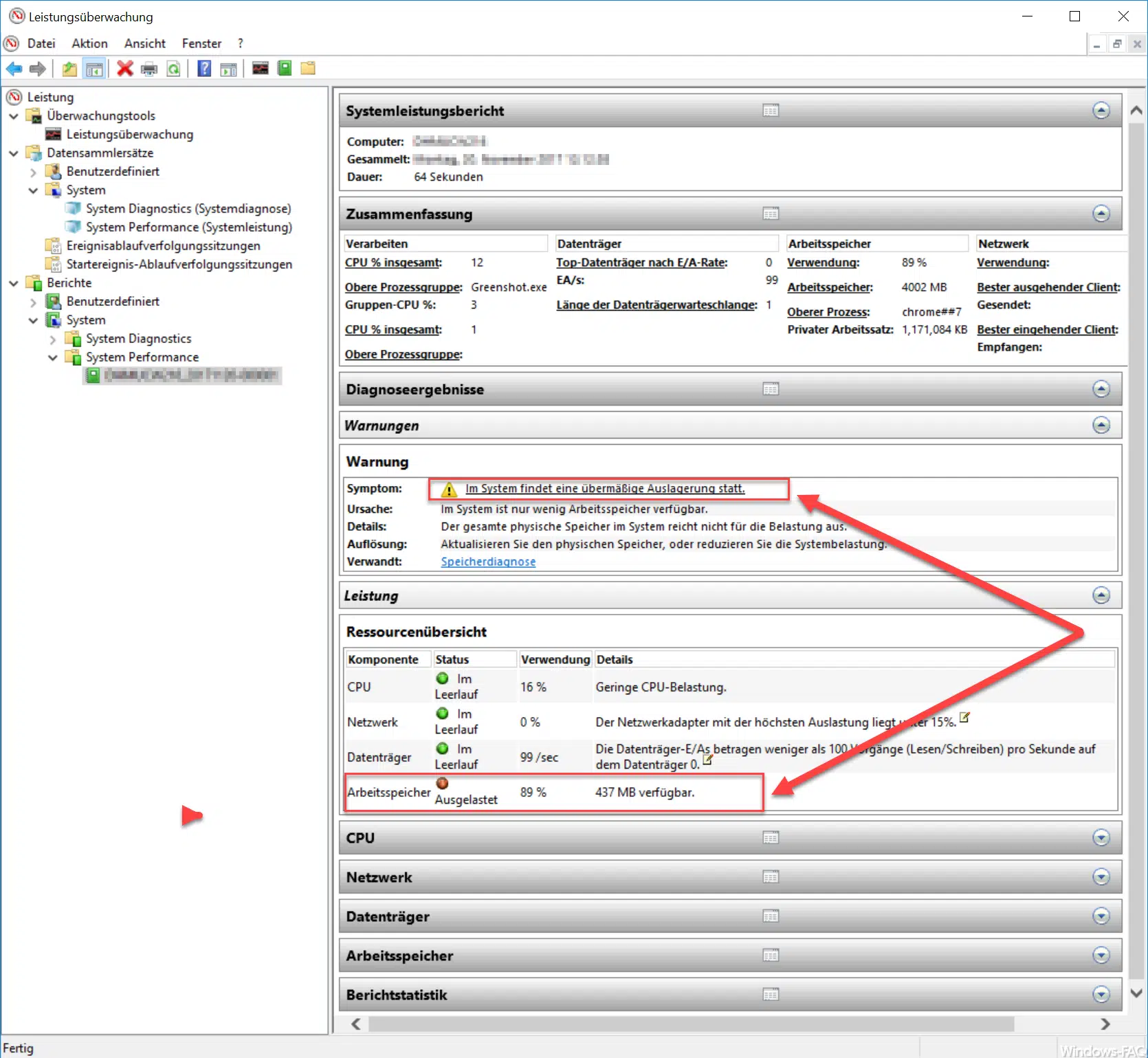

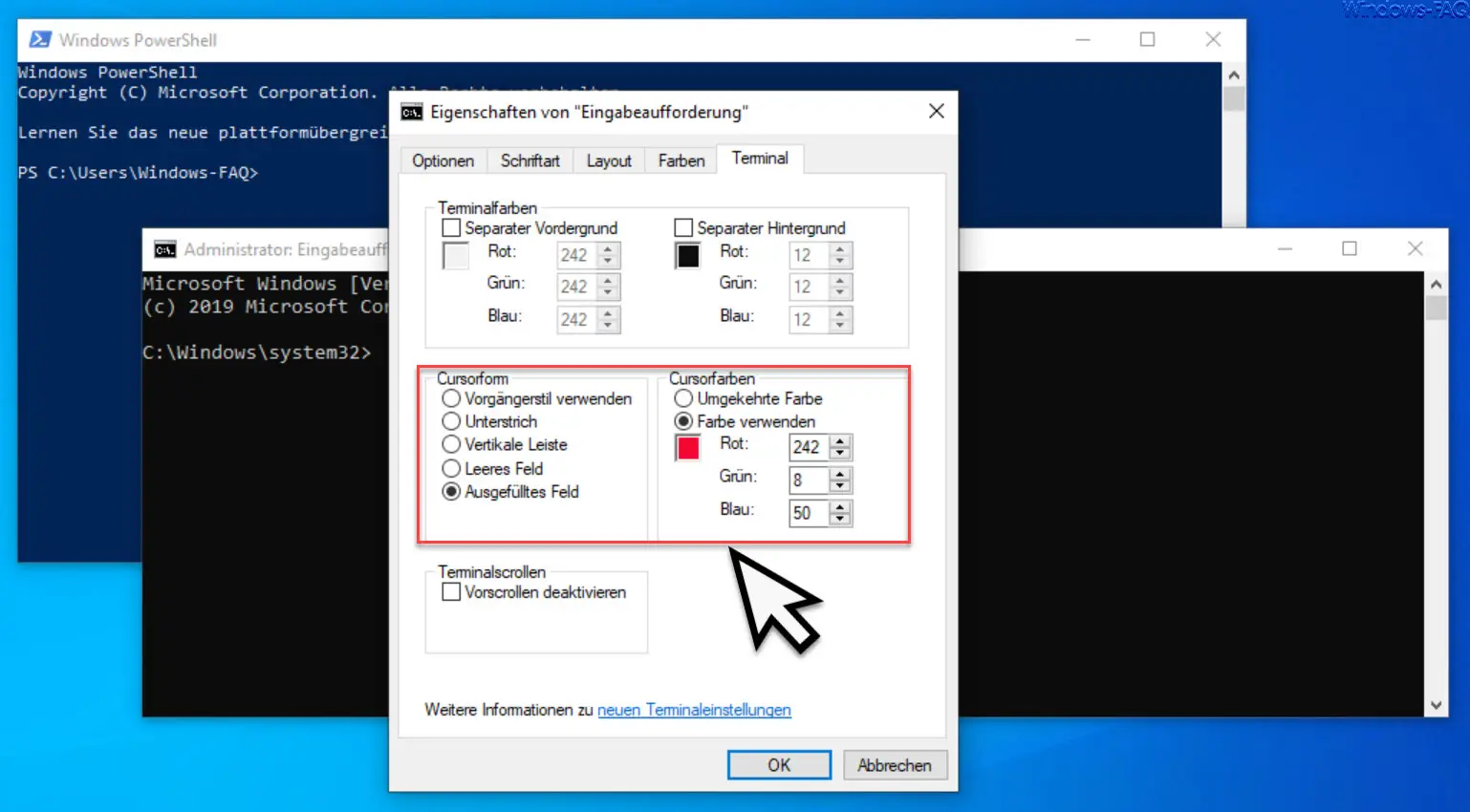




Neueste Kommentare