Jeder Windows Benutzer verfügt über ein Benutzerprofil, in dem alle persönlichen Daten des Anwenders gespeichert werden. Benutzerprofile sind sowohl für lokale als auch über Active-Directory User vorhanden und werden im Ordner „C:\Users“ abgelegt.
Inaktive Userprofile löschen
Arbeiten mehrere Anwender an einem PC, so kann der Umfang des Benutzerprofilordners „C:\Users“ oder „C:\Benutzer“ recht groß werden. Dort werden nicht nur die Dateien, Dokumente, Fotos, Favoriten usw., sondern auch Programmdaten wie Appdata und temporäre Daten gespeichert. Per PowerShell könnt Ihr Euch übrigens eine sehr schöne Übersicht über die lokalen Benutzerprofile anzeigen lassen.
Personen, die nicht mehr aktiv mit dem PC arbeiten, hinterlassen somit trotzdem recht viele Daten in Ihrem Windows Profilordner zurück. Windows verfügt aber standardmäßig über eine Funktion, mit der Ihr inaktive Useraccounts bzw. inaktive Benutzerprofile löschen könnt.
Bei Problemen mit Benutzerprofilen oder mit dem Benutzerprofildienst können Änderungen in der Registry die Profilprobleme beseitigen.
Profilordner ggf. vor dem Löschen sichern?
In den Profilordnern der Anwender sammeln sich in der Zeit viele Dateien, die ggf. gesichert werden müssen. Deswegen solltet Ihr prüfen, ob vor dem Löschen von Profilordnern diese vorher zu sichern sind.

Wie kann ich den Windows Profilordner löschen?
Viele Windows Anwender sind der Meinung, dass beim Löschen des Useraccounts oder Userkontos auch der Windows Profilordner gelöscht wird. Dies ist nicht der Fall. Wenn Ihr über das Windows Tool „lusrmgr.msc“ bzw. „Lokale Benutzer und Gruppen“ ein Windows Konto löscht, so verbleibt der Windows Profileordner an seinem Platz.
Profil-Ordner über SYSDM.CPL löschen
Profile-Ordner lassen sich am einfachsten über das Windows Tool „Systemeigenschaften“ löschen. Dazu ruft Ihr den Windows Ausführen Dialog über die Windows-Tastenkombination

auf und startet das Tool
sysmd.cpl
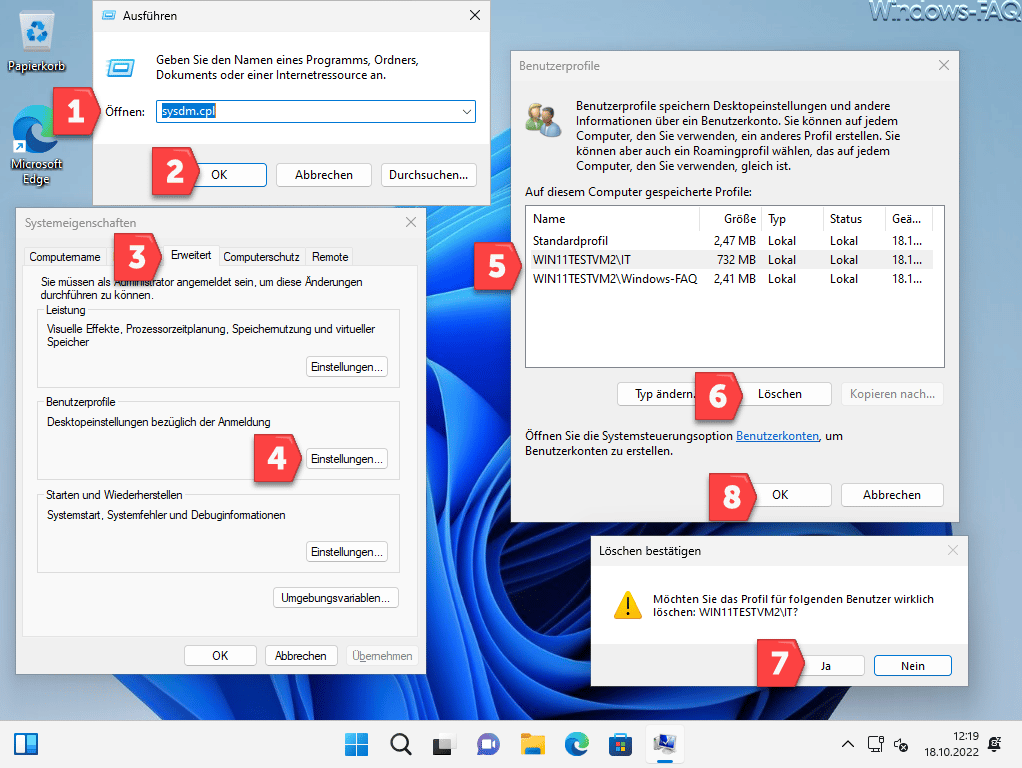
Im Tool der Systemeigenschaften müsst Ihr zunächst auf den Reiter „Erweitert“ wechseln und dort die Funktion
Einstellungen (Benutzerprofile)
auswählen. Anschließend öffnet sich ein Fenster mit der Anzeige der gespeicherten Benutzer-Profile. In unserem Fall haben wir den „IT“ User zum Löschen ausgewählt. Nach dem Betätigen des Buttons „Löschen“ erscheint nochmals eine Sicherheitsnachfrage, ob das Userprofil wirklich gelöscht werden soll.
Möchten Sie das Profil für folgenden Benutzer wirklich löschen: USERNAME?
Durch das Betätigen der JA-Schaltfläche wird der gesamte Profilordner aus dem Verzeichnis „C:\Users“ gelöscht, wie Ihr auf der nachfolgenden Abbildung sehen könnt.
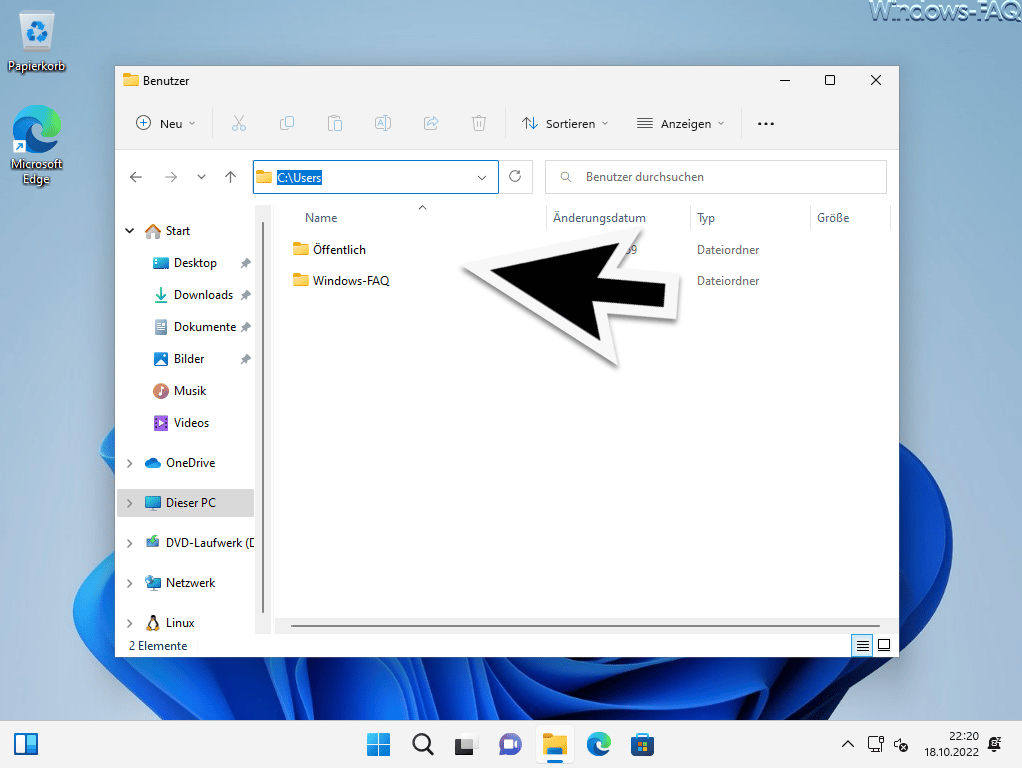
Fazit
Wie Ihr seht, ist das Löschen von lokalen Benutzerprofilen unter Windows gar nicht so schwer. Ihr solltet beachten, dass der Windows Profilordner immer unabhängig vom Userkonto ist. Das Löschen des einen zieht nicht automatisch das Löschen des anderen nach sich und Windows Konto und Profilordner sind immer unabhängig voneinander zu sehen.
– Windows Benutzername ändern
– Gesperrte Benutzeraccounts in Active Directory – Das können Admins dagegen tun



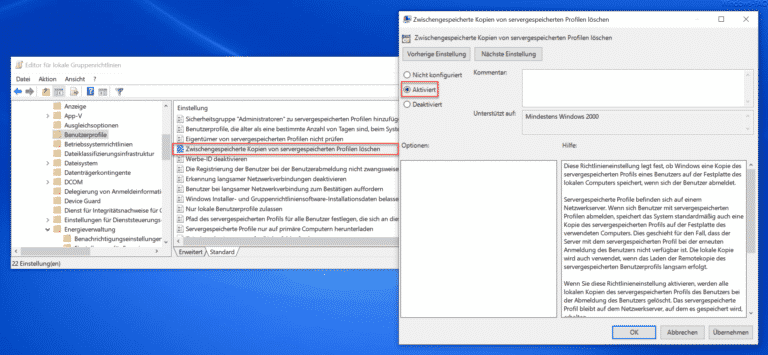
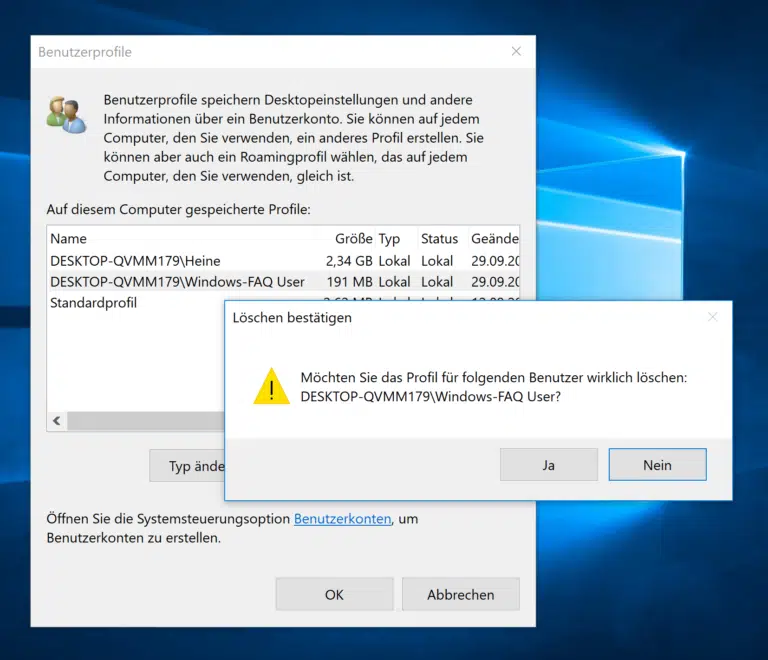
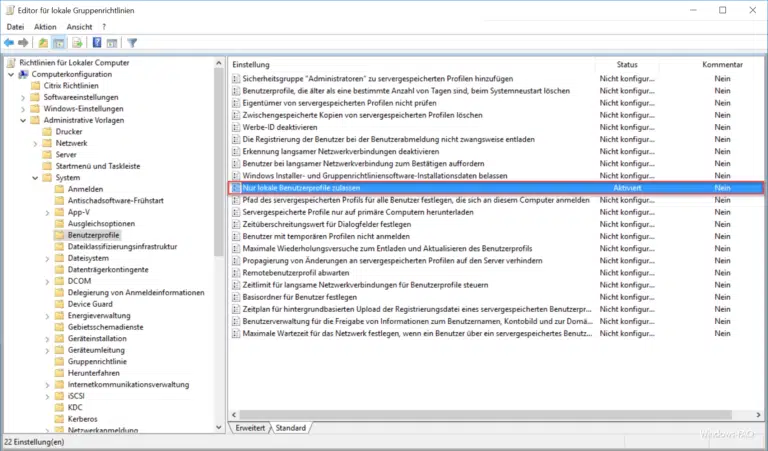
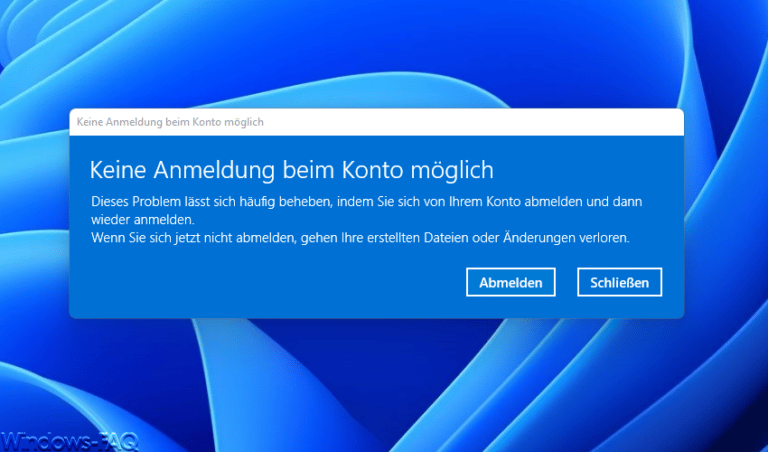

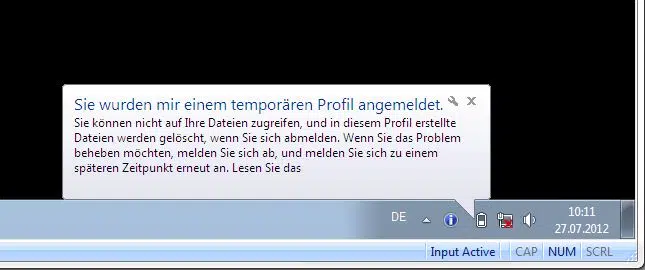
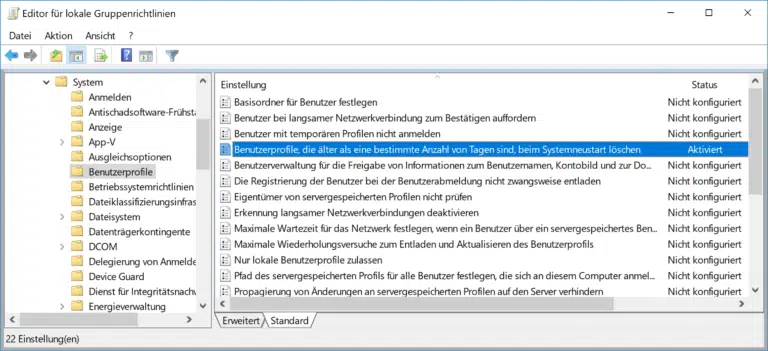

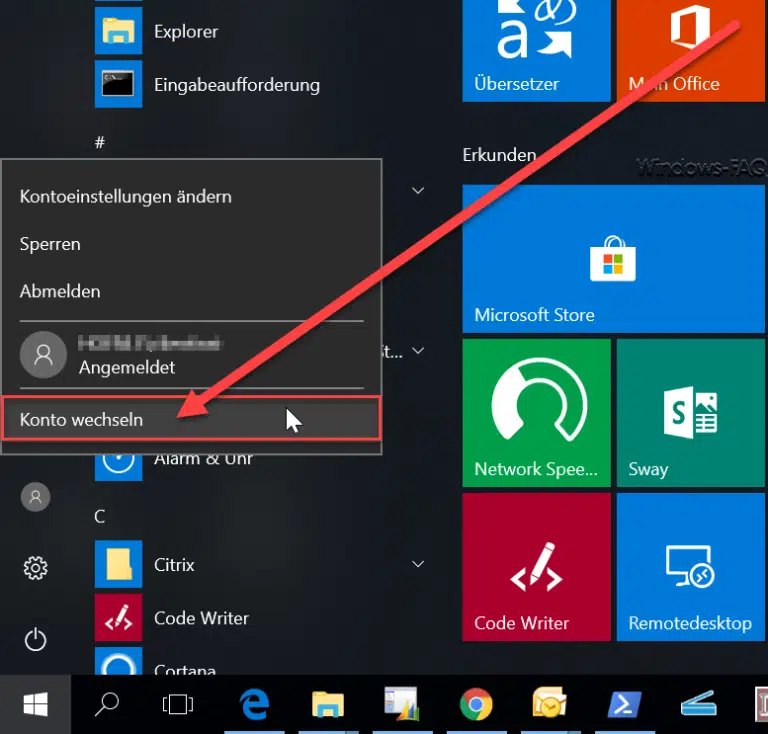


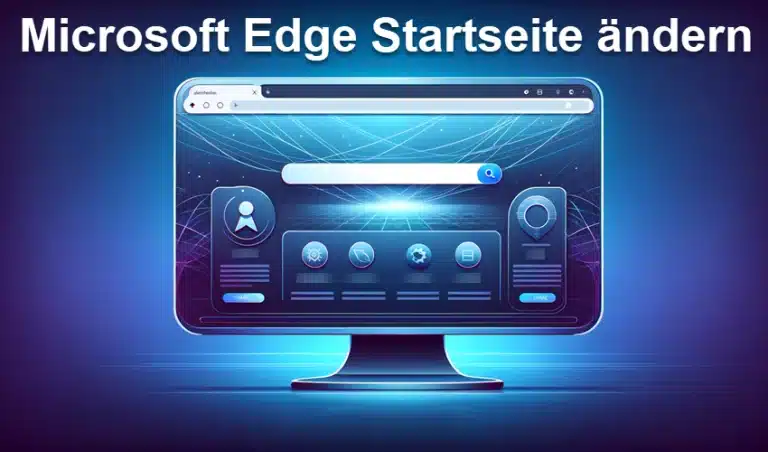
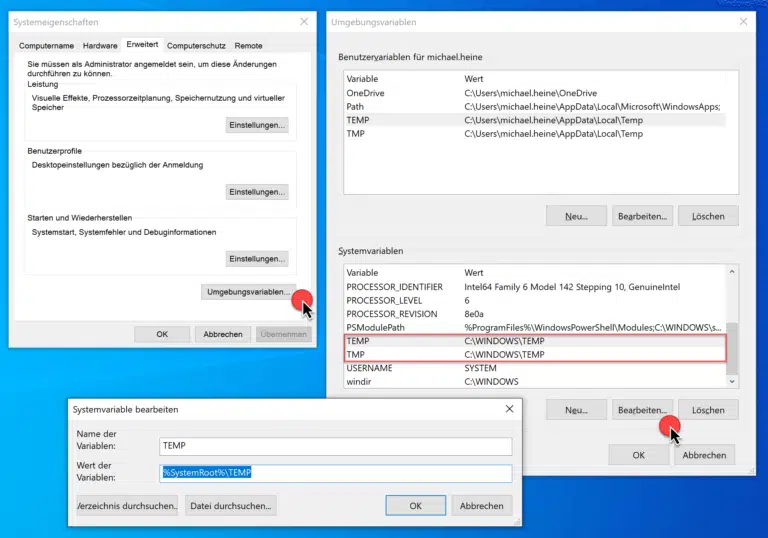
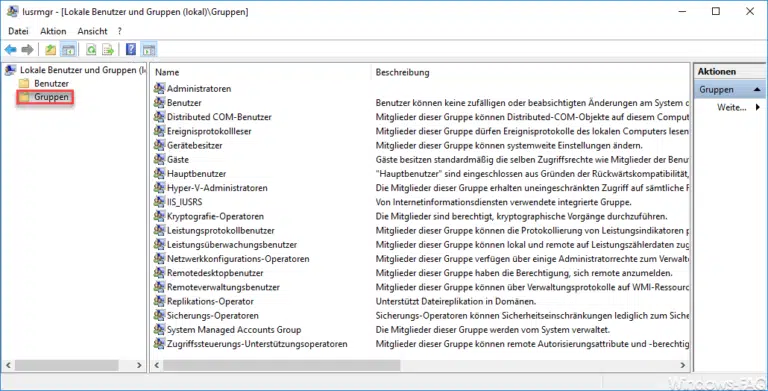

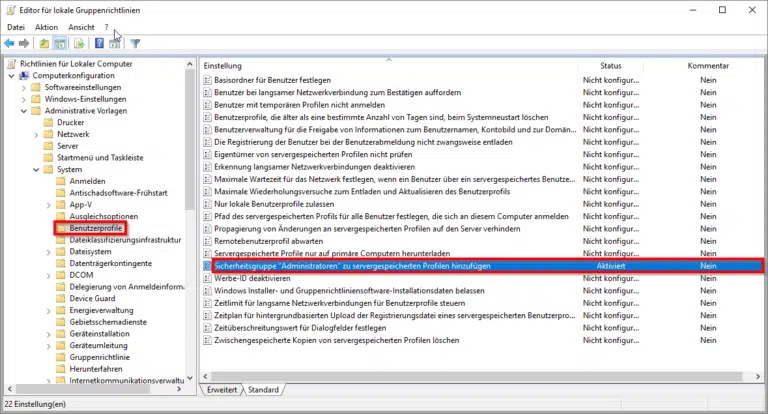
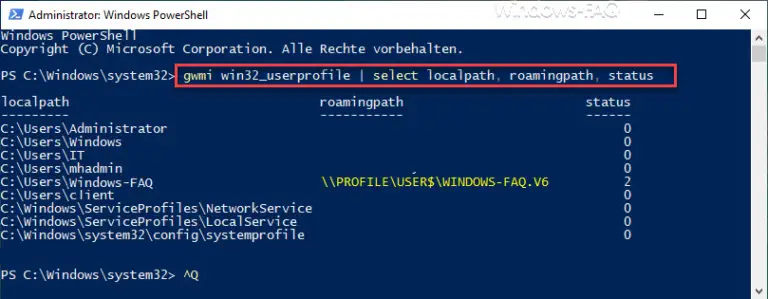
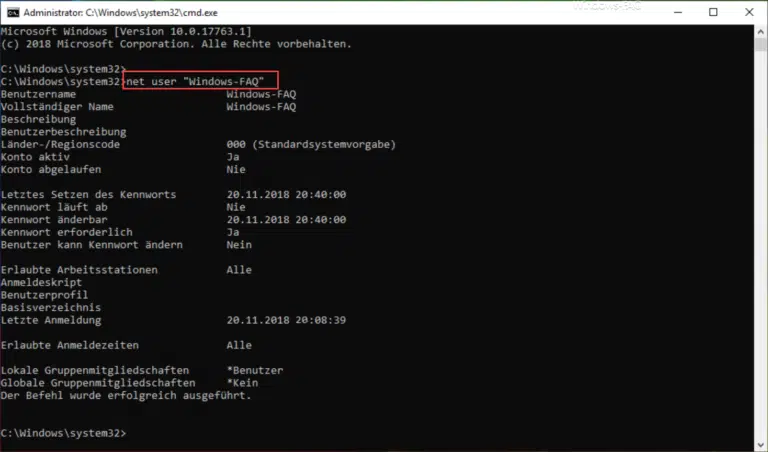

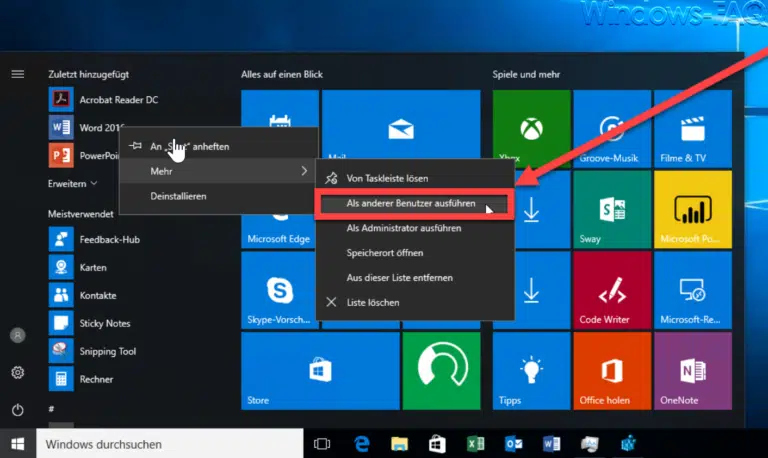

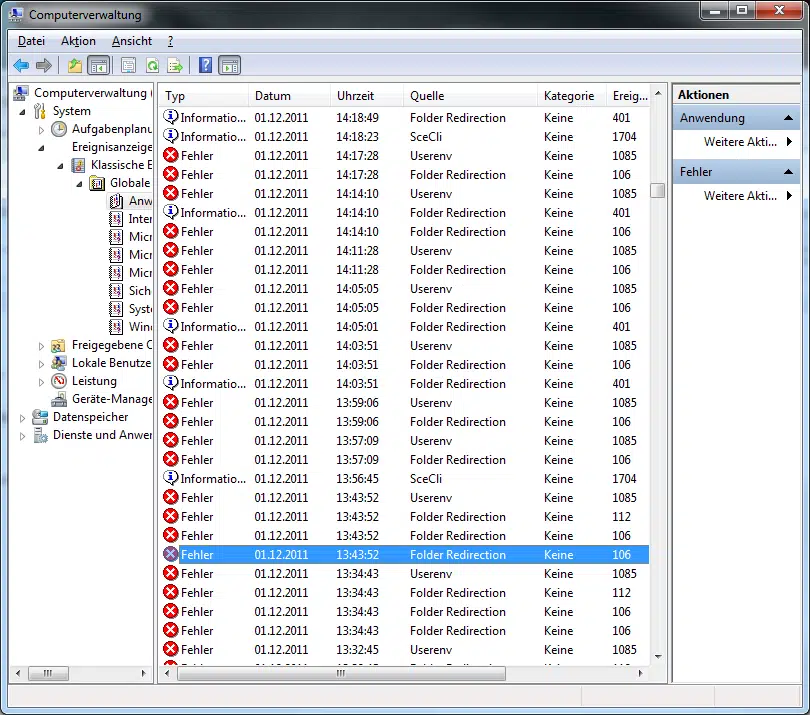
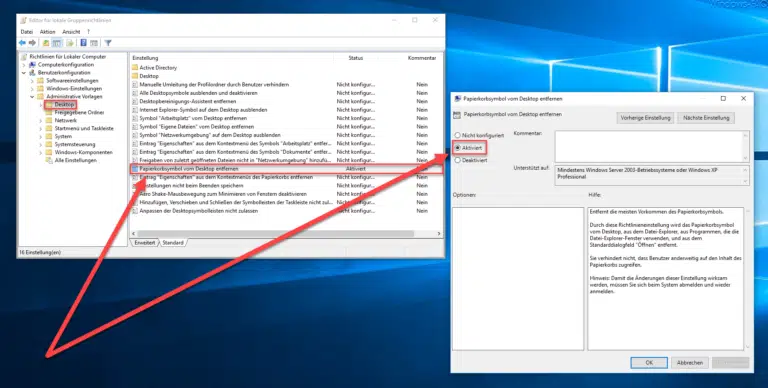

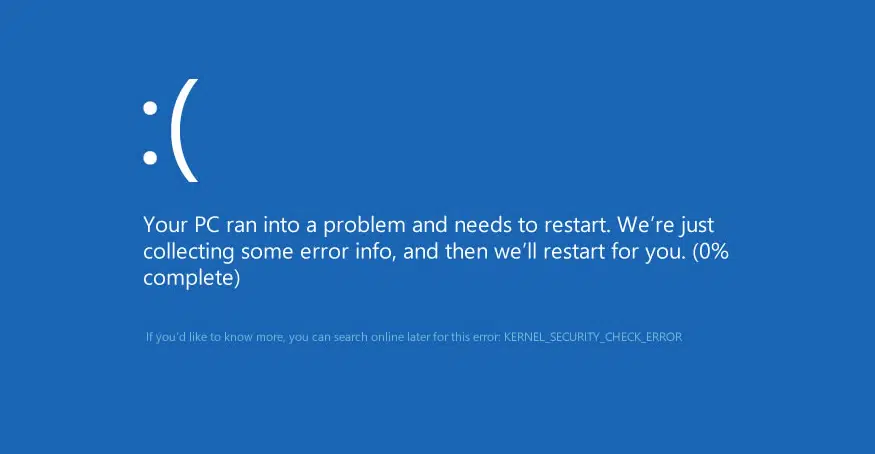
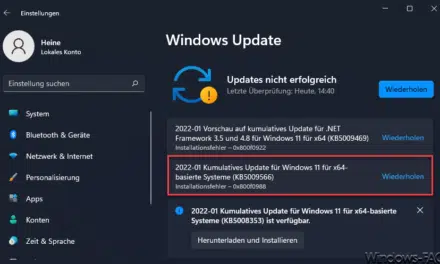
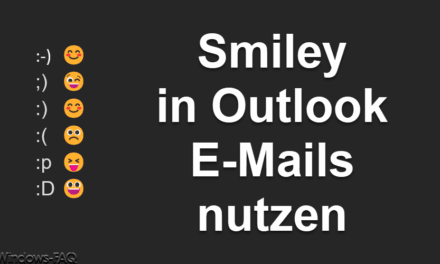




Neueste Kommentare