Wer intensiv mit Microsoft Word arbeitet, der wird das Problem kennen, dass nicht gespeicherte Texte bzw. Dokumente bei einem Word-Absturz verloren gegangen sind. Dies ist äußerst ärgerlich, denn dadurch können Stunden Arbeit durch einen Schlag verloren sein. Diese Daten lassen sich dann in der Regel auch nicht wiederherstellen, wenn keine „automatische Speicherung im Word aktiviert“ wurde.
Wie Ihr Eurer Microsoft so einstellen könnt, dass alle „x“ Minuten eine automatische Speicherung der offenen Dokumente bzw. Word Dateien stattfindet, könnt Ihr hier in diesem kurzen Word Tutorial erfahren.
Automatische Speicherung im Word
Dazu ruft Ihr zunächst im Word den Menüpunkt
Datei
auf und anschließend den Unterpunkt
Optionen
wie Ihr hier auf der folgenden Word Abbildung erkennen könnt.
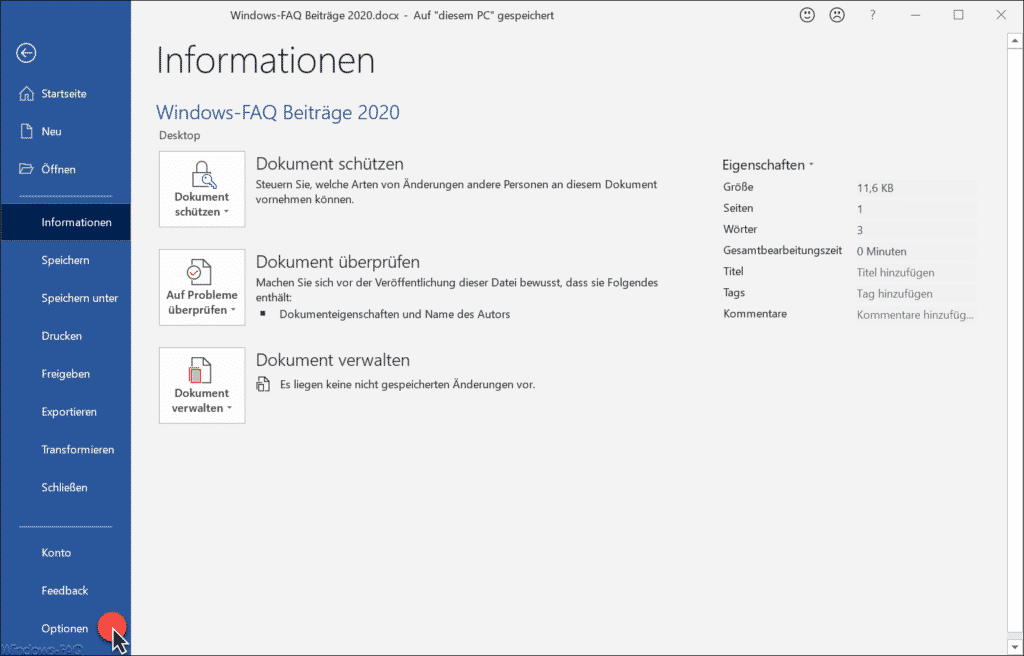
Daraufhin öffnet sich die Einstellungseite für alle Word-Optionen. Die Word Option für die automatische Speicherung findet Ihr hierbei unter dem Punkt
Speichern
Auch dieses haben wir Euch hier nachfolgend abgebildet.
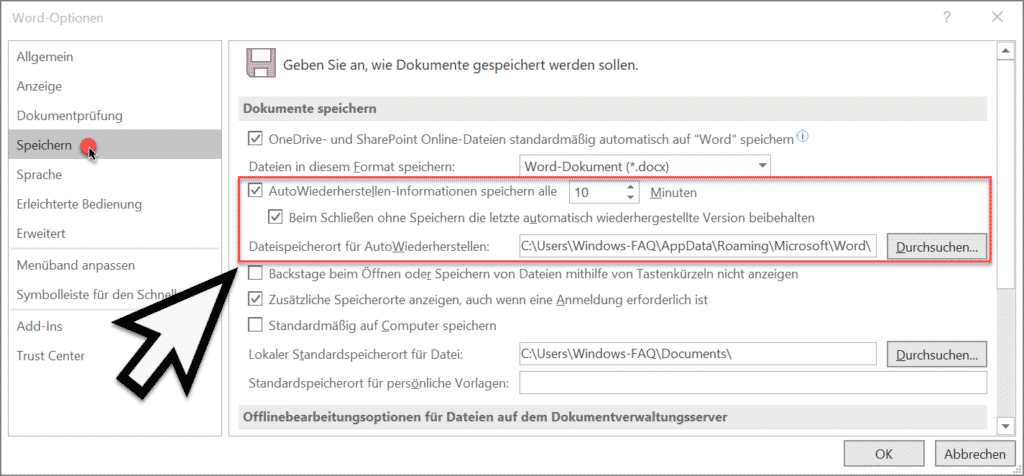
Hier findet Ihr nun die Einstellung
AutoWiederherstellen-Informationen speichern alle „??“ Minuten
Diese „AutoWiederherstellen“ Option muss unbedingt gesetzt sein, damit die AutoSpeicherung auch funktioniert. Je nach Wichtigkeit müsst Ihr dann noch eine Zeitspanne hinterlegen, in welcher Word dann die offenen Dokumente automatisch zwischenspeichert.
Zusätzlich sollte immer die Option
Beim Schließen ohne Speichern die letzte automatisch wiederhergestellte Version beibehalten
aktiviert sein. Damit stellt Ihr sicher, dass nicht gespeicherte Word Dokumente beim versehentlichen Beenden von Word verloren gehen.
Als dritte Option könnt Ihr noch einen Pfad angeben, in dem Word die AutoWiederherstellungs-Dateien ablegt. Dieser ist standardmäßig folgender
C:\Users\USERNAME\AppData\Roaming\Microsoft\Word
Wenn Ihr diese drei AutoWiederherstellungs-Optionen im Word korrekt gesetzt habt, dann könnt Ihr im Problemfall immer auf die zuletzt automatisch gespeicherte Version zurückgreifen.
Viele weitere nützliche Word Tipps und Tricks findet Ihr auch in diesen Artikeln hier auf Windows-FAQ.de.
– Zu lange Word Texte automatisch kürzen lassen damit sie auf eine Seite weniger passen
– Parameter von Microsoft Word 2016
– Grafiken aus Word Dokumenten einfach extrahieren
– Outlook, Word, Excel und PowerPoint in Dunklen Design (Dark Mode) darstellen
– Word ohne Startbildschirm starten und sofort leeres Dokument anzeigen
– Vertikales Markieren im Microsoft Word
– PDF Datei in Word öffnen bzw. in eine Word Datei konvertieren
– Nicht gespeicherte Excel-Dateien einfach wiederherstellen
– Durchgehendes Diagramm einer Excel Tabelle mit fehlenden Werten erstellen
– CSV-Dateien einfach in Excel importieren
– Word Seitenzahl ab Seite 3

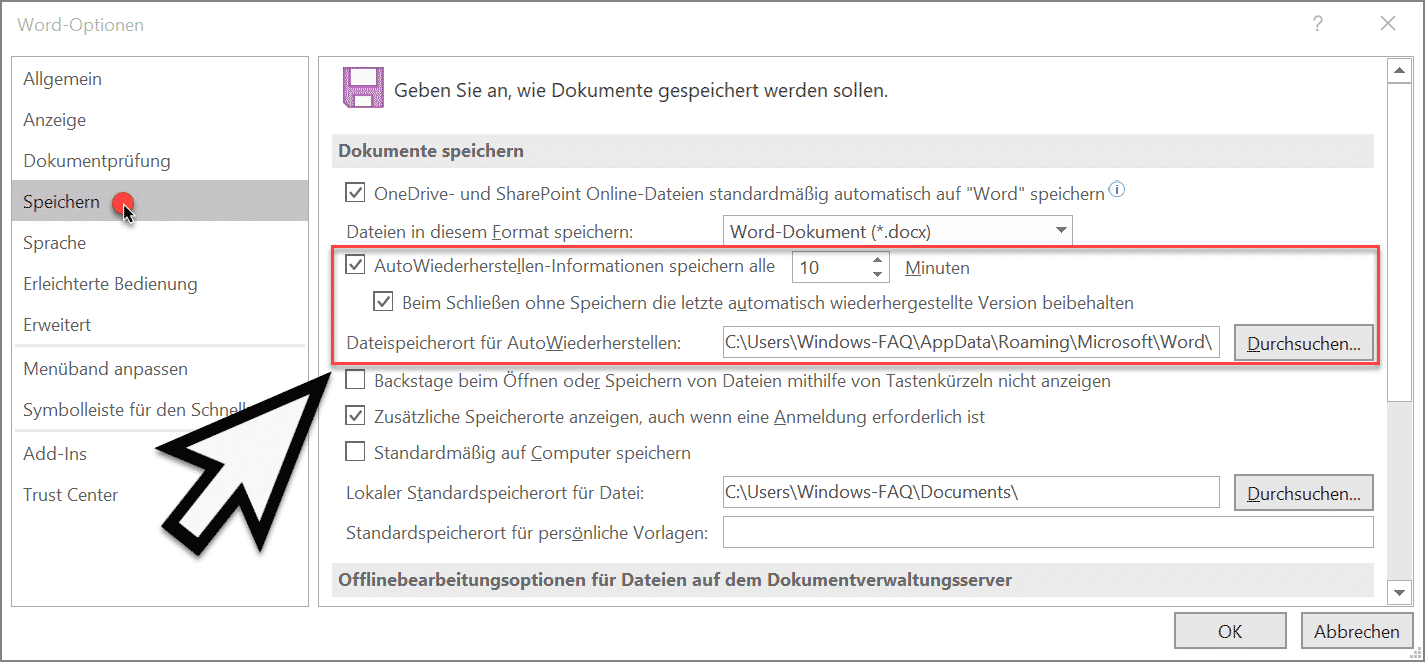

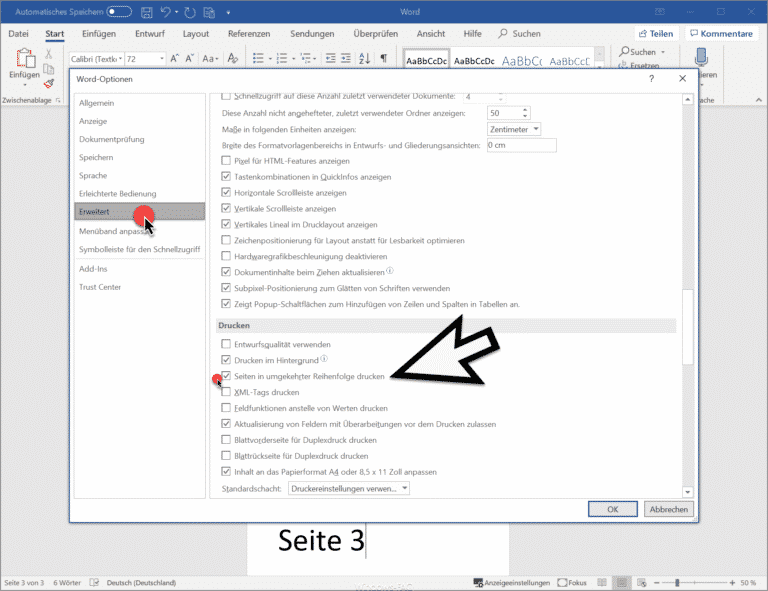

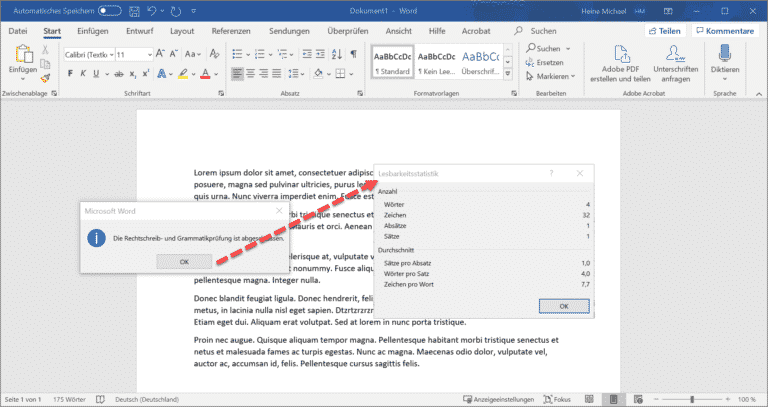
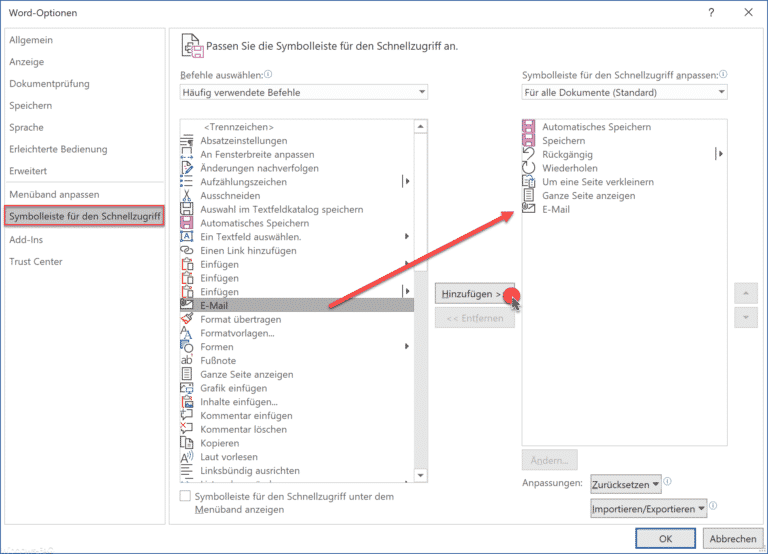
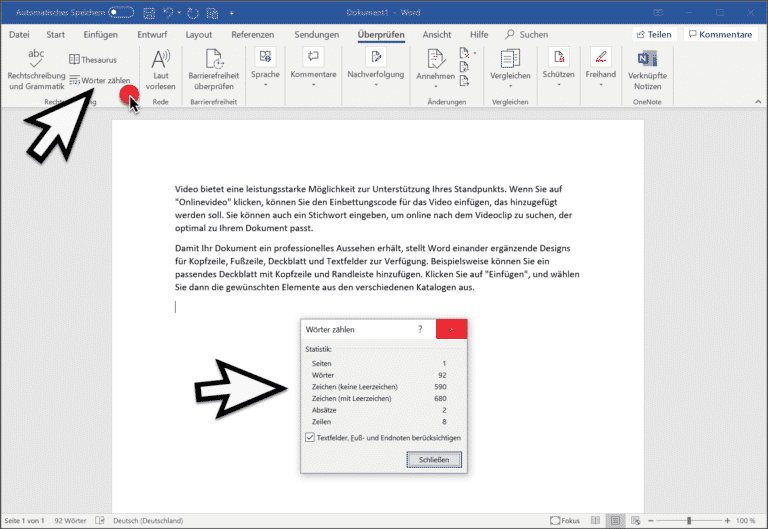
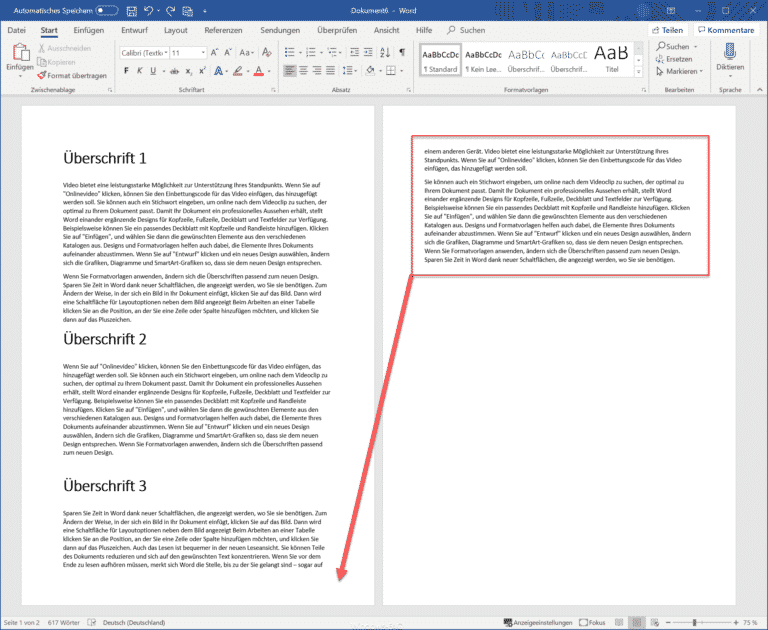
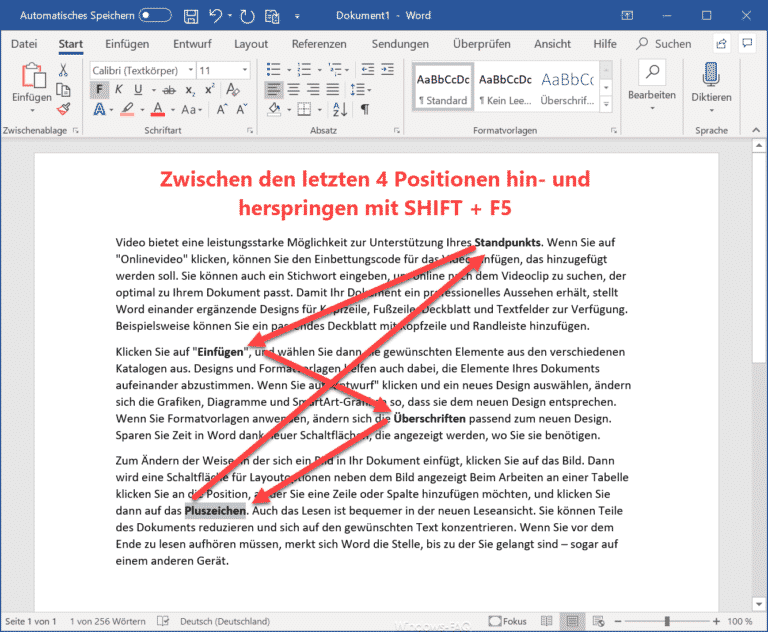

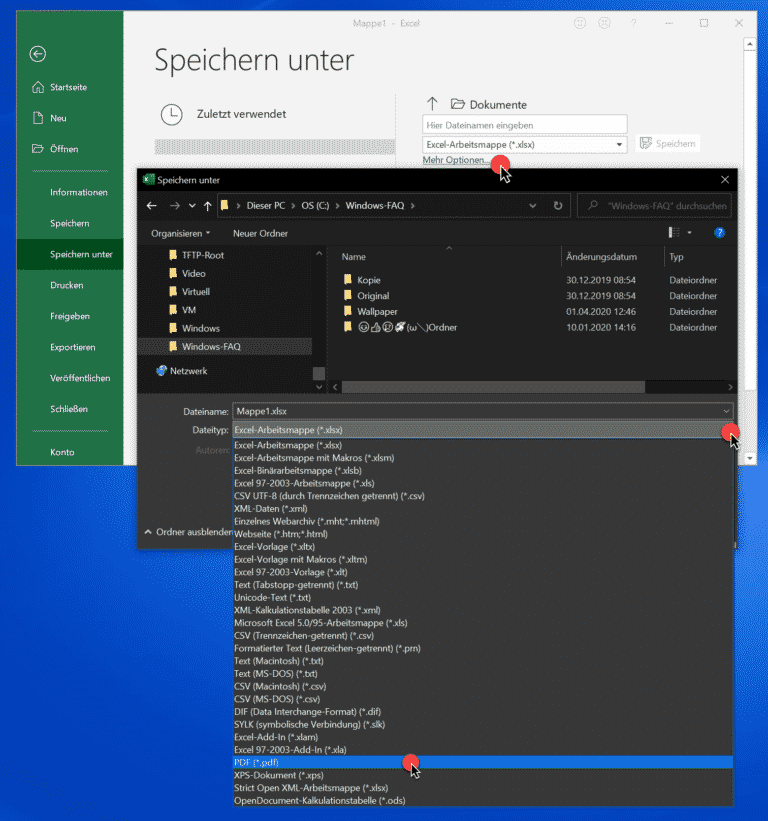
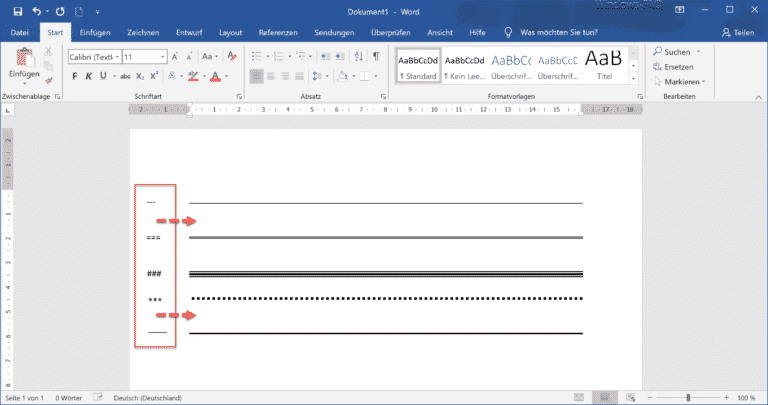
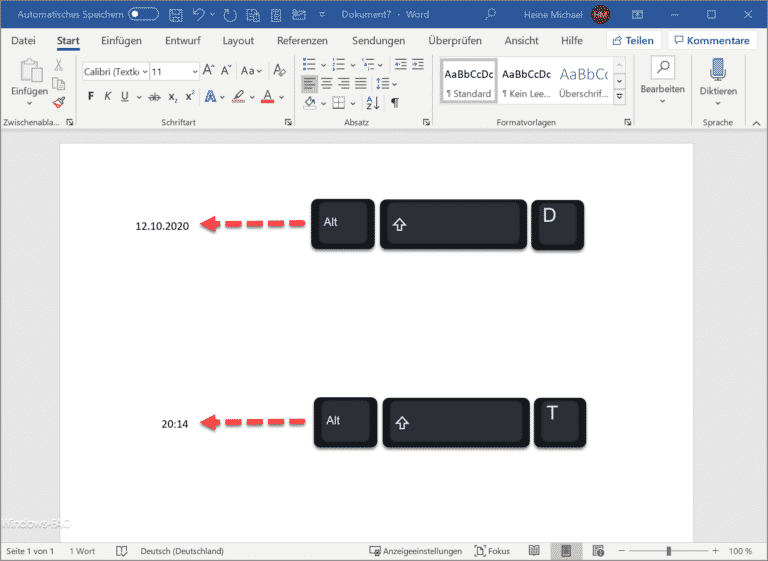
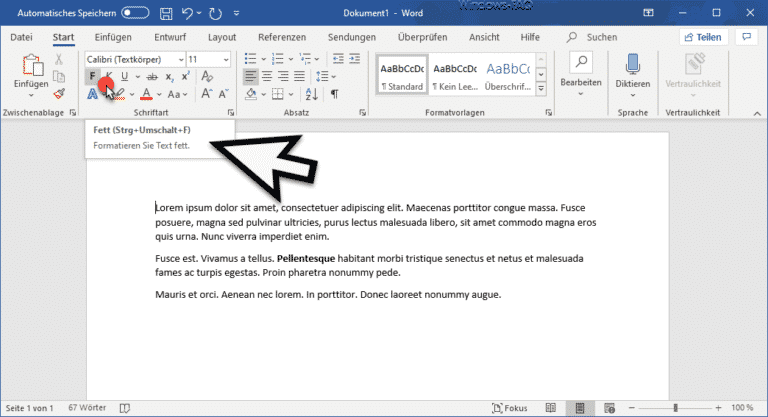

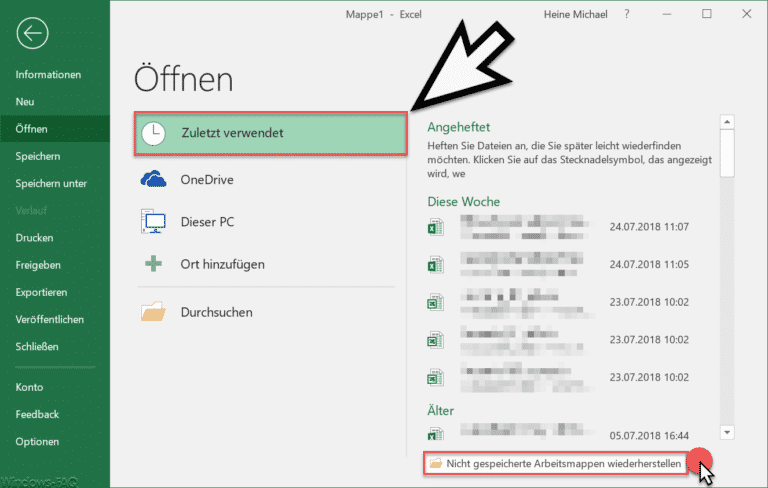
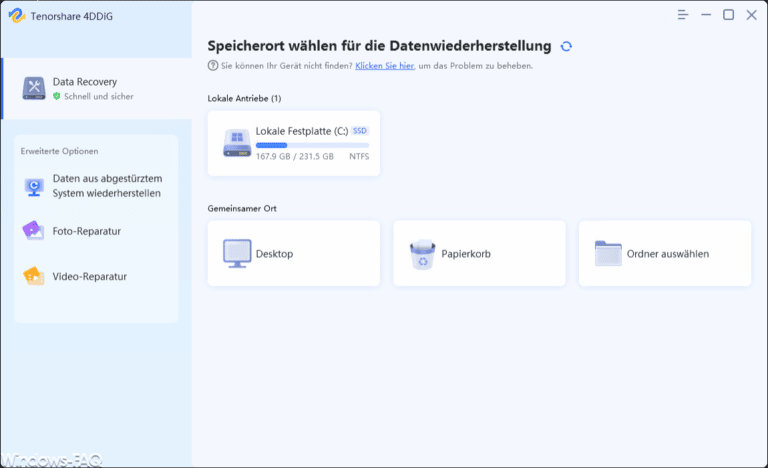
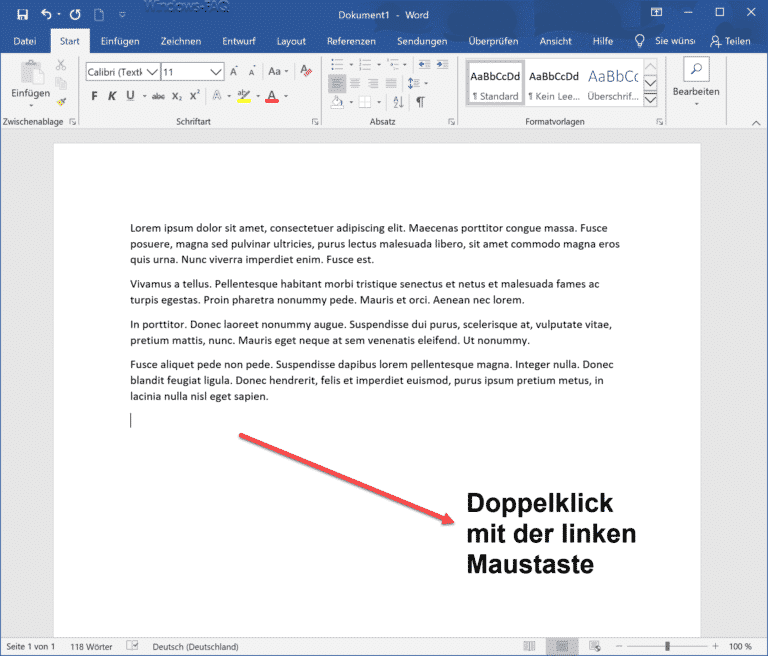
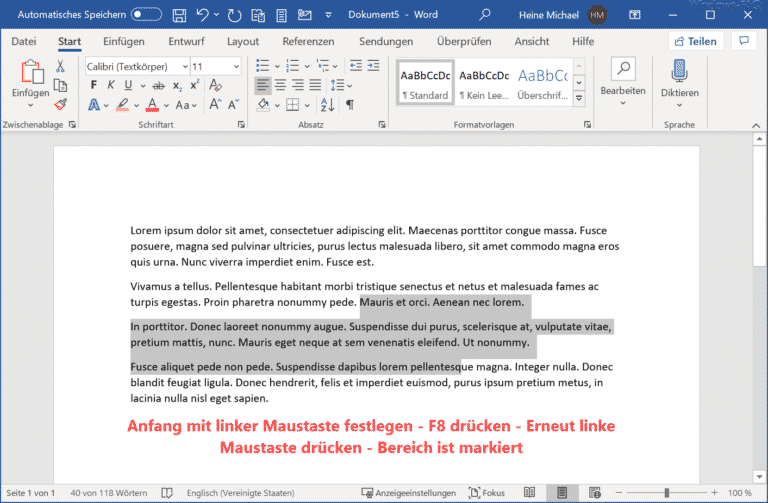
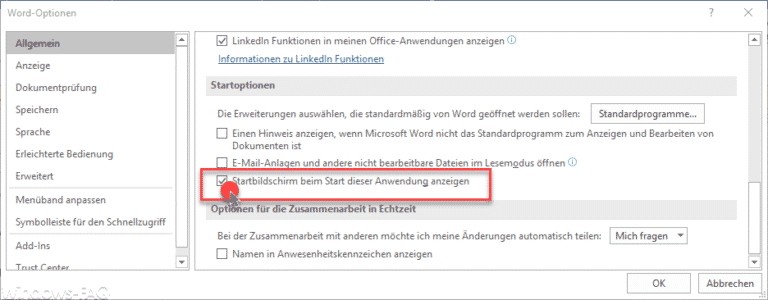


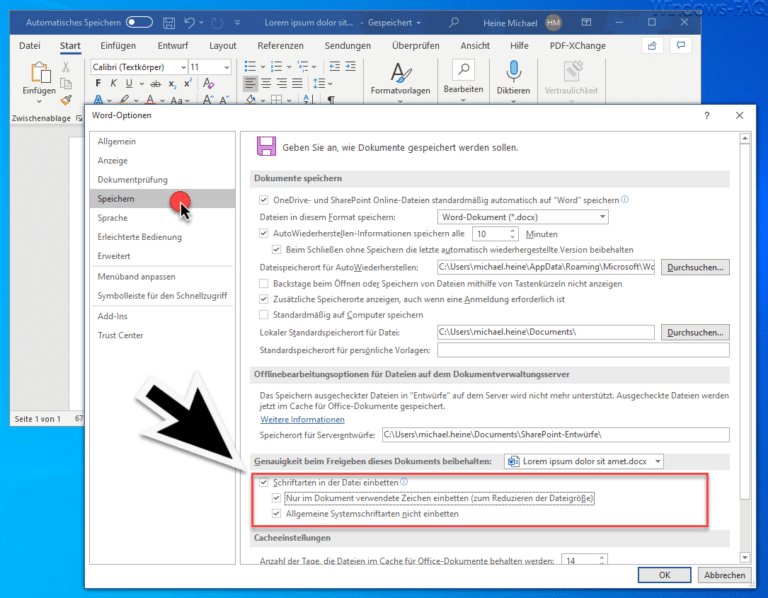
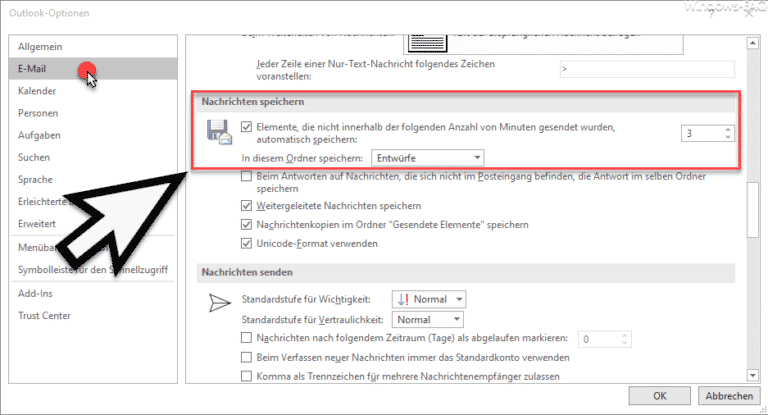
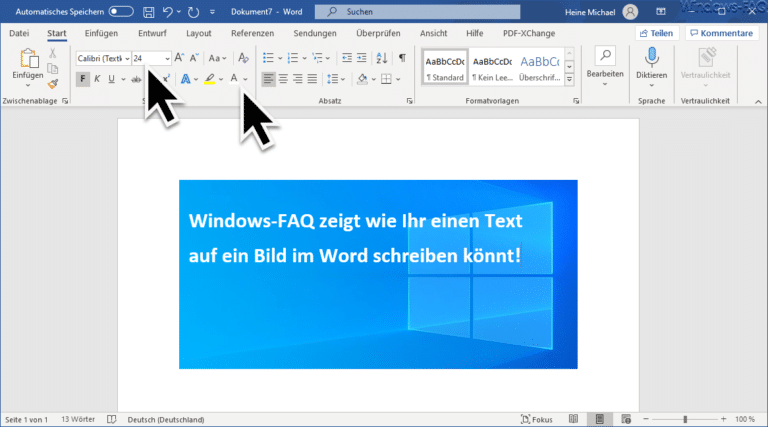
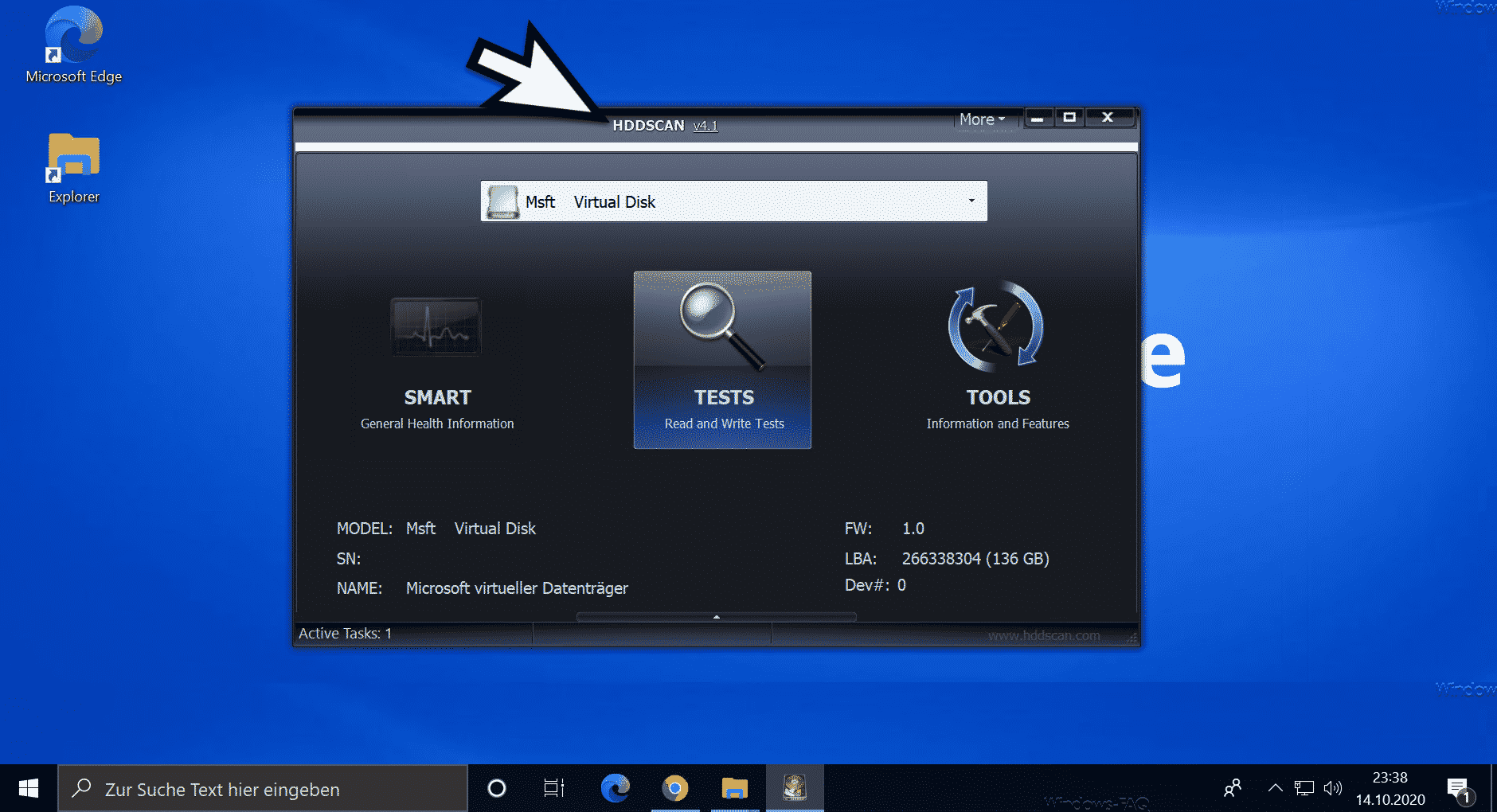
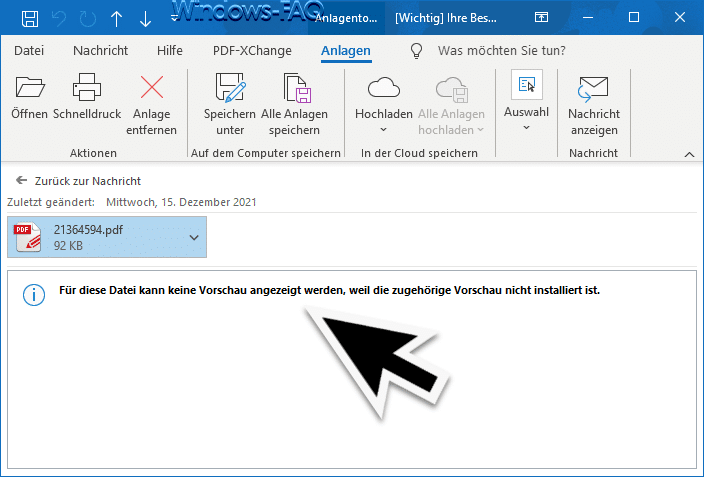
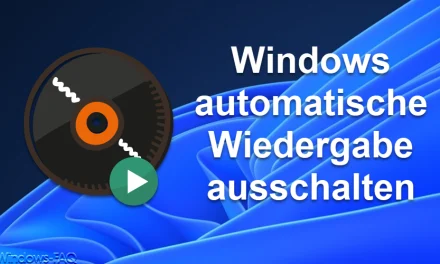
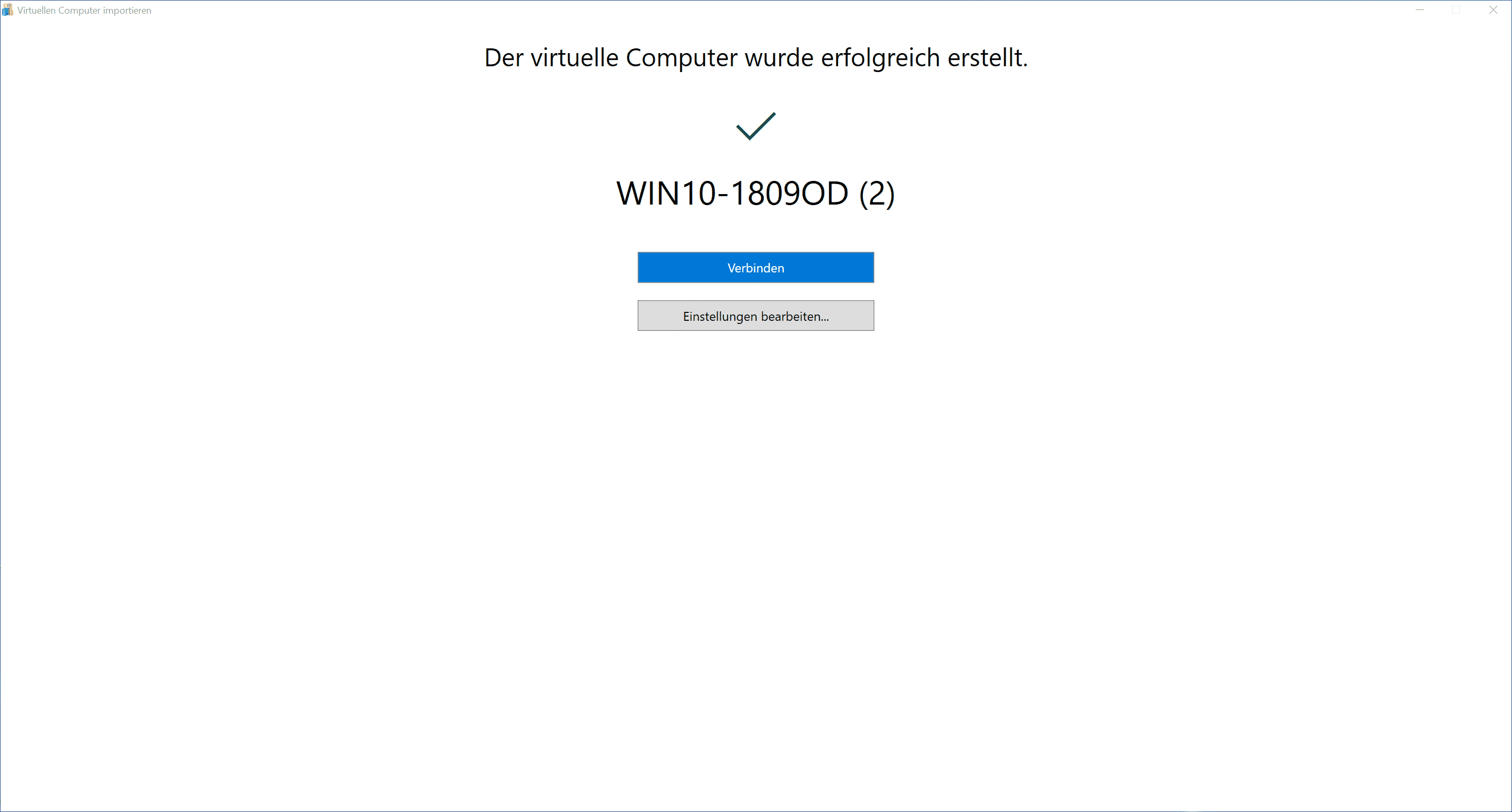




Neueste Kommentare