Die Festplatte meines Windows PCs ist voll. Was kann ich machen? Welche Daten kann ich löschen und welche Windows Tools kann ich nutzen? Diese Fragen versuchen wir in dieser Windows FAQ Anleitung zu beantworten und zeigen Euch diverse Möglichkeiten auf, wie Ihr Eure Festplatte von unnötigen Daten befreien könnt.
Warum das Löschen von Windows Systemdateien keine gute Idee ist!
Die Windows Systempartition ist normalerweise die Partition, auf der das Betriebssystem Windows installiert ist. Sie enthält wichtige Systemdateien und -ressourcen, die für den reibungslosen Betrieb des Betriebssystems erforderlich sind. Wenn du Dateien auf der Systempartition löscht, können wichtige Systemdateien beschädigt oder gelöscht werden, was zu Fehlfunktionen oder dem vollständigen Ausfall des Betriebssystems führen kann.
Hier sind einige Gründe, warum du keine Dateien von der Windows Systempartition löschen solltest:
- Stabilität des Betriebssystems: Die Systempartition enthält kritische Dateien, die für das Funktionieren des Betriebssystems unerlässlich sind. Das Löschen oder Verändern von Windows Dateien kann zu Fehlern, Systemabstürzen oder einem unbrauchbaren System führen.
- Systemleistung: Das Betriebssystem greift regelmäßig auf Dateien in der Systempartition zu. Wenn wichtige Dateien fehlen oder beschädigt sind, kann dies zu Leistungsproblemen führen, wie etwa längeren Startzeiten, verzögerter Ausführung von Programmen oder einer allgemeinen Verlangsamung des Systems.
- Sicherheit: Einige Systemdateien enthalten sensible Informationen über dein System oder Benutzerkonten. Das Löschen solcher Dateien kann ein Sicherheitsrisiko darstellen, da es möglicherweise zu Datenverlust oder unbefugtem Zugriff führt.
Wenn du Platz auf deiner Systempartition freigeben möchtest, empfehle ich, nicht benötigte Programme oder Dateien von anderen Partitionen zu entfernen. Du kannst auch die integrierten Systemtools von Windows verwenden, um temporäre Dateien oder überflüssige Daten zu bereinigen, ohne dabei wichtige Systemdateien zu beeinträchtigen.
Überprüfe den Festplattenspeicher und Komprimiere das Laufwerk
Öffne den Windows Explorer (Windows-Taste + E) und klicke mit der rechten Maustaste auf das Laufwerk, auf dem Windows installiert ist (normalerweise das Laufwerk C:). Wähle „Eigenschaften“ aus und schau dir den belegten und verfügbaren Speicherplatz an. Überprüfe, wie viel Speicherplatz noch frei ist und wie viel Platz von welchen Dateien oder Ordnern belegt wird.
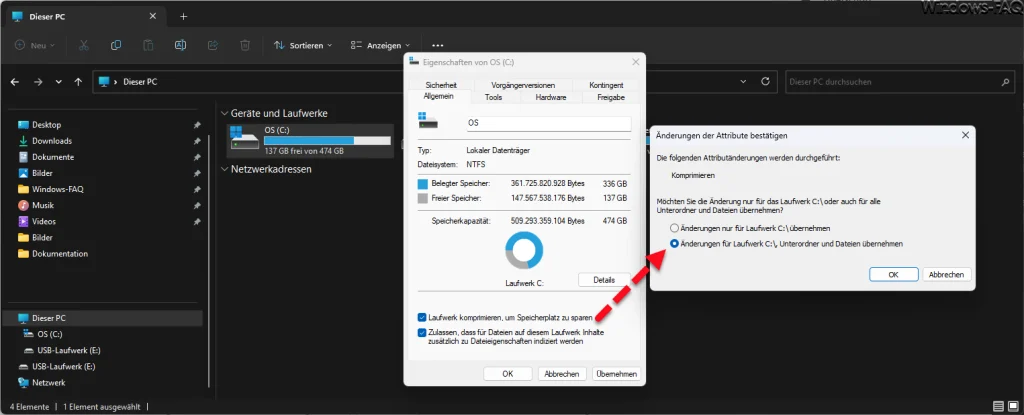
Es ist möglich, die Windows Systempartition zu komprimieren, um Speicherplatz freizugeben. Die Komprimierung reduziert die Größe der Dateien auf der Partition, was zu einer effizienteren Nutzung des verfügbaren Speicherplatzes führt. Windows bietet dafür eine integrierte Funktion namens NTFS-Komprimierung.
Hier ist eine Anleitung, wie du die Systempartition in Windows komprimieren kannst:
Hinweis: Bevor du die Systempartition komprimierst, ist es wichtig, eine vollständige Sicherung deiner wichtigen Daten durchzuführen, da bei einem Fehler während des Komprimierungsvorgangs Datenverlust auftreten kann.
- Klicke mit der rechten Maustaste auf das Laufwerk im Windows Explorer und rufe die „Eigenschaften“ auf.
- Im Eigenschaften-Fenster klicke auf die Schaltfläche „Laufwerk komprimieren, um Speicherplatz zu sparen„.
- Aktiviere das Kontrollkästchen „Änderungen für Laufwerk C:\, Unterordner und Dateien übernehmen“.
- Windows beginnt nun damit, die Systempartition zu komprimieren. Der Vorgang kann einige Zeit dauern, abhängig von der Größe der Partition und der Geschwindigkeit deines Computers.
Es ist jedoch zu beachten, dass die Komprimierung der Systempartition einige Auswirkungen auf die Leistung haben kann. Durch die Komprimierung und Dekomprimierung von Dateien kann die Lese- und Schreibgeschwindigkeit beeinträchtigt werden, was zu längeren Zugriffszeiten führen kann. Darüber hinaus kann die Komprimierung den CPU-Verbrauch erhöhen.
Es wird empfohlen, die Systempartition nur dann zu komprimieren, wenn du dringend Speicherplatz freigeben musst und dir der potenzielle Leistungsabfall bewusst ist.
Windows Systemdateien bereinigen
Windows enthält eine integrierte Funktion namens „Datenträgerbereinigung„, mit der du unnötige Dateien entfernen kannst. Gehe dazu zu „Start„, suche nach „Datenträgerbereinigung“ und öffne das entsprechende Programm. Wähle das Laufwerk aus, das bereinigt werden soll, und klicke auf „OK“. Wähle dann die Dateitypen aus, die du löschen möchtest, und klicke erneut auf „OK„. Die Bereinigung kann einige Zeit in Anspruch nehmen, je nachdem, wie viele Dateien gelöscht werden müssen.
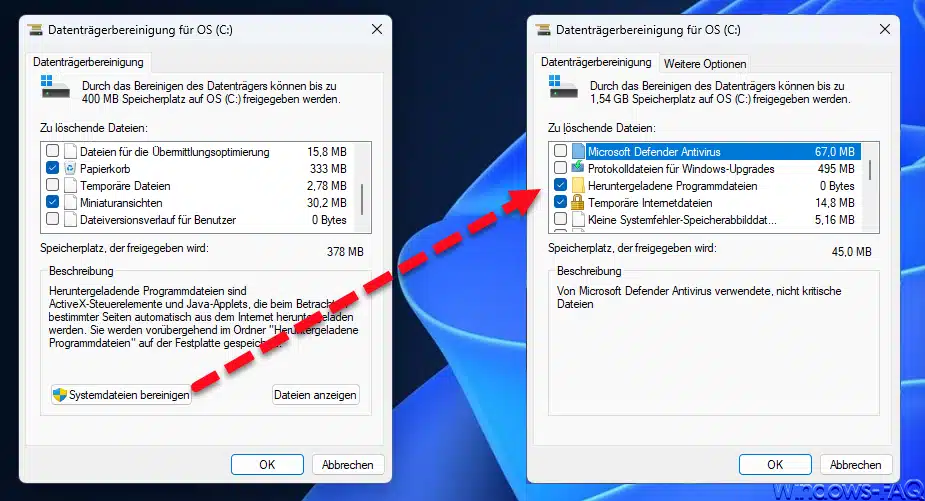
Die Windows Datenträgerbereinigung ist ein integriertes Tool, das dazu dient, nicht mehr benötigte Dateien von deinem Computer zu entfernen und Speicherplatz freizugeben. Bevor du die Datenträgerbereinigung durchführst, ist es wichtig zu verstehen, welche Daten sicher gelöscht werden können. Hier sind einige Dateikategorien, die in der Regel bedenkenlos gelöscht werden können:
- Temporäre Dateien: Dies sind temporäre Dateien, die von verschiedenen Programmen und dem Betriebssystem selbst erstellt werden. Sie dienen zur Unterstützung von Prozessen, werden aber normalerweise nicht dauerhaft benötigt. Die Löschung von temporären Dateien hat in der Regel keine negativen Auswirkungen.
- Papierkorb: Der Papierkorb enthält Dateien, die du von deinem Computer gelöscht, aber noch nicht endgültig entfernt hast. Wenn du den Inhalt des Papierkorbs sicher löschen möchtest, kannst du dies bedenkenlos tun, sofern du sicher bist, dass du die gelöschten Dateien nicht mehr benötigst.
- Systemdateien: In der Datenträgerbereinigung gibt es eine erweiterte Option namens „Systemdateien bereinigen“. Hiermit kannst du zusätzliche Systemdateien löschen, wie beispielsweise alte Windows-Updates. Wenn du sicher bist, dass dein System stabil läuft und du keine Möglichkeit zur Deinstallation von Updates benötigst, kannst du diese Dateien löschen.
Es ist wichtig zu beachten, dass du bei der Verwendung der Datenträgerbereinigung sorgfältig vorgehen solltest und sicherstellen musst, dass du keine wichtigen Dateien löscht, die du noch benötigst. Wenn du dir bei bestimmten Dateien oder Kategorien nicht sicher bist, ist es ratsam, sie vor dem endgültigen Löschen zu sichern oder einen Experten um Rat zu fragen.
Temporäre Dateien löschen
Neben der Datenträgerbereinigung gibt es viele temporäre Dateien und Verzeichnisse, die Platz auf deiner Festplatte belegen können. Drücke die Windows-Taste + R, um das Ausführen-Fenster zu öffnen, und gib „c:\temp“ ein, gefolgt von der Eingabetaste. Dadurch gelangst du zum Ordner mit temporären Dateien. Markiere alle Dateien und Ordner, die Du nicht mehr benötigt und lösche sie. Wiederhole den Vorgang mit dem Befehl „%temp%„, um den Temp-Ordner für den aktuellen Benutzer zu leeren.
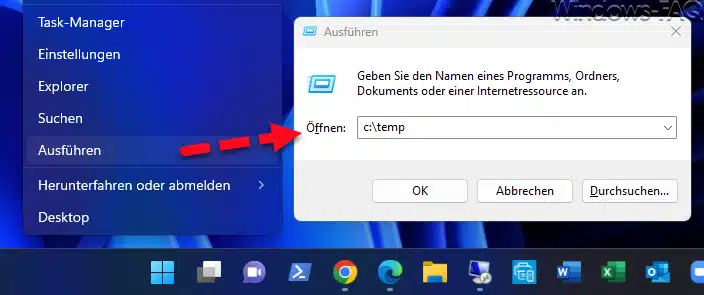
Entferne unbenutzte Programme
Rufe die Windows Einstellungen mit der Tastenkombination „Windows-Logo-Taste + I“ auf und gehe zu „Einstellungen“ > „Apps“ . Überprüfe die Liste der installierten Programme und deinstalliere alle Programme, die du nicht mehr benötigst oder die du selten verwendest. Klicke auf ein Programm, das entfernt werden soll, und wähle „Deinstallieren„. Befolge die Anweisungen auf dem Bildschirm, um das Programm vollständig zu entfernen.
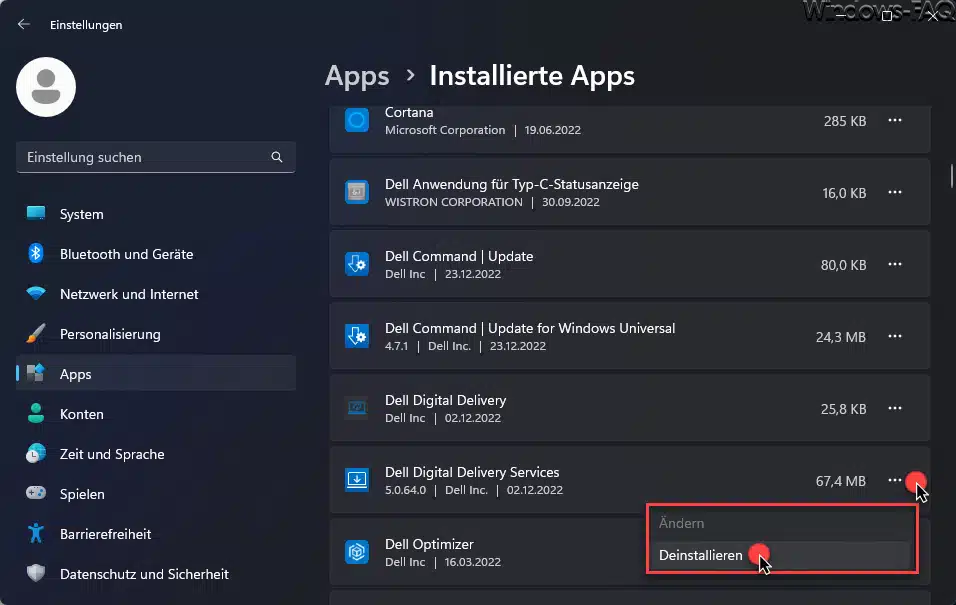
Im Laufe der Zeit sammeln sich immer mehr Programme und Apps auf dem PC, die eigentlich nicht mehr benötigt werden und somit auch gelöscht werden können. Auch viele neue PCs werden vom Hersteller bereits standardmäßig mit einer Unmenge an unnötigen Programmen ausgeliefert, die nach genauer Prüfung durchaus deinstalliert werden können.
Dateien und Ordner aufräumen
Durchsuche deine Dateien und Ordner und lösche oder verschiebe nicht mehr benötigte oder große Dateien auf externe Laufwerke oder in die Cloud. Der Windows Explorer verfügt über die Möglichkeit, nach großen Dateien zu suchen. Überprüfe auch den Papierkorb und leere ihn, um den Speicherplatz freizugeben. Gegebenenfalls ist es auch ratsam, Dateien zu löschen, die älter sind als x Tage?
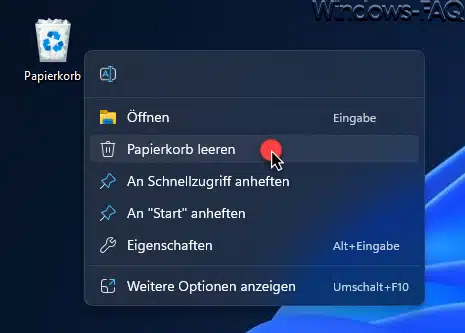
Verwende die Funktion „Speicheroptimierung“
Windows 11 bietet eine Funktion namens „Speicheroptimierung„, mit der du automatisch Speicherplatz freigeben kannst. Gehe zu „Einstellungen“ > „System“ > „Speicher“ und aktiviere die Option „Speicheroptimierung„. Windows wird dann temporäre Dateien, nicht verwendete Dateien und Dateien im Papierkorb automatisch bereinigen.
Windows wird die Speicheroptimierung automatisch durchführen, wenn diese aktiviert ist. Es kann ausgewählt werden, ob diese Speicherüberprüfung täglich, wöchentlich, monatlich oder nur bei geringem Speicherplatz ausgeführt werden soll. Außerdem kann damit der Papierkorb, Downloaddateien und temporäre Dateien automatisch gelöscht werden, die älter sind als x Tage.
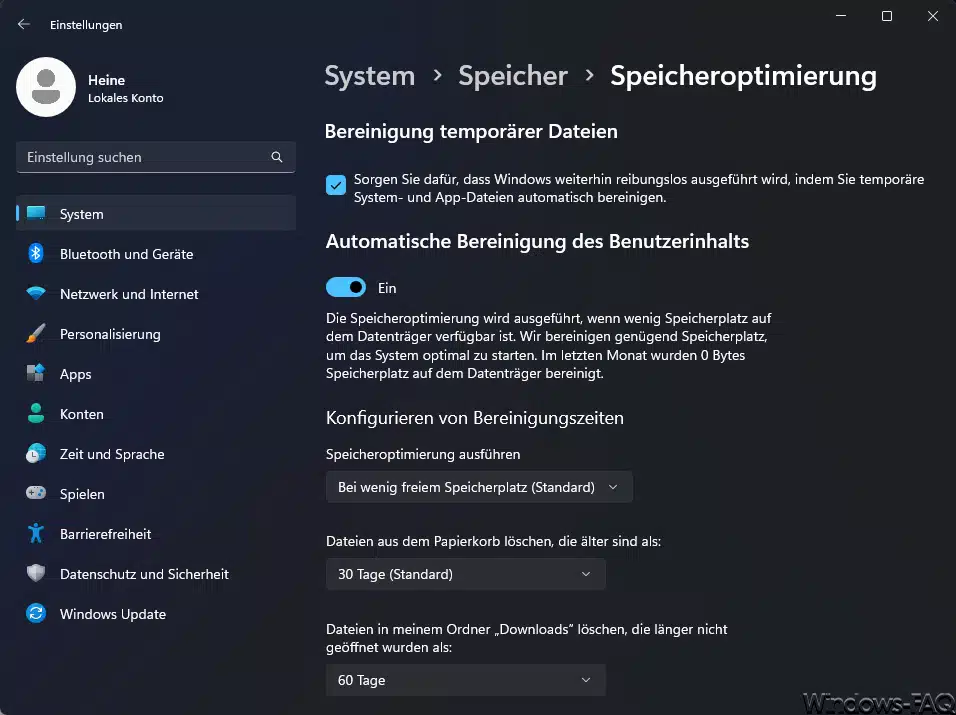
Bei Windows 11 gibt es ebenfalls noch die Bereinigungsempfehlungen, die Du ebenfalls im Bereich Einstellungen, System ,Speicher findest. Hier schlägt Windows zahlreiche Bereiche vor, in denen Speicherplatz belegt wird, den Ihr löschen und somit wieder freigeben könnt. Übrigens lässt die die Speicheroptimierung bei Windows auch über Gruppenrichtlinien steuern.
Löschen von Browserdaten
Im Laufe der Zeit sammeln sich in Ihrem Browser eine Vielzahl von Daten an, wie z.B. Zwischenspeicher und Verlaufseinträge. Dies kann zu einem erhöhten Speicherbedarf führen und die Leistung Ihres Browsers beeinträchtigen. Durch das Löschen dieser Daten (Cookies, Browserverlauf) können Sie Speicherplatz freigeben und Ihren Browser schneller machen. Durch das regelmäßige Löschen der Browserdaten kann auch das Risiko von Tracking und potenziell schädlichen Aktivitäten verringert werden.
Verwende externe Speichergeräte
Wenn alle oben genannten Schritte nicht ausreichen, um ausreichend Speicherplatz freizugeben, kannst du externe Speichergeräte wie USB-Sticks oder externe Festplatten verwenden. Kopiere Dateien, die du nicht regelmäßig benötigst, auf diese Geräte, um Platz auf deiner internen Festplatte zu schaffen. Dies ist besonders sinnvoll für Musikdateien, Bilder und Fotos. In der Regel belegen diese Dateitypen den meisten Platz auf dem Datenträger und können auf externe Medien sehr einfach verschoben werden.
Fazit
Wenn keiner dieser Schritte ausreicht, um ausreichend Speicherplatz freizugeben, könnte es an der Zeit sein, über eine größere Festplatte oder den Austausch deiner aktuellen Festplatte gegen eine SSD nachzudenken, da SSDs in der Regel schneller und effizienter sind.
Denke daran, vor dem Löschen von Dateien oder dem Deinstallieren von Programmen wichtige Daten zu sichern, um einen Verlust von wichtigen Informationen zu vermeiden.










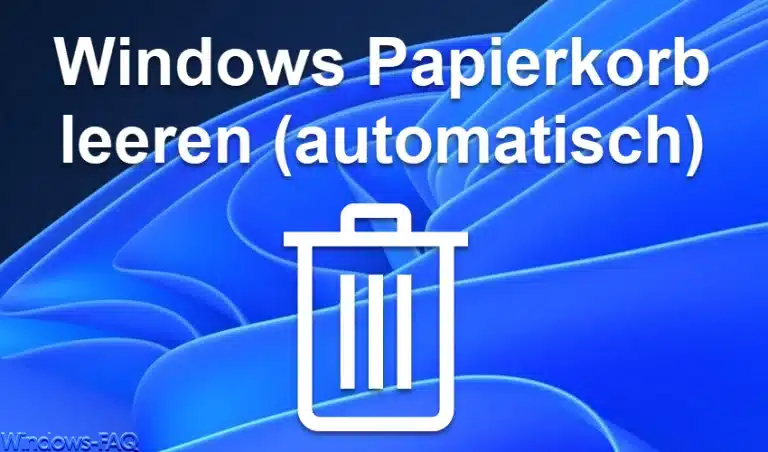




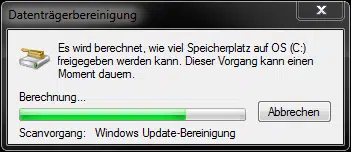

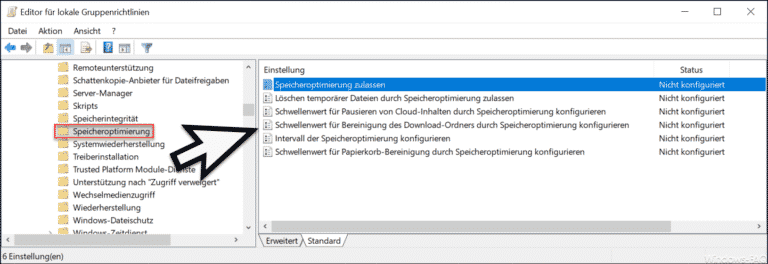


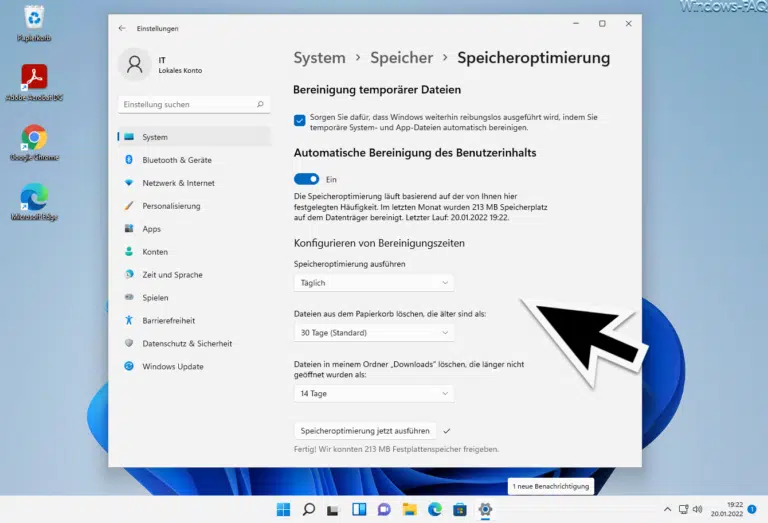



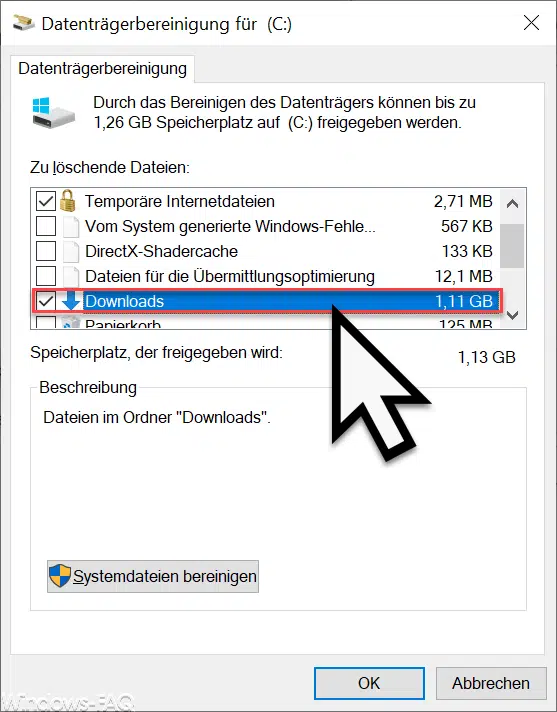


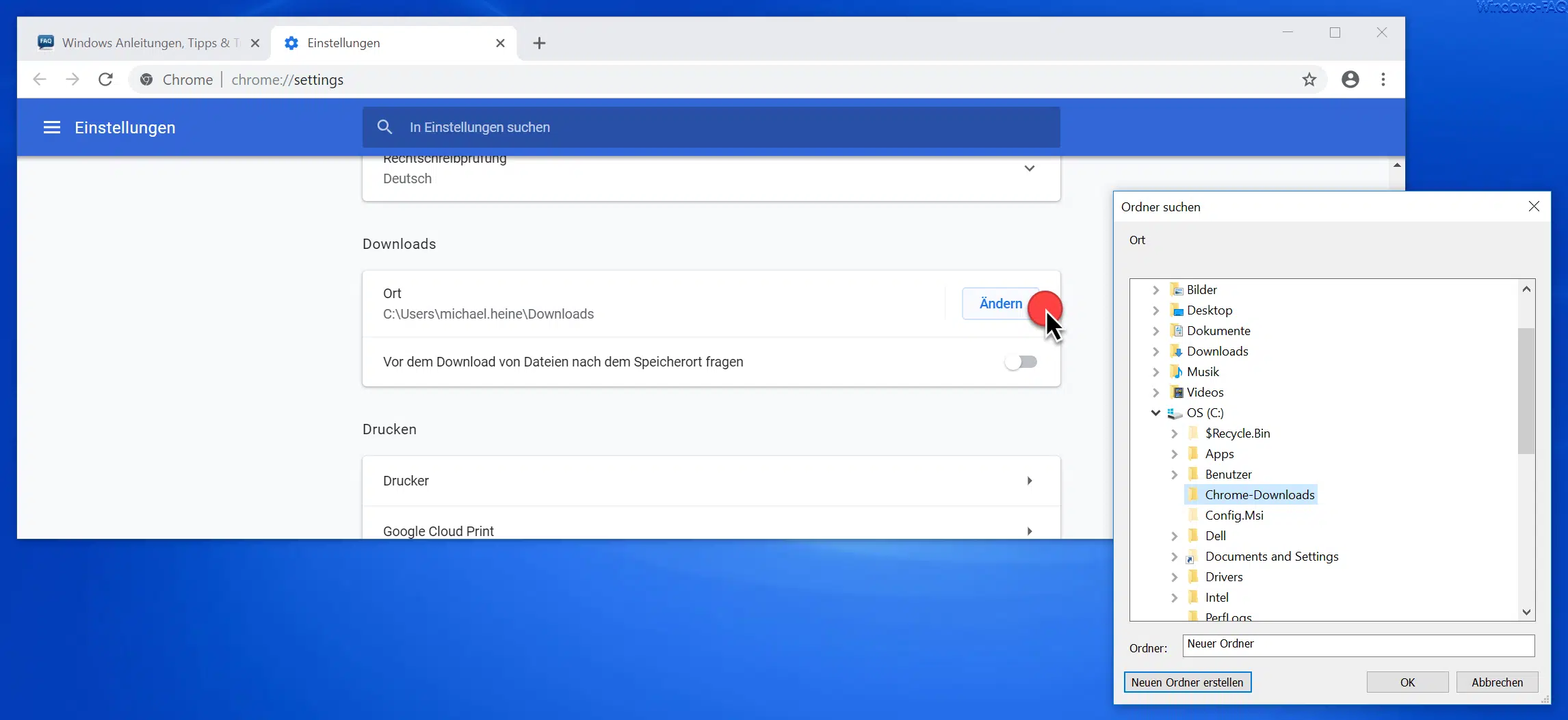

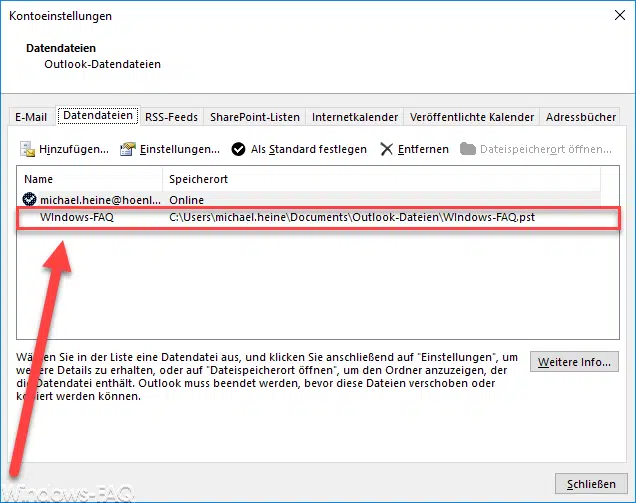




Neueste Kommentare