Grundsätzlich gibt es 2 Arten von Benutzerprofilen. Zum einen die servergespeicherten Benutzerprofile, bei denen die Profilinformation bei der Benuterabmeldung auf den Server übertragen werden und bei Anmeldung diese zuvor vom Server geholt werden. Dies hat den Vorteil, dass Benutzer mit servergespeicherten Profilen immer die gleichen Einstellungen, die gleichen „Dokumente„, „Bilder“ und z.B. auch den gleichen Desktop vorfinden.
Zum anderen gibt es die lokalen Benutzer-Profile, sodass auf dem PC die Benutzerinformationen gespeichert werden, sodass die Einstellungen nur auf genau diesem PC vorhanden sind. Meldet sich ein User nun an einem anderen PC an, so sind diese Informationen nicht vorhanden und das Benutzerprofil muss erneut eingerichtet werden. Dies hat zur Folge, dass ein Anwender, der mehrere PC´s nutzt, auf jedem PC anderen Einstellungen und andere Dateien vorfindet.
Wie auch immer, jeder muss irgendwann festlegen, oder er nun ein lokales oder ein servergespeichertes Profil nutzen möchte. In der Regel bringen eben die servergespeicherten Profile viele Vorteile, leider auch einige Nachteile mit sich.
Immer lokales Benutzerprofil anlegen
Wir möchten Euch heute aber zeigen, wie Ihr einen PC konfigurieren könnt, damit dieser auch jeden Fall immer „lokale Benutzerprofile“ nutzt. Auch wenn im Active Directory ein Serverpfad im Profil hinterlegt ist. Dies kann durchaus sinnvoll sein, wenn Ihr einen PC habt, der eben aus bestimmten Gründen nur lokale Profile nutzen soll.
Dies könnt Ihr relativ einfach über eine Gruppenrlichtlinie konfigurieren. Dazu ist der Gruppenrichtlinien-Editor „gpedit.msc“ aufzurufen und zu folgendem Pfad zu wechseln.
Computerkonfiguration / Administrative Vorlagen / System / Benutzerprofile
Dort gibt es dann die Richtlinie, für die Ihr die richtige Einstellung wählen müsst.
Nur lokale Benutzerprofile zulassen
Hier nachfolgend bei einem Windows 10 System.
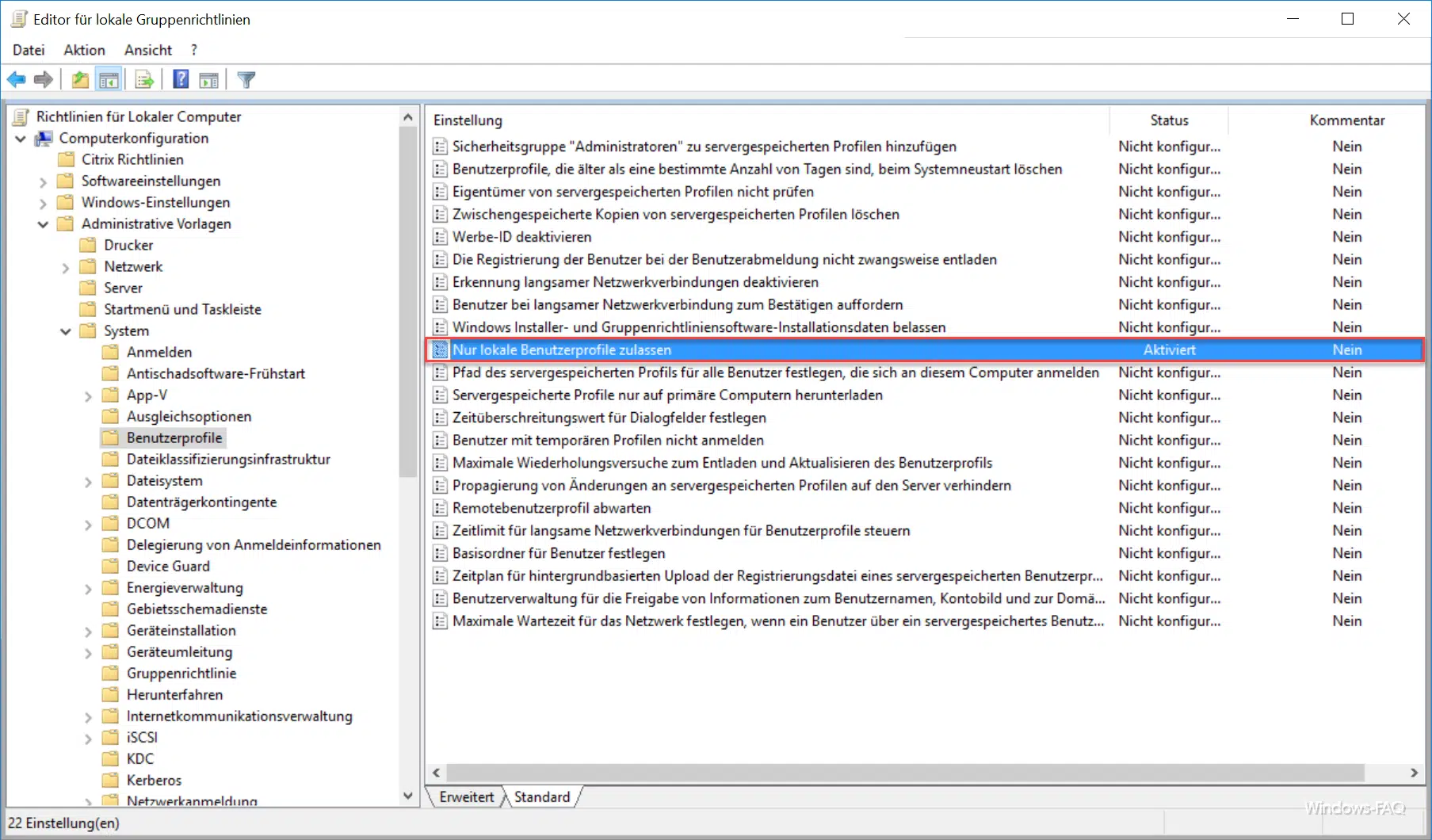
Wenn Ihr diese GPO aktiviert, so werden auf dem PC immer nur lokale Profile erstellt. Sollte der Anwender über ein servergespeichertes Profil im Active Directory verfügen, so wird diese Einstellung verworfen und der Anwender wird trotzdem mit einem neuen, lokalen Profil angemeldet. Evtl. vorhandene Informationen aus seinem gespeicherten Profil vom Server werden nicht geladen.
Microsoft erklärt die Gruppenrichtlinie wie folgt.
Mit dieser Einstellung wird festgelegt, ob servergespeicherte Benutzerprofile auf einem bestimmten Computer zur Verfügung stehen. Standardmäßig wird dann, wenn sich Benutzer mit einem servergespeicherten Profil bei einem Computer anmelden, deren servergespeichertes Profil auf den lokalen Computer kopiert. Wenn sich die Benutzer bereits früher bei diesem Computer angemeldet hatten, wird das servergespeicherte Profil mit dem lokalen Profil zusammengeführt. Entsprechend wird die lokale Kopie des Profils einschließlich aller Änderungen mit der Serverkopie des Profils zusammengeführt, wenn sich der Benutzer von diesem Computer abmeldet.
Mit dieser Einstellung können Sie verhindern, dass zur Verwendung von servergespeicherten Profilen konfigurierte Benutzer ihr Profil auf einem bestimmten Computer erhalten.
Wenn Sie diese Einstellung aktivieren, geschieht auf dem betroffenen Computer Folgendes: Bei der ersten Anmeldung erhält der Benutzer ein neues lokales Profil und nicht das servergespeicherte Profil. Bei der Abmeldung werden Änderungen im lokalen Profil gespeichert. Bei allen weiteren Anmeldungen wird das lokale Profil verwendet.
Wenn Sie diese Einstellung deaktivieren oder nicht konfigurieren, kommt das oben beschriebene Standardverhalten zur Anwendung.
Wenn Sie sowohl die Einstellung „Propagierung von Änderungen an servergespeicherten Profilen auf den Server verhindern“ als auch die Einstellung „Nur lokale Benutzerprofile zulassen“ aktivieren, werden servergespeicherte Profile deaktiviert.
Hinweis: Diese Einstellung wirkt sich nur auf Benutzer mit servergespeichertem Profil aus.
Somit eine recht interessante Gruppenrichtlinie, die in vielen Firmennetzwerken immer wieder zur Anwendung kommt. Wenn Ihr an weiteren GPO´s interessiert seit, so solltet Ihr Euch folgende Artikel ebenfalls anschauen.
– Beim Neustarten des Computers und bei der Anmeldung immer auf das Netzwerk warten
– Animation bei der ersten Windows 10 Anmeldung deaktivieren
– IE Proxy-Server Einstellungen per GPO korrekt verteilen
– Sie verfügen momentan nicht über die Berechtigung des Zugriffs auf diesen Ordner
– Windows 10 – „Standarddrucker von Windows automatisch verwalten lassen“ deaktivieren
– Ausführen der MS-DOS Eingabeaufforderung (CMD) verhindern
– Scripts beim Starten/Herunterfahren oder An- und Abmeldung von Windows ausführen
– Detaillierte Statusmeldungen beim Hochfahren von Windows anzeigen
– Bandbreitenbegrenzung für Windows Updates mit BITS konfigurieren
– Lokale Gruppenrichtlinien komplett zurücksetzen
– OneDrive komplett deinstallieren – Windows 10
– Treiber Update per Windows Updates verhindern bei Windows 10


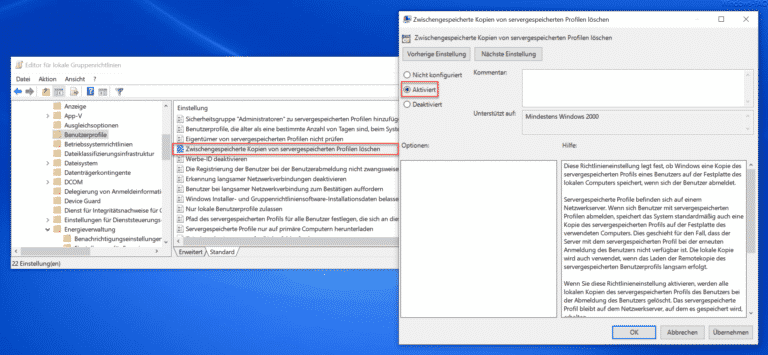
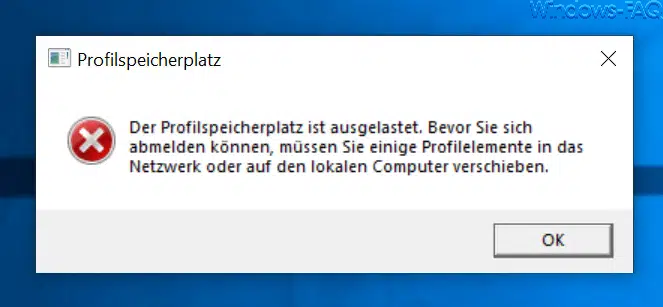

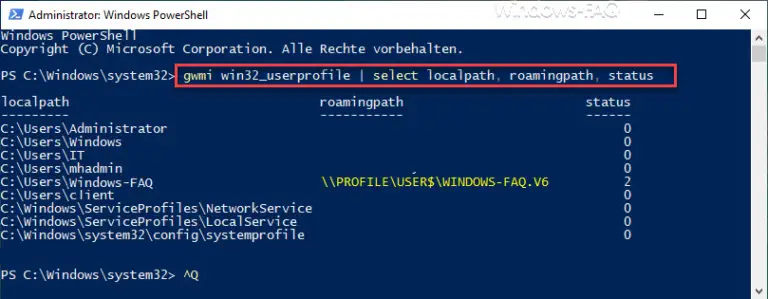

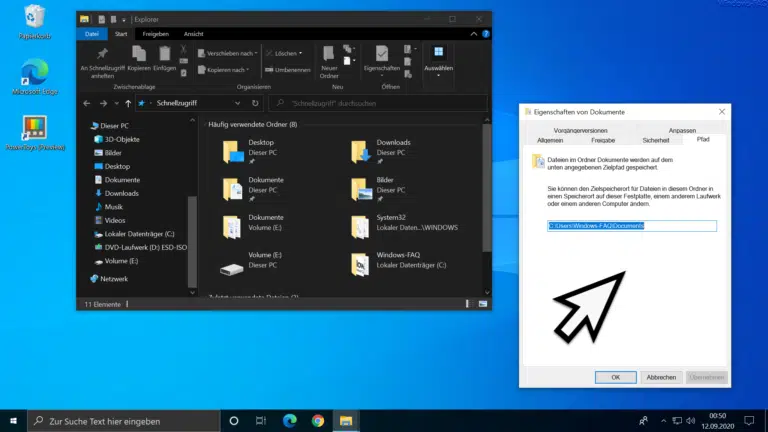
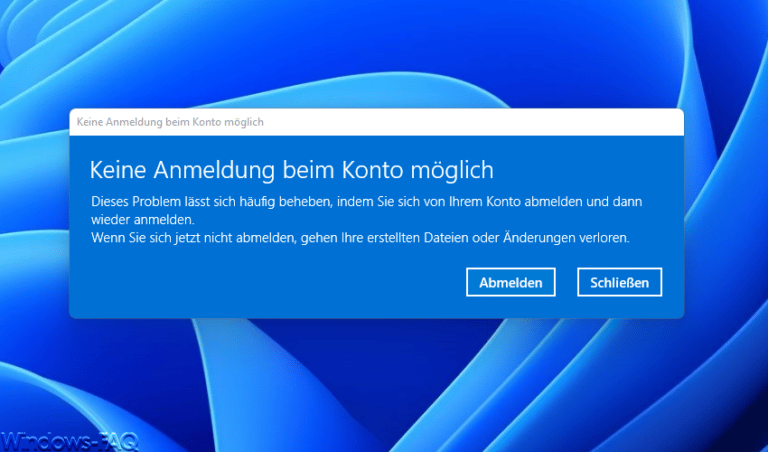
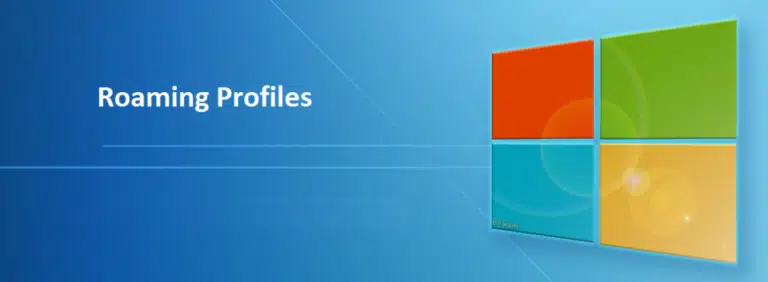
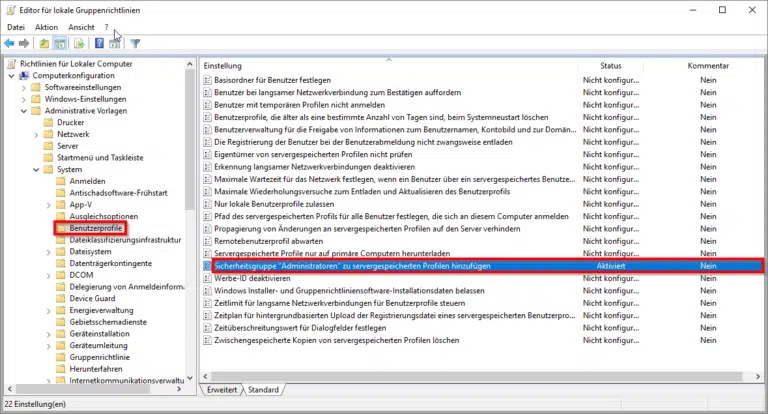
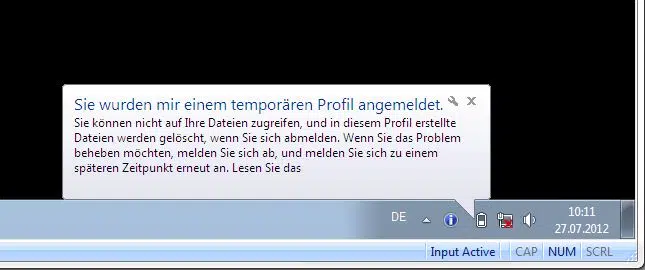
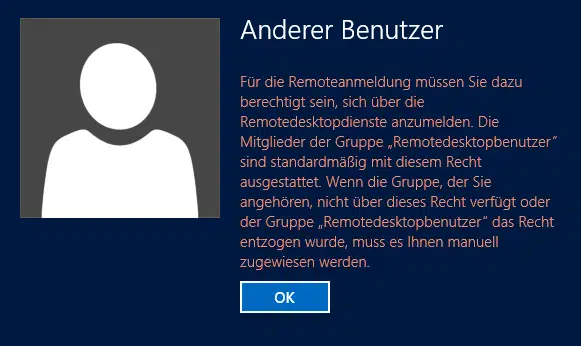
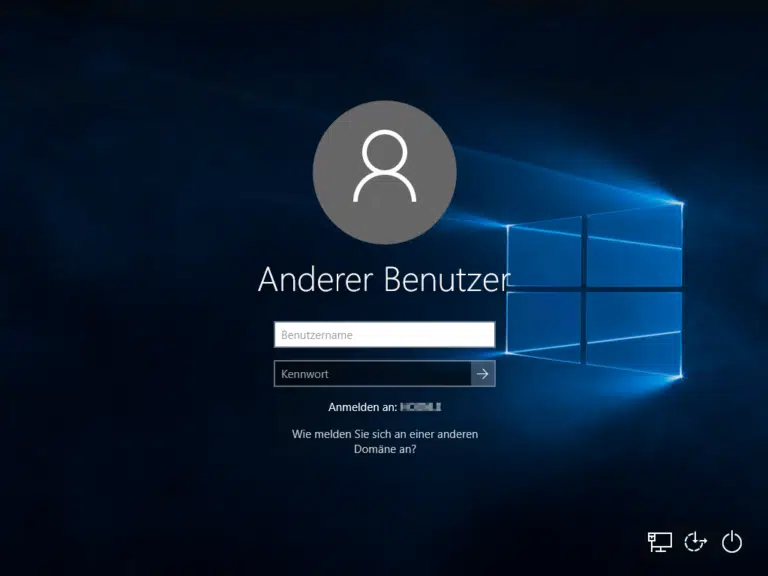
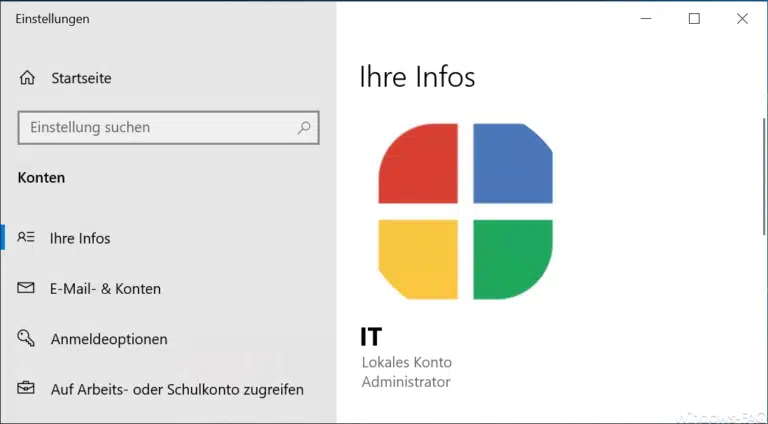
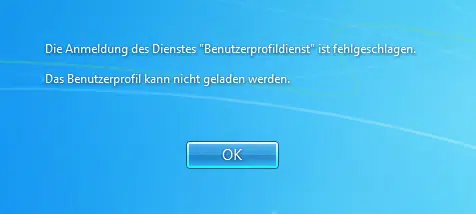
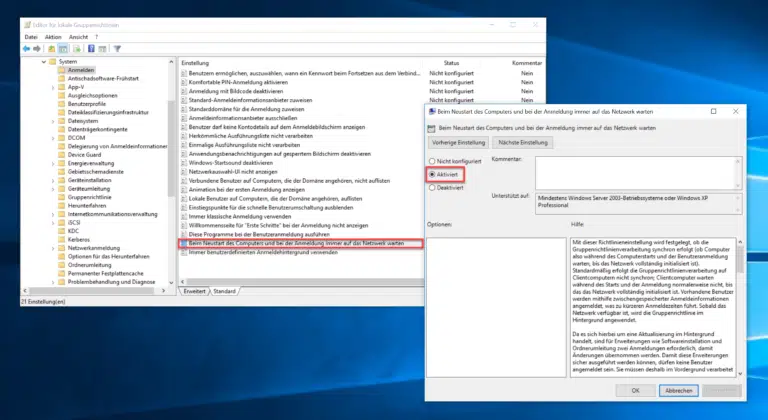
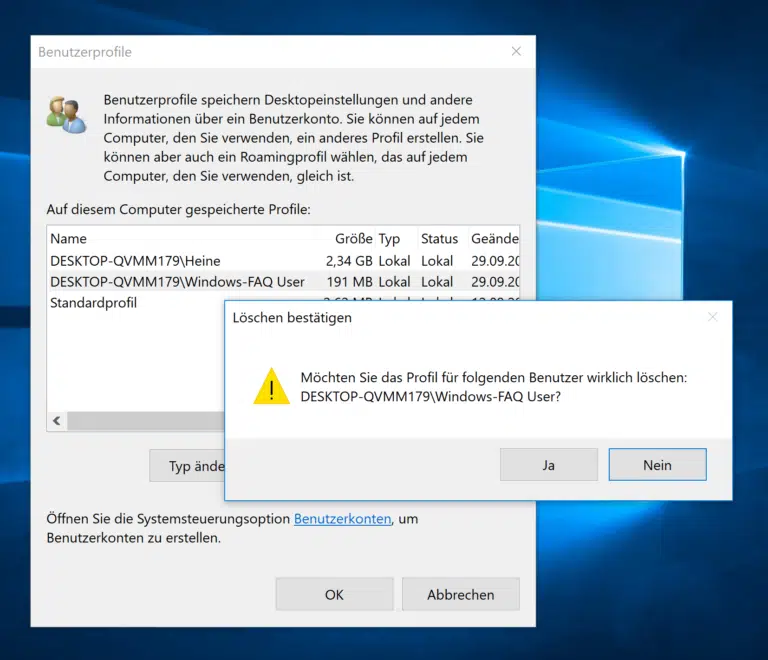




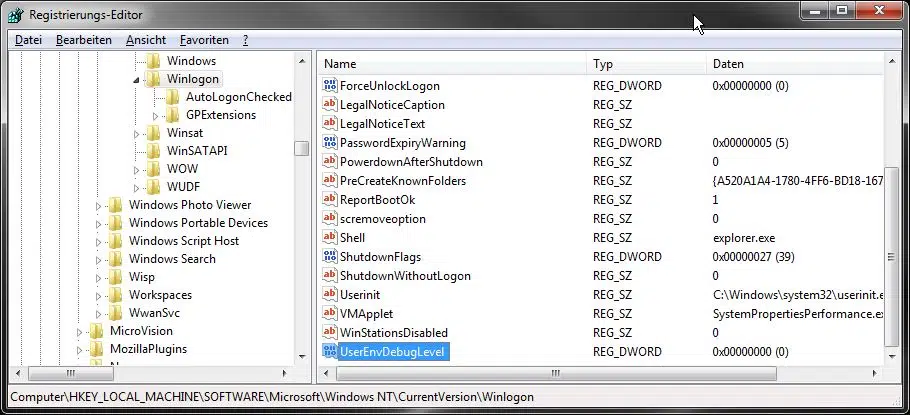
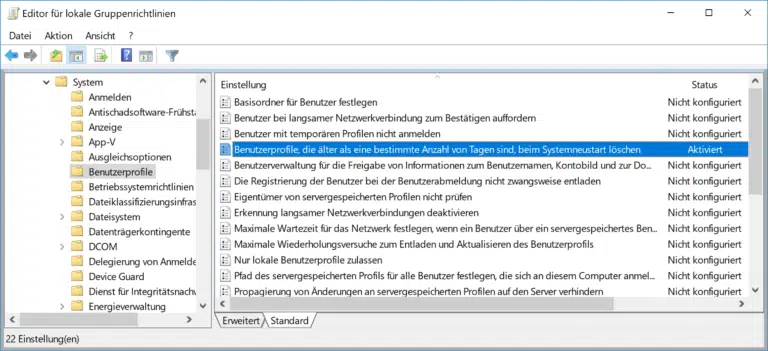
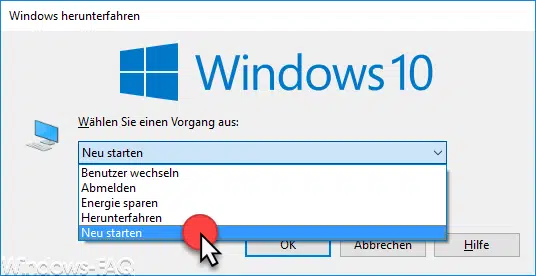

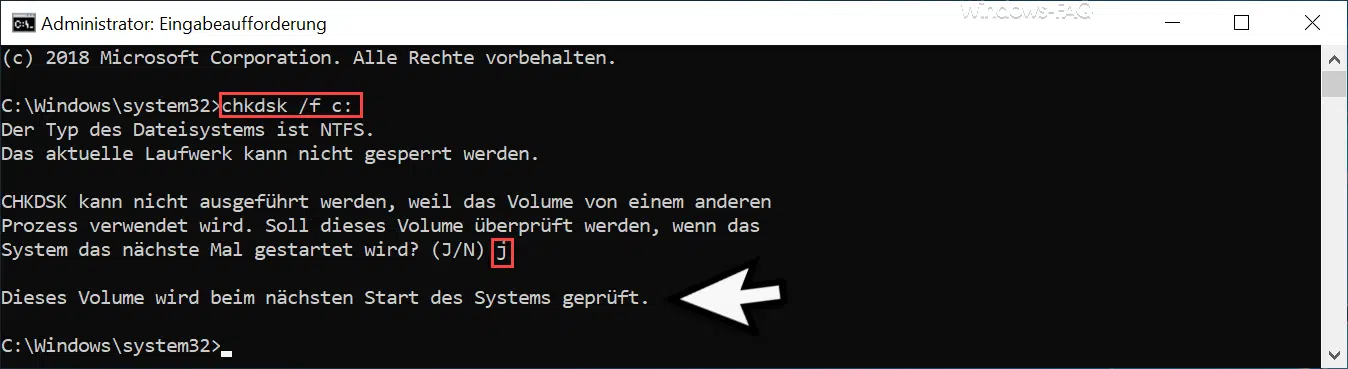





Moin,
das läßt noch eine Frage offen, da „Bei der ersten Anmeldung“ nicht eindeutig ist (bei der ersten Anmeldung überhaupt eines bestimmten Benutzers an diesem Rechner, oder bei der nächsten Anmeldung nach der Änderung dieser Einstellung?):
Wenn schon ein lokal zwischengespeichertes Profil vorhanden ist, wird das dann gelöscht oder wird es beibehalten?
Hintergrund: Bei manchen Benutzern dauert es nach dem Login etliche Minuten, bis das Profil synchronisiert ist, wenn die Synchronisierung nicht sogar fehlschlägt. Da die sich sowieso nur an einem einzigen Rechner anmelden, wollen wir in dem Fall auf lokale Profile umstellen.
Eine Änderung von Roaming auf Lokal in „Systemsteuerung\Alle Systemsteuerungselemente\Benutzerkonten->Erweiterte Benutzerprofileinstellungen konfigurieren->Typ ändern“ hat nämlich überhaupt keine Auswirkungen (und die Änderung ist beim nächsten Aufruf wieder weg), so daß man sich schon fragt, wozu die Einstellung überhaupt da ist …
MfG MOW []-)
Moin,
inzwischen ausprobiert:
Wenn schon ein lokal zwischengespeichertes Profil vorhanden ist, wird es beibehalten, Änderungen werden beim Abmelden nicht mehr synchronisiert (also passiert bezogen auf den Benutzer das gleiche wie beim Löschen des Profilpfades aus dessen Benutzer-AD-Objekt). Ändert man die Einstellung wieder zurück auf Nicht konfiguriert, dann wird das Profil beim nächsten Anmelden wieder mit dem Server synchronisiert.
MfG MOW []-)
Hallo MOW,
danke für die Info. Leider hatten wir bisher keine Zeit gefunden Deinen 1. Kommentar zu beantworten. Ist sehr nett, dass Du es selber ausprobiert und hier veröffentlicht hast.
Danke und viele Grüße
Michael