Wie lässt sich der Browserverlauf beim Google Chrome Browser löschen. Das werden wir heute hier in diesem Beitrag genau erläutern. In einem weiteren Beitrag haben wir auch schon gezeigt, wie Ihr den Browserverlauf beim Windows Edge Browser löschen könnt.
Insgesamt gibt es 2 verschiedene Möglichkeiten, wie Ihr den Browserverlauf im Google Chrome Browser löschen könnt.
1.) Browserverlauf über STRG + H aufrufen
Am einfachsten und schnellsten funktioniert es, wenn Ihr die Tastenkombination STRG + H aufruft.

Ihr könnt aber auf die 3 Punkte am rechten oberen Rand des Chrome Browsers klicken und dann den Punkt „Verlauf“ auswählen. Dies haben wir Euch hier nachfolgend auch abgebildet. Anschließend erscheint die folgende Verlaufsseite
chrome://history/

Anschließend erscheint der eigentliche Browserverlauf (Chrome History), also die Webseiten, wie Ihr in den letzten Tagen bzw. Monaten besucht habt. Auf der linken Seite erscheint dann die gewünschte Option
Browserdaten löschen

Wenn Ihr nun auf diese Option „Browserdaten löschen“ klickt, erscheint ein weiteres Fenster, indem Ihr dann den gespeicherten Verlauf löschen könnt. Dabei wird allerdings unterschieden, ob Ihr die „Grundlegenden“ oder „Erweiterten“ Optionen nutzen wollt.
Folgende Browseroptionen stehen Euch dann zur Verfügung
Grundlegend
- Browserverlauf (Löscht den Verlauf sowie Autovervollständigungen in der Adressleiste)
- Cookies und andere Websitedaten (Ihr werdet von den meisten Webseiten abgemeldet)
- Bilder und Dateien im Cache (Es werden weniger als ??? MB Speicherplatz freigegeben. Manche Webseiten werden beim nächsten Öffnen eventuell langsamer geladen).
Erweitert
- Browserverlauf
- Downloadverlauf
- Cookies und andere Webseitendaten
- Bilder und Dateien im Cache
- Passwörter
- AutoFill-Formulardaten
- Inhaltseinstellungen
- Gehostete App-Daten
- Medienlizenzen
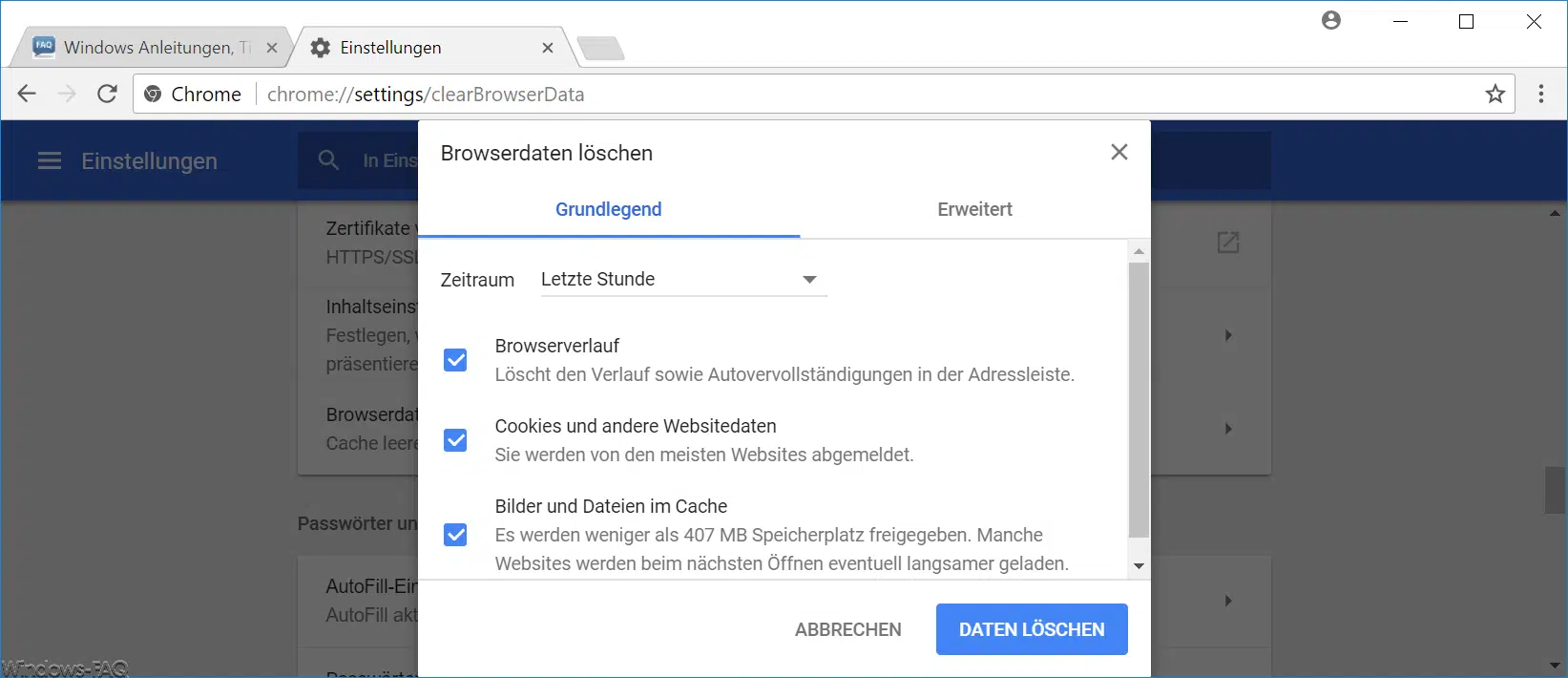
2. Browserverlauf über die Chrome Einstellungen löschen
Der 2. Weg besteht darin, dass Ihr einfach die bekannten Google Chrome Einstellungen aufruft. Dazu einfach wieder oben auf die 3 Punkte vom Chrome Browser klicken, Einstellungen aufrufen. Anschließend wird die Seite
chrome://settings/
aufgerufen. Hier müsst Ihr nach unten scrollen und die Option „Erweitert“ aktivieren. Danach erscheint die folgende Option
Browserdaten löschen (Cache leeren sowie Verlauf, Cookies und andere Daten löschen)

Anschließend wird das gleiche Auswahlfenster wie bei der ersten Löschmöglichkeit angezeigt.
Abschließend noch ein paar weitere interessante Artikel hier auf Windows-FAQ.de!
– Browserverlauf nach dem Löschen anzeigen
– Windows 10 externen Zeitgeber (Internetzeit) ändern
– Internetaktivitäten des Windows PC´s protokollieren
– Überprüfen Sie Ihre Internetverbindung – Fehler 0x80072F30
– Internet Explorer (IE) deinstallieren
– Google Maps Verlauf löschen






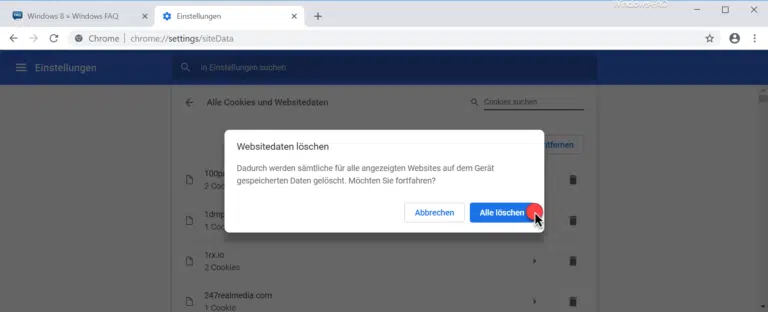



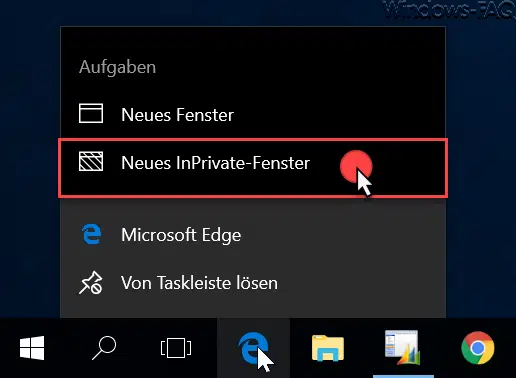



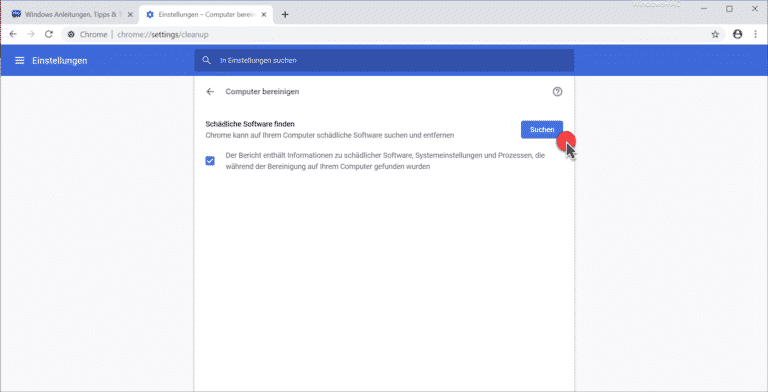


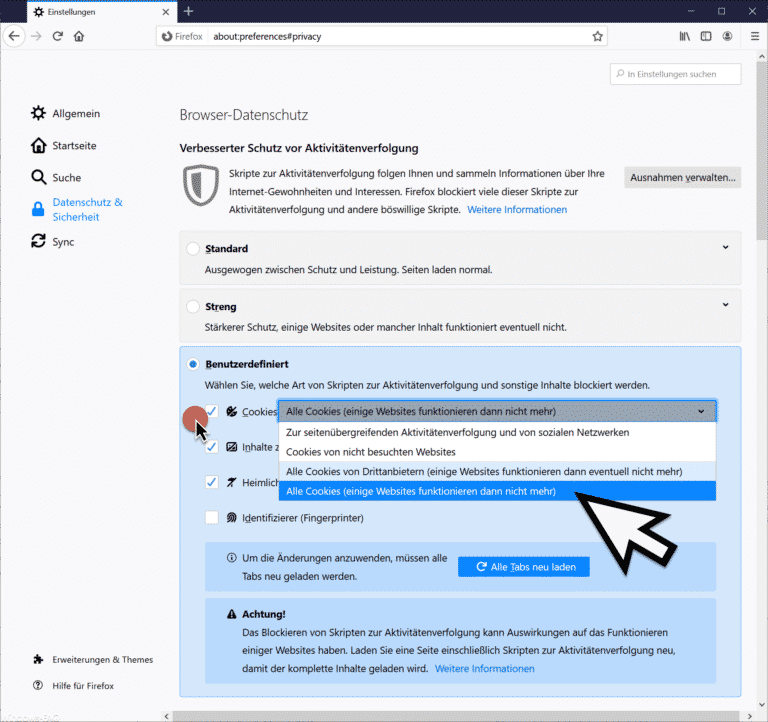



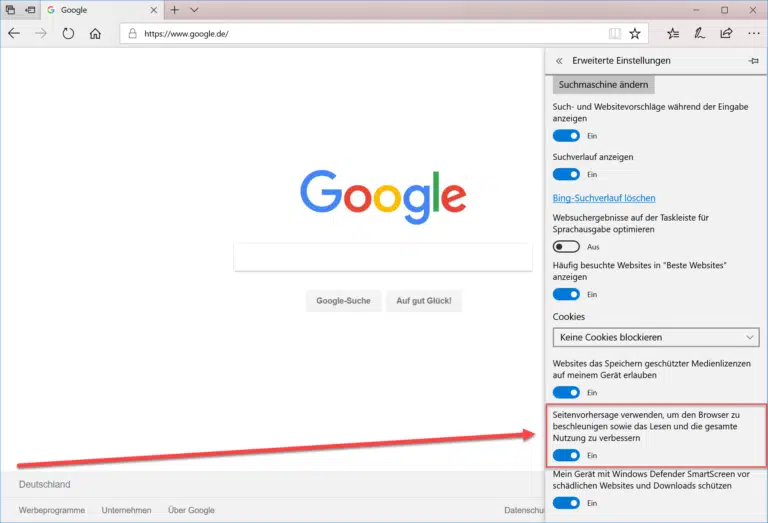





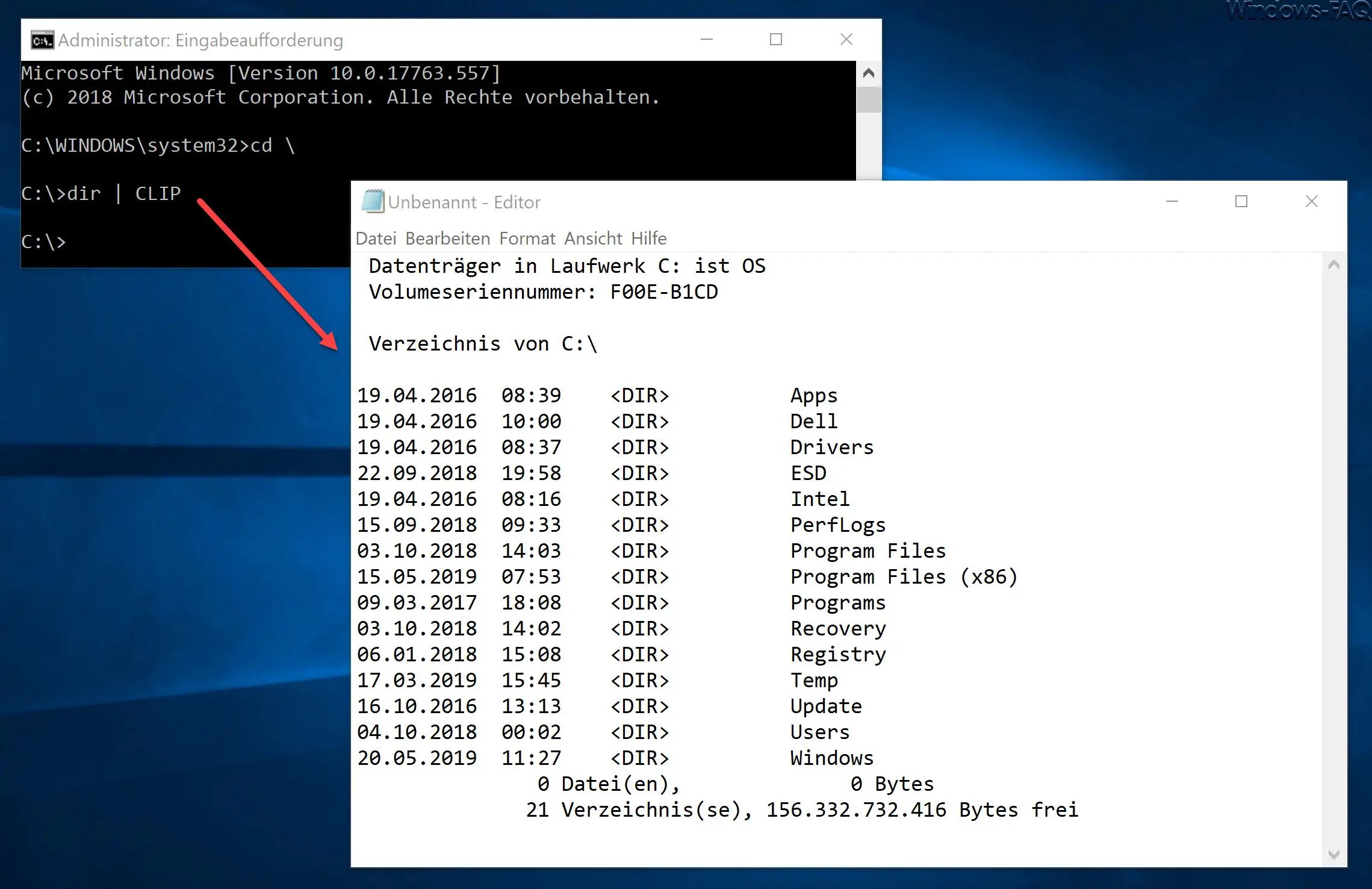

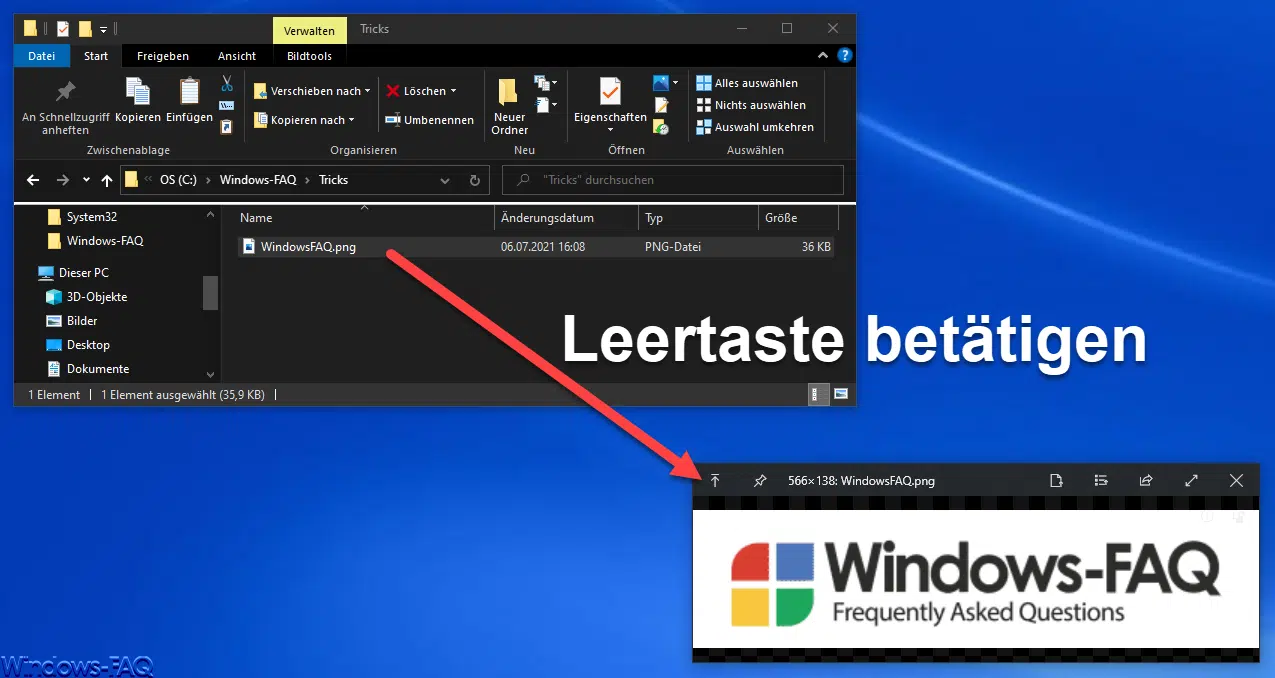




Hiermit bekommt man alles weg, sämtliche Surfspuren. Einfach eine Batchdatei, z.B. GoogleClean.bat erstellen und
folgende Befehle hineinkopieren: Username anpassen!
@echo off
cd „C:\Users\%USERNAME%\AppData\Local\Google\Chrome\User Data\Default“
@echo on
@echo History wird geleert
type nul > Cookies
type nul > „Cookies-journal“
type nul > „Extension Cookies“
type nul > „Extension Cookies-journal“
type nul > History
type nul > „History-journal“
type nul > „History Provider Cache“
type nul > „Last Session“
type nul > „Last Tabs“
type nul > „Origin Bound Certs“
type nul > „Top Sites“
type nul > „Top Sites-journal“
type nul > „Visited Links“
type nul > „Web Data“
type nul > „Web Data-journal“
type nul > „Network Persistent State“
type nul > „Network Action Predictor“
type nul > „QuotaManager“
type nul > Shortcuts
@echo off
@echo —————————————————————————-
cd „C:\Users\%USERNAME%\AppData\Local\Google\Chrome\User Data\Default\Cache“
@echo Cache vor leeren
dir
del *.* /q; del * /q
@echo Cache geleert
dir
@echo —————————————————————————-
cd „C:\Users\%USERNAME%\AppData\Local\Google\Chrome\User Data\Default\GPUCache“
@echo GPUCache vor leeren
dir
del *.* /q; del * /q
@echo GPUCache geleert
dir
@echo —————————————————————————-
cd „C:\Users\%USERNAME%\AppData\Local\Google\Chrome\User Data\Default\Media Cache“
@echo Media Cache vor leeren
dir
del *.* /q; del * /q
@echo Media Cache geleert
dir
@echo —————————————————————————-
cd „C:\Users\%USERNAME%\AppData\Local\Google\Chrome\User Data\System Profile“
type nul > History
type nul > „Visited Links“
type nul > „Web Data“
@echo —————————————————————————-
cd „C:\Users\Markus Lederer\AppData\Local\Google\Chrome\User Data\ShaderCache\GPUCache“
@echo Shader Media Cache vor leeren
dir
del *.* /q; del * /q
@echo Shader Media Cache geleert
dir
@echo —————————————————————————-
cd „C:\Users\Markus Lederer\AppData\Local\Google\Chrome\User Data\Default\JumpListIconsMostVisited“
dir
del *.* /q; del * /q
dir
cd „C:\Users\Markus Lederer\AppData\Local\Google\Chrome\User Data\Default\JumpListIconsRecentClosed“
dir
del *.* /q; del * /q
dir
@echo —————————————————————————-
@echo ————————Websitedaten—————————————-
cd „C:\Users\Markus Lederer\AppData\Local\Google\Chrome\User Data\Default\IndexedDB“
@echo IndexedDB vor leeren
dir
set ldbpfad=“C:\Users\Markus Lederer\AppData\Local\Google\Chrome\User Data\Default\IndexedDB\*.*“
for /D %%a in (%ldbpfad%) do rd /s /q „%%a“
@echo IndexedDB geleert
dir
@echo —————————————————————————-
cd „C:\Users\Markus Lederer\AppData\Local\Google\Chrome\User Data\Default\File System\Origins“
dir
del *.* /q; del * /q
dir
@echo ————————Websitedaten-Ende———————————–
@echo DNS Cache leeren
cd C:\Windows\System32
REM ipconfig /displaydns
ipconfig /flushdns
pause
exit