Beim Start vom Outlook erscheint auf einmal die Fehlermeidung „Microsoft Outlook kann nicht gestartet werden. Das Outlook-Fenster kann nicht geöffnet werden. Diese Ordnergruppe kann nicht geöffnet werden. Fehler bei der Anmeldung bei Microsoft Exchange“. Die Ursache für das Outlook Startproblem kann vielfältig sein. Wir werden in dieser Outlook Anleitung auf zahlreiche Lösungsmöglichkeiten eingehen und auch erläutern, wie es zu dem Fehler kommen kann.
Wie äußert sich das Problem, wenn Outlook nicht startet?
Outlook startet nicht mehr, dann wird die Outlook Fehlermeldung in der Regel wie folgt aussehen.
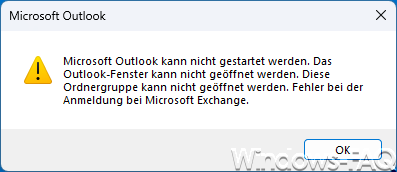
Die genaue Fehlermeldung lautet:
Microsoft Outlook kann nicht gestartet werden. Das Outlook-Fenster kann nicht geöffnet werden. Diese Ordnergruppe kann nicht geöffnet werden. Fehler bei der Anmeldung bei Microsoft Exchange.
Gründe, warum Outlook nicht startet
Bevor wir uns den Lösungen zuwenden, ist es wichtig zu verstehen, warum dieser Fehler auftritt. Mögliche Ursachen können sein:
- Spracheinstellungen im Outlook verändert: Wir haben die Erfahrung gemacht, dass bei Änderungen der Outlook Sprache diese Fehlermeldung auftreten kann.
- Beschädigte Outlook-Profile: Ihr Outlook-Profil enthält alle Einstellungen und Konfigurationen. Wenn dieses Profil beschädigt ist, kann Outlook nicht richtig starten.
- Probleme mit der Navigationssymbolleiste: Eine beschädigte Datei für die Navigationssymbolleiste kann ebenfalls zu diesem Fehler führen.
- Verbindungsschwierigkeiten mit Microsoft Exchange: Probleme bei der Anmeldung bei Microsoft Exchange können diese Fehlermeldung auslösen.
- Beschädigte Outlook-Datendateien (OST/PST): Beschädigte Daten innerhalb Ihrer OST- oder PST-Dateien können zu einer Reihe von Fehlern führen, einschließlich dieses Startfehlers.
Schritt-für-Schritt Anleitungen für das Problem „Outlook startet nicht“
Hier nachfolgend einige Lösungsmöglichkeiten für die Outlook Fehlermeldung beim Start.
1. Outlook rückstandslos deinstallieren und neu installieren
Auch wenn es für viele Outlook und Office Anwender recht hart klingt, in der Regel haben wir bei diesem Fehler die Erfahrung gemacht, dass lediglich eine komplette und rückstandslose Deinstallation der Office Version incl. einer Neuinstallation das Outlook Startphänomen beseitigt. Wir haben exakt diese Outlook Startfehlermeldung ebenfalls nach dem Wechsel der Outlook Sprache erhalten. Der Fehler lässt sich sogar reproduzieren, indem Sie zweimal über die Outlook Optionen die Sprache wechseln, ohne Outlook zwischenzeitlich neu zu starten. Genau dann erscheint die oben dargestellte Fehlermeldung beim nächsten Outlook Neustart.
Microsoft bietet für die Rückstandslose Office Deinstallation extra eine Webseite mit dem Namen „Deinstallieren von Office auf einem PC“ an. Dort können Sie das Tool „SetupProd_OffScrub.exe“ herunterladen, mit deren Hilfe die Office Deinstallation rückstandslos durchzuführen ist. Die Bedienung des Deinstallationstools ist sehr einfach.
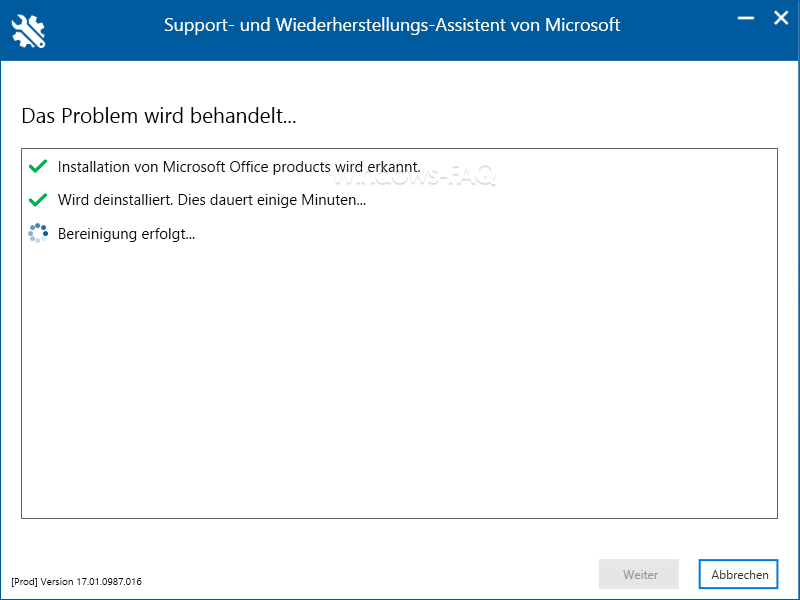
Der „Support- und Wiederherstellungs-Assistent von Microsoft“ sucht zunächst nach der installierten Office-Version und deinstalliert diese dann. Dieser Vorgang kann durchaus einige Minuten dauern und sollte nicht unterbrochen werden. Anschließend wird noch eine Bereinigung der Outlook Daten vorgenommen.
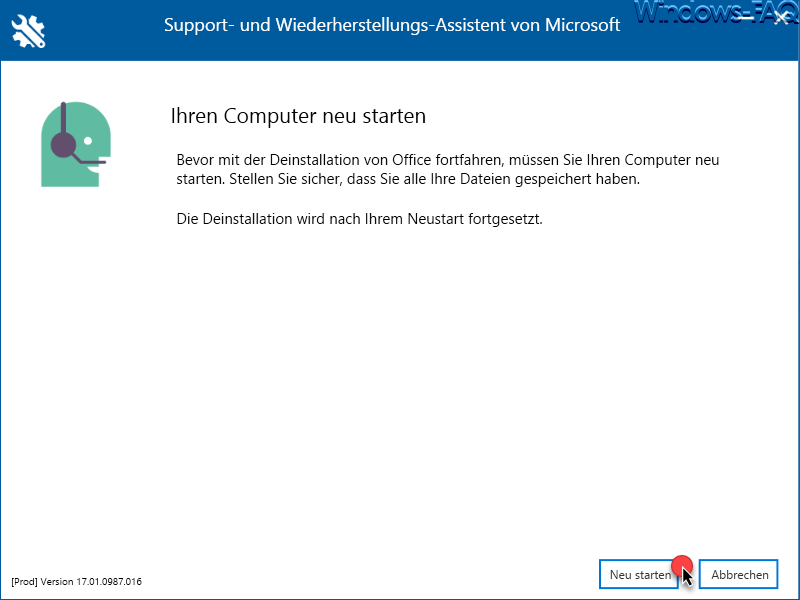
Abschließend müssen Sie Ihren Computer neu starten und die Deinstallation von Office wird fortsetzt. Danach können Sie über den Ausführen Dialog (Windows-Taste + „R“) und „appwiz.cpl“ prüfen, dass alle Office Komponenten deinstalliert wurden. Nun können Sie über Office.com oder einen entsprechenden Datenträger Ihre Office Version wieder installieren. Anschließend sollten die Outlook Startprobleme nicht mehr auftreten.
2. Outlook im abgesicherten Modus starten
Beginnen Sie mit dem einfachsten Schritt: Versuchen Sie, Outlook im abgesicherten Modus zu starten. Drücken Sie dazu die Windows-Taste + R, geben Sie „outlook.exe /safe“ ein und drücken Sie Enter. Wenn Outlook im abgesicherten Modus startet, liegt das Problem möglicherweise an einem Add-In, das Sie deaktivieren können.
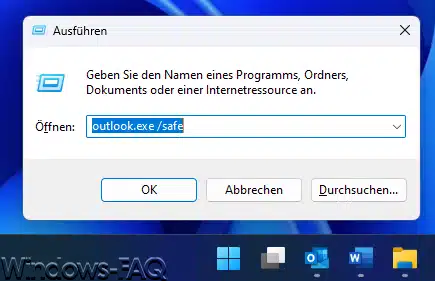
3. Reparatur des Outlook-Profils
Wenn das Problem weiterhin besteht, versuchen Sie, Ihr Outlook-Profil zu reparieren. Gehen Sie dazu in die Systemsteuerung, wählen Sie „Mail“ und dann „E-Mail-Konten“. Wählen Sie Ihr Profil und klicken Sie auf „Reparieren„. Folgen Sie den Anweisungen des Reparaturassistenten.
4. Erstellen eines neuen Outlook-Profils
Wenn die Reparatur nicht funktioniert, müssen Sie möglicherweise ein neues Outlook-Profil erstellen. Gehen Sie wieder in die Systemsteuerung unter „Mail“ und wählen Sie „Profile anzeigen„. Klicken Sie auf „Hinzufügen„, um ein neues Profil zu erstellen, und folgen Sie den Anweisungen, um Ihr E-Mail-Konto erneut einzurichten.
5. Reparatur von OST/PST-Dateien
Wenn das Problem durch beschädigte OST- oder PST-Dateien verursacht wird, können Sie das Inbox Repair Tool (ScanPST.exe – Tool zum Reparieren des Posteingangs von Microsoft Outlook) verwenden, um die Dateien zu reparieren. Dieses Tool ist in Ihrem Office-Installationsordner zu finden. Schließen Sie Outlook, führen Sie das Tool aus und folgen Sie den Anweisungen zur Reparatur Ihrer Datendateien.
6. Outlook Navigationsbereicheinstellungen zurücksetzen
Der Befehl „outlook.exe /resetnavpane“ wird verwendet, um spezifische Probleme mit Microsoft Outlook zu beheben, indem die Navigationsbereichseinstellungen zurückgesetzt werden. Der Navigationsbereich ist ein wesentlicher Bestandteil der Outlook-Benutzeroberfläche und ermöglicht den Zugriff auf verschiedene Ordner wie Ihren Posteingang, Kalender, Kontakte und Aufgaben.
Wirkung des Befehls
Wenn Sie den Befehl „outlook.exe /resetnavpane“ ausführen, bewirkt dies Folgendes:
- Zurücksetzen des Navigationsbereichs: Der Befehl löscht alle benutzerdefinierten Einstellungen und Anpassungen, die im Navigationsbereich vorgenommen wurden. Dazu gehören Änderungen in der Struktur der Ordneransichten, angeheftete Ordner und eventuell vorgenommene Gruppierungen.
- Lösung von Startproblemen: Häufig wird dieser Befehl als Lösungsansatz verwendet, wenn Outlook nicht gestartet werden kann oder beim Starten Fehlermeldungen angezeigt werden, die mit dem Navigationsbereich zusammenhängen.
- Wiederherstellung der Standardansicht: Der Navigationsbereich wird auf die Standardansicht zurückgesetzt, die nach einer frischen Installation von Outlook oder der Erstellung eines neuen Profils vorhanden ist.
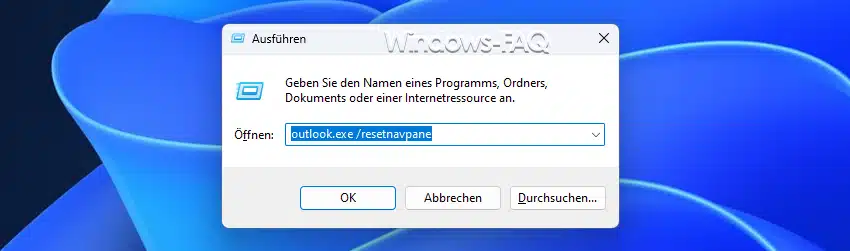
Anwendung des Befehls
Um den Befehl „outlook.exe /resetnavpane“ zu verwenden, gehen Sie wie folgt vor:
- Schließen Sie Outlook: Stellen Sie sicher, dass Outlook vollständig geschlossen ist und nicht im Hintergrund läuft.
- Öffnen Sie das Ausführen-Fenster: Drücken Sie die Windows-Taste + R auf Ihrer Tastatur, um das Dialogfeld „Ausführen“ zu öffnen.
- Geben Sie den Befehl ein: Tippen Sie „outlook.exe /resetnavpane“ in das Feld ein und drücken Sie Enter oder klicken Sie auf „OK“.
7. AppData Ordner bereinigen
Eine weitere Möglichkeit besteht darin, die Inhalt des AppData Orders zu bearbeiten und ggf. Outlook Daten und Einstellungen zu sichern und danach zu entfernen. Hier eine detaillierte Übersicht, wo Sie in den Unterordnern des AppData Profilordners die Outlook Informationen finden.
Hier ist eine Tabelle, die zeigt, wo Outlook im AppData-Ordner verschiedene Daten speichert:
| Komponente | Speicherort im AppData-Ordner | Beschreibung |
|---|---|---|
| E-Mail-Konten | C:\Benutzer\<Benutzername>\AppData\Roaming\Microsoft\Outlook | Speichert Konfigurationen und Einstellungen für E-Mail-Konten. |
| Signatur-Dateien | C:\Benutzer\<Benutzername>\AppData\Roaming\Microsoft\Signatures | Enthält die Signaturen, die in Outlook-E-Mails verwendet werden. |
| Vorlagen | C:\Benutzer\<Benutzername>\AppData\Roaming\Microsoft\Templates | Speicherort für benutzerdefinierte Outlook-Vorlagen. |
| Navigationsbereich | C:\Benutzer\<Benutzername>\AppData\Roaming\Microsoft\Outlook\profile_name.xml | Einstellungen des Navigationsbereichs, einschließlich Anpassungen. |
| Persönliche Ordner (PST) | C:\Benutzer\<Benutzername>\AppData\Local\Microsoft\Outlook | Dateien, in denen Outlook E-Mails, Kontakte, Kalender etc. speichert. |
| Offline-Ordner (OST) | C:\Benutzer\<Benutzername>\AppData\Local\Microsoft\Outlook | Lokale Kopie von Mailbox-Elementen für die Offline-Nutzung. |
Bitte ersetzen Sie „<Benutzername>“ mit Ihrem tatsächlichen Benutzernamen auf Ihrem Computer, um auf diese Ordner zuzugreifen. Bitte beachten Sie, dass Sie Änderungen in diesen Ordnern nur dann durchführen sollten, wenn Sie über ein aktuelles Backup der Daten verfügen.
8. Löschen und Neuanlage des Windows Profils
Sollten alle beschriebenen Maßnahmen nicht funktionieren und Outlook startet nicht, so kann auch das Windows Benutzerprofil defekt sein. In diesem Fall kann das bestehende Profilverzeichnis unter „C:\Users“ bzw. „C:\Benutzer“ umbenannt werden. Das Benutzerprofil löschen würden wir nicht empfehlen, da dort ggf. Dateien abgelegt sind, auf die Sie noch Zugriff haben möchten. Deswegen ist eine Umbenennung des Profilordners sinnvoller. Dadurch wird bei Neuanmeldung ein neuer Windows Profilordner angelegt. Sie müssen nun zwar Ihre gesamten Profileinstellungen und auch Outlook Einstellungen neu konfigurieren, aber die Outlook Startprobleme sollten nun ebenfalls nicht mehr auftreten. Diese Durchführung ist vom Aufwand sicherlich mit der Neuinstallation der Office Version vergleichbar.
Vorbeugende Maßnahmen
Um zukünftige Probleme zu vermeiden, ist es wichtig, regelmäßige Backups Ihrer OST- und PST-Dateien zu erstellen und vorsichtig mit der Installation von Drittanbieter-Add-Ins umzugehen. Halten Sie außerdem Ihre Office-Anwendungen durch regelmäßige Updates auf dem neuesten Stand.
Fazit
Obwohl die Fehlermeldung „Microsoft Outlook kann nicht gestartet werden“ auf den ersten Blick entmutigend erscheinen mag, gibt es mehrere Lösungsansätze, die das Problem beheben können. Von der Reparatur Ihres Outlook-Profils bis hin zur Reparatur Ihrer Office-Installation – die oben genannten Schritte bieten eine umfassende Anleitung, um wieder einen reibungslosen Betrieb von Outlook sicherzustellen. Wie bei allen technischen Problemen ist Geduld der Schlüssel; probieren Sie jede Lösung nacheinander aus, bis Sie eine finden, die funktioniert.

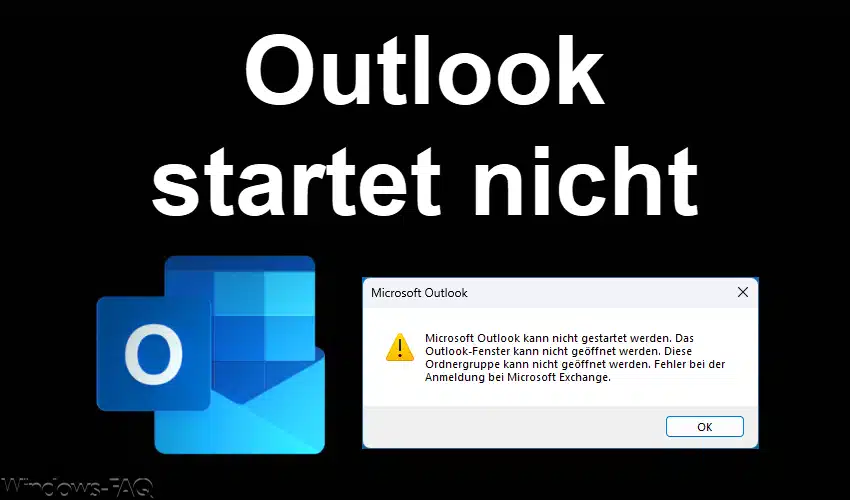



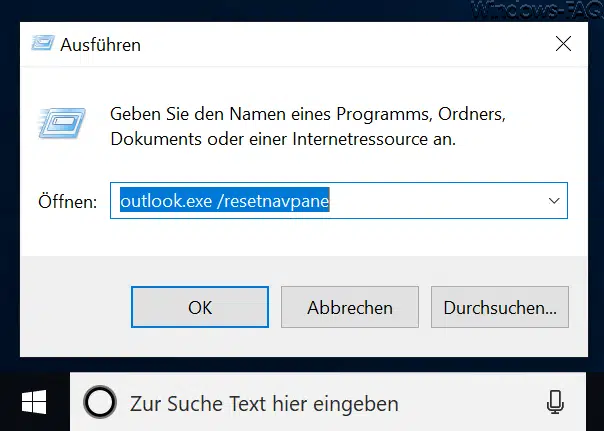


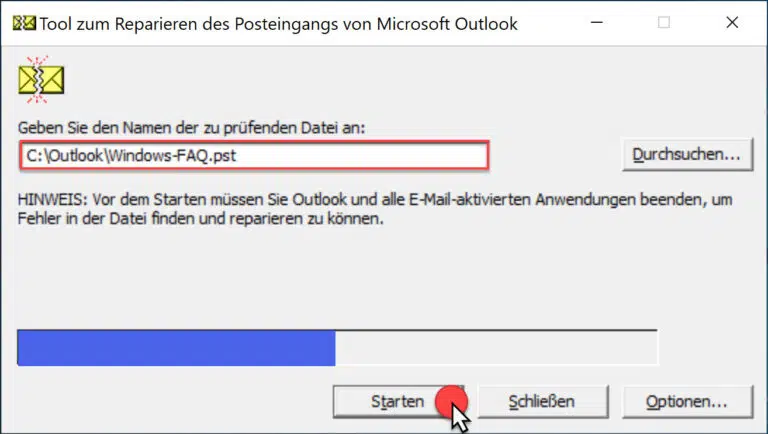
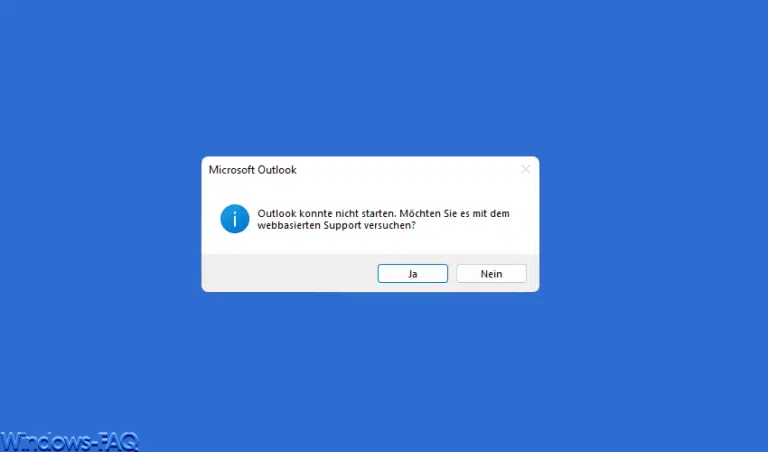




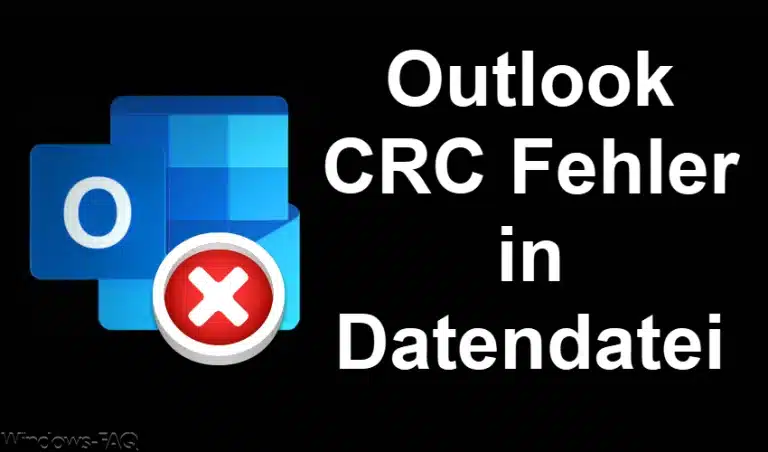
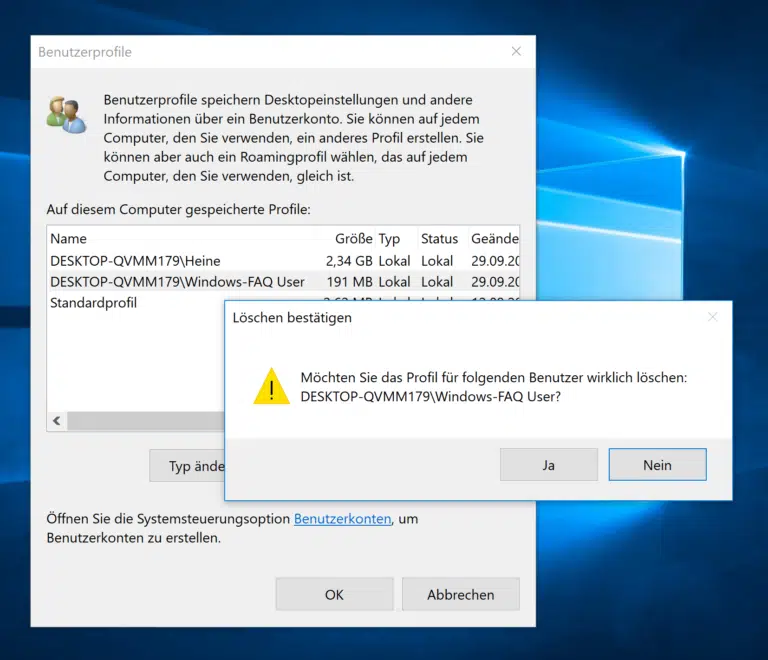
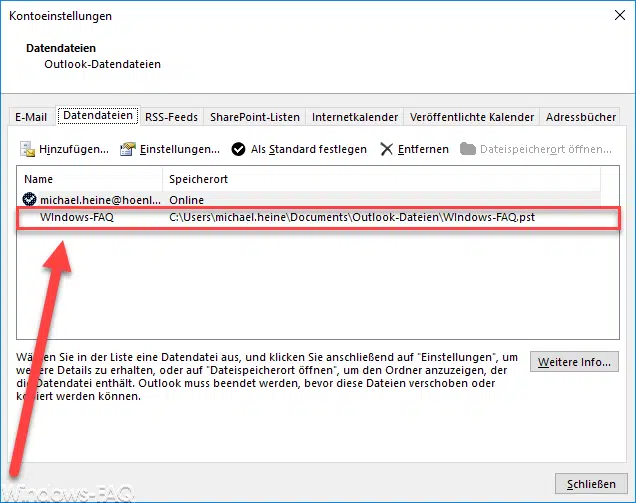

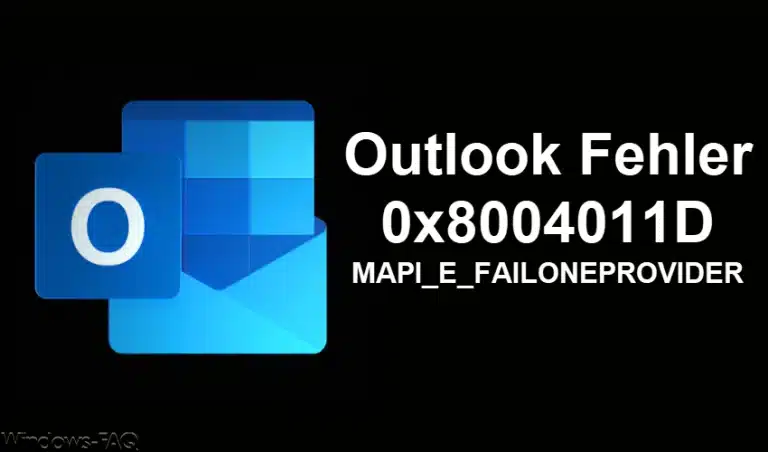



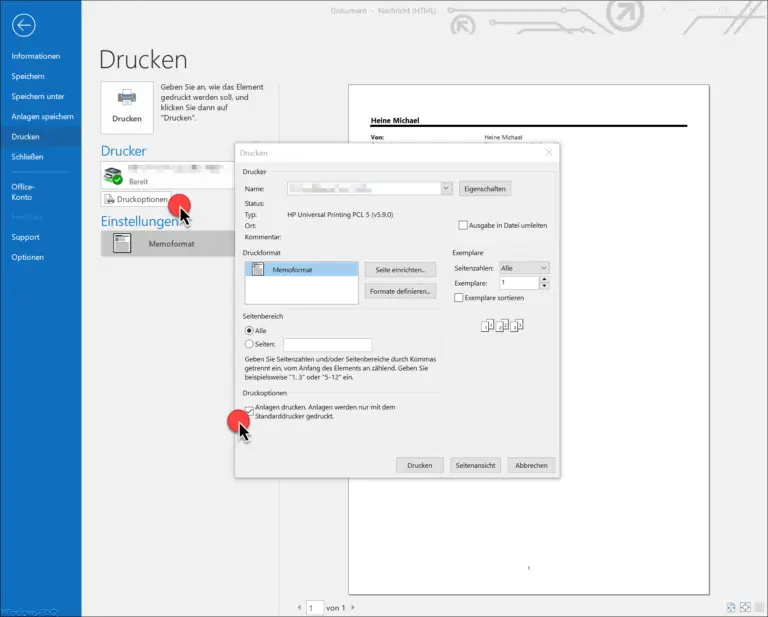
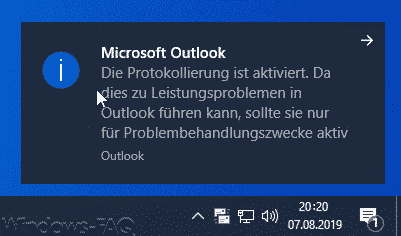

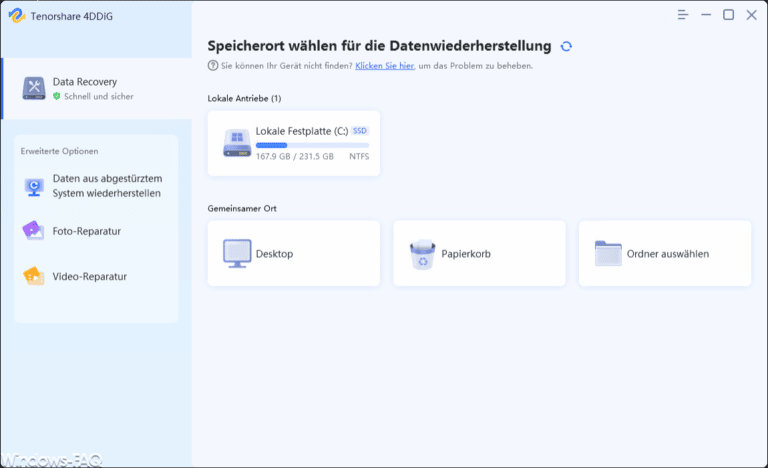
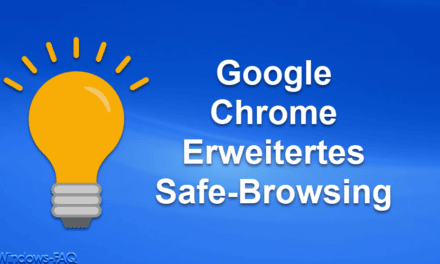
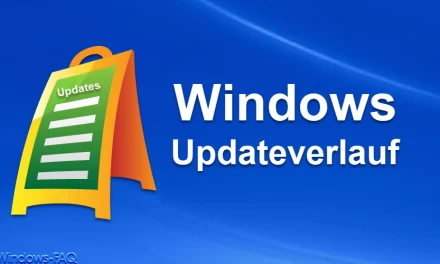





Neueste Kommentare