Den Standardbrowser bei Windows 11 zu ändern ist leider gar nicht mehr so einfach möglich, wie es bei Windows 10 der Fall war.
Beim Wechsel vom Edge auf den Google Chrome, Firefox, Opera usw. müssen bei Windows 11 nun einige Dinge beachtet werden. Folgendes müsst Ihr durchführen, um einen anderen Browser bei Windows 11 zu verwenden.
Windows 11 Browser wechseln
Voraussetzung ist, dass Ihr natürlich schon den Browser Euer Wahl auf Eurem Windows 11 PC installiert habt. Sonst ist ein Browserwechsel bei Windows 11 nicht möglich.
Danach ruft Ihr die Windows 11 Einstellungs-App auf. Dies funktioniert über das Start-Icon oder über die Windows 11 Tastenkombination

Windows-Taste + „I“. Anschließend wechselt Ihr in der linken Spalte auf den Unterpunkt

Apps
und anschließend auf
Standard-Apps (Standardwerte für Datei- und Linktypen, andere Standardwerte)

Anschließend sucht Ihr aus der Liste der installierten Apps den passenden Browser aus. Wir zeigen Euch den Windows 11 Browserwechsel anhand des Google Chromes auf den kommenden Bildern.

Nachdem Ihr den gewünschten Browser angeklickt habt, erscheint eine Übersicht die Standarddateitypen und Linktypen, die mit dem installierten Browser in Beziehung stehen und von diesem verarbeitet werden kann.
Bei einem Neu installierten Windows 11 steht dort in aller Regel der „Microsoft Edge“ als Standardvorgabe.
Nun ist es wichtig, dass Ihr für die Dateitypen
- htm
- html
- HTTP
- HTTPS
die Verknüpfung von „Microsoft Edge“ auf Euren gewünschten Windows 11 Browser anpasst.

Microsoft hat vor dem Wechsel des Browsers noch die Sicherheitsabfrage eingebaut, ob Ihr sicher seid, dass Ihr wirklich den Browser wechseln möchtet. Hier müsst Ihr nun „Trotzdem wechseln“ anklicken.

Auch hier müsst Ihr den gewünschten Browser Euer Wahl nochmals mit „OK“ bestätigen.

Wie bereits oben gesagt, müsst Ihr dies komplett für die Dateitypen „htm„, „html„, „HTTP“ und „HTTPS“ durchführen.

Wenn Ihr dies für alle 4 Dateitypen durchgeführt habt, ist der Windows 11 Browser Wechsel erfolgreich durchgeführt. Wenn Ihr nun Links in anderen Programmen anklickt, so wird auch automatisch der gewünschte Browser unter Windows 11 mit der Webseite geöffnet.
Wenn Ihr an weiteren Windows 11 Anleitungen interessiert seid, so solltet Ihr Euch die folgenden Links genauer anschauen.
– Windows 11 Telemetrie- und Diagnose Daten deaktivieren
– Windows 11 Wiederherstellungspunkt erstellen
– Windows 11 deinstallieren und zu Windows 10 zurückkehren
– Akku Nutzung und Akku Einstellungen bei Windows 11
– Windows 11 Taskleiste verschieben
– .Net Framework 3.5 (incl. 2.0 und 3.0) Installation bei Windows 11
– RSAT Tools Windows 11 installieren
– Feste IP Adresse bei Windows 11 vergeben
– Windows 11 Nachtmodus für Darstellung wärmerer Farben
– Was sind die Snap Layouts bei Windows 11?
– Windows 11 Bildschirm-Tastatur verkleinern, Emojis und weitere Einstellungen
– Design, Farbe, Tastenhintergrund, Tastentextgröße der Windows 11 Bildschirmtastatur ändern
– Windows 11 Netzwerkprobleme beheben
– Teams Autostart deaktivieren bei Windows 11
– Windows 11 Dark Mode aktivieren
– Windows 11 kann auf diesem PC nicht ausgeführt werden
– Windows 11 Laufwerks-Namen umbenennen
– Windows 11 PC umbenennen
– Merken der Fensterpositionen auf den Bildschirmen bei Windows 11
– PIN Anmeldung deaktivieren Windows 11

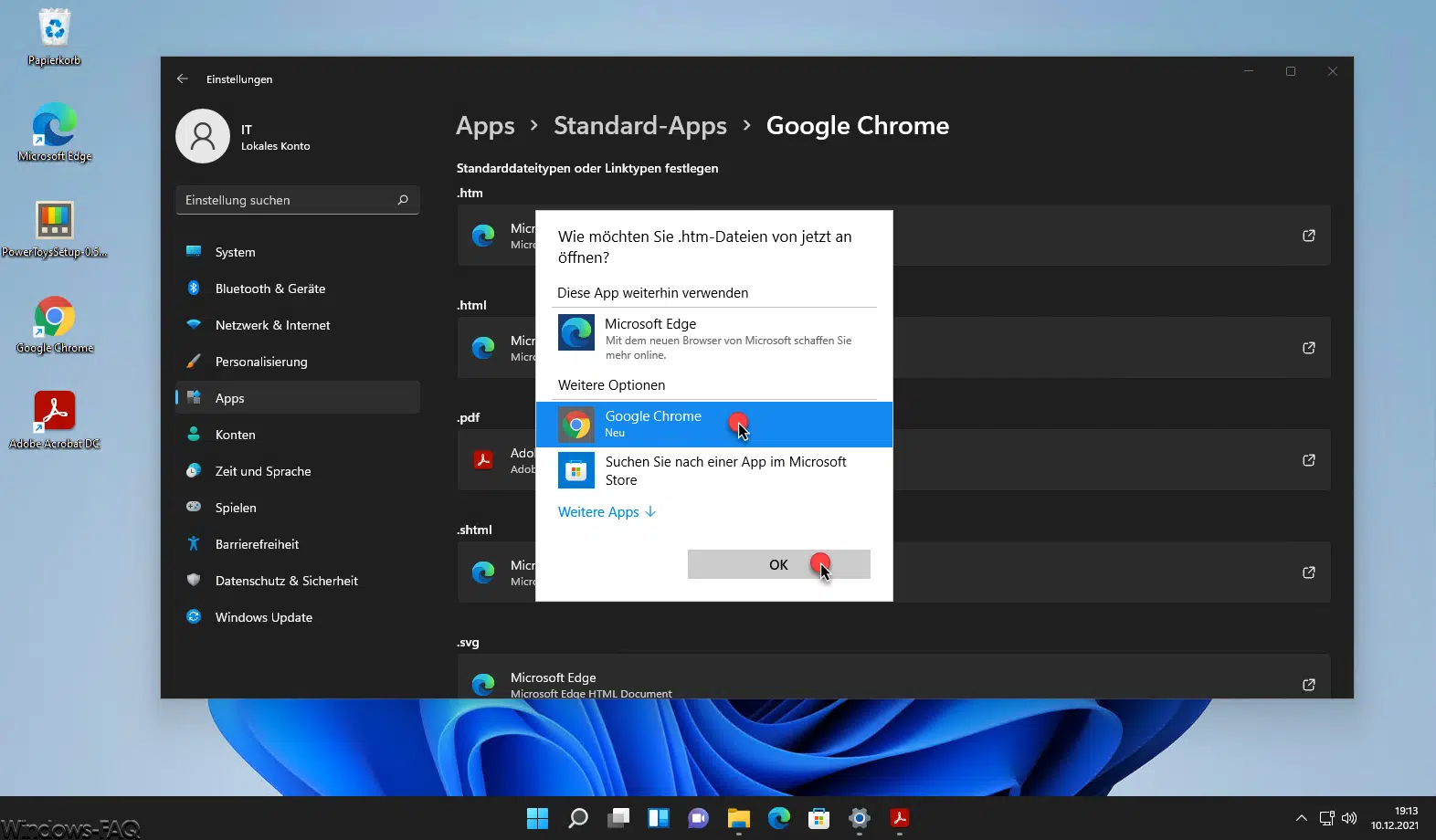
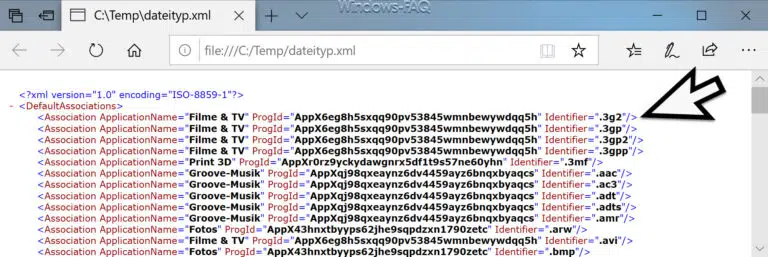
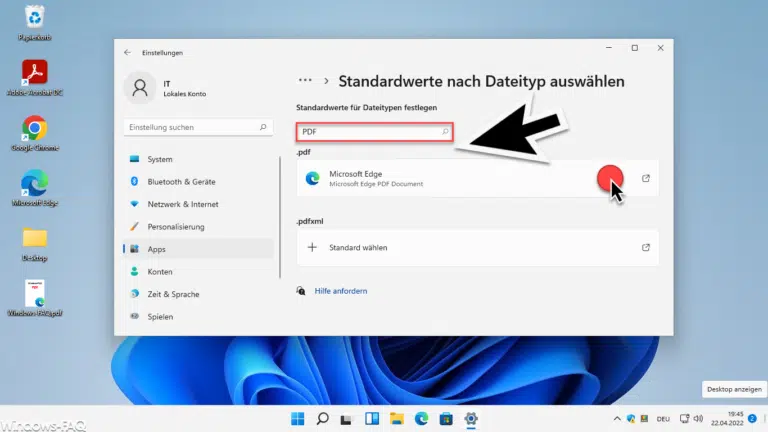




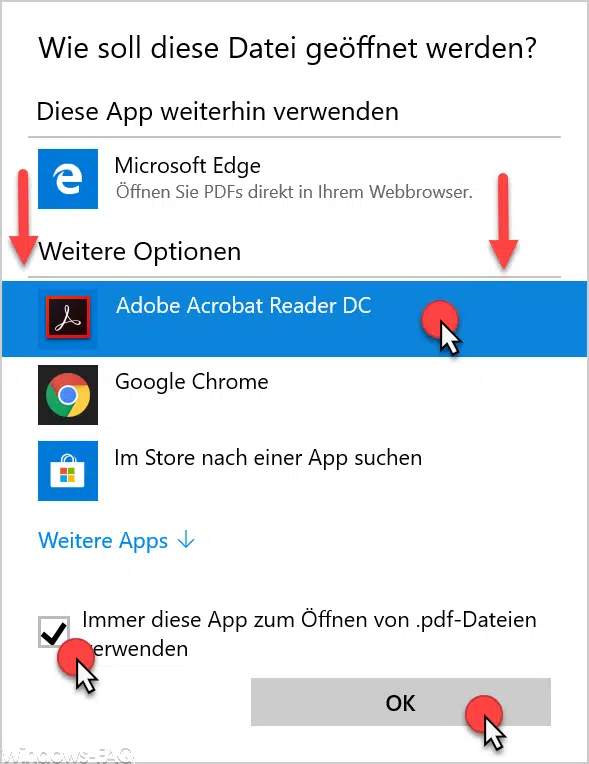
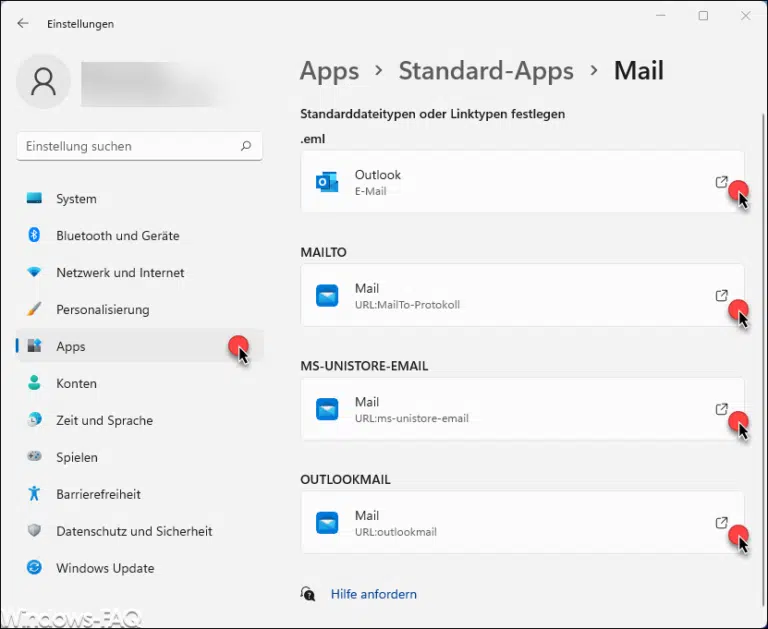
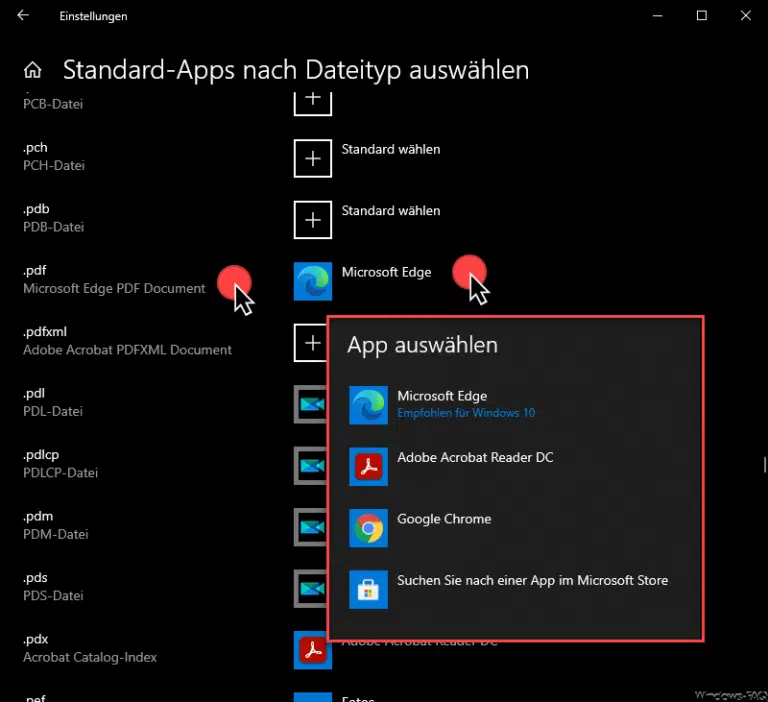

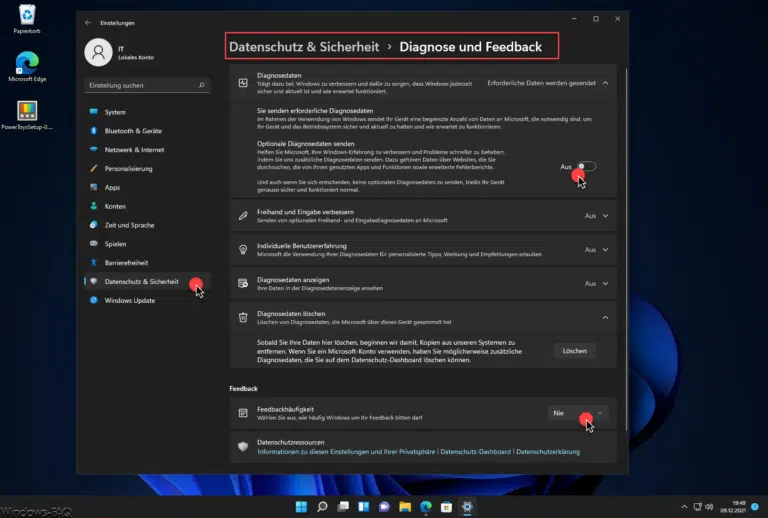

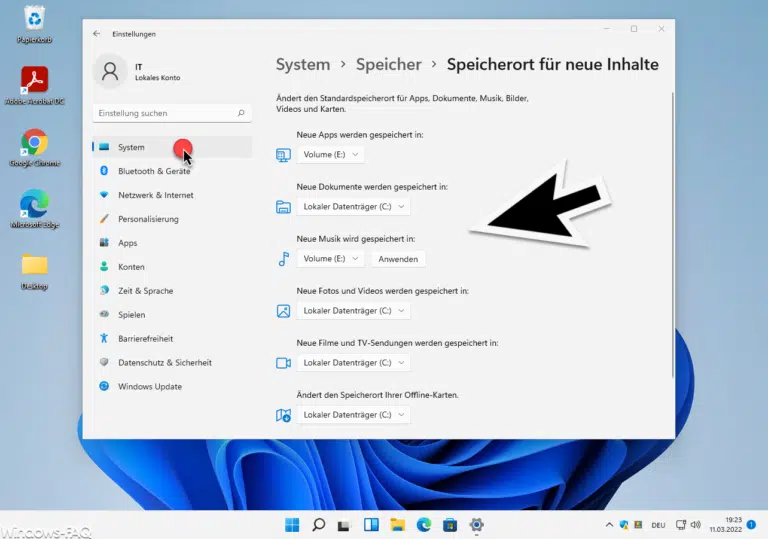

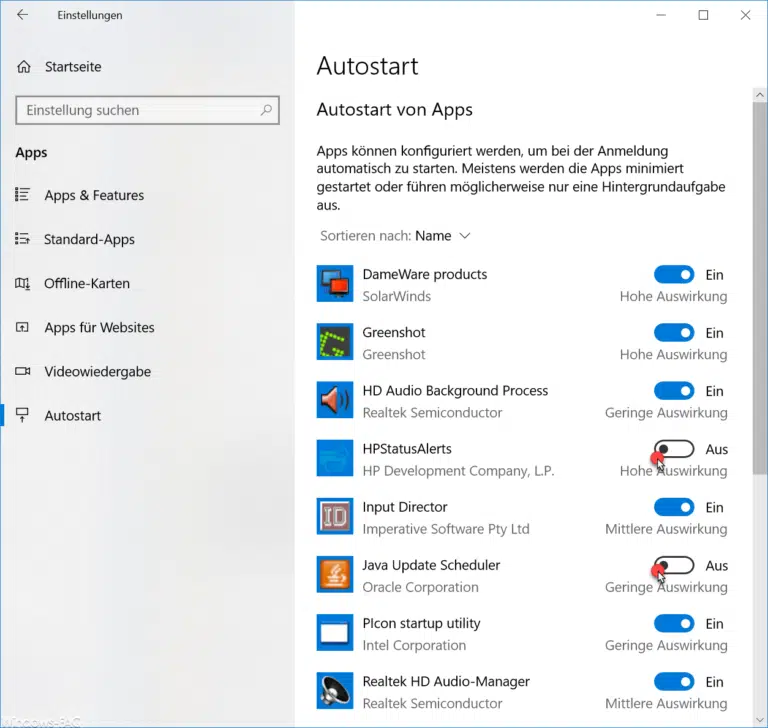


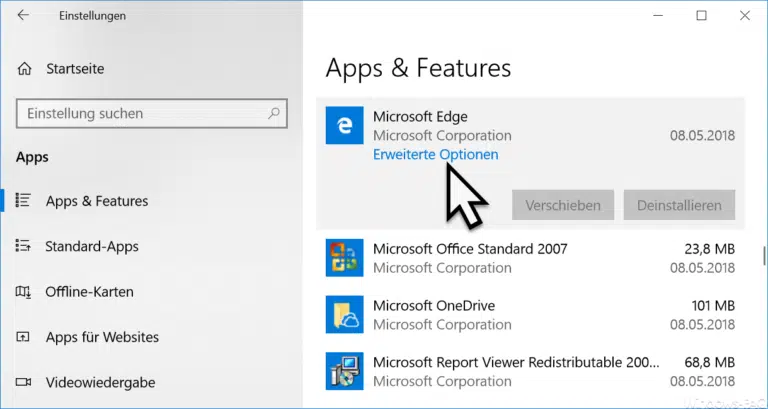
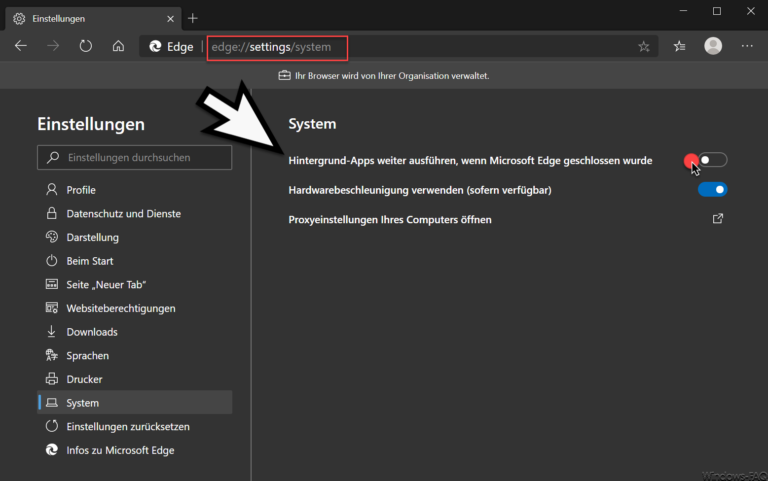
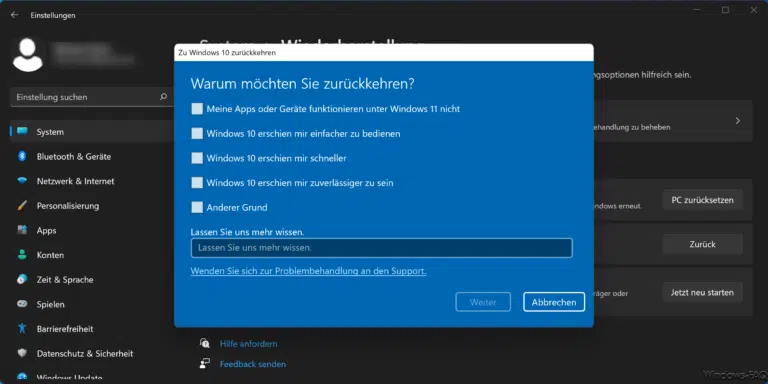

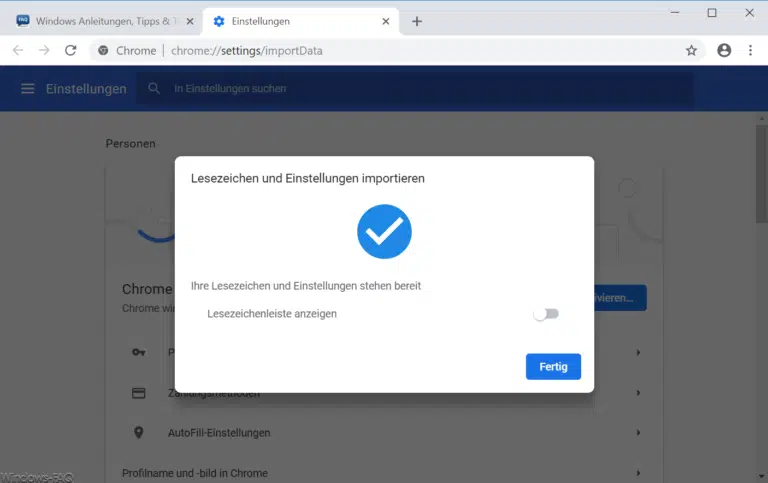
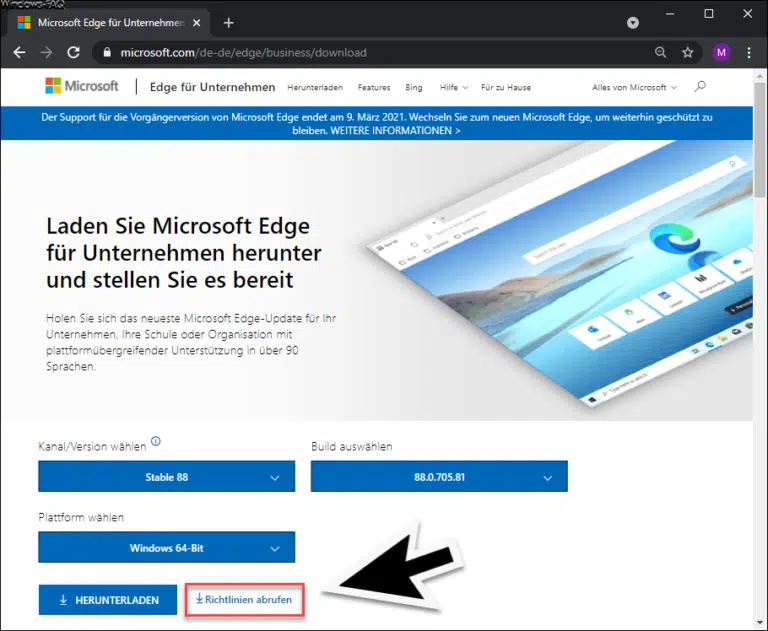
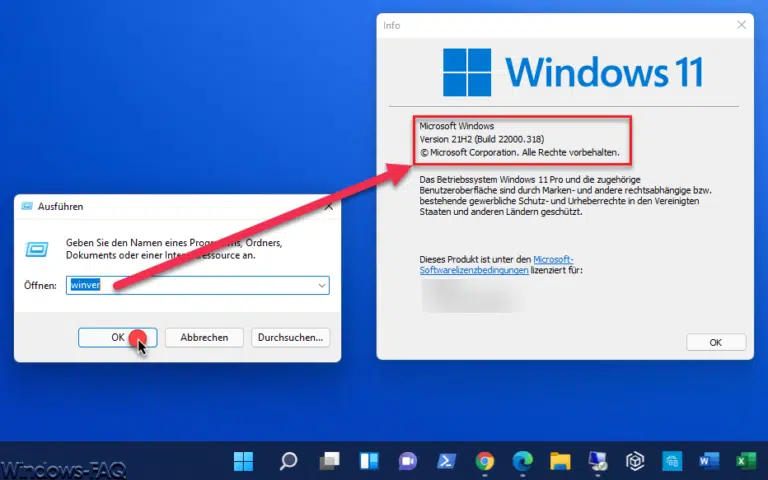
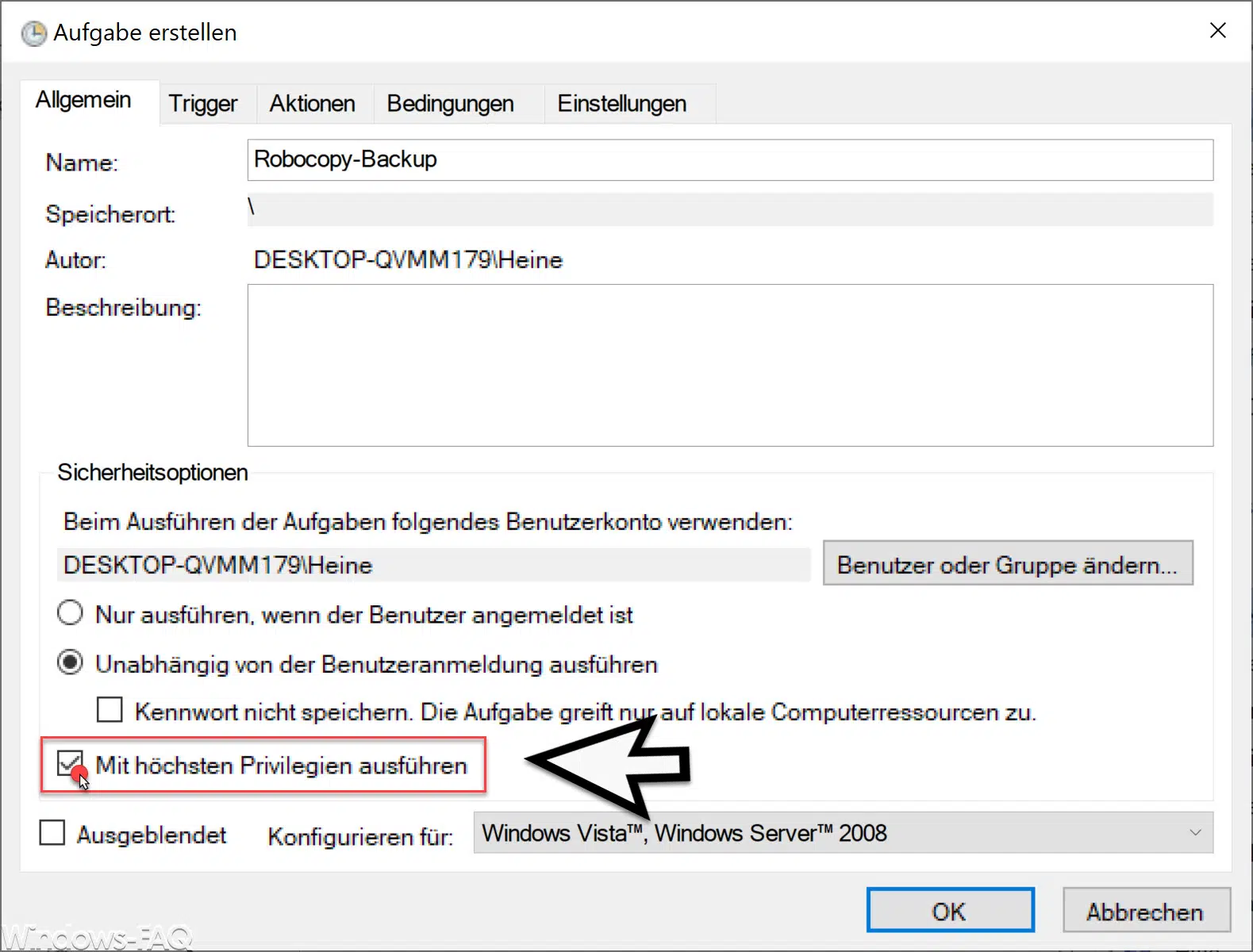
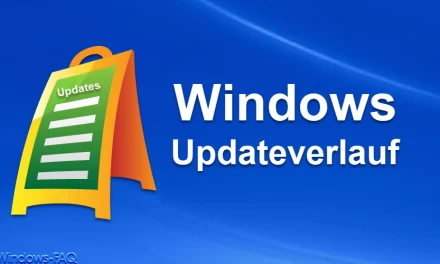
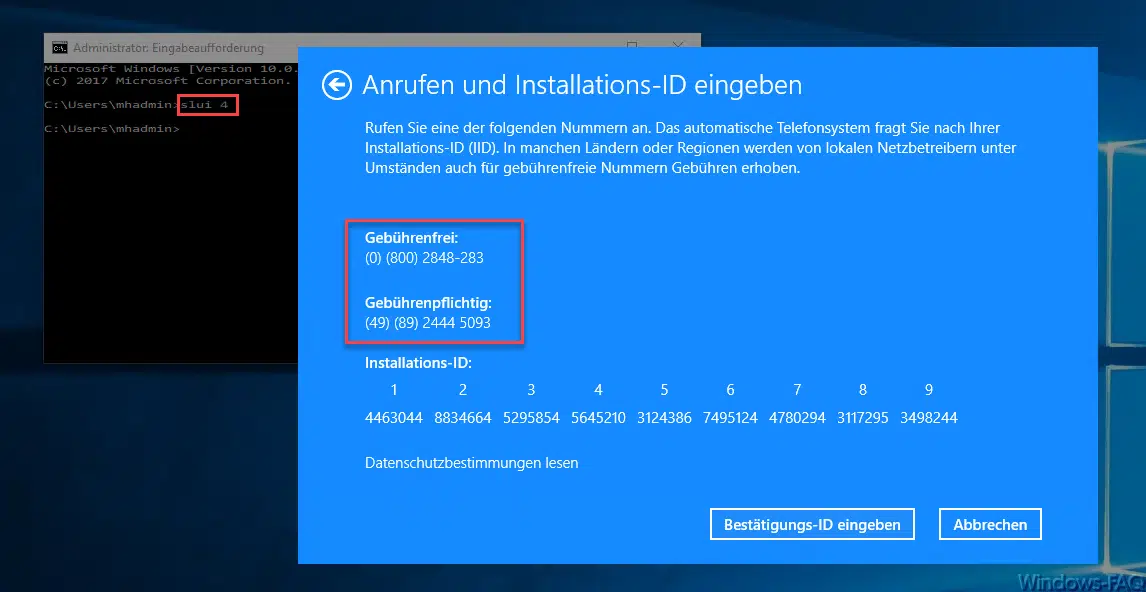




Neueste Kommentare