JPG-Dateien gehören zu den meist verwendeten Grafikdateiformaten und können auch in das PDF Dateiformat umgewandelt werden. Ob für berufliche Präsentationen, akademische Arbeiten oder einfach zur Archivierung von Fotos, das Umwandeln von JPG-Bildern in das vielseitige und universell kompatible PDF-Format ist eine Fähigkeit, die in der modernen digitalen Landschaft unverzichtbar geworden ist. In dieser ausführlichen Konvertierungs-Anleitung gehen wir detailliert auf die verschiedenen Methoden ein, beginnend mit den in Windows integrierten Möglichkeiten, gefolgt von Software-Lösungen und abschließend Online-Tools.
Windows: Die integrierte Lösung zur JPG to PDF Konvertierung
Windows, eines der am weitesten verbreiteten Betriebssysteme, bietet native Funktionen, um JPG-Dateien effizient in PDFs zu konvertieren. Diese Methode ist besonders nützlich, da sie keine zusätzliche Software oder Internetverbindung erfordert. Der Prozess nutzt die „Microsoft Print to PDF“-Funktion, eine virtuelle Druckeroption, die in Windows integriert ist.
Wenn Sie ein JPG-Bild in ein PDF umwandeln möchten, beginnen Sie, indem Sie das Bild mit einer beliebigen Fotoanzeige-App öffnen. Der Standard-Bildbetrachter von Windows, die Fotos-App, eignet sich hierfür gut.
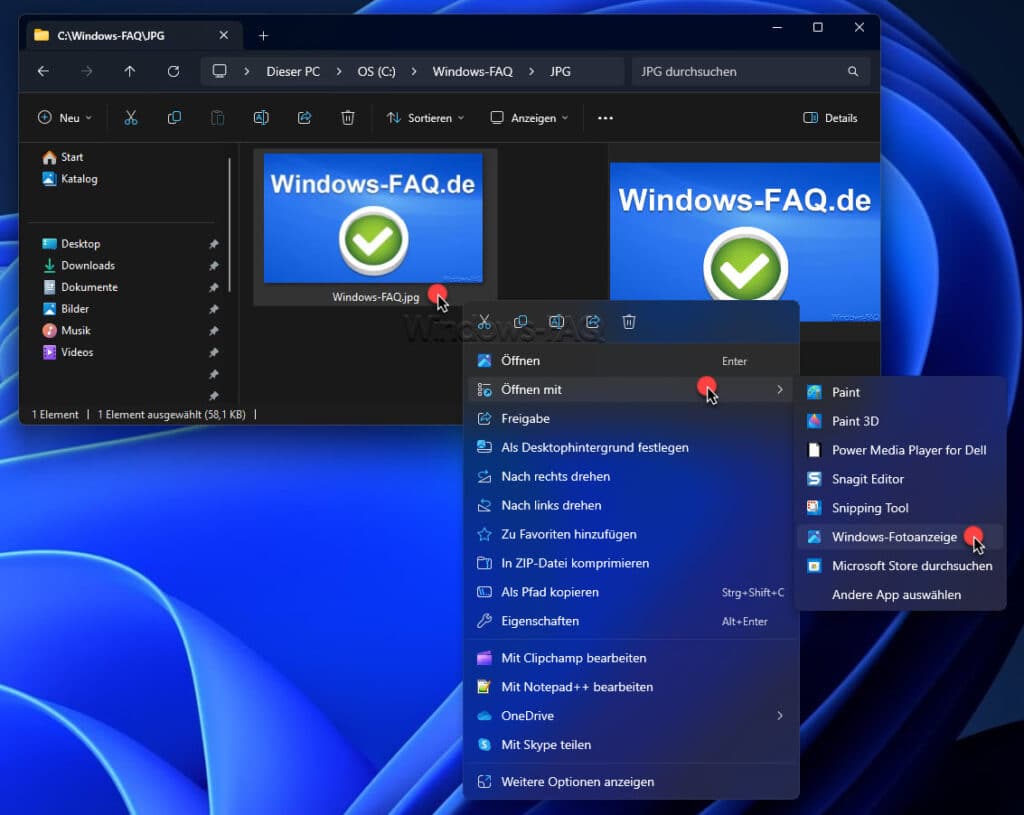
Nachdem das Bild geöffnet ist, navigieren Sie zur Druckoption, die normalerweise im Menü oder in der Symbolleiste zu finden ist. Im Druckdialog wählen Sie „Microsoft Print to PDF“ als Drucker aus. Anstatt das Bild physisch zu drucken, wird Windows Sie nun auffordern, einen Speicherort für die neue PDF-Datei auszuwählen. Sobald Sie den Speicherort ausgewählt und einen Dateinamen eingegeben haben, erstellt Windows eine PDF-Datei aus Ihrem JPG-Bild.
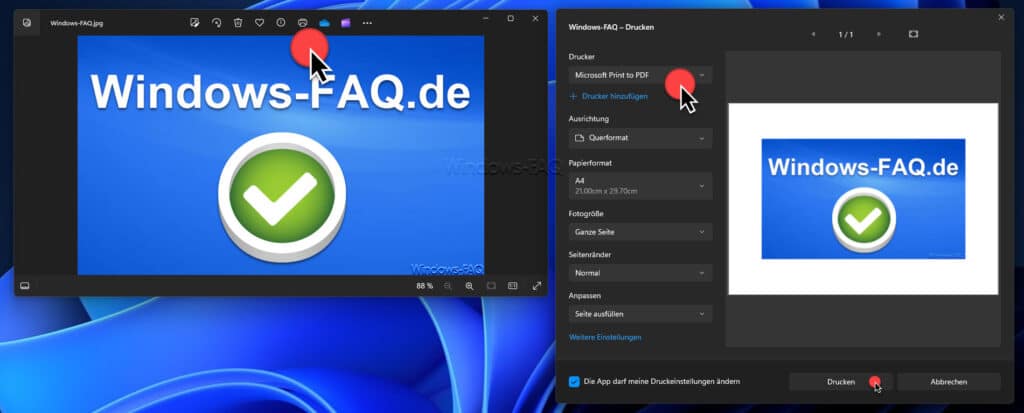
Diese Methode hat den Vorteil, dass sie direkt in das Betriebssystem integriert ist und keine zusätzlichen Kosten oder Lernkurven mit sich bringt. Sie ist ideal für Benutzer, die eine schnelle und unkomplizierte Lösung für gelegentliche Konvertierungen benötigen.

Professionelle Tools für die JPG in PDF Umwandlung
Wenn Sie jedoch nach erweiterten Funktionen suchen oder regelmäßig Dateien konvertieren müssen, könnten professionelle Software-Lösungen wie Adobe Acrobat DC eine bessere Wahl sein. Diese Programme bieten nicht nur die Möglichkeit, JPGs in PDFs zu konvertieren, sondern auch eine Vielzahl von Bearbeitungsoptionen für die erstellten PDFs.
Mit Adobe Acrobat DC beispielsweise können Sie mehrere JPG-Dateien in ein einzelnes PDF-Dokument konvertieren, was besonders nützlich ist, wenn Sie eine Fotoserie oder ein Dokument mit mehreren Bildern erstellen möchten. Um dies zu tun, öffnen Sie Adobe Acrobat DC und wählen die Option, eine Datei in ein PDF zu konvertieren. Sie können dann Ihre JPG-Dateien auswählen und Acrobat wird sie in eine PDF-Datei zusammenführen. Zusätzlich können Sie die Reihenfolge der Bilder ändern, einzelne Seiten bearbeiten und sogar zusätzliche Elemente wie Text oder digitale Signaturen hinzufügen.
Diese Art von Software ist besonders für Profis geeignet, die regelmäßig mit Dokumenten arbeiten und eine höhere Kontrolle über das Endprodukt benötigen. Der Nachteil ist jedoch, dass solche Programme oft kostenpflichtig sind und eine gewisse Einarbeitungszeit erfordern.
JPG in PDF umwandeln mit GhostScript
Um ein JPG-Bild in ein PDF-Dokument mit Ghostscript zu konvertieren, können Sie den folgenden Befehl in der Kommandozeile (CMD) oder PowerShell verwenden. Stellen Sie sicher, dass Ghostscript auf Ihrem System installiert ist, da es nicht standardmäßig in Windows enthalten ist.
gswin64c -sDEVICE=pdfwrite -o ausgabedatei.pdf eingabedatei.jpgIn diesem Befehl:
gswin64cist der Befehl, um Ghostscript auszuführen. Wenn Sie eine 32-Bit-Version von Ghostscript installiert haben, verwenden Siegswin32c.-sDEVICE=pdfwritelegt fest, dass das Ausgabeformat PDF sein soll.-o ausgabedatei.pdfbestimmt den Namen der Ausgabedatei.eingabedatei.jpgist die Eingabedatei, also das JPG-Bild, das konvertiert werden soll.
Ersetzen Sie ausgabedatei.pdf durch den gewünschten Namen Ihrer PDF-Datei und eingabedatei.jpg durch den Namen Ihres JPG-Bildes.
Beispiel: Um eine Datei bild.jpg in eine PDF-Datei dokument.pdf umzuwandeln, würde der Befehl folgendermaßen lauten:
gswin64c -sDEVICE=pdfwrite -o dokument.pdf bild.jpgStellen Sie sicher, dass Sie sich im gleichen Verzeichnis wie Ihr JPG-Bild befinden oder geben Sie den vollständigen Pfad zu der Datei an. Mit Ghostscript ist es übrigens auch möglich, PDFs in PNG umzuwandeln.
Online-Konverter für JPG in PDF Konvertierung
Zuletzt gibt es noch die Option der Online-Konverter, die eine flexible und benutzerfreundliche Lösung darstellen. Websites wie Smallpdf, Ilovepdf oder Adobe Acrobat Online bieten kostenlose oder kostengünstige Dienste an, mit denen Sie ohne Installation zusätzlicher Software JPGs in PDFs umwandeln können.
Der Prozess ist in der Regel sehr einfach und benutzerfreundlich. Sie besuchen die Website des Konverters, laden Ihre JPG-Datei hoch und folgen den Anweisungen, um sie in ein PDF umzuwandeln. Nach der Konvertierung können Sie das PDF herunterladen und verwenden. Viele dieser Dienste bieten auch zusätzliche Funktionen wie das Zusammenführen mehrerer Bilder in einem PDF, das Komprimieren der PDF-Datei für eine kleinere Dateigröße oder das Anpassen der Bildqualität.
Online-Konverter sind eine großartige Option für Benutzer, die eine schnelle und unkomplizierte Lösung suchen und Zugang zum Internet haben. Der Hauptnachteil ist die Abhängigkeit von einer Internetverbindung und mögliche Bedenken hinsichtlich der Datensicherheit, da Sie Ihre Dateien an einen Drittanbieter senden.
Bild in PDF Umwandlung per IrfanView
Die Umwandlung von JPG-Dateien in PDF-Formate mit IrfanView, einem beliebten und kostenlosen Bildbetrachtungs- und Bearbeitungsprogramm, ist eine einfache und effiziente Methode. IrfanView bietet eine benutzerfreundliche Oberfläche und die Möglichkeit, Bilder in verschiedenen Formaten zu speichern, einschließlich PDF. Hier ist eine Schritt-für-Schritt-Anleitung, wie Sie dies tun können:
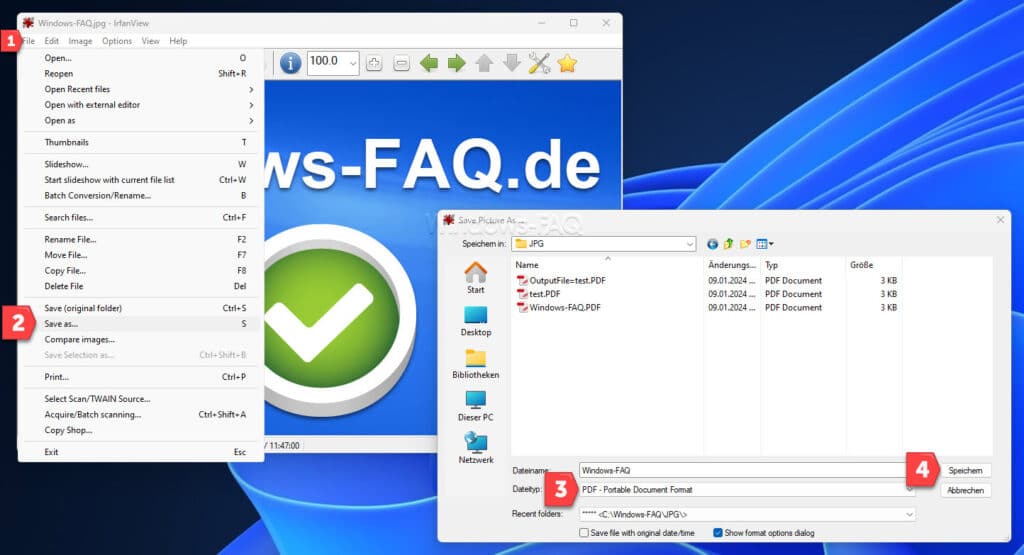
IrfanView installieren und Plugins hinzufügen:
- Zunächst müssen Sie IrfanView herunterladen und installieren, falls Sie es noch nicht getan haben. Sie finden es auf der offiziellen Website irfanview.com.
- Um PDF-Exportfunktionen zu erhalten, benötigen Sie auch das IrfanView PlugIns Paket, das Sie ebenfalls auf der offiziellen Website finden können. Stellen Sie sicher, dass Sie dieses Paket installieren, da es die erforderliche Funktionalität für die Konvertierung in PDF enthält.
Öffnen Sie Ihre JPG-Datei mit IrfanView:
- Öffnen Sie IrfanView und laden Sie die JPG-Datei, die Sie konvertieren möchten, indem Sie auf „Datei“ > „Öffnen“ klicken oder einfach die Datei per Drag & Drop in das IrfanView-Fenster ziehen.
Konvertierungsvorgang:
- Nachdem das Bild geladen wurde, gehen Sie zu „Datei“ > „Speichern unter…„.
- Im Dialogfenster „Speichern unter“ wählen Sie das Format „PDF“ aus der Dropdown-Liste der „Dateityp„-Optionen.
- Sie können vor dem Speichern auch Einstellungen wie die PDF-Qualität und andere Parameter anpassen, indem Sie auf die Schaltfläche „Optionen“ klicken, die neben der Format-Auswahlliste erscheint.
Speichern Sie das Bild als PDF:
- Nachdem Sie die gewünschten Einstellungen vorgenommen haben, geben Sie einen Namen für Ihre PDF-Datei ein und wählen Sie einen Speicherort.
- Klicken Sie auf „Speichern„, um den Konvertierungsprozess abzuschließen.
Mehrere JPGs in ein PDF konvertieren:
- IrfanView bietet auch die Möglichkeit, mehrere Bilder in einem einzigen PDF-Dokument zusammenzufassen. Dazu können Sie die Batch-Konvertierungsfunktion nutzen, die Sie unter „Datei“ > „Batch-Konvertierung/Umbenennung“ finden. Hier können Sie mehrere JPG-Dateien auswählen und als Zielformat „PDF“ einstellen.
Optionale Bildbearbeitung:
- Bevor Sie die Konvertierung durchführen, können Sie auch Bildbearbeitungsfunktionen von IrfanView nutzen, um Ihre Bilder anzupassen. Dazu gehören das Drehen, Skalieren, Beschneiden oder Anwenden von Filtern.
Diese Methode ist besonders nützlich für Benutzer, die eine schnelle und einfache Lösung zur Konvertierung von Bildern in PDF-Dateien suchen, ohne zusätzliche Online-Dienste nutzen zu müssen. IrfanView ist für seine Leichtigkeit und Geschwindigkeit bekannt und bietet eine zuverlässige Option für die grundlegende Bildbearbeitung und Dateikonvertierung. Mit Irfanview lässt sich auch die Dateigröße von Bildern uns Fotos einfach verkleinern unter Windows.
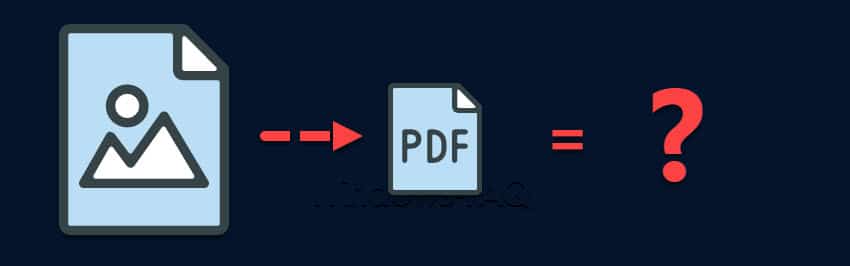
Wird die PDF Datei kleiner als die JPG Datei?
Die Dateigröße eines JPG, das in ein PDF umgewandelt wird, hängt von verschiedenen Faktoren ab und kann daher entweder kleiner, gleich oder sogar größer werden. Hier sind einige Aspekte, die die Dateigröße beeinflussen:
Komprimierung des JPGs innerhalb des PDFs:
- PDF-Dateien unterstützen die Komprimierung von eingebetteten Bildern. Wenn das ursprüngliche JPG-Bild nicht stark komprimiert war, könnte die Komprimierung im PDF-Format zu einer kleineren Dateigröße führen.
- Andererseits, wenn das JPG bereits stark komprimiert war, führt die Umwandlung in ein PDF möglicherweise zu keiner signifikanten Reduzierung der Dateigröße und kann in manchen Fällen diese sogar erhöhen, besonders wenn zusätzliche Daten (wie Metadaten oder Textinhalte) hinzugefügt werden.
Auflösung und Qualität des Bildes:
- Die Auflösung und Qualität des ursprünglichen Bildes spielen eine Rolle. Ein hochauflösendes, qualitativ hochwertiges JPG kann im PDF-Format mehr Platz einnehmen, besonders wenn die Qualitätseinstellungen hoch sind.
Zusätzliche Elemente im PDF:
- Wenn im PDF zusätzliche Elemente wie Text, Grafiken oder andere Bilder eingefügt werden, kann dies die Dateigröße erhöhen.
PDF-Einstellungen und Tools:
- Verschiedene Tools und Einstellungen zur PDF-Erstellung beeinflussen die Dateigröße. Manche Konvertierungstools bieten Optionen zur Optimierung der Dateigröße an, indem sie beispielsweise die Bildqualität reduzieren.
Seitenstruktur des PDFs:
- PDFs haben eine komplexe Struktur, die aus mehreren Komponenten besteht (wie Fonts, Metadaten, etc.). Diese Struktur kann dazu führen, dass selbst ein einfaches PDF mit einem einzelnen Bild größer ist als das ursprüngliche Bild.
Insgesamt ist es also möglich, dass die Dateigröße kleiner wird, aber das ist nicht garantiert. Es hängt stark von den spezifischen Bedingungen der Datei und den Einstellungen während des Konvertierungsprozesses ab. Um eine kleinere Dateigröße zu erreichen, ist es empfehlenswert, Einstellungen zur Bildkomprimierung und -optimierung in den verwendeten Tools zu nutzen.
Fazit
Die Konvertierung von JPG in PDF ist ein vielseitiger Prozess, der je nach Ihren Anforderungen und Ressourcen unterschiedlich angegangen werden kann. Für schnelle, gelegentliche Konvertierungen sind die in Windows integrierten Funktionen ideal. Für professionellere Anforderungen und zusätzliche Bearbeitungsfunktionen sind Software-Lösungen wie Adobe Acrobat DC empfehlenswert. Online-Konverter bieten eine gute Balance aus Benutzerfreundlichkeit und Flexibilität, besonders wenn Sie keinen Zugang zu professioneller Software haben oder eine schnelle Lösung ohne Installation benötigen.
In jedem Fall bietet die Umwandlung von JPG in PDF die Möglichkeit, Ihre Bilder in einem formatübergreifend lesbaren und professionell aussehenden Format zu präsentieren, was in der heutigen digitalen Welt von unschätzbarem Wert ist.
– PDF in Excel umwandeln
– Powerpoint zu PDF Datei umwandeln
– WebP Dateien in PNG Dateien konvertieren
– Unterschiede zwischen WebP, JPG und PNG
– Bild in PDF umwandeln
– PNG in PDF umwandeln
– WebP in JPG umwandeln
– JPG komprimieren
– ODS-Datei öffnen – So geht´s
– Excel in PDF umwandeln






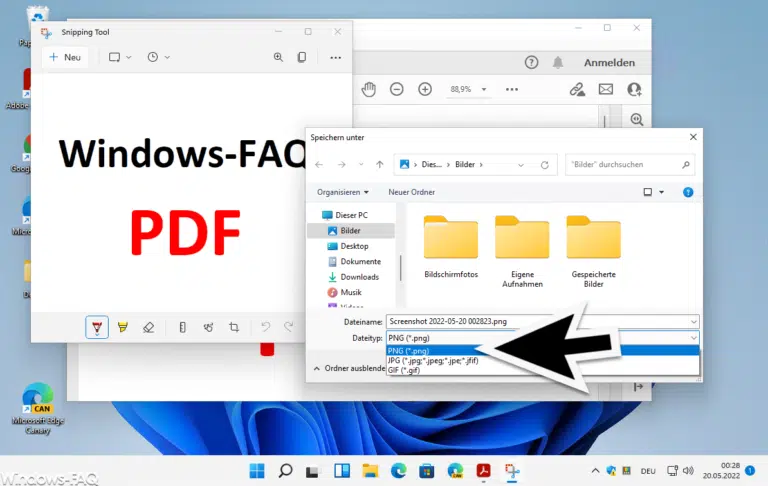






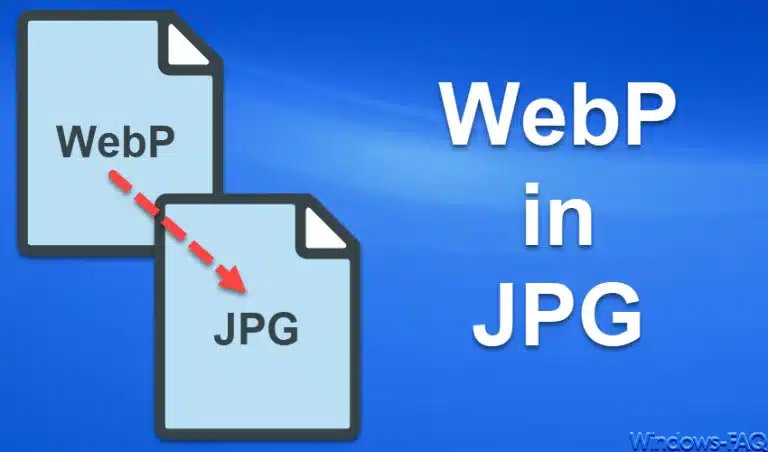
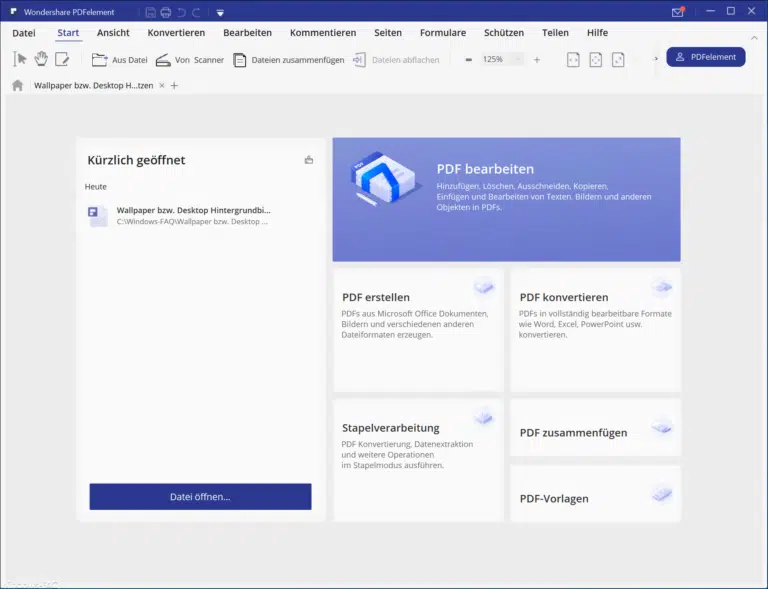



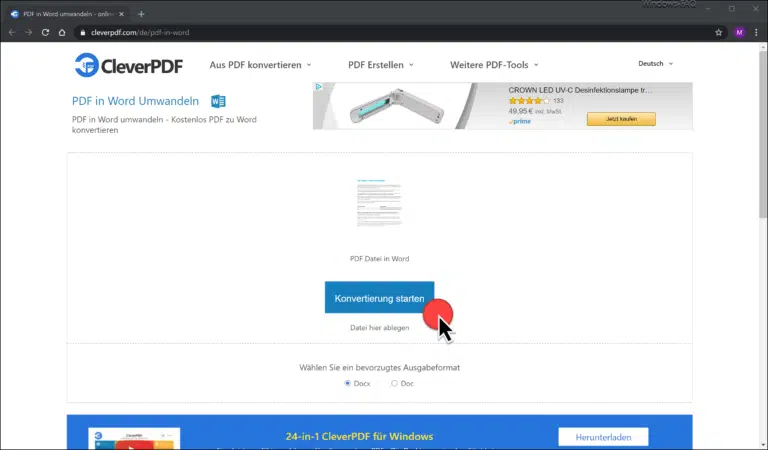
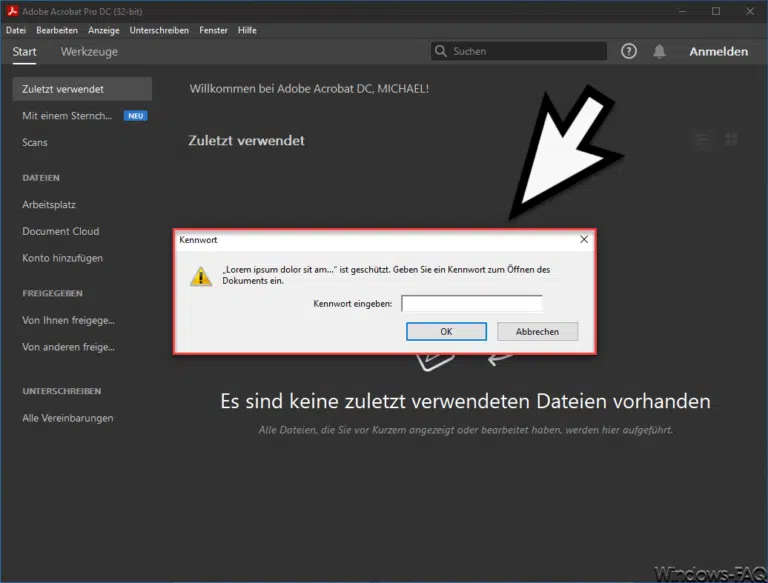
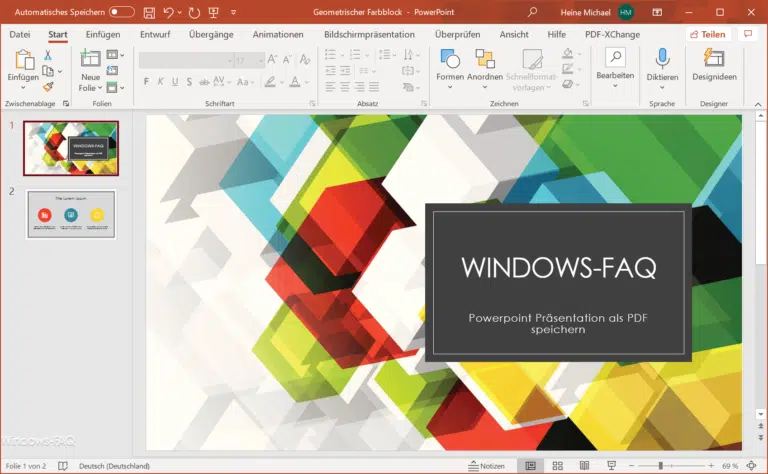
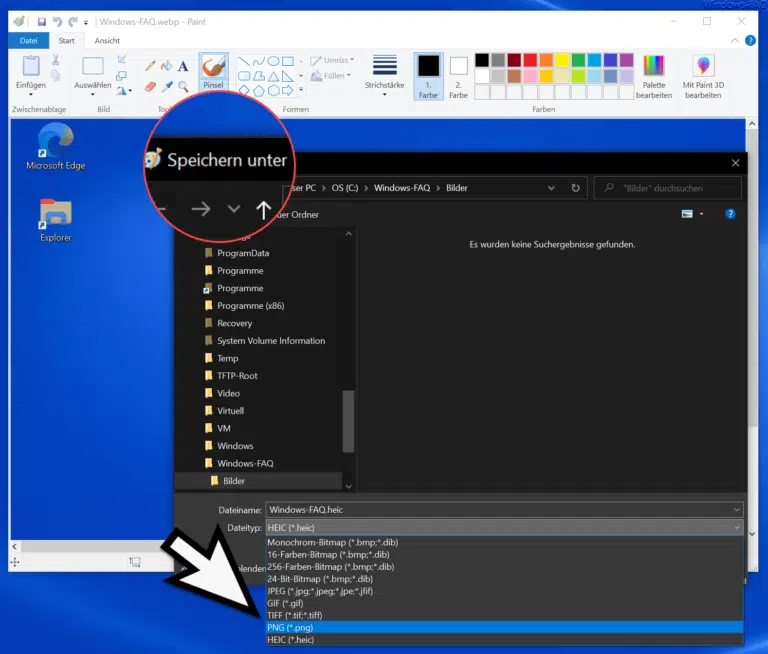
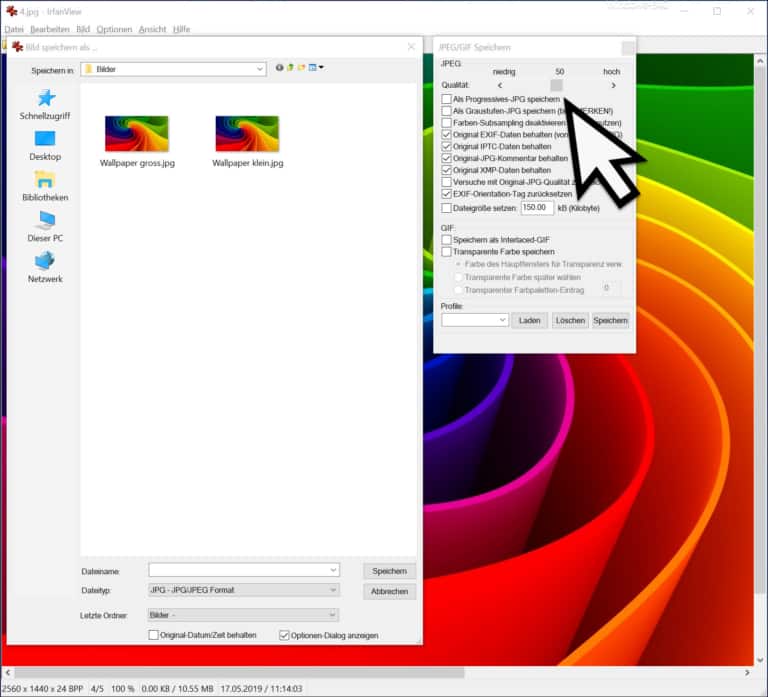

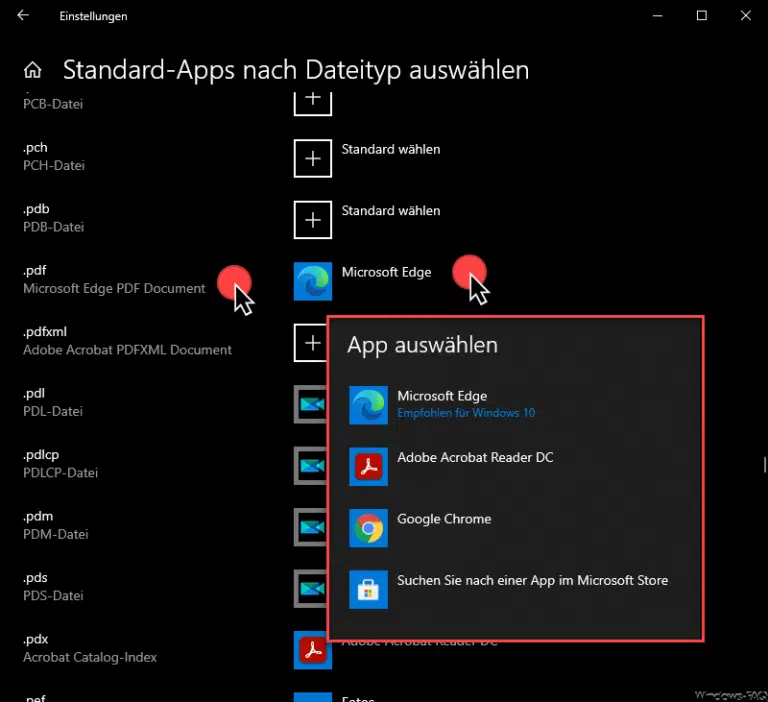

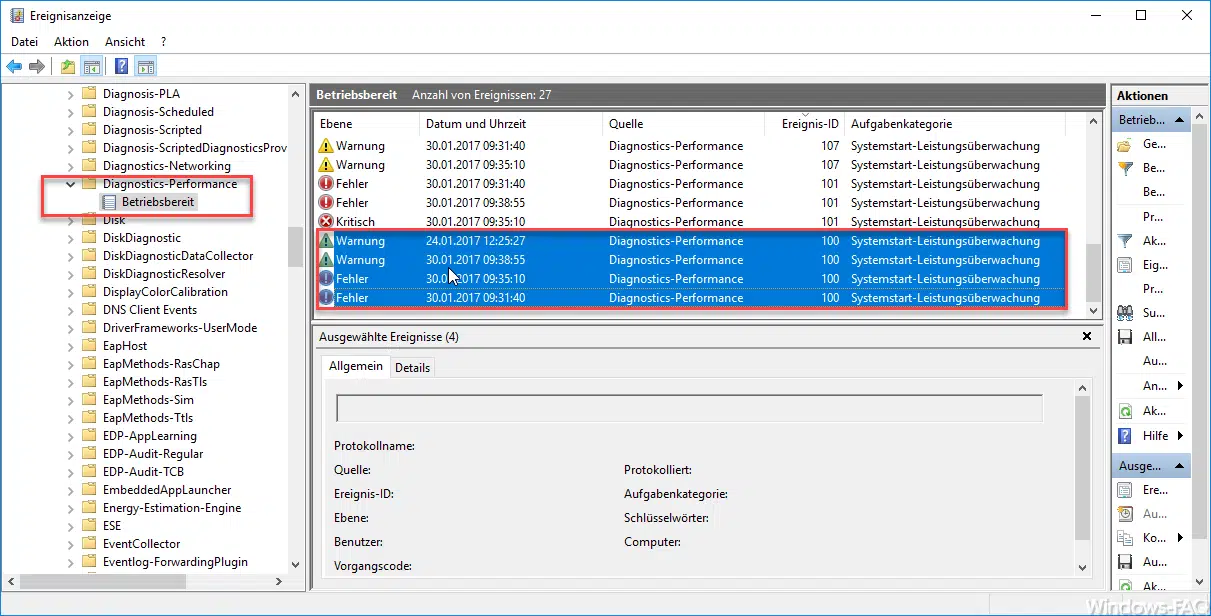

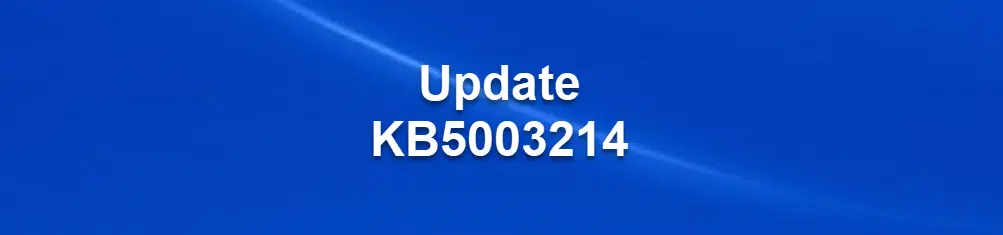
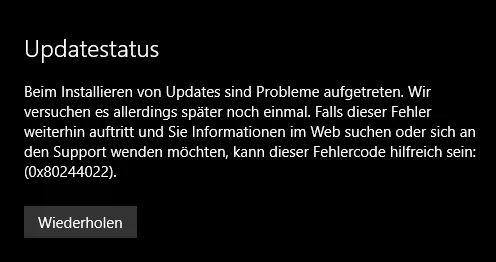




Neueste Kommentare