In Microsoft Word gibt es verschiedene Möglichkeiten, Teile eines Textes oder Bilder zu schwärzen oder unkenntlich zu machen. Das Schwärzen oder Redigieren von Teilen eines Dokuments ist eine weit verbreitete Praxis, insbesondere in rechtlichen, behördlichen und geschäftlichen Kontexten.
Warum macht es Sinn Teile eines Word Dokuments zu schwärzen?
Hier sind einige Gründe, warum es sinnvoll ist, Teile eines Dokuments zu schwärzen
- Datenschutz: Persönliche und sensible Informationen wie Sozialversicherungsnummern, Adressen oder Finanzinformationen sollten in vielen Kontexten nicht offengelegt werden, um den Datenschutz und die Sicherheit von Einzelpersonen oder Organisationen zu gewährleisten.
- Gesetzliche Anforderungen: In vielen Rechtsordnungen gibt es Datenschutzgesetze, die die Weitergabe bestimmter Informationen verbieten. Das Schwärzen ist oft eine Methode, um diesen Gesetzen zu entsprechen.
- Geschäftliche Vertraulichkeit: Unternehmen möchten oft vertrauliche Geschäftsinformationen, wie z.B. Geschäftsgeheimnisse, Finanzdaten oder strategische Pläne, vor Konkurrenten oder der Öffentlichkeit schützen.
- Rechtliche Verfahren: Bei Rechtsstreitigkeiten werden oft Dokumente als Beweismittel vorgelegt. Es kann jedoch notwendig sein, bestimmte Informationen zu schwärzen, um die Privatsphäre zu schützen oder um rechtlichen Anforderungen zu entsprechen.
- Nationaler Sicherheits- und Regierungskontext: Regierungen und Behörden schwärzen oft Informationen aus Dokumenten aus Gründen der nationalen Sicherheit oder wenn die Veröffentlichung bestimmter Informationen dem öffentlichen Interesse schaden könnte.
- Schutz vor Identitätsdiebstahl: Durch das Schwärzen von persönlichen Informationen in Dokumenten, die öffentlich zugänglich gemacht werden, kann das Risiko von Identitätsdiebstahl und Betrug reduziert werden.
- Vermeidung von Ablenkungen: Manchmal werden irrelevante oder nicht zentrale Informationen geschwärzt, um sicherzustellen, dass sich der Leser auf die Hauptpunkte eines Dokuments konzentriert.
Es ist jedoch wichtig zu betonen, dass bloßes Schwärzen in digitalen Dokumenten nicht immer sicher ist. Technisch versierte Personen oder IT-Experten könnten unter Umständen den geschwärzten Inhalt wiederherstellen. Daher ist es wichtig, sichere Redaktionsmethoden zu verwenden, insbesondere wenn es um besonders sensible Informationen geht.
Anleitung Word Text schwärzen
Nachfolgend mehrere Anleitungen, wie Ihr Teile oder das ganze Word Dokument schwärzen könnt. Wir zeigen Euch dies anhand eines Beispiel oder Dummy- oder Fülltextes im Word. Bei diesem Dokument werden wir Teilbereich schwärzen.
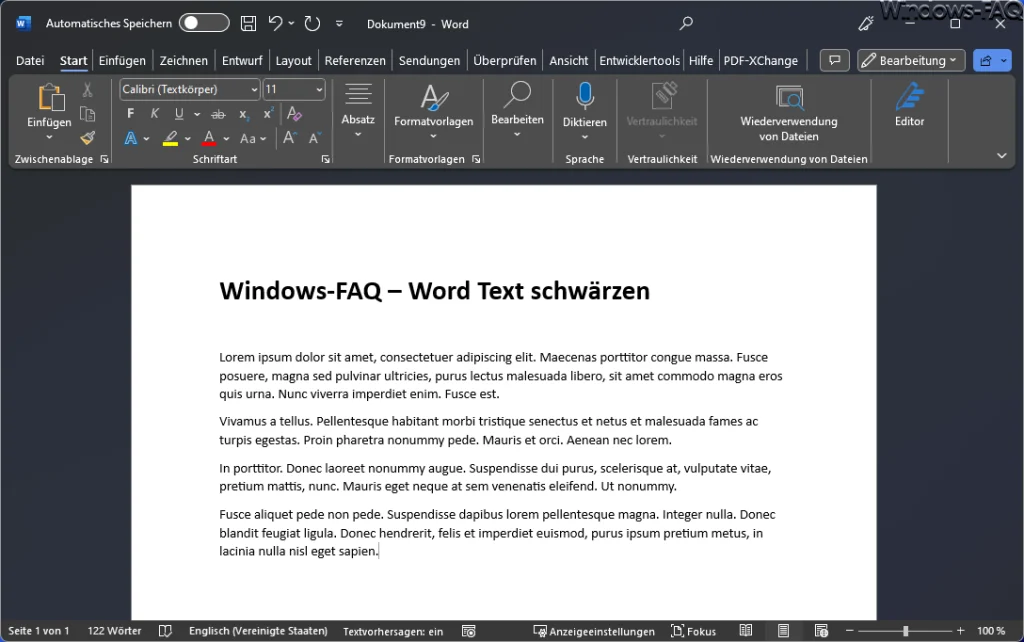
Texte schwärzen per Viereck Form
Die beste Variante zum Schwärzen bzw. unkenntlich machen von Textinhalten ist die Word Variante mit dem Einfügen eines Rechtecks. Angenommen, wir möchten folgenden Textbereich unleserlich machen.
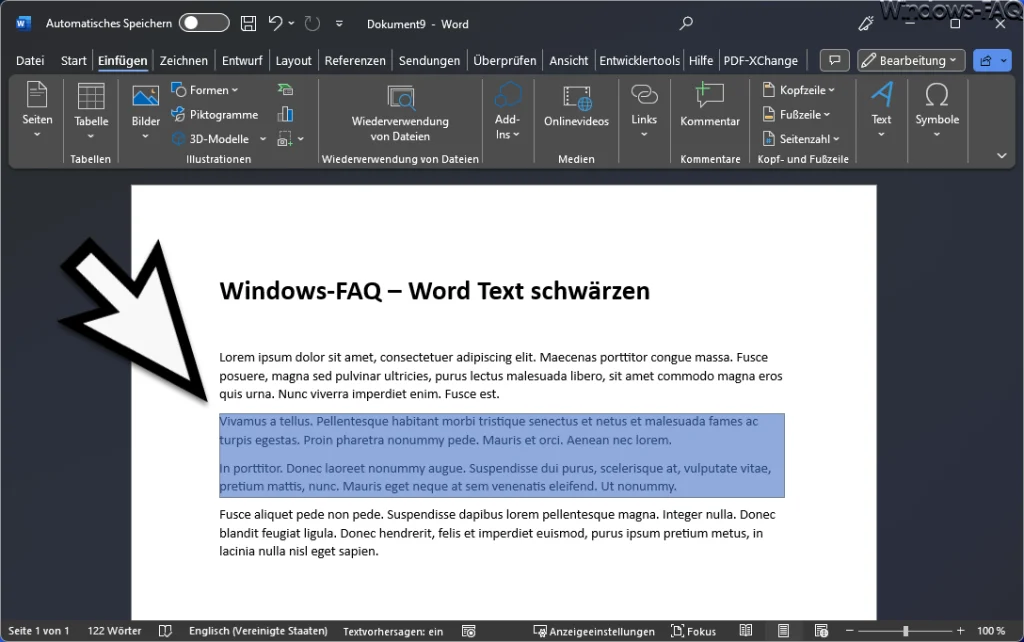
Ein Markieren des Textbereiches ist nicht notwendig. Rufen Sie im Menü die Funktion „Einfügen“ und „Formen“ auf.
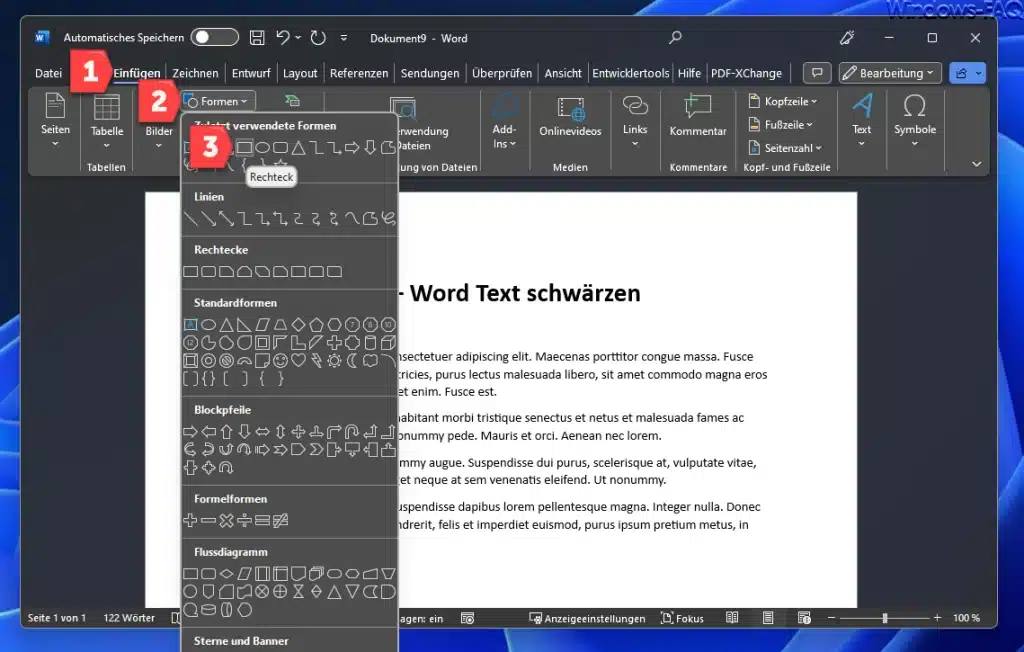
Bei den angezeigten Formen ist am besten das „Rechteck“ auszuwählen. Sie können aber auch gerne jede andere Formen wählen. Nun ist der Bereich mit der Maus einzurahmen, der dann anschließend mit einem Rechteck überdeckt werden soll.
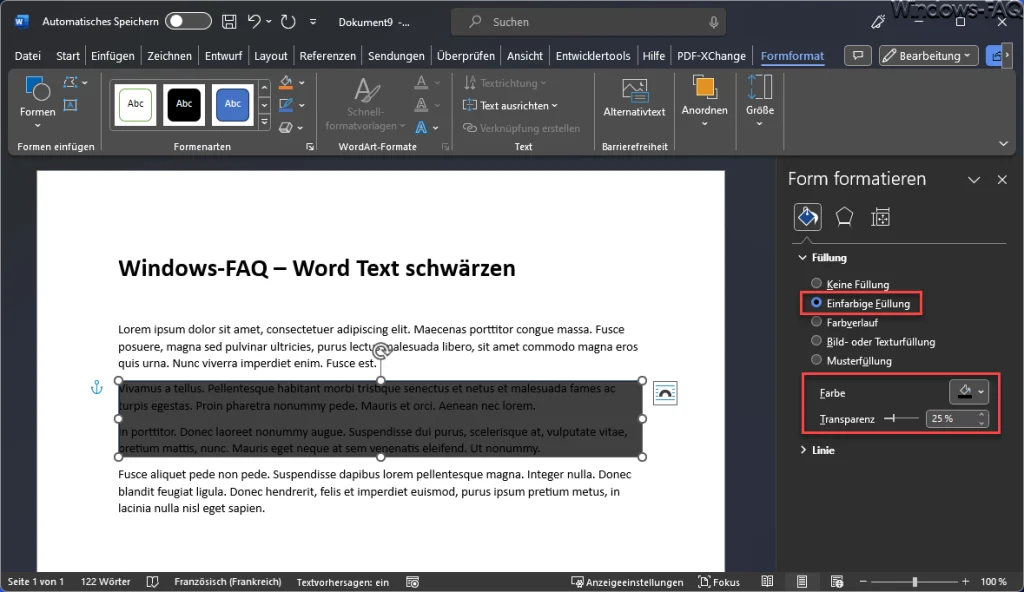
Damit das Rechteck bzw. die überlagerte Form die richtige Deckung und Farbe erhält. müssen Sie mit der rechten Maustaste auf das Rechteck klicken und die Eigenschaften aufrufen. Auf der rechten Word Seite werden dann verschiedene Einstellungen zum Formatieren angezeigt.
Hier sollten Sie nun folgendes auswählen:
- Einfarbige Füllung
- Farbe (schwarz)
- Transparenz (Je kleiner der Wert, desto schwärzer wird das Rechteck. Bei 0% ist vom Text nichts mehr zu sehen, bei 8% sieht man noch leichte Korrekturen der Schrift.
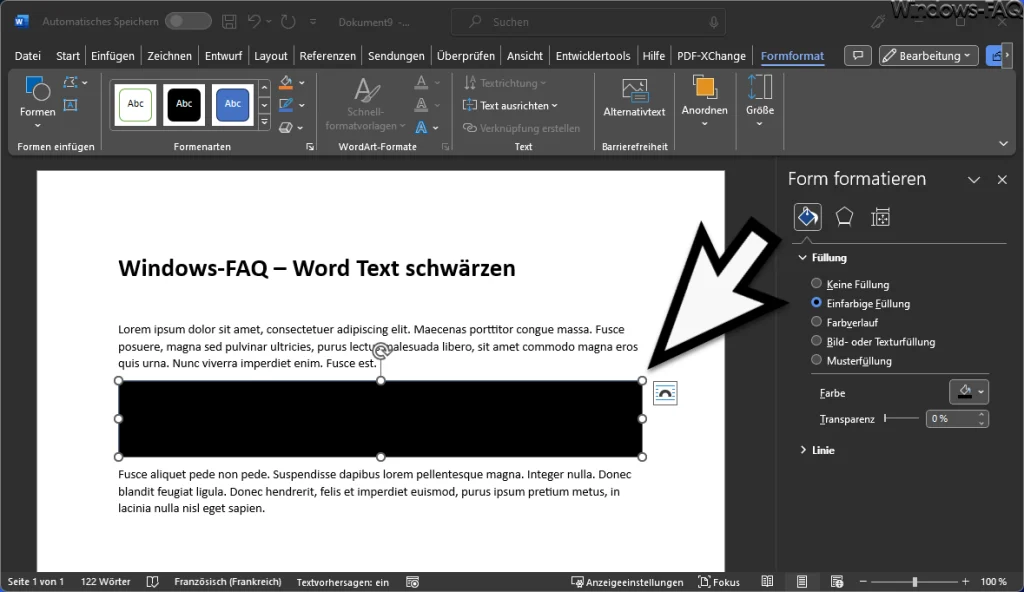
Wie zu sehen ist, ist der Textbereich nun komplett geschwärzt. Ihr könnt das Rechteck nun über die Eckpunkte noch an die gewünschte Größe anpassen oder auch komplett kopieren und über einen anderen Textbereich legen. Übrigens funktioniert dies mit Bildern genauso einfach.
Text mit der Hintergrundfarbe schwärzen
Wenn nur bestimmte Sätze geschwärzt werden sollen, so funktioniert dies auch gut mit der Hintergrundfarbe Schwarz. Markieren Sie den Text, den Sie schwärzen möchten. Klicken Sie anschließend auf den Tab „Start„.
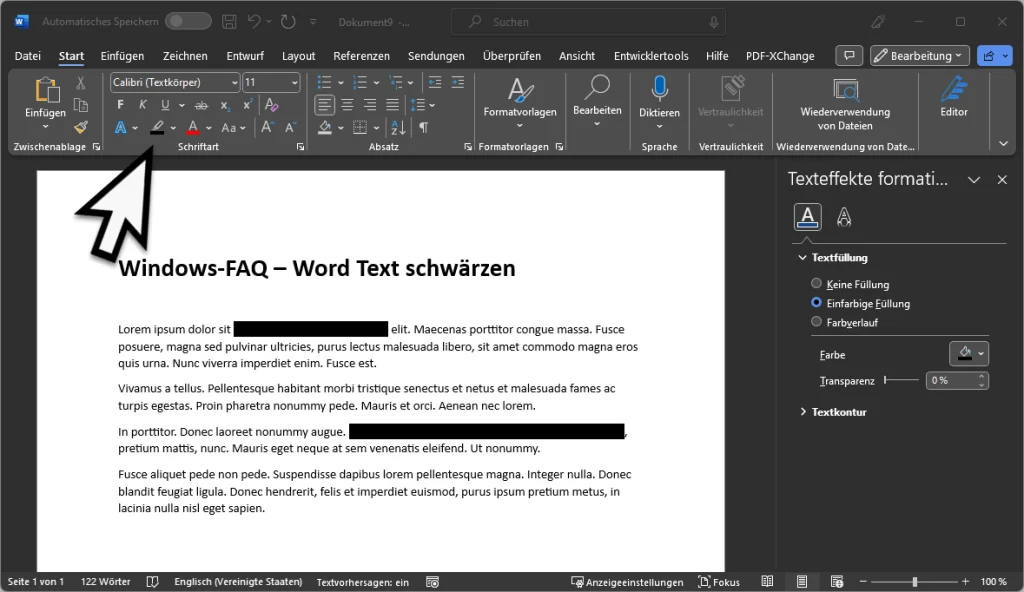
Wählen Sie in der Icon „Texthervorhebungsfarbe“ und wählen Sie „Schwarz“ aus der Farbpalette. Dadurch wird der Text schwarz gefärbt und ist somit unleserlich.
Bilder im Word mit Effekten unkenntlich machen
Auch das „Unkenntlich“ machen von Bildern ist mir Word möglich. Klicken Sie auf das Bild, das Sie bearbeiten möchten. Ein neuer Tab „Bildtools“ oder „Format“ sollte erscheinen. Klicken Sie auf „Korrekturen“ und anschließend auf „Bildkorrekturoptionen„.
Verwenden Sie den Schieberegler für die Unschärfe, um das Bild so unscharf zu machen, wie Sie es möchten.
Word Dokument als PDF speichern vor Weitergabe
Wichtig ist, dass Sie das Dokument, bevor Sie es weitergeben, als PDF speichern oder in ein PDF per Windows PDF-Drucker umwandeln. Wenn Sie das Word Dokument weitergeben würden, ist es für den Empfänger leicht, die Schwärzungen wieder zu entfernen. Im PDF hingegen ist das ggf. nur noch für absolute Experten möglich.
Kann Word Texte auch verpixeln?
Microsoft Word bietet nicht direkt eine Funktion an, um Texte zu verpixeln, wie man es z.B. in Grafikprogrammen tun kann. Bei Bildern können Sie Unschärfeeffekte anwenden, um diese unscharf zu machen, aber dieser Effekt ist nicht dasselbe wie das Verpixeln, das man aus Grafik- und Bildbearbeitungsprogrammen kennt.
Wenn Sie Text in Word wirklich verpixeln möchten, gibt es jedoch eine etwas umständliche Methode:
Text in ein Bild umwandeln:
- Schreiben Sie den Text in Word.
- Erstellen Sie einen Screenshot des Textes (z.B. mit der „Snipping Tool“ Funktion oder „Ausschneiden und skizzieren“ unter Windows).
- Speichern Sie den Screenshot als Bilddatei.
Bild in ein Grafikprogramm importieren:
- Öffnen Sie ein Grafikprogramm, das eine Verpixelungsfunktion bietet (z.B. Photoshop, GIMP, Photo Editor etc.).
- Importieren Sie die Bilddatei mit dem Text.
- Verwenden Sie die Verpixelungsfunktion des Programms, um den gewünschten Bereich des Bildes zu verpixeln.
Verpixeltes Bild in Word einfügen:
- Speichern Sie das bearbeitete Bild.
- Gehen Sie zurück zu Ihrem Word-Dokument.
- Klicken Sie auf den Tab „Einfügen“ und dann auf „Bild„, um das verpixelte Bild in Ihr Word-Dokument einzufügen.
Dieser Prozess ist sicherlich nicht die effizienteste Methode, um Text in Word zu verpixeln, und es wäre einfacher, den Text einfach zu schwärzen oder zu entfernen, wenn das Ziel ist, Informationen zu verbergen. Wenn Sie jedoch speziell eine verpixelte Ästhetik wünschen, könnte dieser Prozess funktionieren.

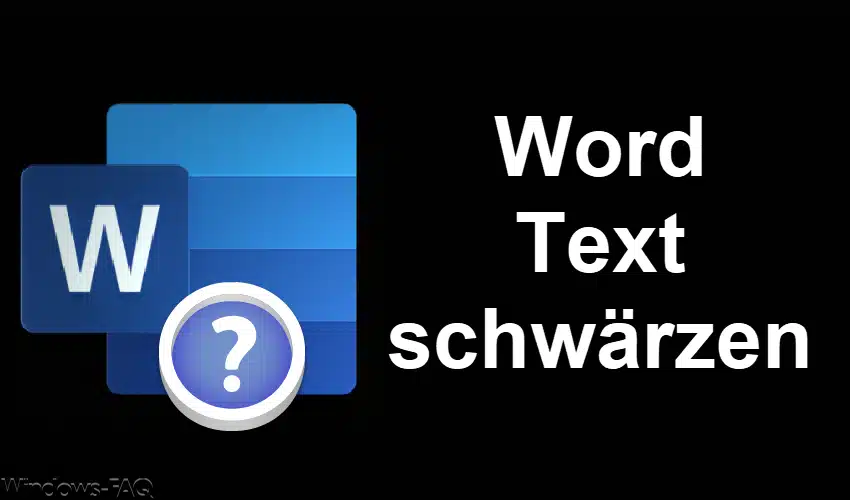








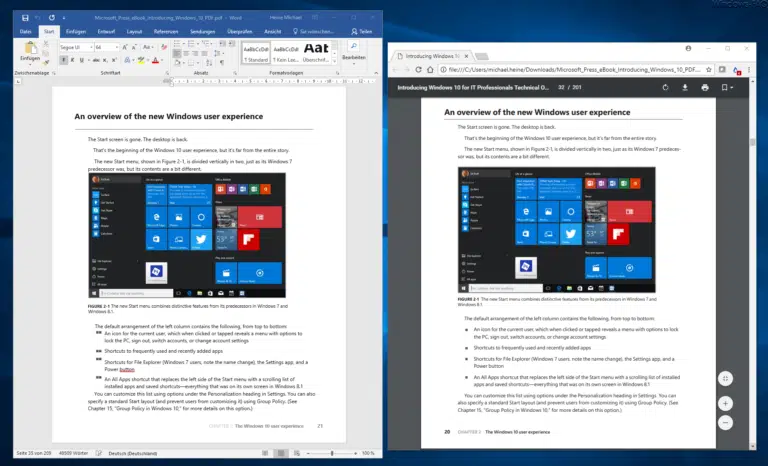









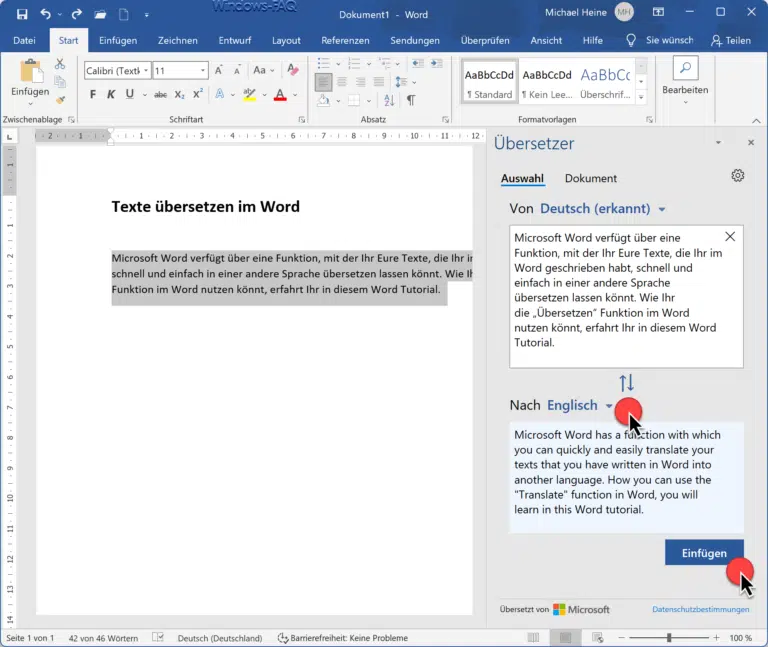


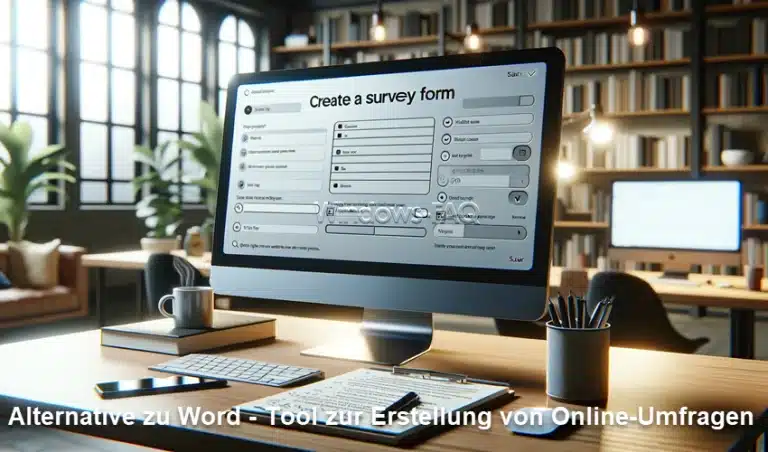




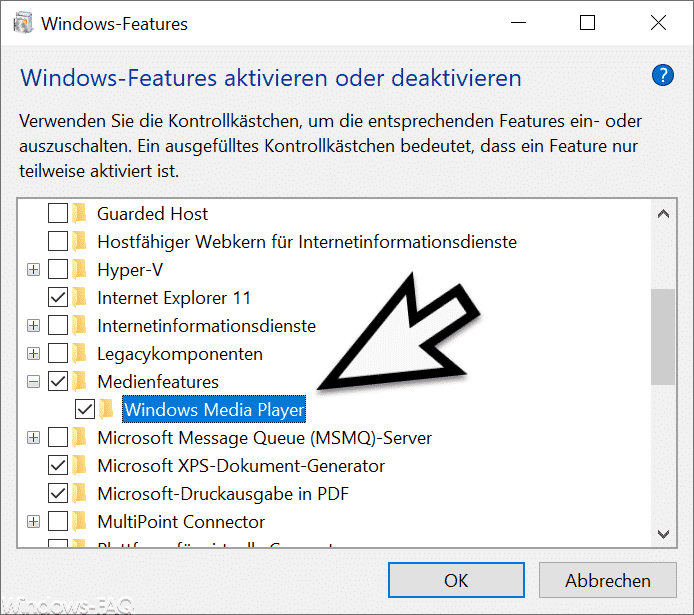






Neueste Kommentare