Microsoft hat die Transparenz bei der Darstellung der Windows 10 Apps mit dem Feature Update Version 1703 eingeführt. Diese Transparenz zeigt Euch die Windows 10 Apps leicht durchsichtig an, sodass sich in bestimmten Bereichen der Windows 10 Apps die darunterliegende Farbe durchschimmert. Wir haben Euch dies einmal als Beispiel hier abgebildet.
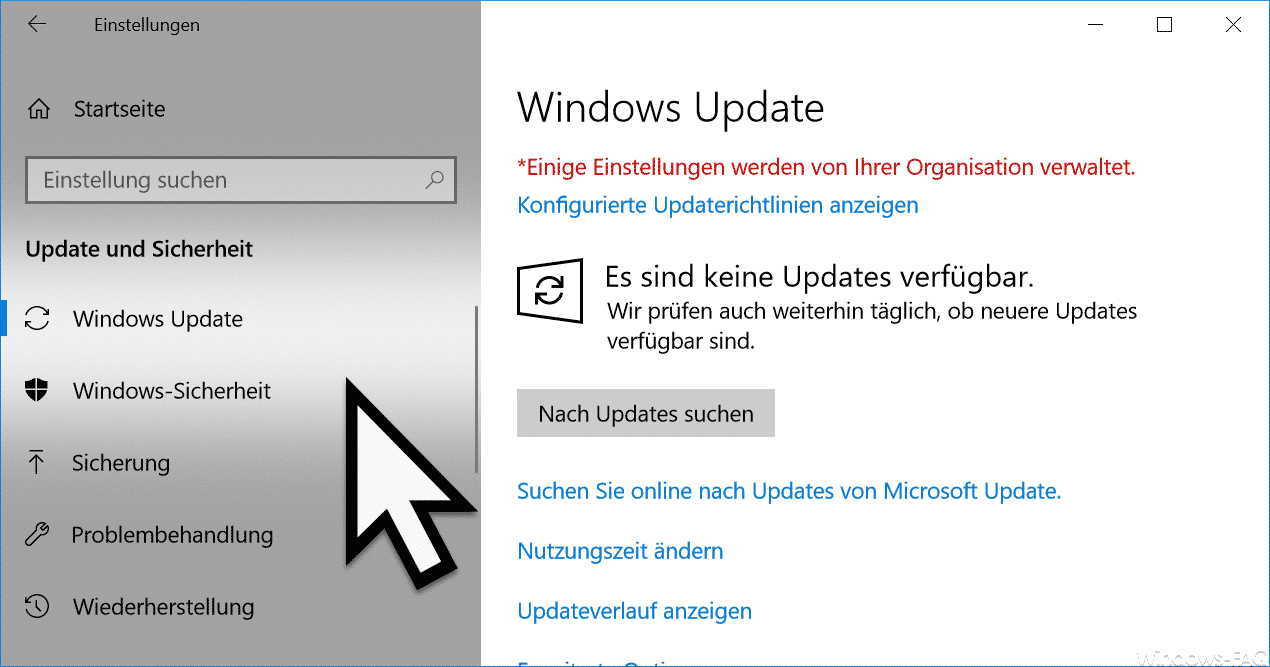
Wie Ihr sehen könnt, zeigt der Pfeil auf einen Bereich, der etwas heller ist als das normale Grau. Hier liegt unter der Windows Einstellungsapp ein anderes Fenster, welches in diesem Bereich heller ist und dieses spiegelt sich in der Transparenz der Anzeige dann wieder. Somit kann es zu den verschiedensten Darstellungen kommen, welches teilweise die Sichtbarkeit und die Lesbarkeit nicht unbedingt steigert.
Ihr könnt die Transparenzdarstellung aber auch deaktivieren. Dies funktioniert wie folgt.
Transparenz unter Windows 10 ausschalten
Die notwendige Einstellung findet Ihr in der Windows 10 Einstellungs-App (Wintaste + „I“) im Bereich
Personalisierung / Farben
In dem dann erscheinenden Einstellungsfenster müsst Ihr auf der rechten Seite dann ein wenig nach unten scrollen, Dort erscheint dann der Bereich „Weitere Optionen„, unter der sich dann die
Transparenzeffekte
befinden, wie Ihr hier nachfolgend auf der Abbildung sehen könnt.
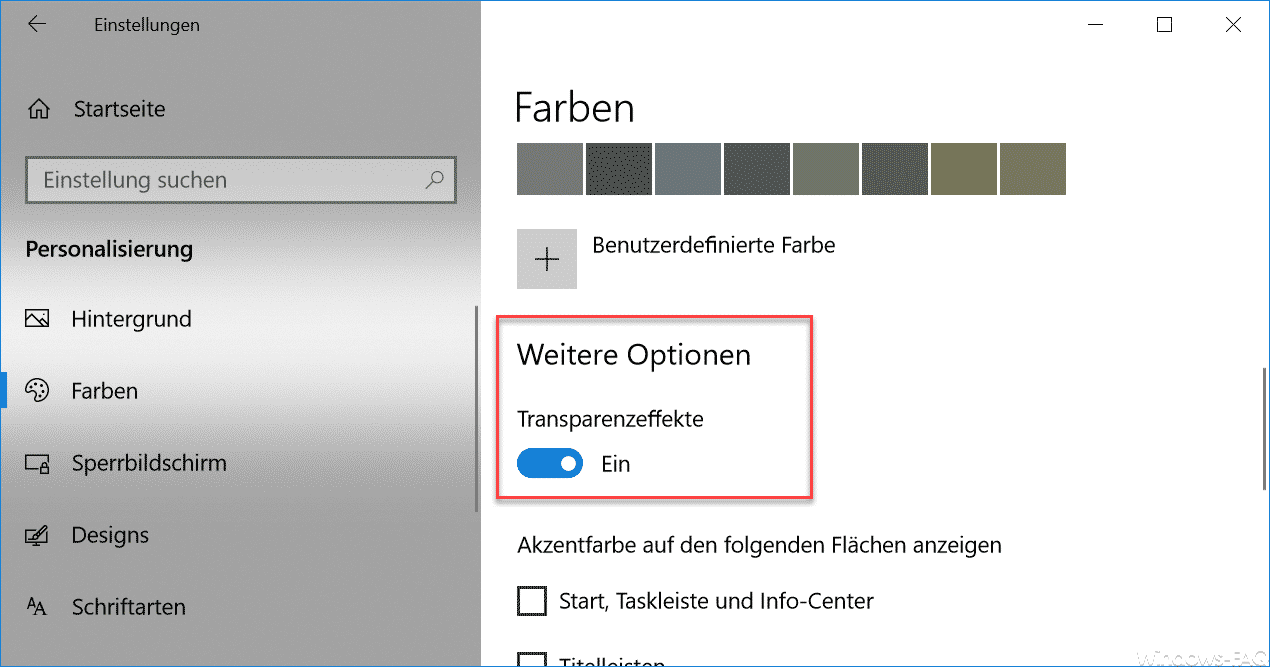
Wenn Ihr die Transparenzeffekte deaktiviert, so werden die scheinbar durchsichtigen Windows Apps undurchsichtig und darunterliegende Fenster scheinen nicht mehr durch. Dies haben wir Euch hier nachfolgend anhand des ersten transparenten Bildes nochmals abgebildet.

Die Änderungen werden übrigens sofort aktiv, ein Neustart Eures Windows 10 Systems ist für diese Einstellungsänderung nicht notwendig. Ob Ihr die Transparenzanzeige nutzt oder nicht, ist letztendlich dem Anwender überlassen. Standardmäßig ist die Transparenz nach einer Windows 10 Neuinstallation allerdings immer aktiviert.
Weitere Informationen zum Windows Thema „Anzeige“ findet Ihr auch in diesen Artikel hier in unserem Windows-Blog.
– Bildschirmanzeige bei Windows 10 skalieren – Schriftgröße verändern
– Anzeige der Anzahl der Windows 10 Benachrichtigungen ausschalten
– Hinweis für den Anwender vor der Windows Anmeldung anzeigen (Sign In Message)
– GPU Leistung im Windows Taskmanager anzeigen
– Windows 10 Batterieanzeige (Metro) der Windows Taskleiste in das alte Design umschalten
– Papierkorb Symbol nicht auf dem Desktop anzeigen
– Datum und Uhrzeitanzeige aus der Windows Taskleite per GPO entfernen
– Herunterfahren Button im Windows Anmeldebildschirm anzeigen oder ausblenden
– Papierkorb im Windows 10 Explorer anzeigen
– Windows 11 Herunterfahren Button auf Desktop

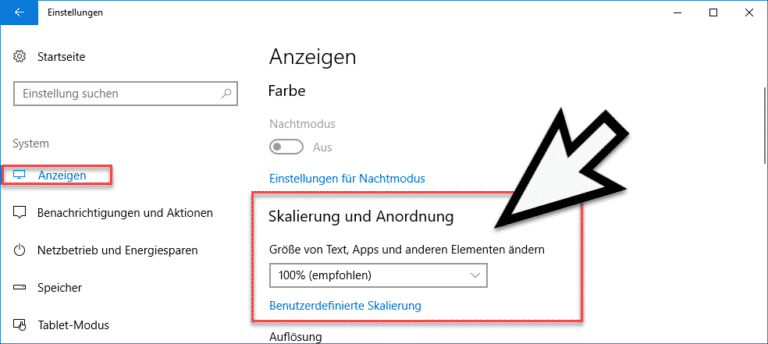
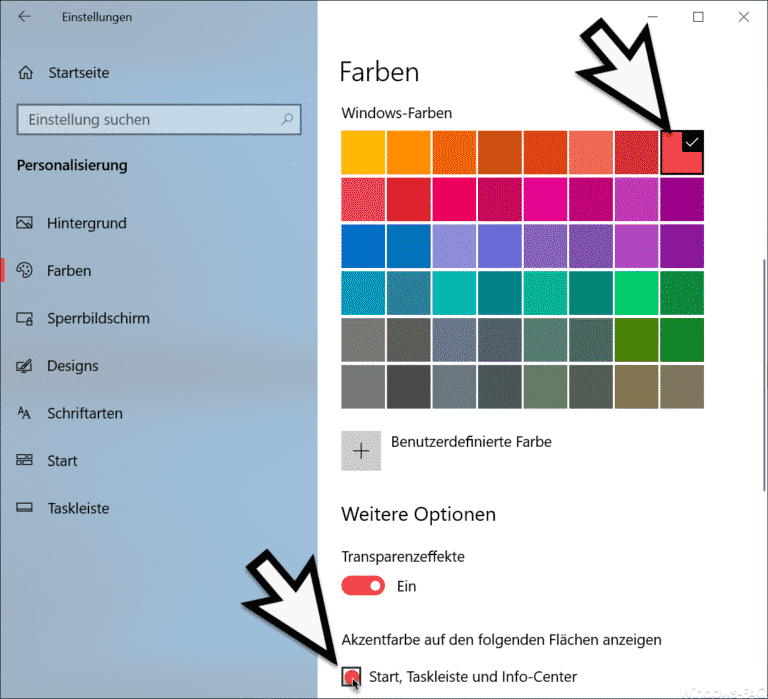
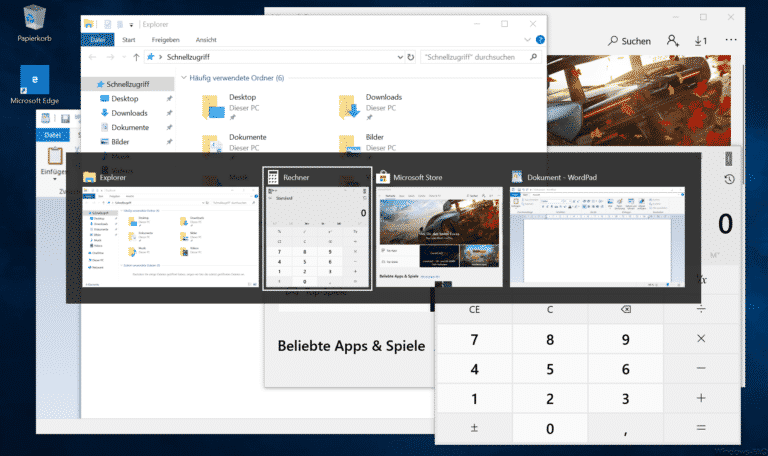
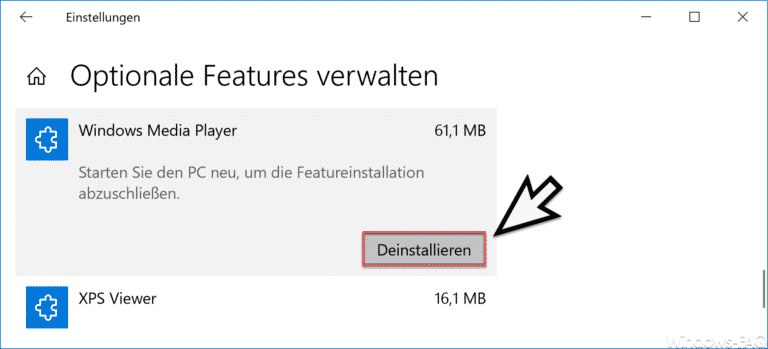
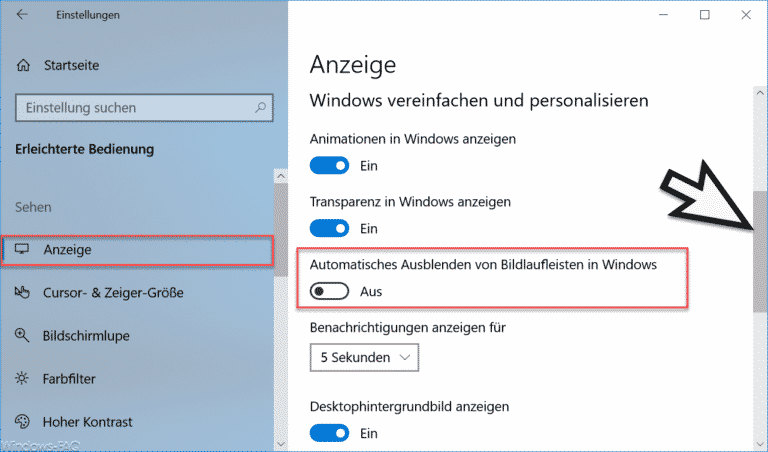
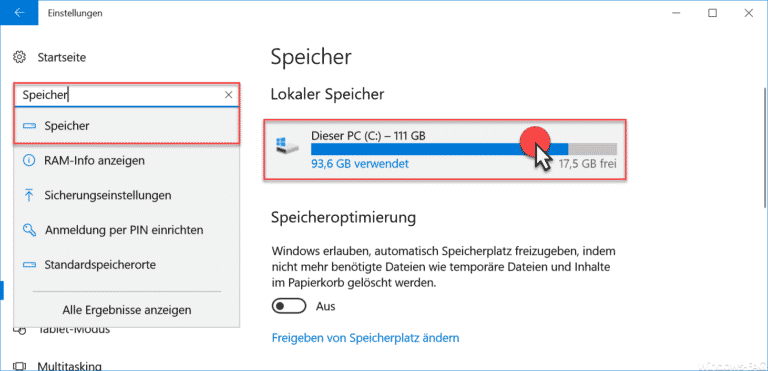
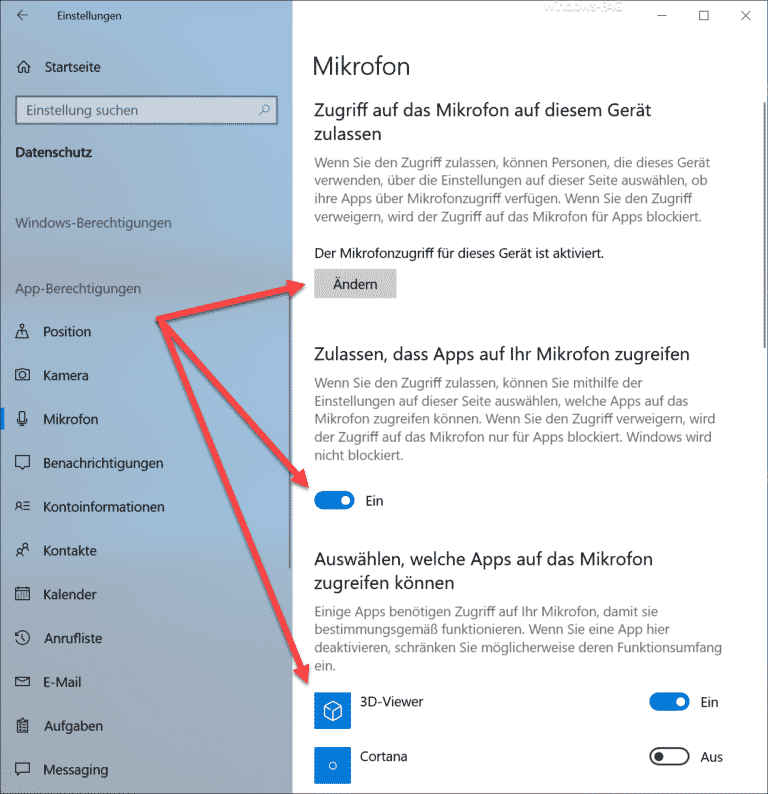
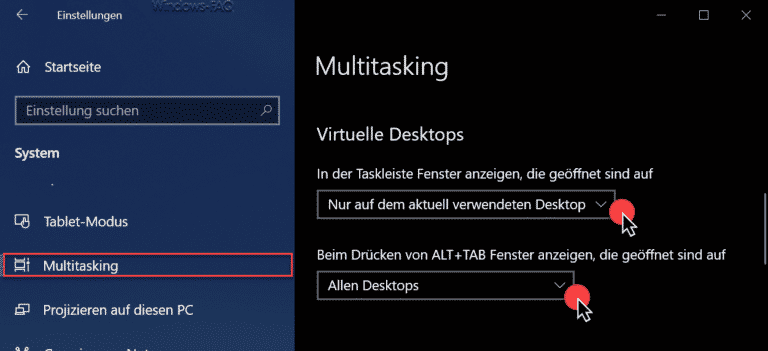

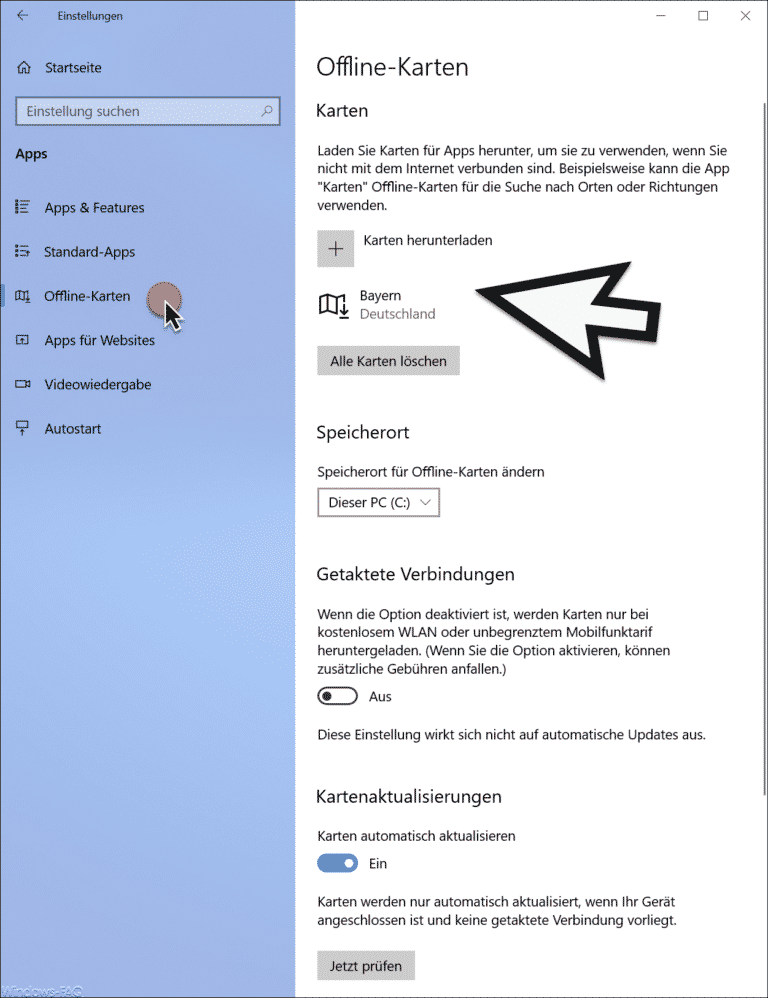

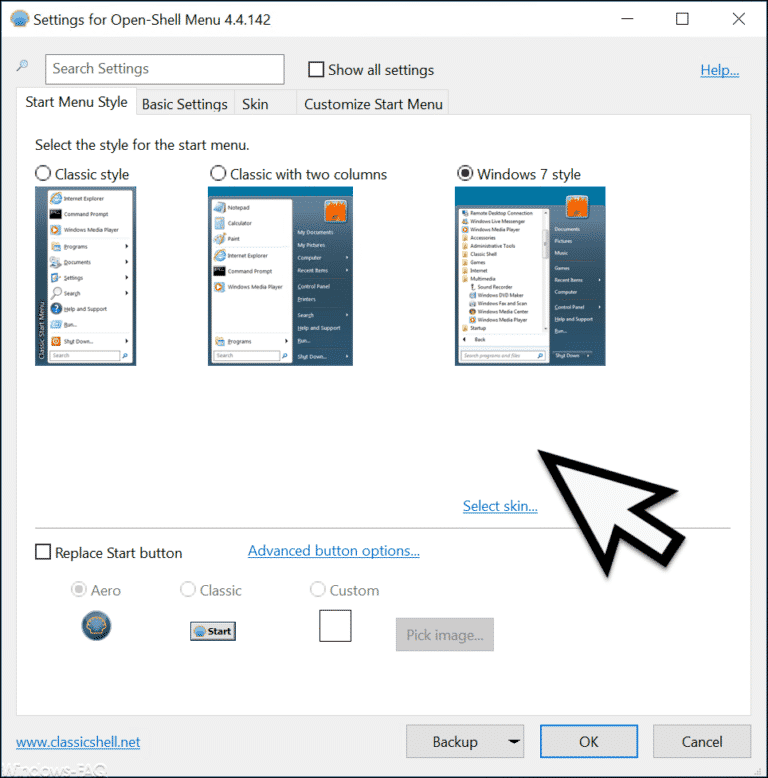
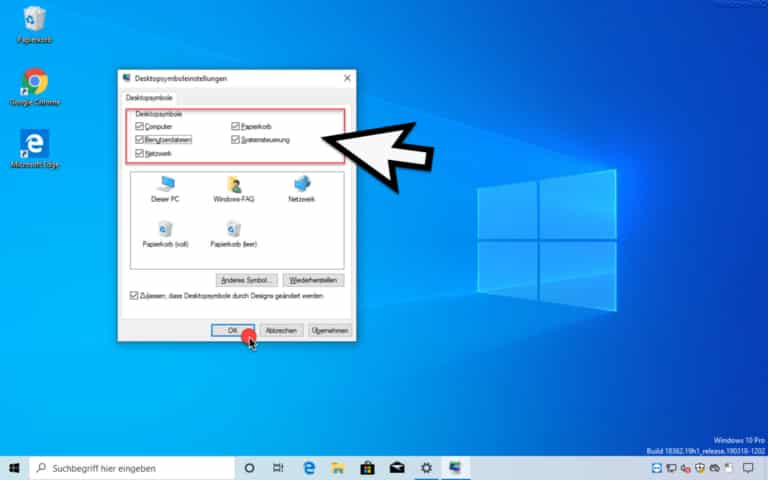
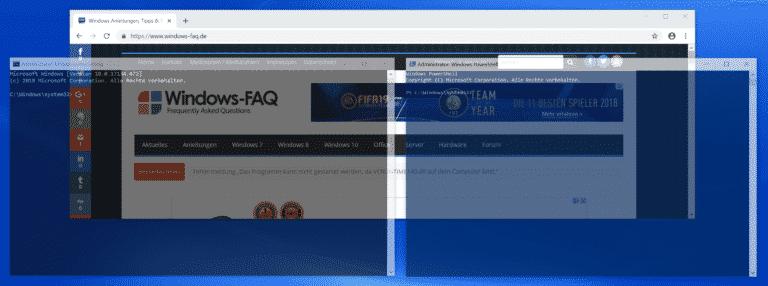
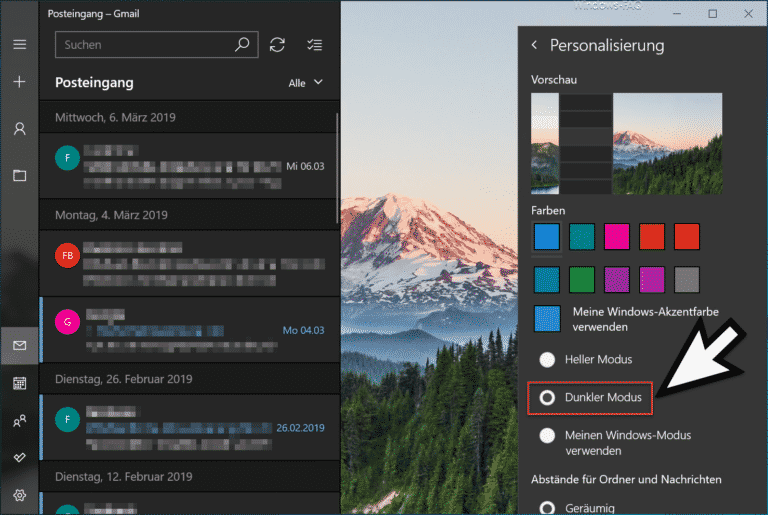
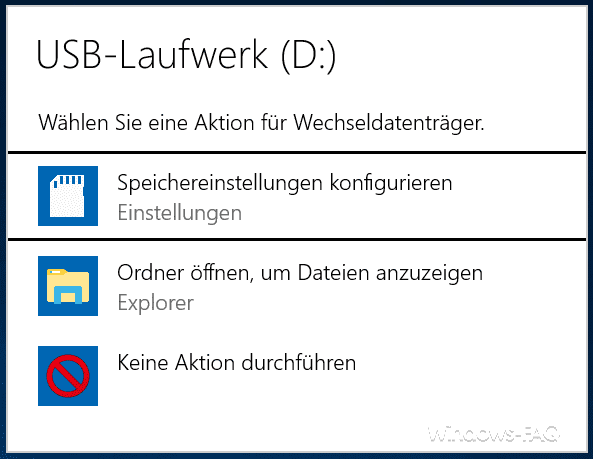

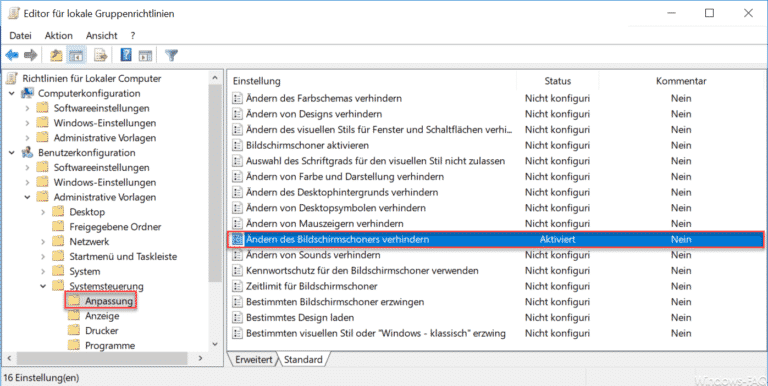
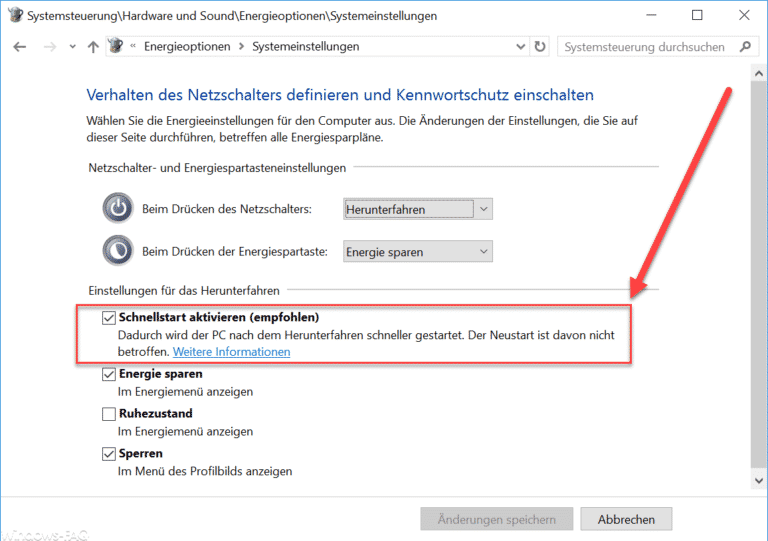
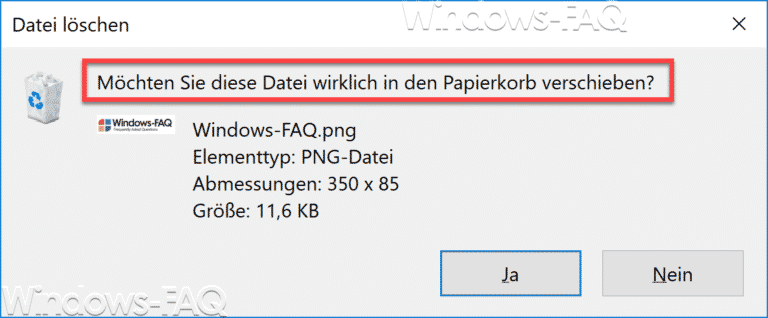
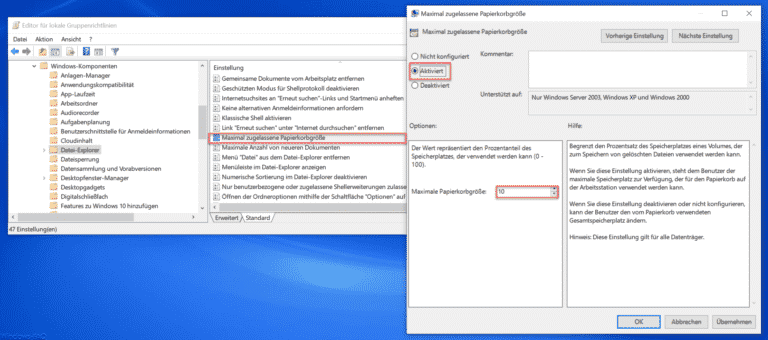
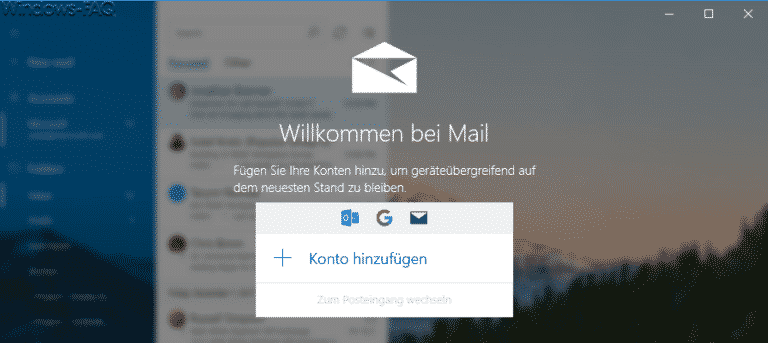
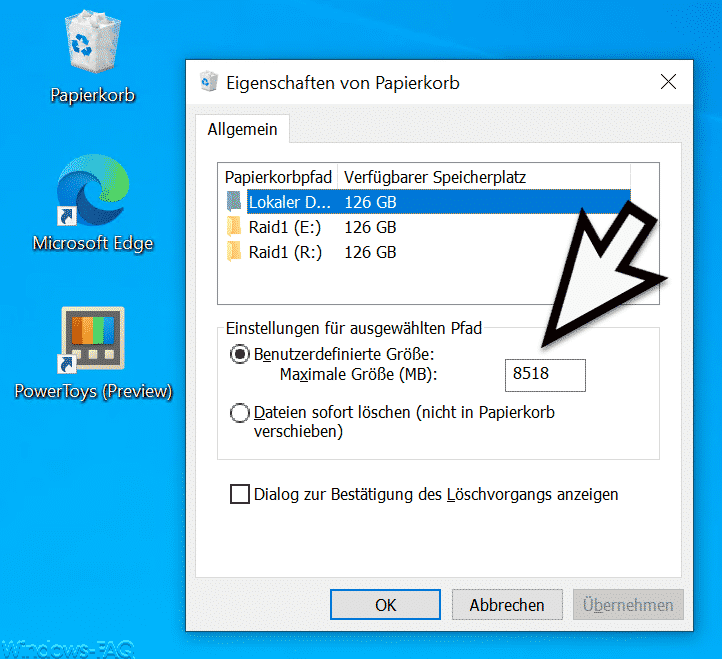
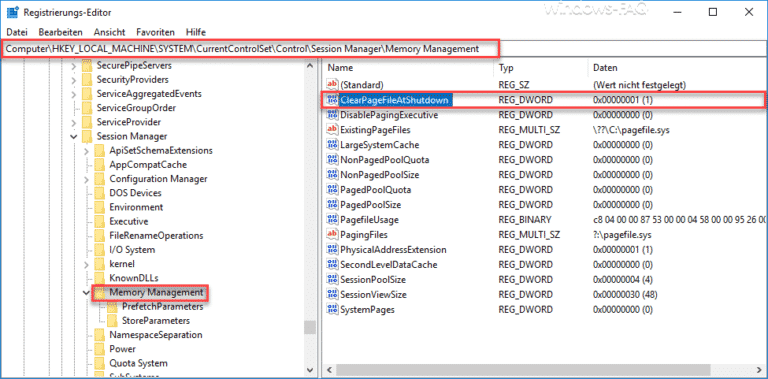
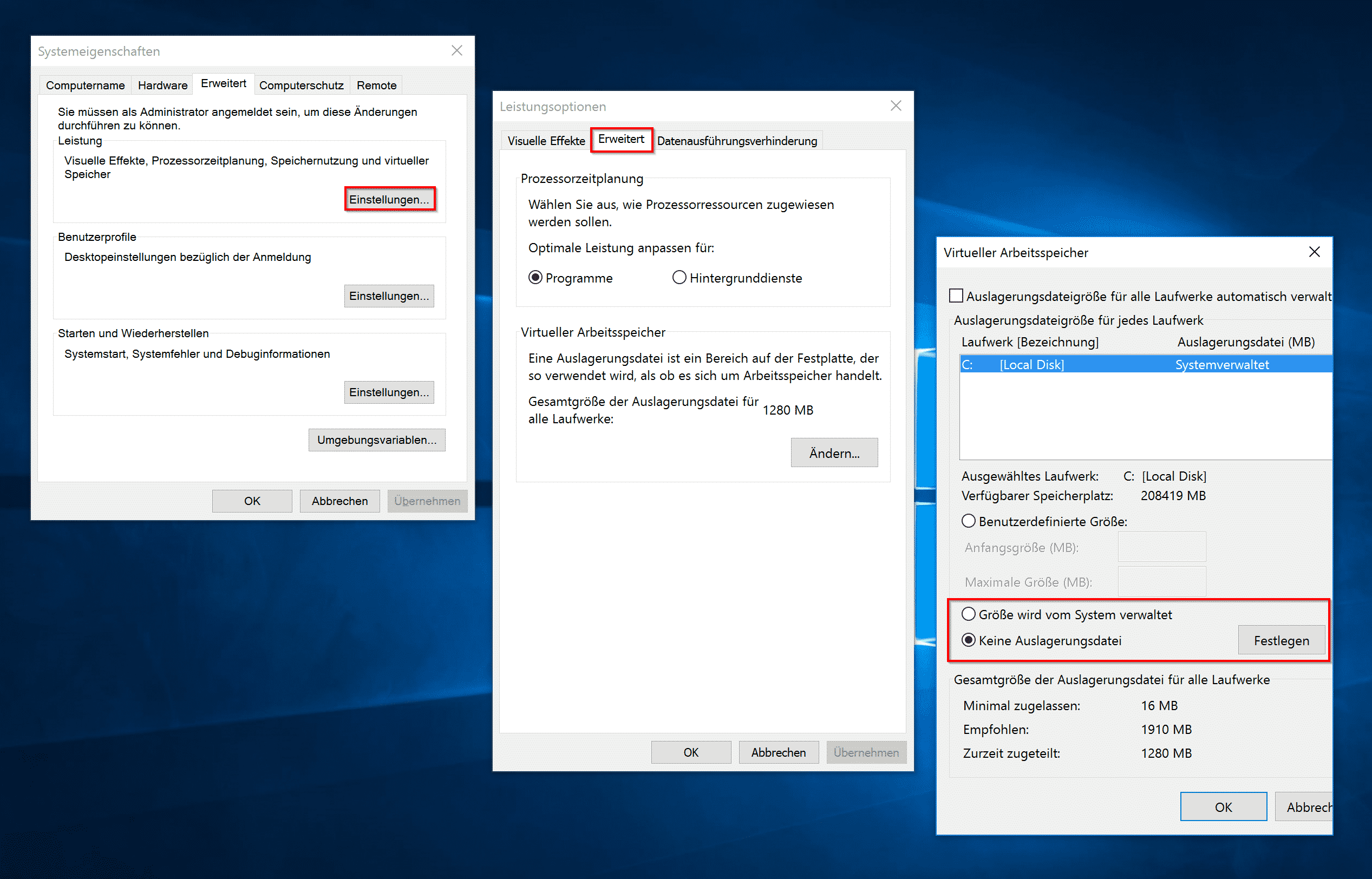
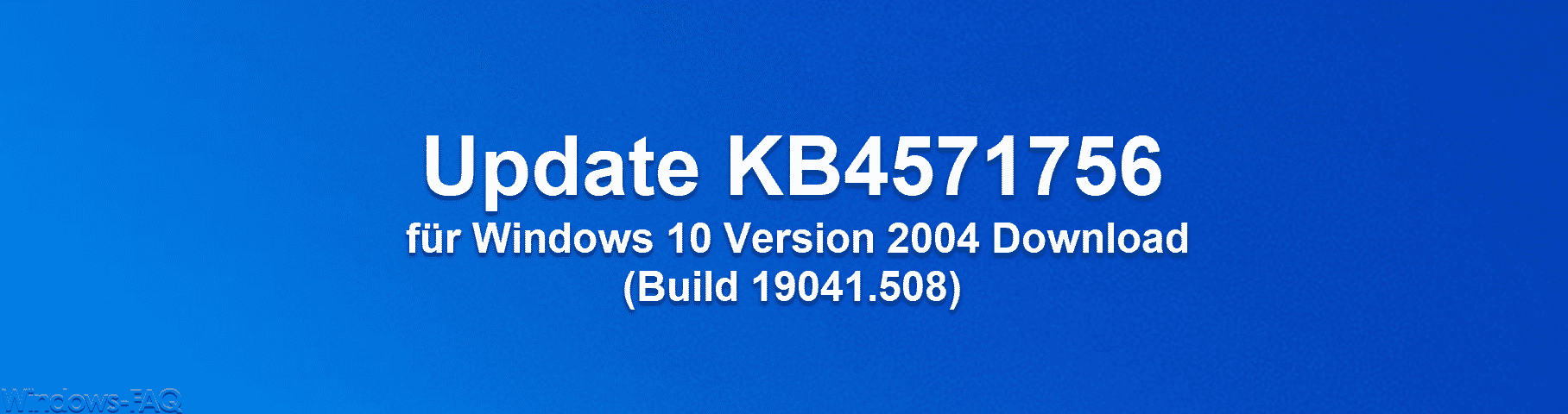
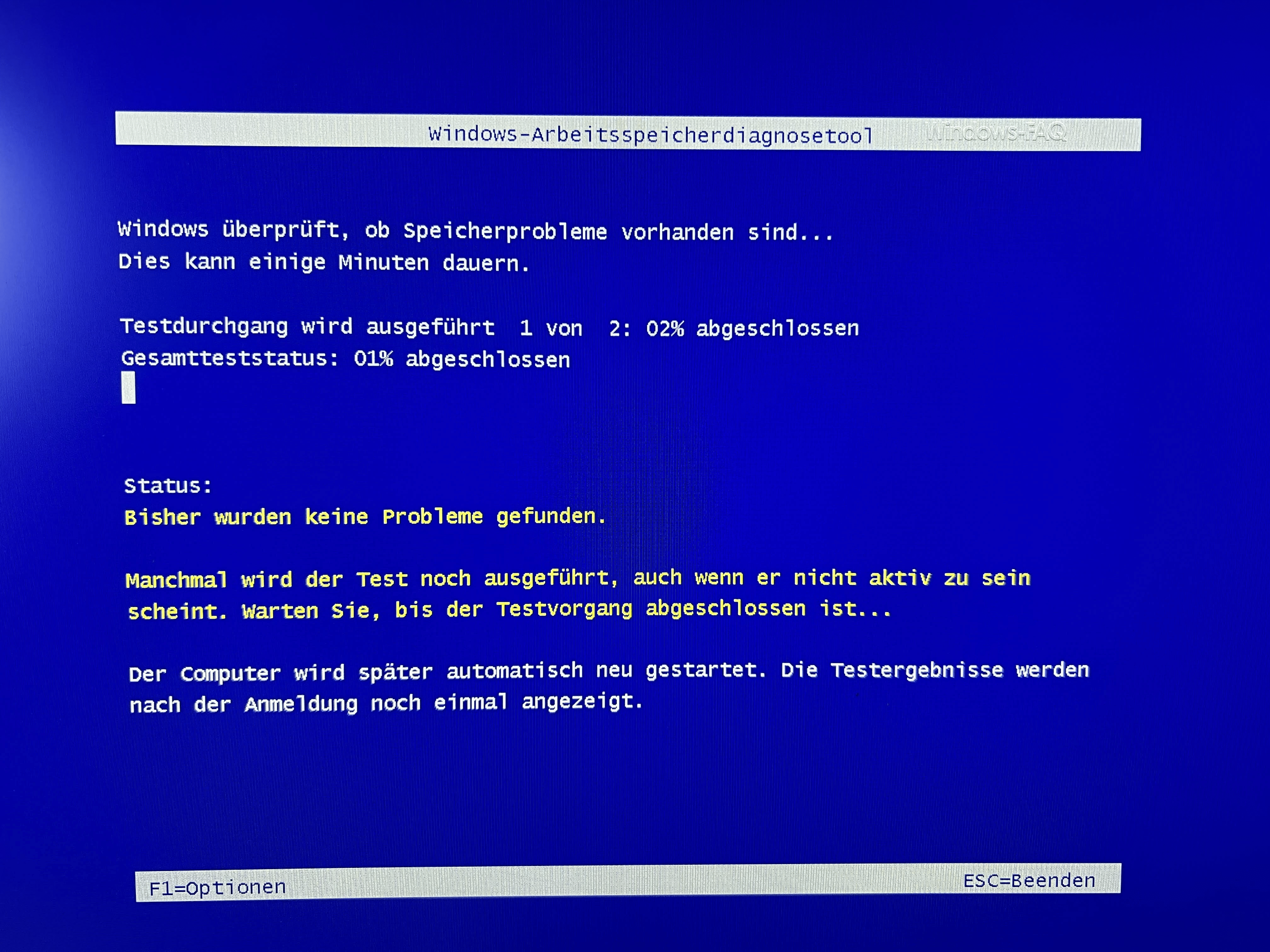
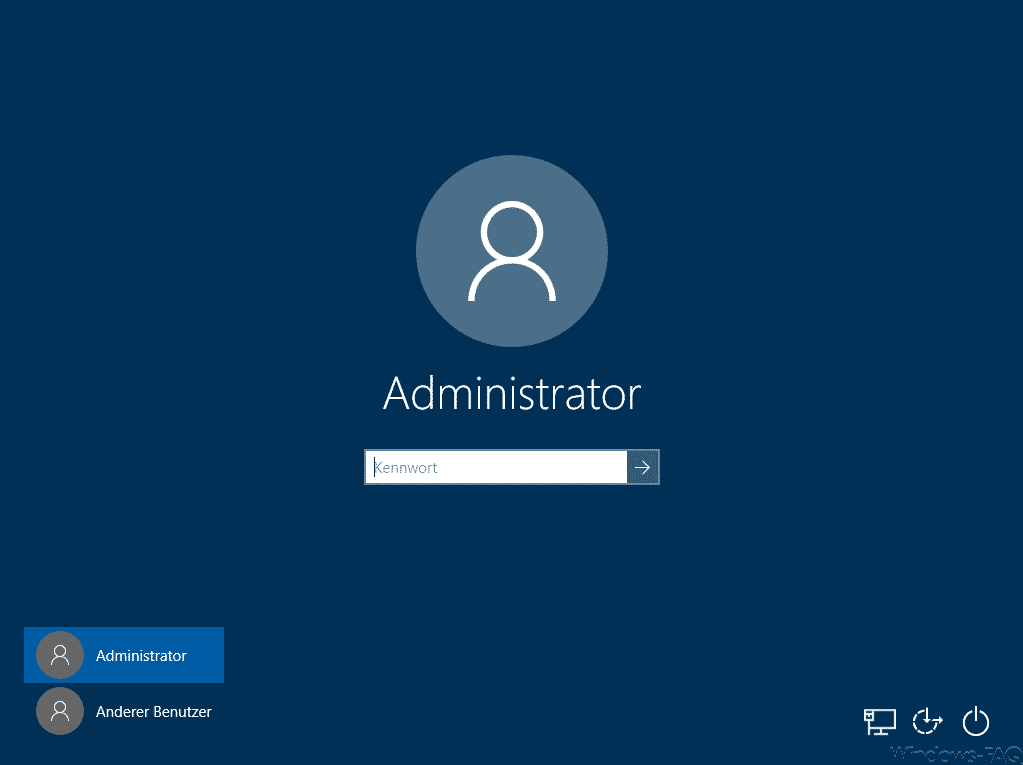




Neueste Kommentare