Das Einfügen einer PDF-Datei in ein Word-Dokument als Bild kann aus vielen Gründen notwendig und sinnvoll sein. Vielleicht möchten Sie einen visuellen Referenzpunkt für die Leser schaffen, ein vollständiges Dokument als Anhang beifügen, ohne dessen Formatierung zu verlieren, oder sicherstellen, dass der Inhalt nicht leicht verändert werden kann. Was auch immer der Grund sein mag, das Einfügen einer PDF als Bild in ein Word-Dokument ist eine praktische Fähigkeit, die viele Anwender wünschen. In dieser Word Anleitung gehen wir darauf ein, wie Sie PDF-Inhalte nahtlos als Bilder in Ihre Word-Dokumente einfügen können.
Schritt-für-Schritt-Anleitung zum Einfügen von PDFs als Bild in Word:
Schritt 1: Konvertierung der PDF-Datei in ein Bildformat
Bevor Sie eine PDF-Datei in ein Word-Dokument einfügen, müssen Sie sie in eines der kompatiblen Bildformate konvertieren, wie JPG oder PNG. Hier sind einige Methoden, die Sie verwenden können:
Verwenden einer Screenshot-Software:
Sie können einfach den Teil der PDF öffnen, den Sie einfügen möchten, und dann mit der Screenshot-Funktion Ihres Betriebssystems ein Bild davon erstellen. Sehr einfach funktioniert es mit dem Snipping Tool (Tastenkombination), dem Windows Standard Screenshot Tool. Dazu öffnen Sie das PDF im PDF Standardprogramm oder auch im Edge oder Google Chrome Browser. Über die Windows Tastenkombination „Windows-Logo-Taste + Shift + S“ können Sie dann das Snipping Tool zum Ausschneiden eines Bildschirmbereiches starten.
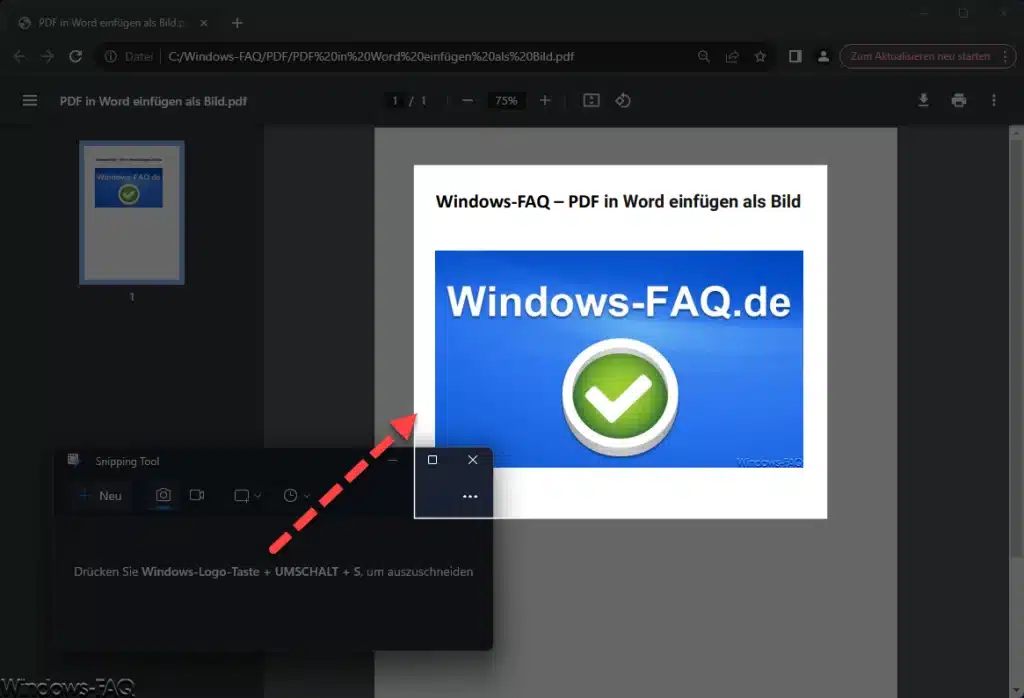
Anschließend ist diese PDF Hardcopy als Bilddatei JPG, PNG oder WebP zu speichern.
Schritt 2: Einfügen des Bildes in Word
Nachdem Sie das Bild Ihrer PDF gesichert haben, können Sie es wie folgt in Ihr Word-Dokument einfügen:
- Öffnen Sie Ihr Word-Dokument.
- Platzieren Sie den Cursor an der Stelle, an der das Bild erscheinen soll.
- Gehen Sie auf die Registerkarte „Einfügen“ in der oberen Menüleiste.
- Klicken Sie auf „Bilder“ und wählen Sie „Dieser PC„, um das Bild von Ihrem Computer auszuwählen. Falls Sie das Bild von einer Online-Quelle einfügen möchten, wählen Sie „Online-Bilder„.
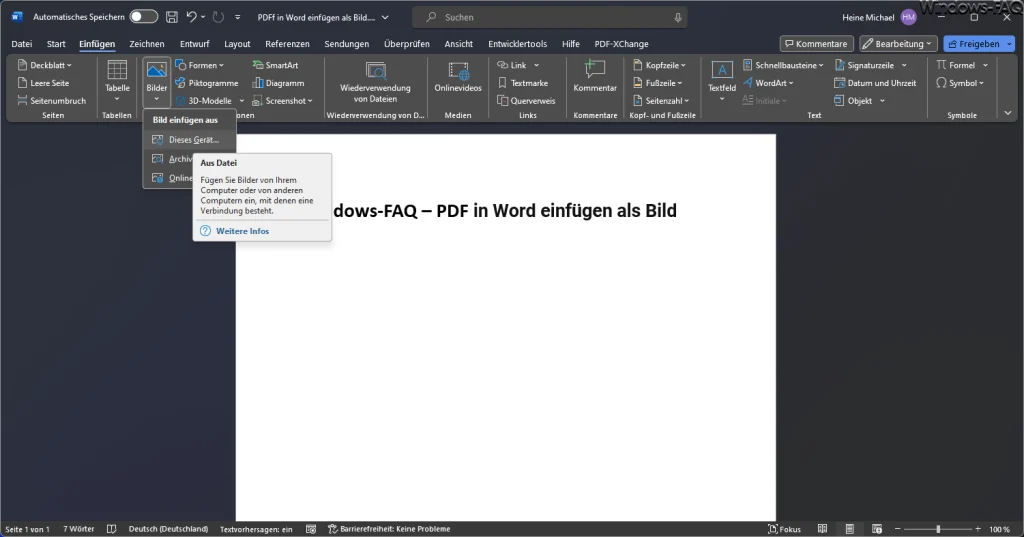
- Navigieren Sie zum Speicherort des Bildes auf Ihrem Computer oder geben Sie die entsprechenden Suchbegriffe ein, wenn Sie online suchen.
- Wählen Sie das Bild aus und klicken Sie auf „Einfügen„.
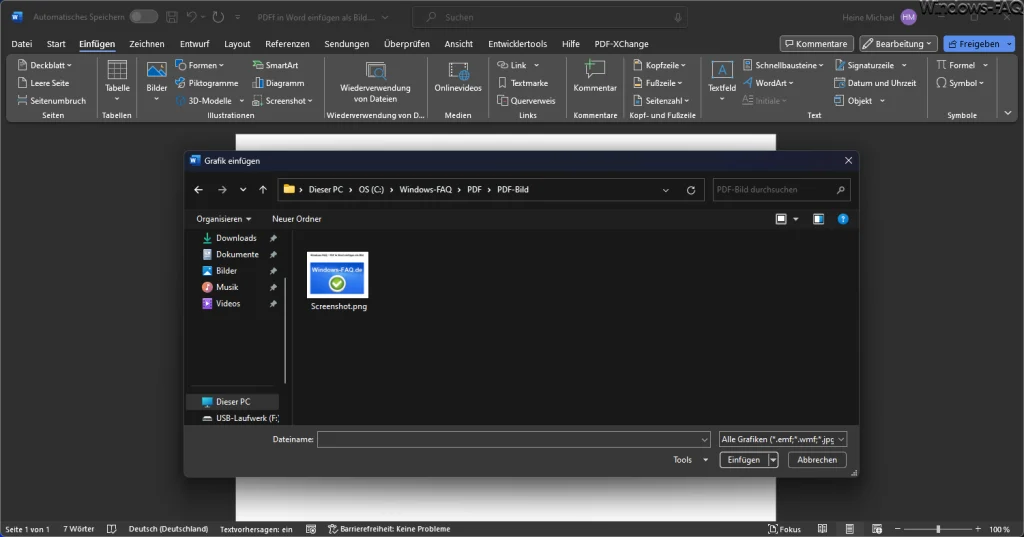
Schritt 3: Anpassen des eingefügten Bildes
Einmal eingefügt, können Sie das Bild im Word-Dokument wie jedes andere Bild bearbeiten:
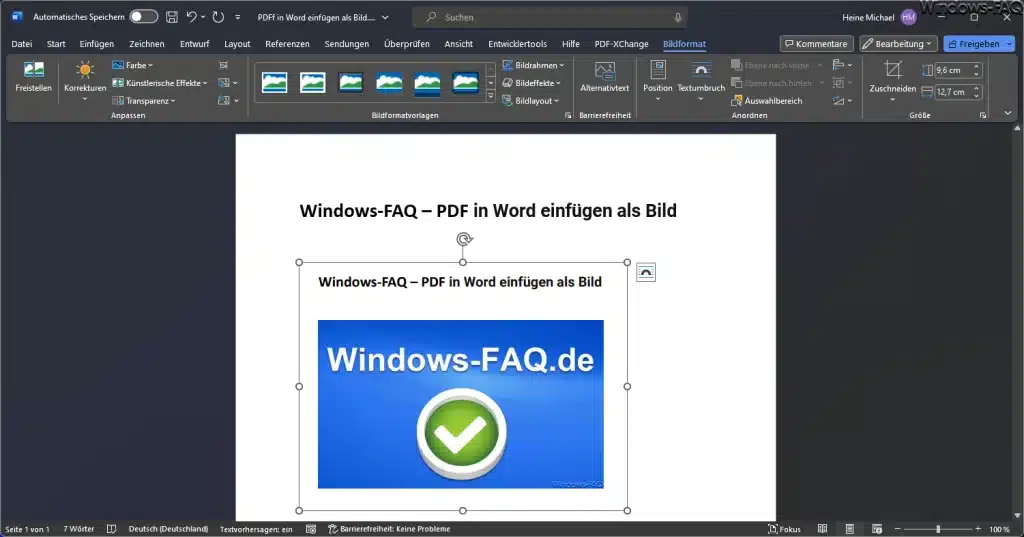
- Größe ändern: Ziehen Sie die Ecken des Bildes, um seine Größe zu ändern, ohne das Seitenverhältnis zu verändern.
- Positionierung: Sie können das Bild an eine andere Stelle im Text verschieben oder die Textumbruchoptionen anpassen, um zu bestimmen, wie der Text um das Bild fließt.
- Bildformatierung: Word bietet verschiedene Bildformatierungswerkzeuge, mit denen Sie Stile, Ränder, Effekte und vieles mehr anwenden können.
PDF Verknüpfung in Word Dokument einfügen
Wenn Sie keine PDF Vorschau im Word Dokument benötigen, so können Sie auch lediglich eine PDF-Verknüpfung in das Word Dokument integrieren. Dies funktioniert auf zweierlei Arten. Zum einem können Sie per Drag & Drop die PDF-Datei über den Windows Explorer in das Dokument ziehen. Oder Sie rufen im Word Menü die Funktion „Einfügen„, „Objekt“ und nochmals „Objekt“ auf.
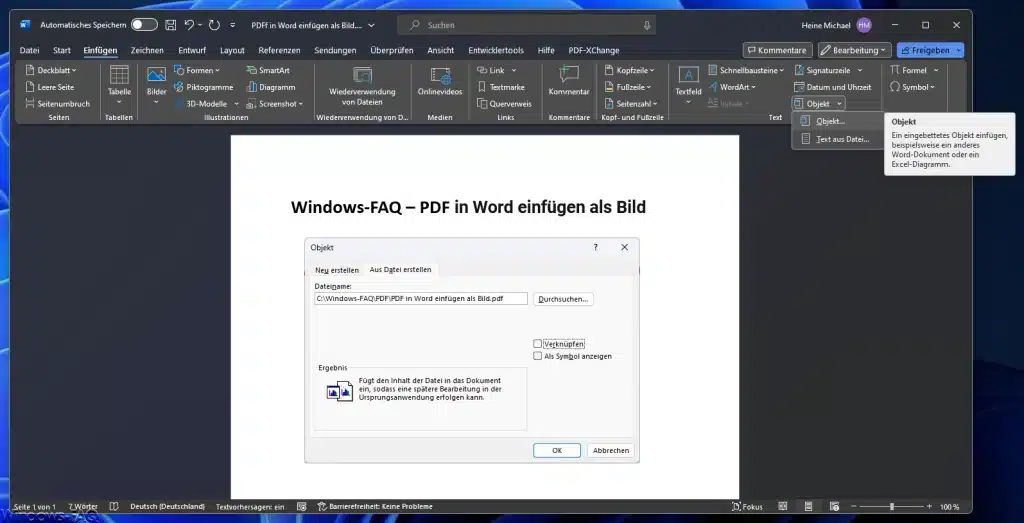
Hier ist lediglich der Pfad zur PDF-Datei anzugeben. Zusätzlich kann noch das PDF Dokument mit dem Word Dokument verknüpft werden. Dies bedeutet, dass der Inhalt der PDF Datei in das Dokument so eingearbeitet wird, das eine spätere Bearbeitung der PDF Datei auch im Word Dokument aktualisiert wird.
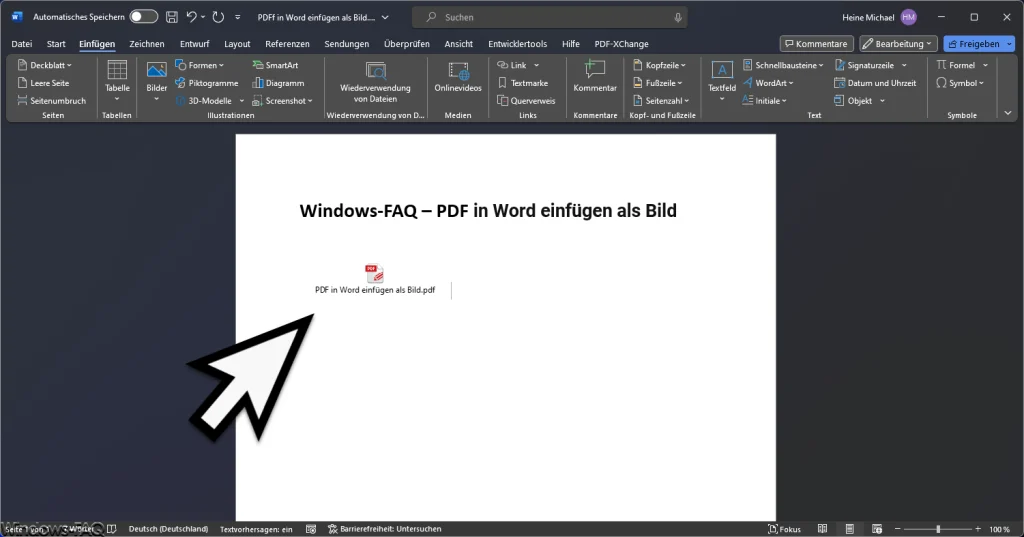
Damit wird das PDF in das Word Dokument eingebettet und ist als Symbol sichtbar. Per Doppelklick auf das PDF Symbol kann das PDF direkt aus dem Word Dokument geöffnet werden. In diesem Fall ist aber keine Vorschau Ansicht des PDFs möglich.
Tipps für das Einfügen von PDFs als Bild in Word:
- Qualitätserhaltung: Stellen Sie sicher, dass die Auflösung des Bildes hoch genug ist, damit es im gedruckten Dokument klar erscheint.
- Dateigröße beachten: Große Bilder können die Größe Ihres Word-Dokuments erhöhen, was zu längeren Ladezeiten und Schwierigkeiten beim Senden per E-Mail führen kann.
- Urheberrechte: Achten Sie darauf, nur PDF-Inhalte als Bilder einzufügen, wenn Sie die Rechte dazu haben oder sie nicht urheberrechtlich geschützt sind.
PDF-Konverter-Tools
Es gibt viele Online-Dienste und Software-Anwendungen, die PDFs in Bildformate konvertieren können. Achten Sie darauf, eine zuverlässige zu wählen, um die Qualität zu gewährleisten.
Fazit
Das Einfügen einer PDF-Datei als Bild in ein Word-Dokument ist ein hervorragender Weg, um den Inhalt zu teilen und sicherzustellen, dass er in der beabsichtigten Form angezeigt wird. Es erlaubt eine größere Kontrolle über die Darstellung und die Integrität des eingebetteten Inhalts. Mit den richtigen Werkzeugen und Methoden ist dieser Prozess einfach und schnell erledigt, was ihn zu einer nützlichen Fertigkeit für Studenten, Fachleute und alle macht, die Dokumente erstellen und bearbeiten. Indem Sie den obigen Anweisungen folgen, können Sie eine PDF-Datei effektiv als Bild in jedes Word-Dokument einfügen und so Ihre Dokumente verbessern und deren Professionalität steigern.
– JPG komprimieren
– PDF in XML umwandeln
















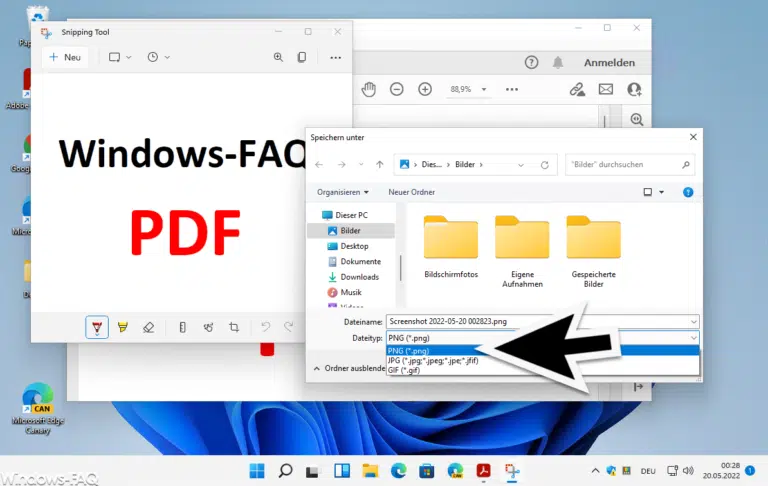





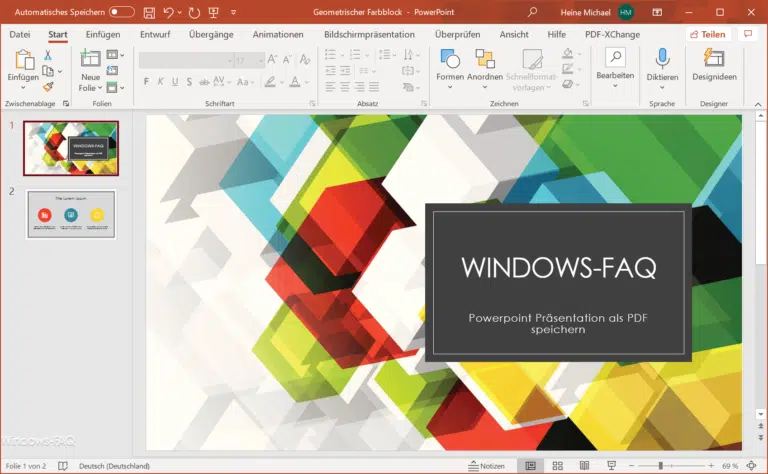



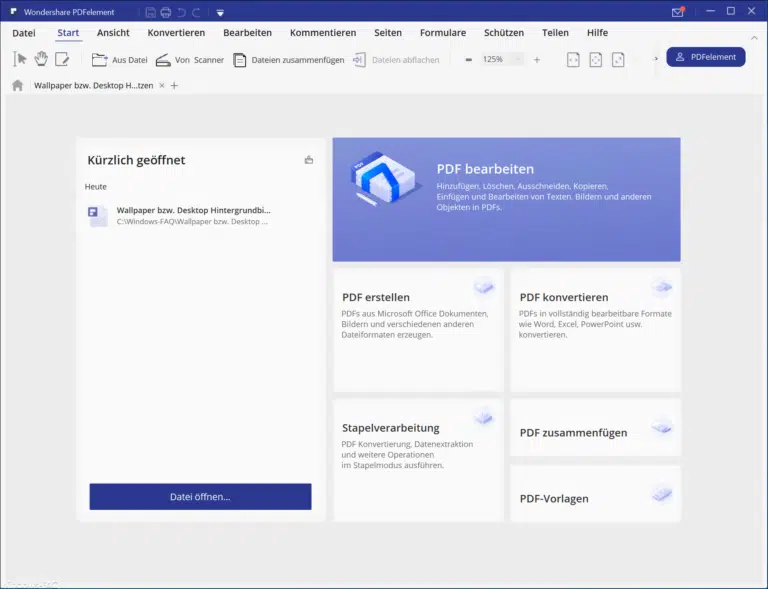
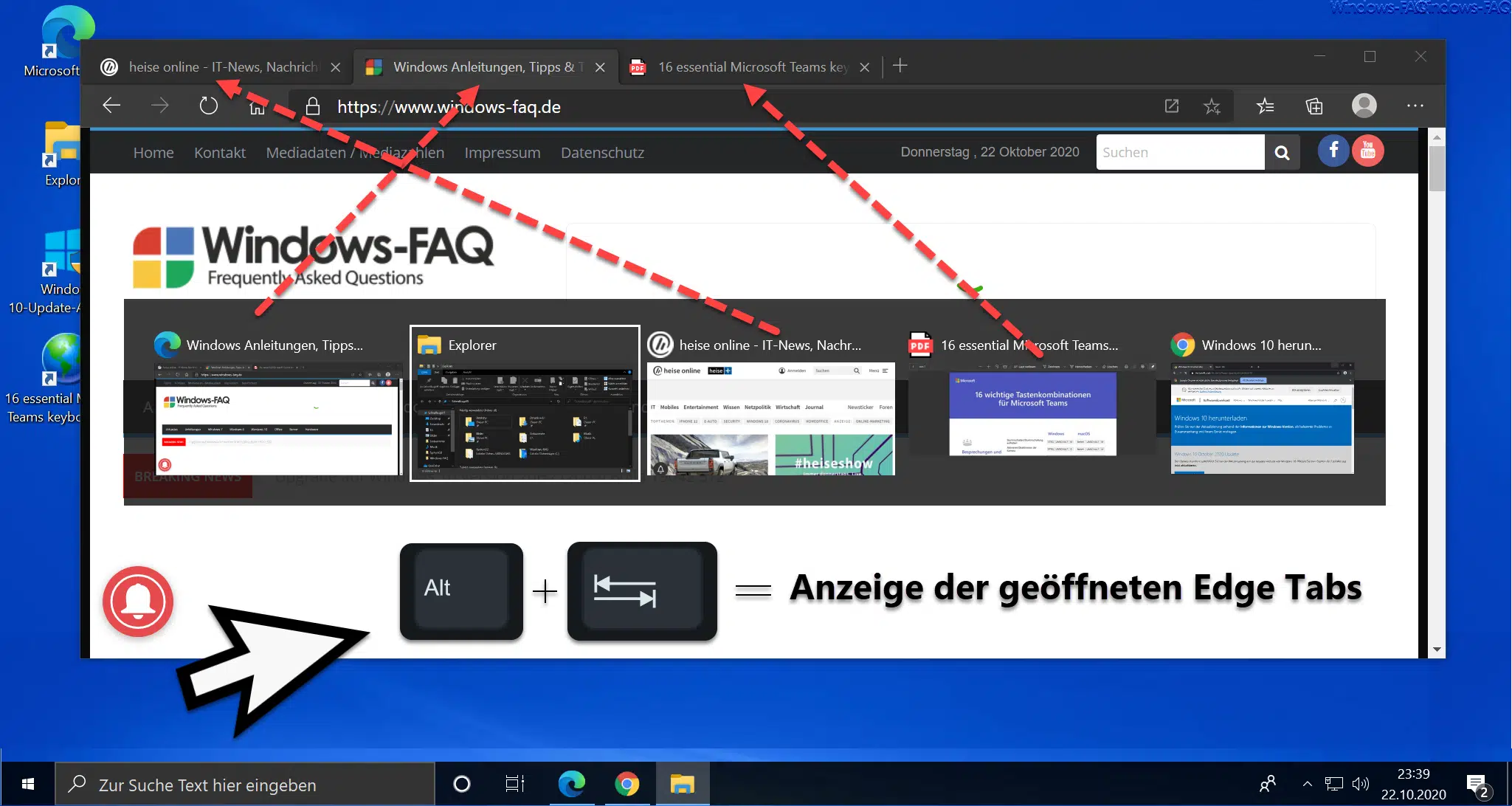

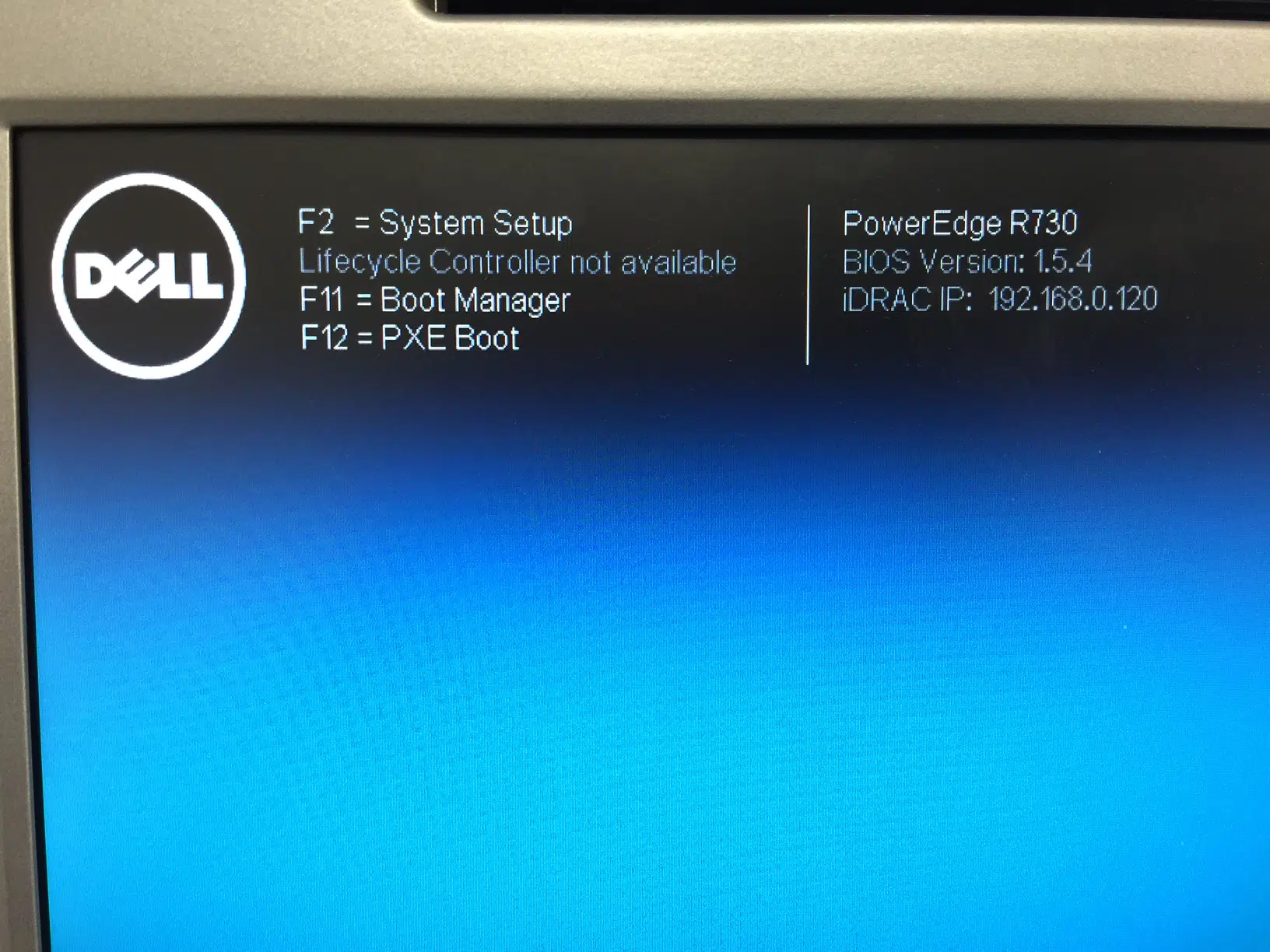
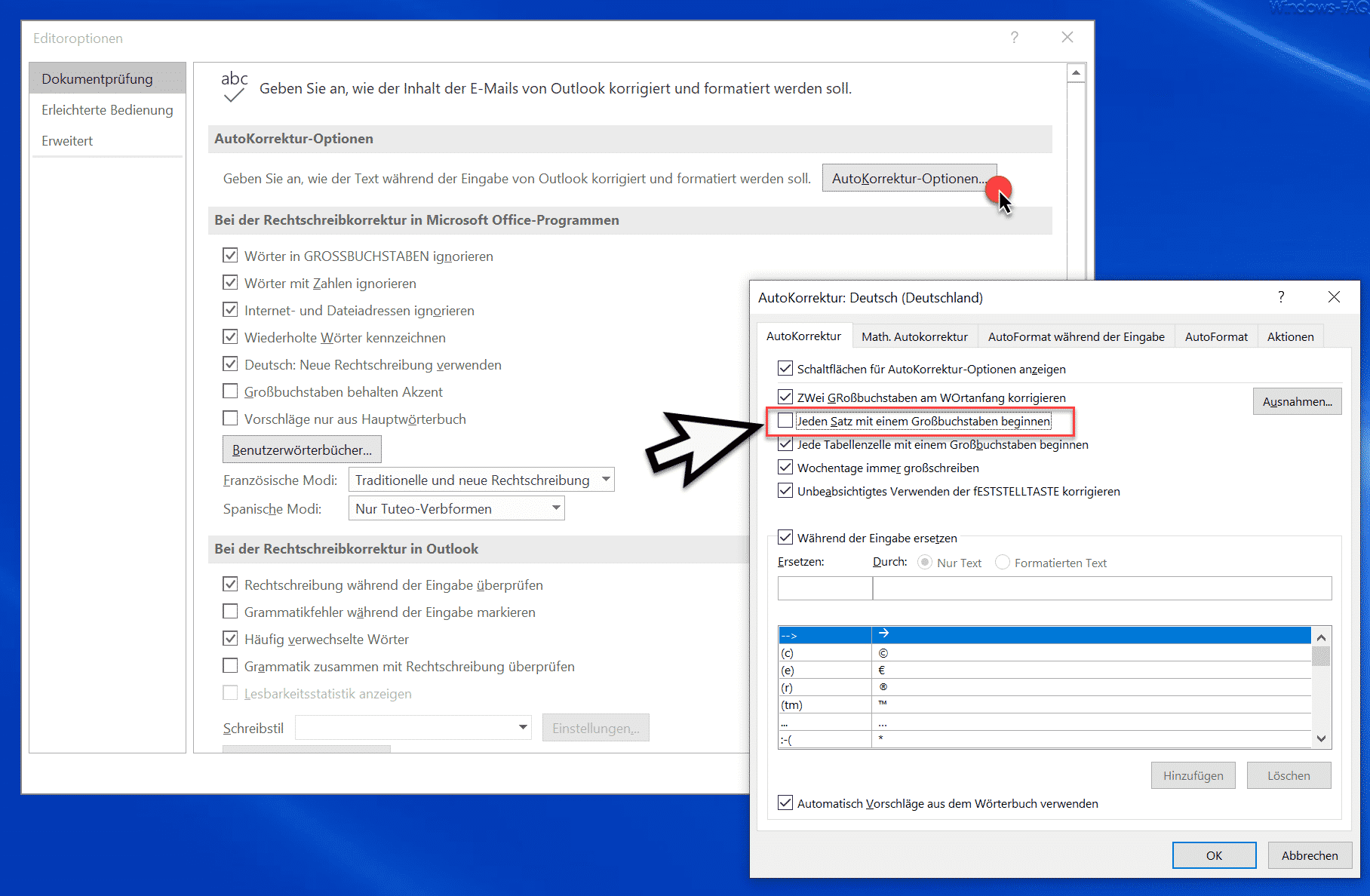




Neueste Kommentare