Word kann Text, Textpassagen, Absätze oder auch ganze Seiten ausblenden und somit in der Ansicht und im Druck unsichtbar machen. Bei diesem ausgeblendeten Text muss aber einiges beachtet werden. In dieser Word Anleitung gehen wir auf die Funktion „ausgeblendeter Text“ ausführlich ein und zeigen Euch, welche Kniffe dabei zu beachten sind.
Warum macht es Sinn Word Text auszublenden?
Durch das Ausblenden von bestimmten Zeilen oder Absätzen kann sich der Bearbeiter oder Leser besser auf den Inhalt konzentrieren. Dies kann besonders hilfreich sein, wenn Ihr an einem längeren Dokument arbeitet und Euch auf einen bestimmten Abschnitt konzentrieren möchtet, ohne von anderen Inhalten abgelenkt zu werden.
Wenn Ihr einem Word Dokument Platz sparen müsst, könnt Ihr somit unwichtige oder redundante Absätze ausblenden, um den Text kompakter zu machen. Auf diese Weise könnt Ihr das Layout des Dokuments optimieren, ohne wichtige Informationen zu entfernen.
Sollte ein Dokument vertrauliche Informationen beinhalten, so können bestimmte Absätze oder Zeilen ausgeblendet werden, um sicherzustellen, dass diese Informationen nur für autorisierte Personen sichtbar sind. Besonders hilfreich ist das Ausblenden von Text in diesem Fall beim Ausdruck des Dokuments, denn die ausgeblendeten Passagen werden beim Ausdruck nicht mehr ausgegeben.
Bei Dokumenten, welche viele Tabellen oder Grafiken enthalten, könnt Ihr durch das Ausblenden von Absätzen oder Zeilen die Übersichtlichkeit verbessern. Auf diese Weise können die Informationen besser strukturiert und präsentiert werden.
Wie kann ich im Word Texte ausblenden?
Das Ausblenden von Word Texten, Textpassagen, Absätzen oder ganzen Seiten funktioniert immer über die gleiche Vorgehensweise. Zunächst müsst Ihr den Bereich des Dokuments, welches ausgeblendet werden soll, markieren. Anschließend ruft Ihr im Word Menü „Start“ die Funktion „Schriftart“ (Markiert als „1“ auf der folgenden Abbildung) auf. Dieses Funktion könnt Ihr aber auch über die Tastenkombination „STRG + D“ aufrufen. Dort findet Ihr dann im Schriftart Fenster im Bereich „Effekte“ die Funktion
Ausgeblendet
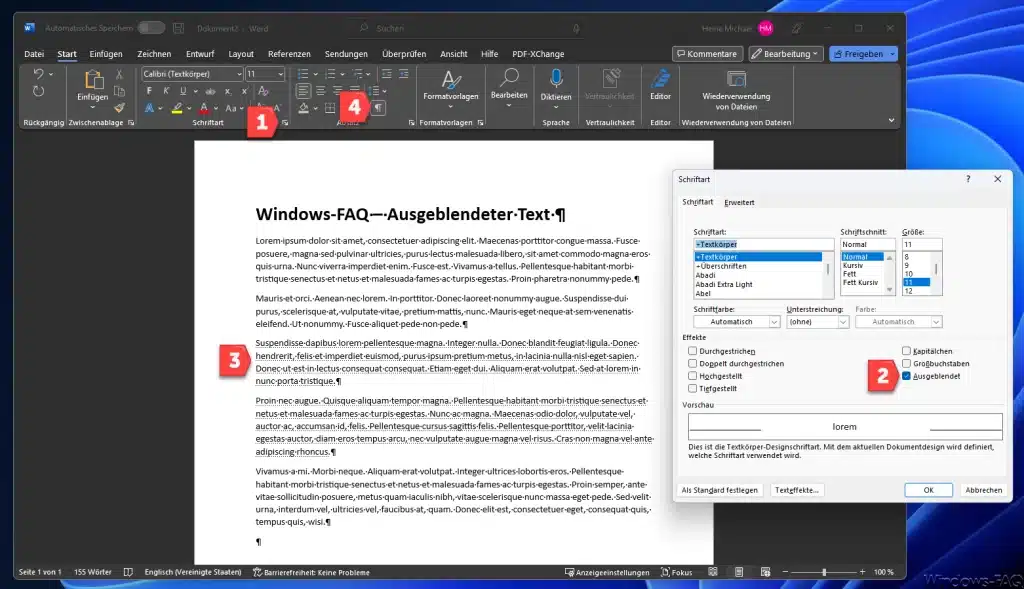
Anschließend wird der Text ausgeblendet. Hierbei ist zu beachten, dass der Text nur dann noch sichtbar ist, wenn Ihr die Word Funktion „Alle anzeigen“ aktiv ist. Dieses Funktion haben wir auf der Abbildung mit der Nummer „4“ gekennzeichnet. Aktivieren lässt sich die Word Funktion „Alle anzeigen“ auch mit der Tastenkombination „STRG + *„. Dabei werden Absatzmarken und weitere ausgeblendete Formatierungssymbole angezeigt. Diese Funktion ist besonders bei erweiterten Layoutaufgaben hilfreich.
Ist diese Anzeigefunktion aktiviert, so werden die ausgeblendeten Textbereiche mit einer punktierten Linie unter dem Text angezeigt.
Ausgeblendeten Text drucken
Beim Druck eines Word Dokumentes, welcher ausgeblendeten Text beinhaltet, werden diese Textpassagen nicht berücksichtigt und somit auch nicht mit ausgedruckt. Dies wird in unserem Beispieldokument auch gleich sichtbar, wenn wir uns die Druckvorschau anschauen. In diesem Fall sind die Absätze 3 und 4 in der Druckvorschau nicht sichtbar.
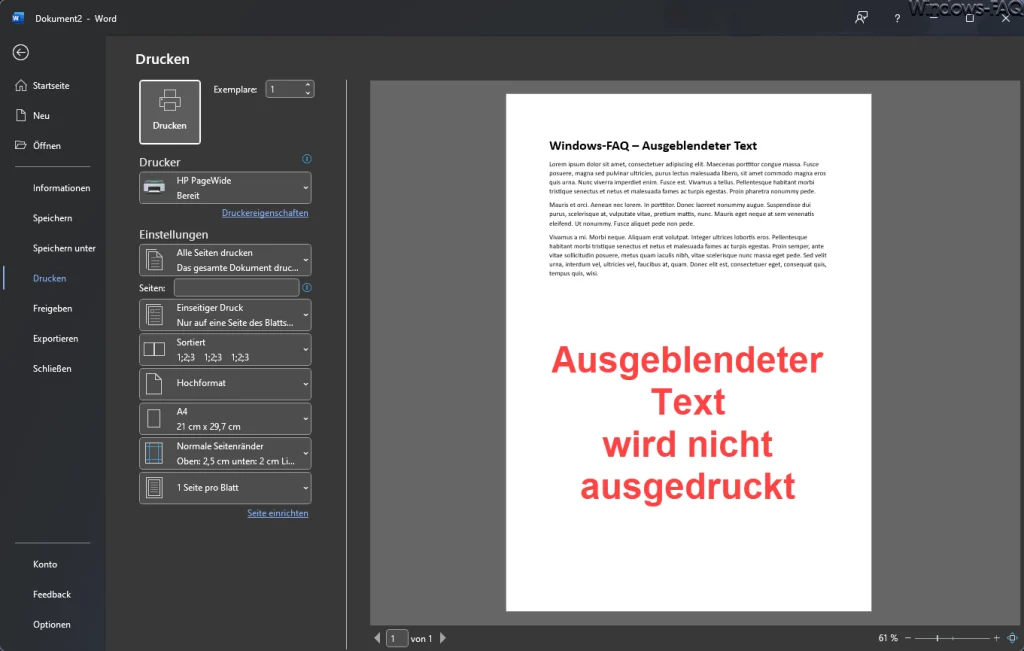
Wenn Ihr den ausgeblendeten Text drucken möchtet, so muss eine Option im Word umgestellt werden. Diese Druckeinstellung findet Ihr unter
Datei / Optionen / Anzeige
und nennt sich „ausgeblendeten Text drucken„, wie auf der nachfolgenden Abbildung zu sehen ist.
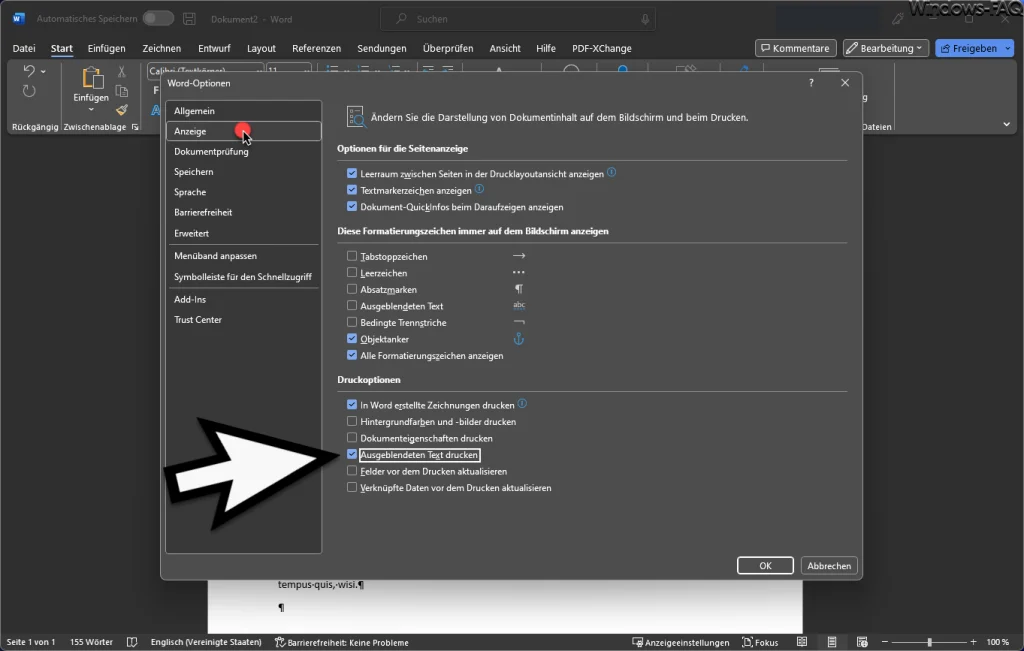
Durch das Aktivieren dieser Druckoption wird Word veranlasst, auch ausgeblendete Word Texte auszudrucken. Dies ist auch bereits in der Druckvorschau sichtbar.
Fazit
Die Funktion „Text ausblenden“ im Word eignet sich hervorragend um Textpassagen ggf. kurzzeitig aus einem Dokument zu entfernen. Auch beim Ausdruck könnt Ihr Euch entscheiden, ob der ausgeblendete Text gedruckt werden soll oder nicht. Das gleiche gilt für die Anzeige auf dem Bildschirm über die Ansichtsfunktion „Alle anzeigen„.
– Word Makro erstellen: Eine umfassende Anleitung
– Word Zeilenabstand ändern
– Automatische Silbentrennung Word
– Hochgestellte Zahlen und Tiefgestellte Zahlen im Word


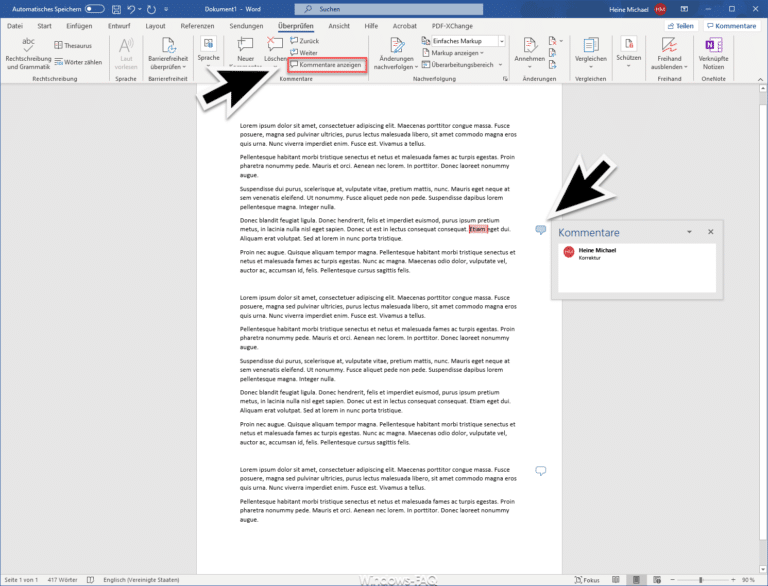




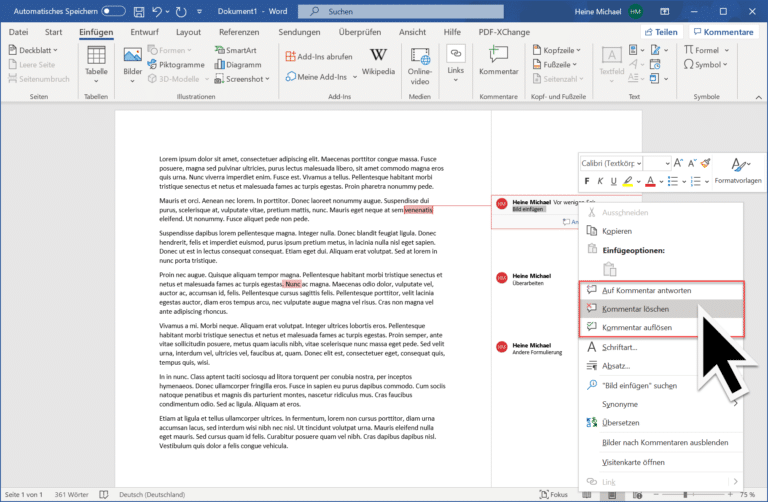


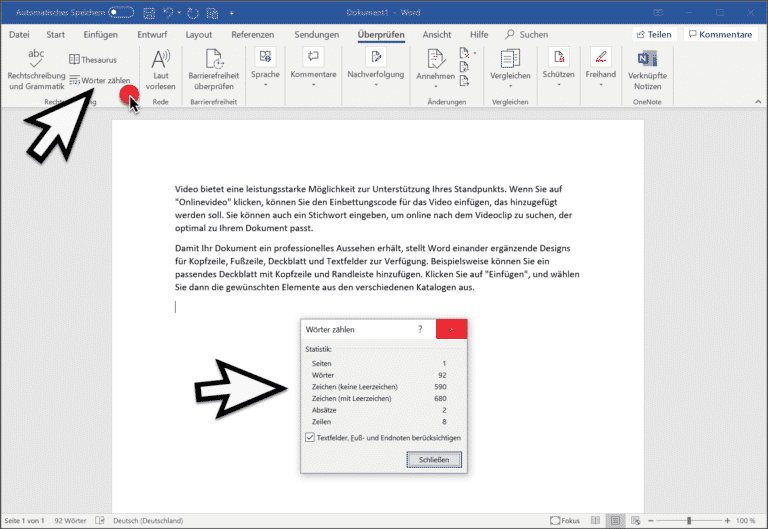

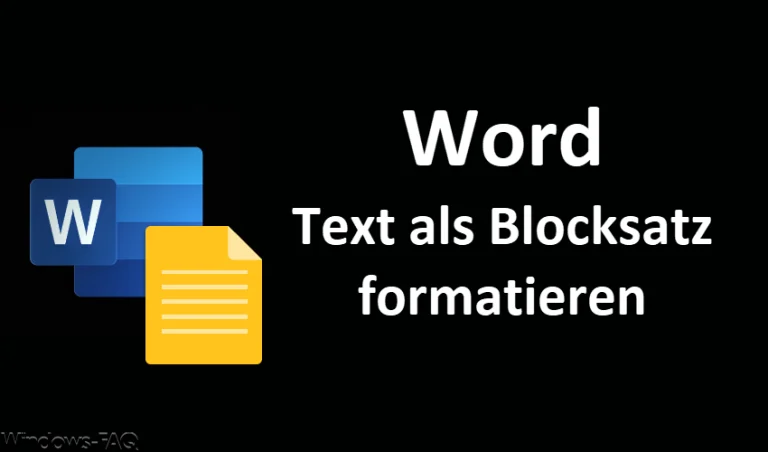

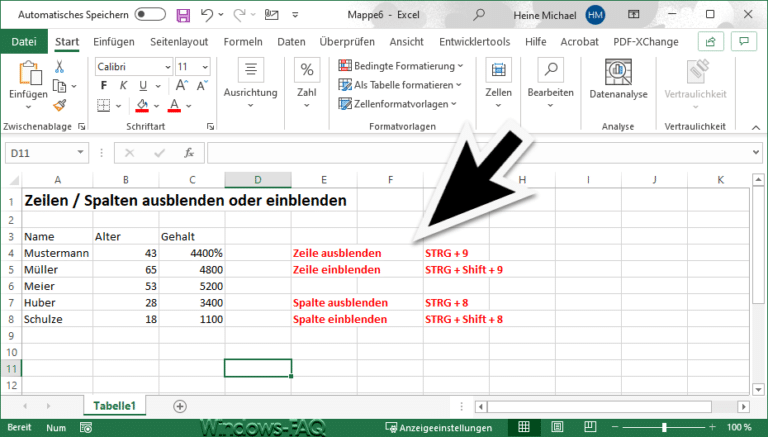
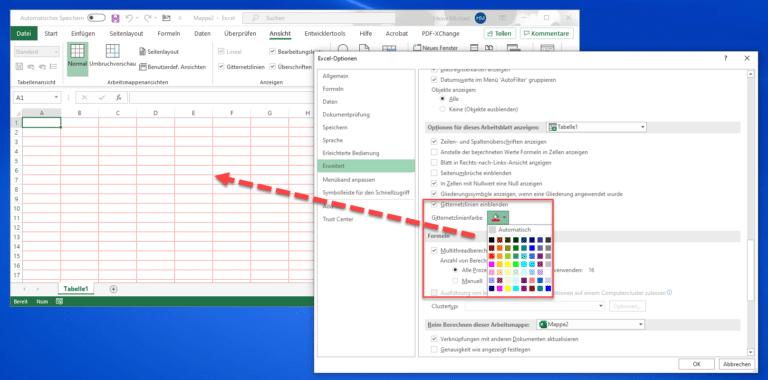
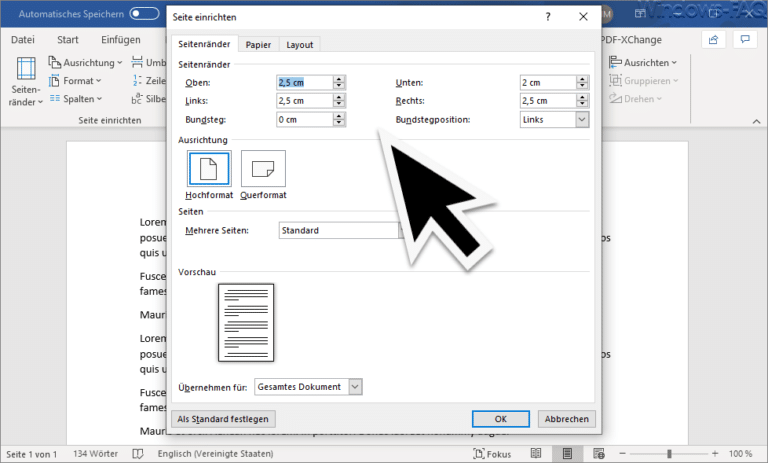

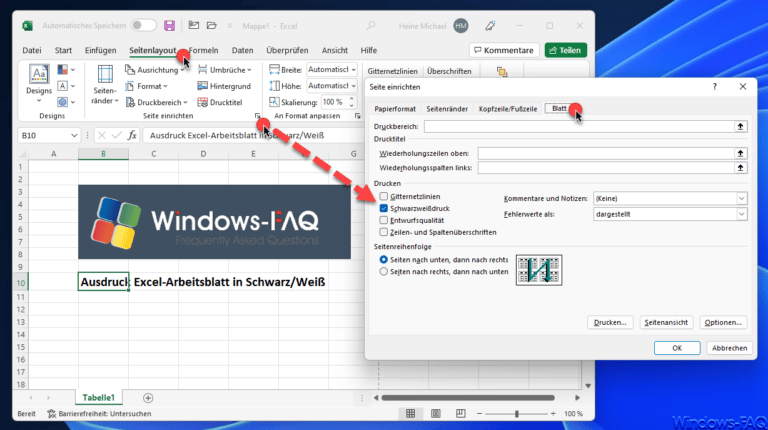

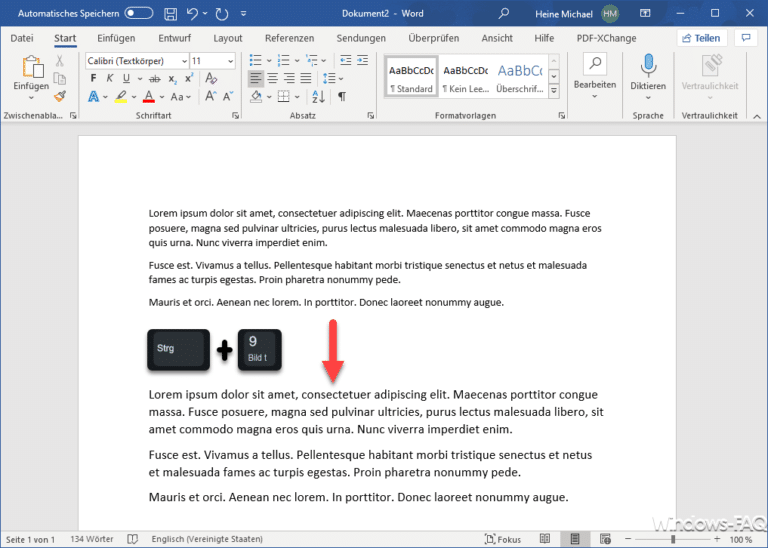



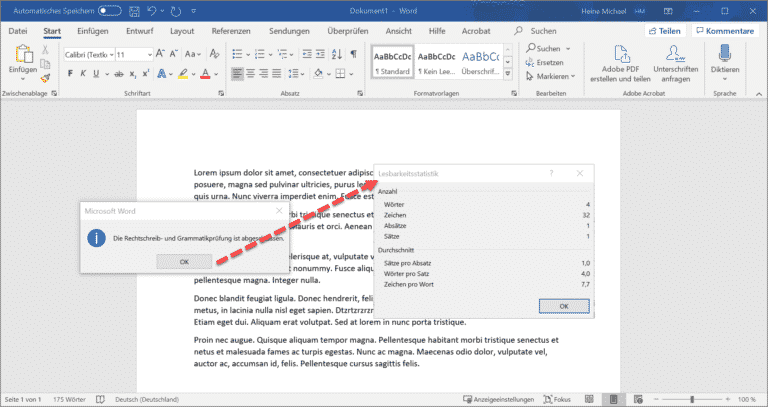
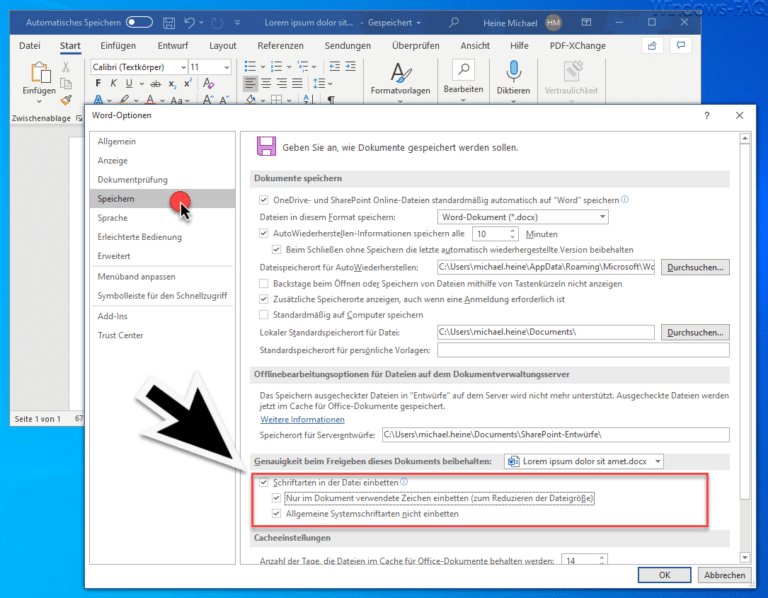
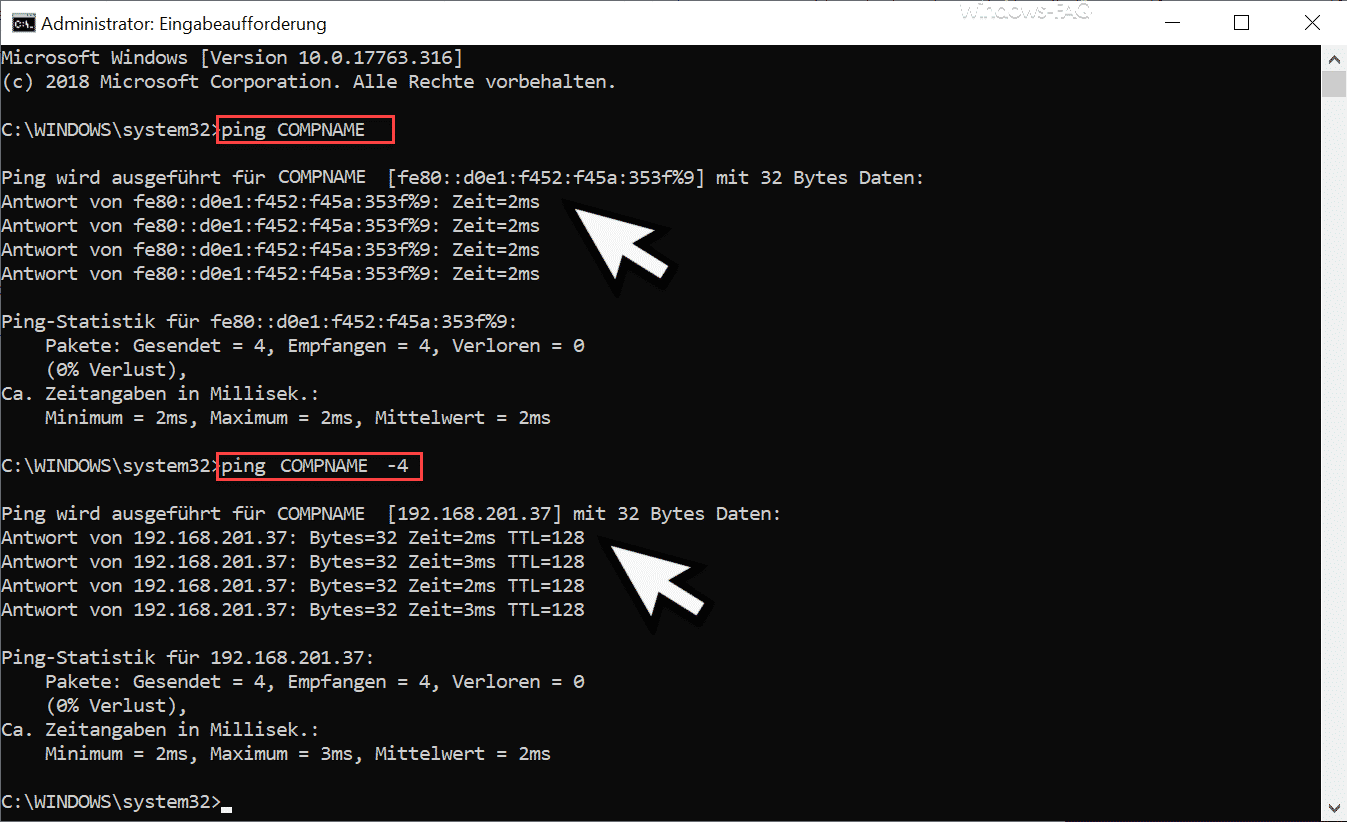

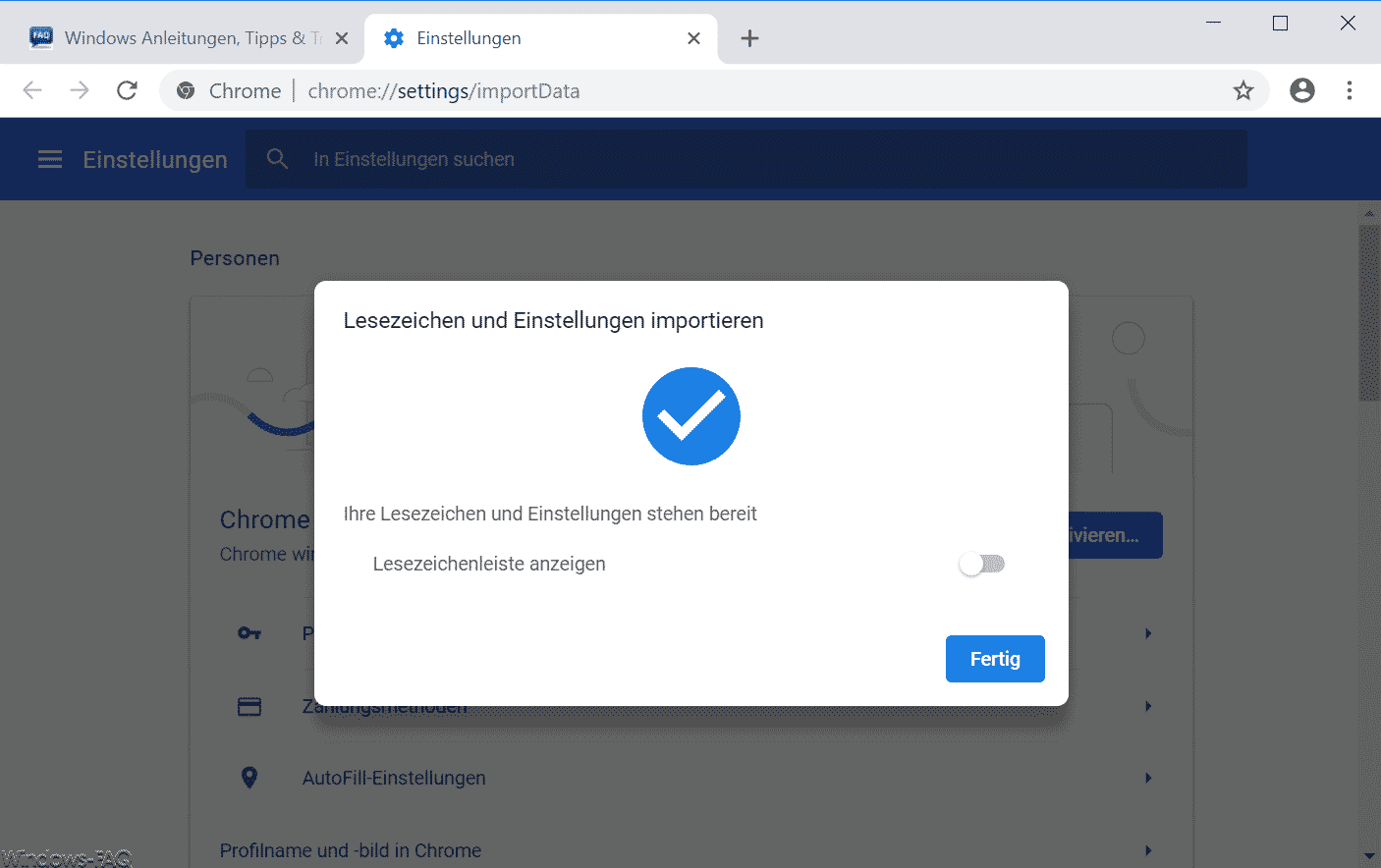





Neueste Kommentare