Im Microsoft Word ist es relativ einfach, einen mehrspaltigen Text zu schreiben. Aber wie kann ich senkrechte Striche zwischen den Spalten einfügen? Die Umwandlung von Fließ-Text in Spalten ist relativ einfach möglich, die Option zum Trennen der Spalten mit einer „Zwischenlinie“ ist etwas versteckt.
Zwischenlinien zwischen den Spalten einfügen
Damit wir Euch den Vorgang mit dem Einfügen der Zwischenlinien im Word einfacher erklären können, haben wir einen Lorem-Ipsum Dummytext erzeugt und in ein 3-spaltiges Dokument umgewandelt, wie Ihr hier nachfolgend sehen könnt.
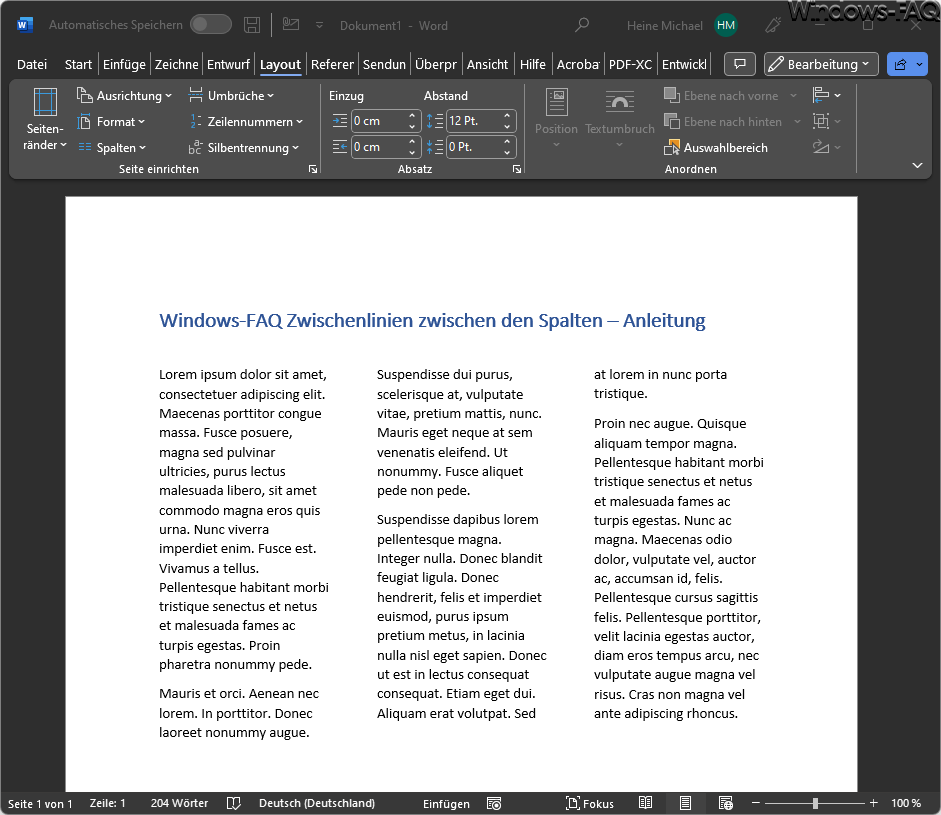
Um diese Zwischenlinien einzufügen, müsst Ihr zunächst den Spaltentext markieren und anschließend auf
Spalten / Mehr Spalten…
im Menü „Layout“ klicken.
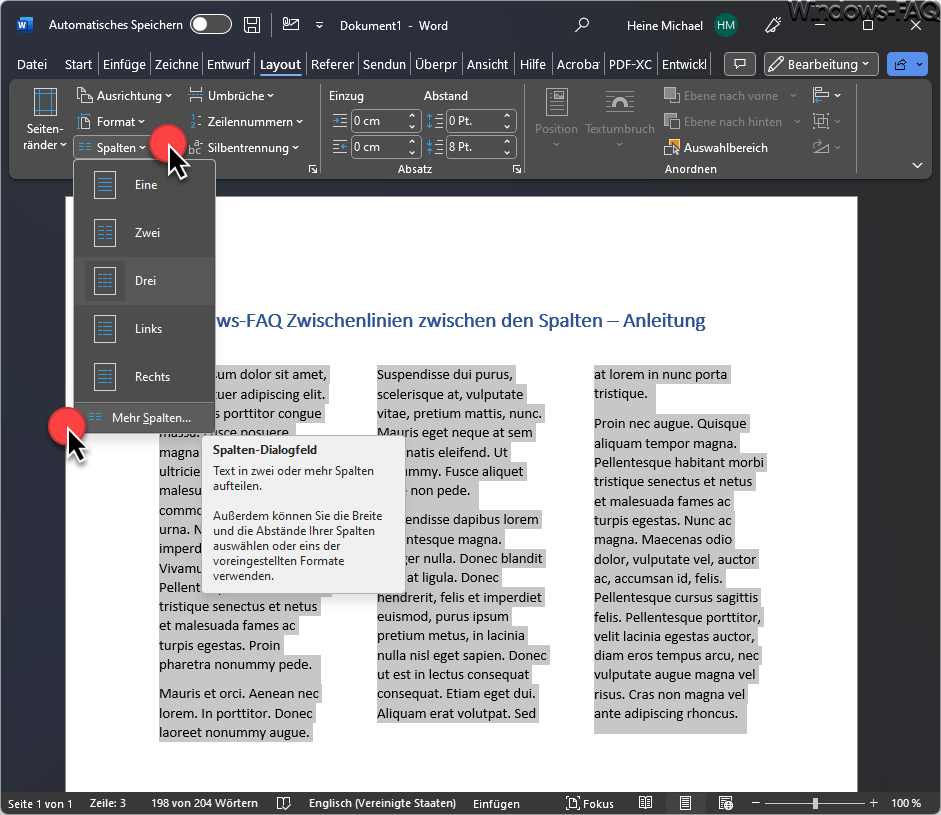
Es öffnet sich das Spalten-Dialogfeld, in dem Ihr Text in zwei oder mehr Spalten aufteilen könnt. Außerdem kann hier die Breite und auch der Abstand der Spalten ausgewählt werden. Die gesuchte Option befindet sich wie bereits geschrieben im Unterpunkt „Mehr Spalten…„. Daraufhin öffnet sich ein weiteres, kleines Fenster.
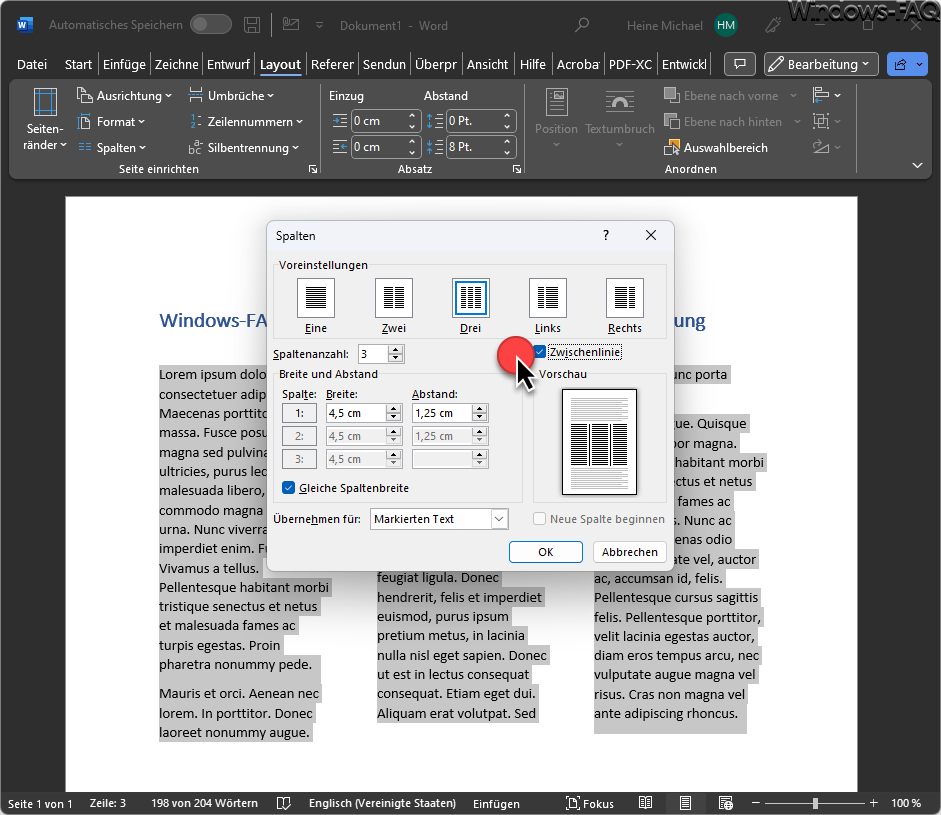
Zusätzlich zu den Spaltenoptionen findet Ihr hier auch den Punkt
Zwischenlinie
Diese Option „Zwischenlinie“ aktiviert die senkrechte Linie zwischen den Spalten. Sobald Ihr die Option aktiviert habt, wir die Linien in der kleinen Vorschauansicht integriert. Im Originaltext sieht es dann wie folgt aus.
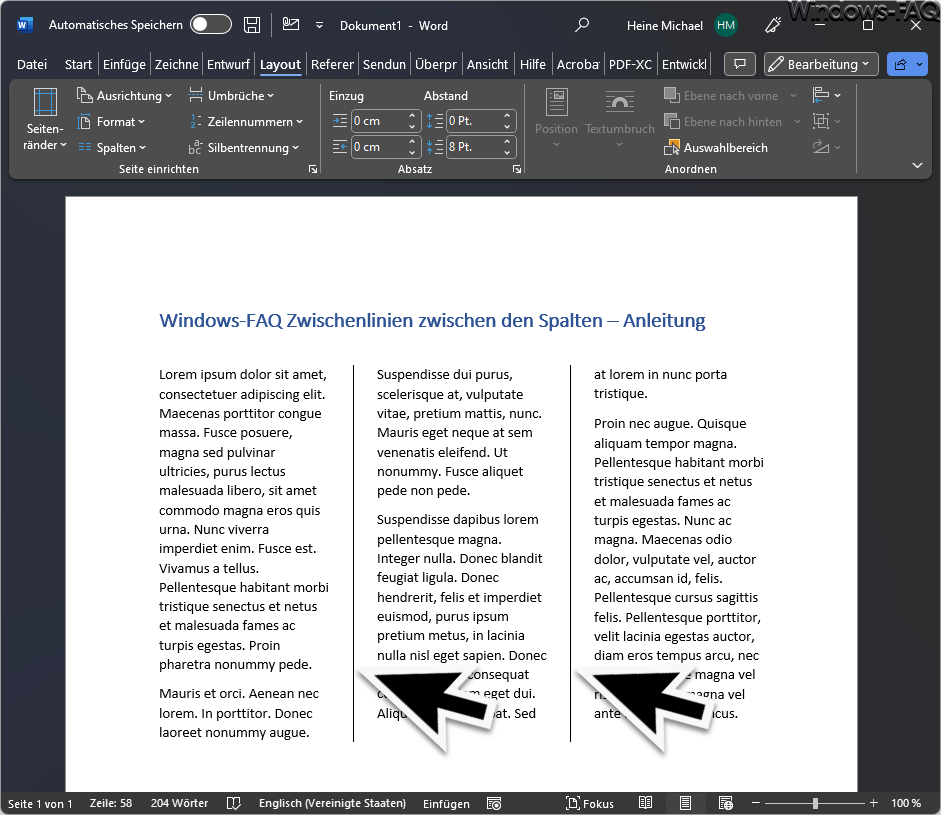
Wie Ihr seht, hat Word nun 2 senkrechte Linien zwischen die 3 Textspalten eingefügt. Auf die gleiche Art und Weise könnt Ihr die Zwischenlinien natürlich auch wieder entfernen. Die Länge der Zwischenlinien berechnet übrigens Word ganz automatisch aus der Textlänge der Spalten.
Fazit
Mit Hilfe des beschriebenen Vorgehensweise ist es denkbar einfach, mehrspaltige Texte im Word mit einer senkrechten Zwischenlinie zu versehen. Diese Linie steigert nicht nur die Lesbarkeit des Dokuments, es sieht zusätzlich auch noch gut aus.
– Microsoft Word per Tastenkombination starten
– Bruchzahlen darstellen im Word
– Barcodes im Word erstellen
– Word Text schwärzen
– Word Makro erstellen: Eine umfassende Anleitung
– Automatische Silbentrennung Word
– Hochgestellte Zahlen und Tiefgestellte Zahlen im Word








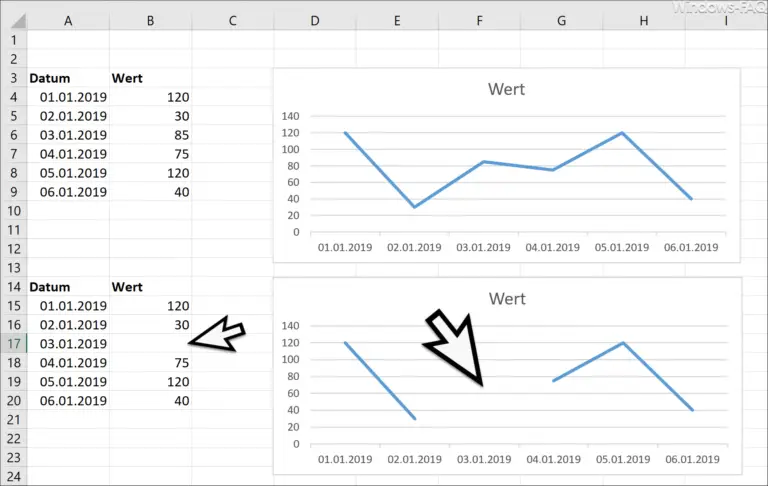






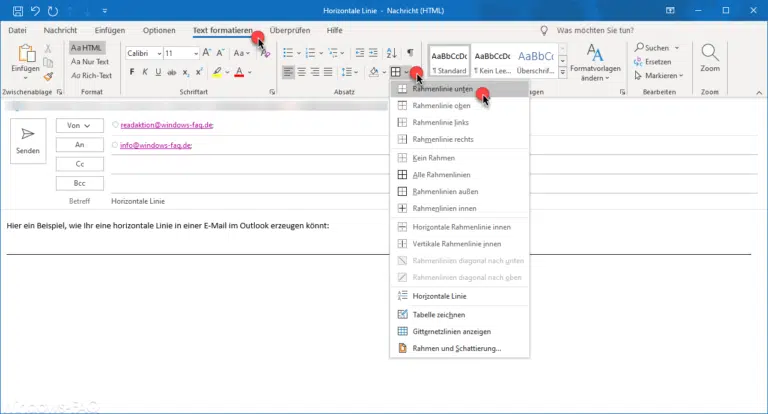

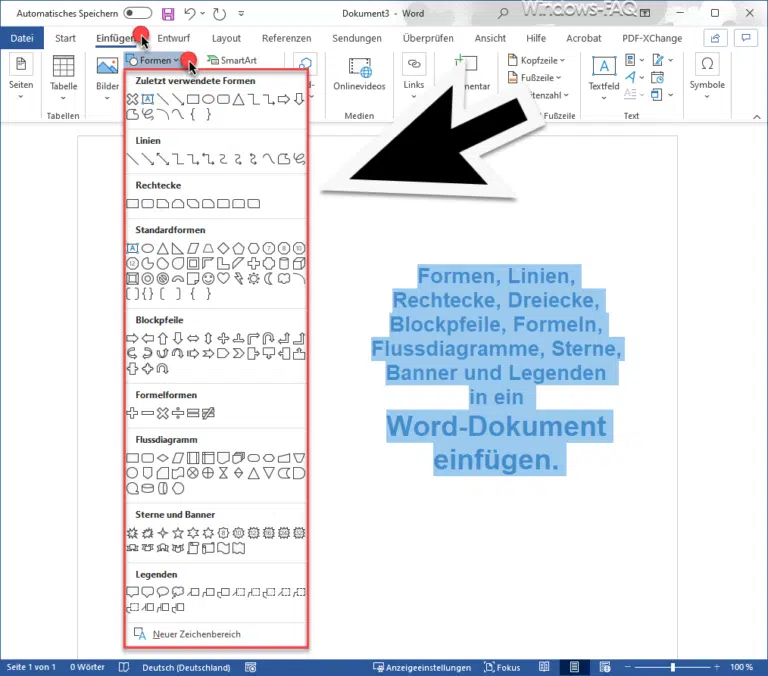



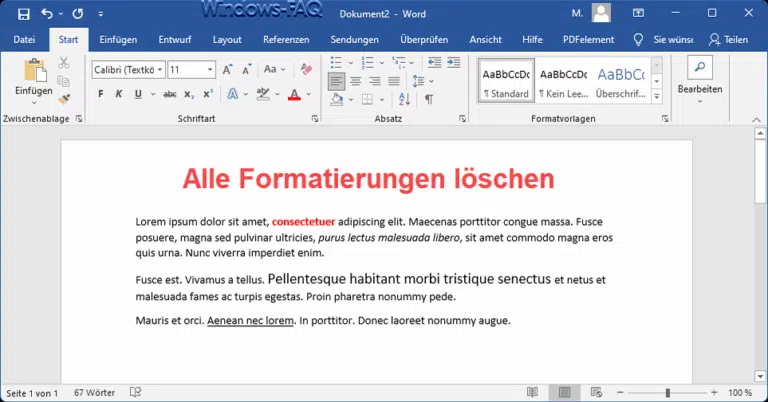





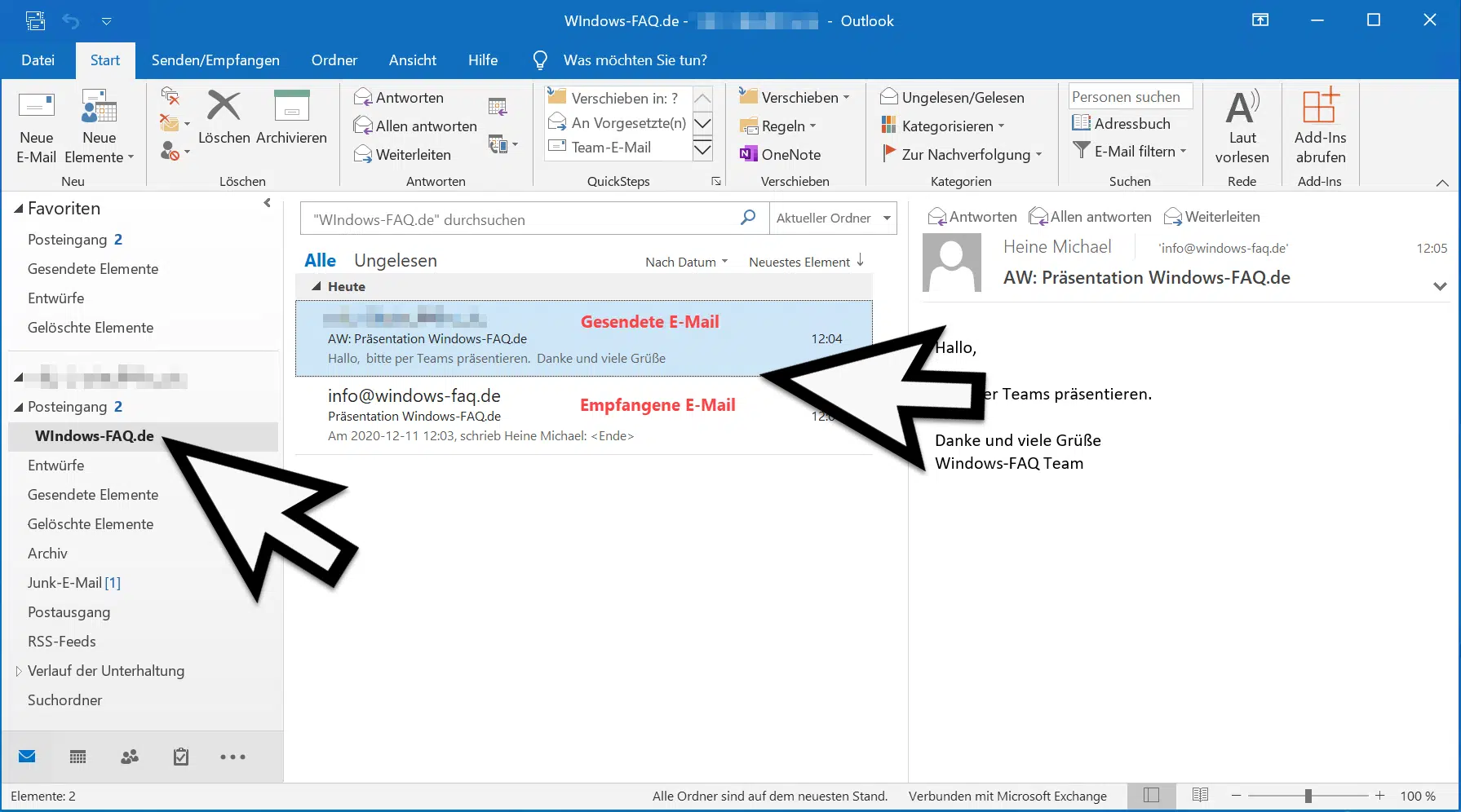
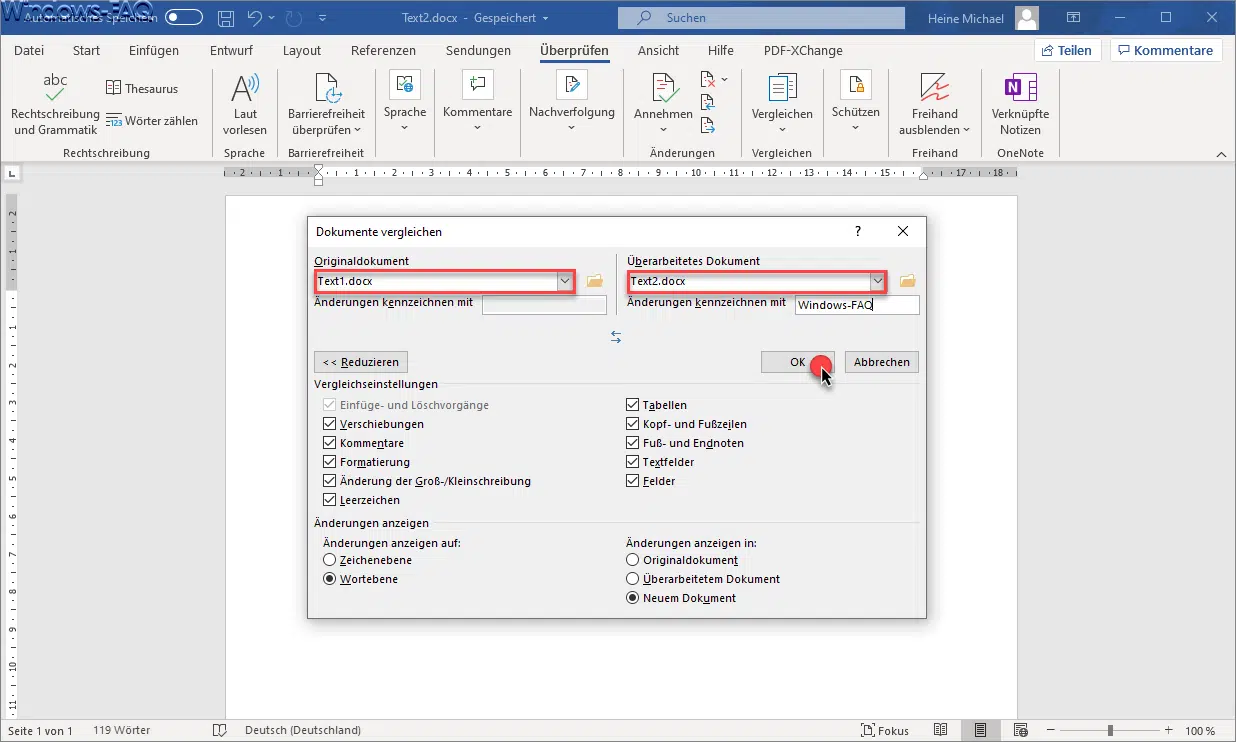
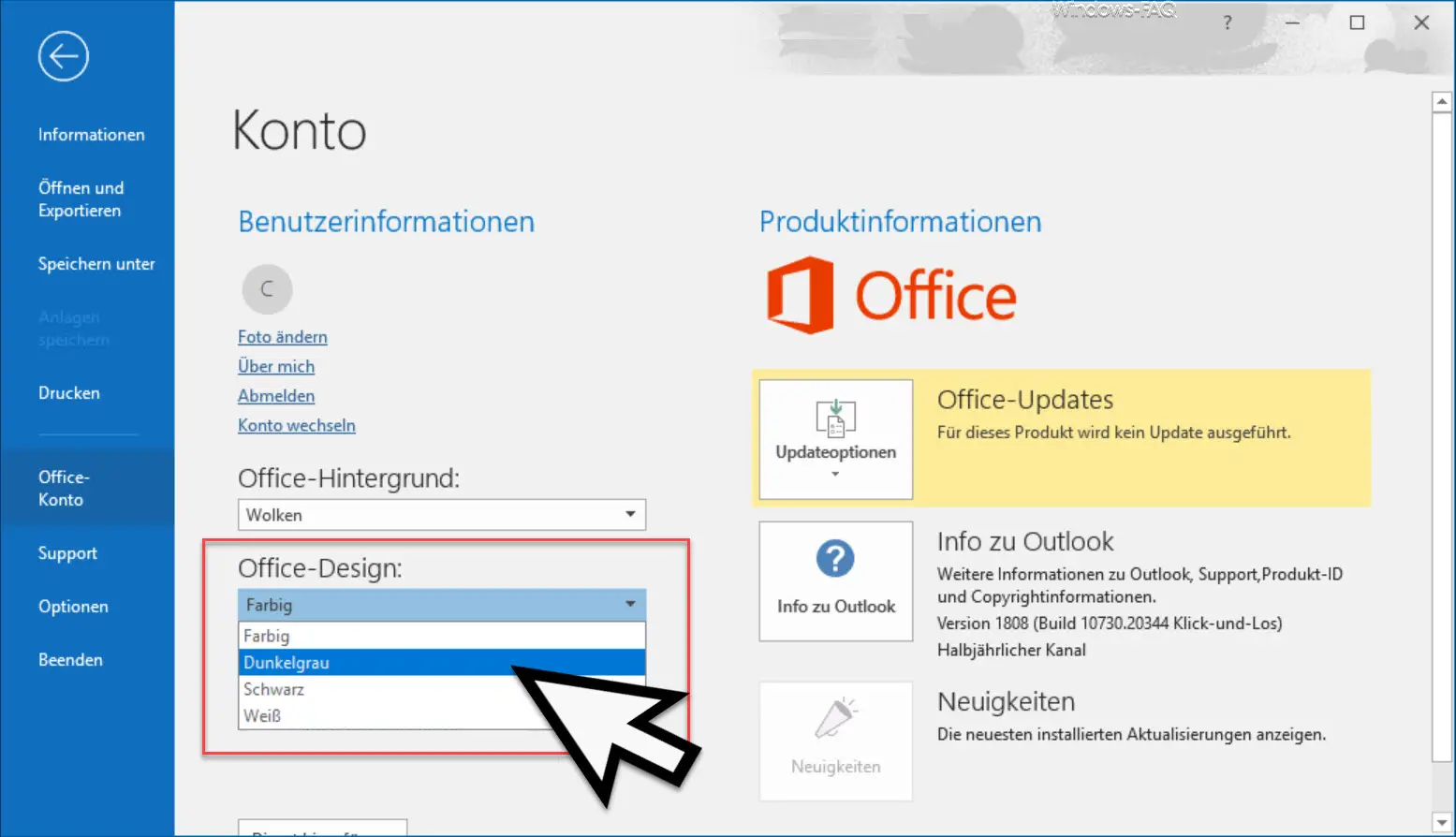





Neueste Kommentare