Wie kann ich das Word Anker Symbol entfernen, welches teilweise links neben Bildern, Fotos oder Objekten im Word Dokument angezeigt wird? Bei diesem Symbol handelt es sich um ein sogenanntes „Objektanker“ Symbol, die eine wichtige Rolle bei der Positionierung von Objekten wie Bildern, Grafiken oder Formen in einem Dokument spielen. In diesem Blogbeitrag werden wir uns damit befassen, was Objektanker sind, warum sie manchmal entfernt werden müssen und wie man sie in Word effektiv entfernt.
Was ist ein Objektanker in Word?
In Word bezeichnet ein Objektanker den Punkt in einem Dokument, an dem ein Objekt, wie zum Beispiel ein Bild oder eine Grafik, „verankert“ ist. Der Anker sorgt dafür, dass das Objekt mit einem bestimmten Absatz verknüpft bleibt, was besonders wichtig ist, wenn Text oder andere Elemente hinzugefügt oder entfernt werden und sich dadurch der Fluss des Dokuments ändert. Der Anker stellt sicher, dass das Objekt relativ zu dem Absatz, an dem es verankert ist, positioniert bleibt, unabhängig davon, wie sich der Text um das Objekt herum bewegt. Hier nachfolgend haben wir ein Word Beispieldokument dargestellt, welches eine Grafik mit einem Anker beinhaltet.
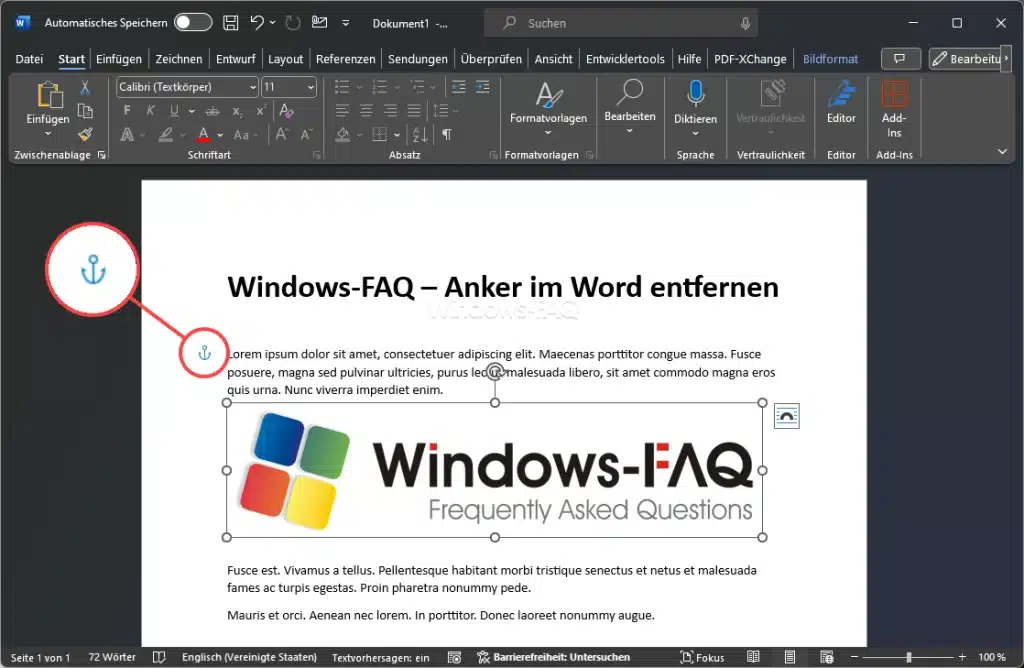
Warum Objektanker entfernen?
Obwohl Objektanker hilfreich sein können, gibt es Situationen, in denen sie störend wirken oder nicht gewünscht sind. Zum Beispiel:
- Unbeabsichtigte Verschiebungen: Objektanker können dazu führen, dass Objekte an unerwünschten Stellen im Dokument erscheinen, besonders wenn umfangreiche Bearbeitungen vorgenommen werden.
- Layoutprobleme: Beim Entwerfen eines spezifischen Layouts können verankerte Objekte die Platzierung anderer Elemente beeinträchtigen, was zu unerwünschten Änderungen im Gesamtdesign führen kann.
- Druckprobleme: In einigen Fällen können verankerte Objekte beim Drucken des Dokuments Probleme verursachen, insbesondere wenn das Layout auf dem Papier anders aussehen soll als auf dem Bildschirm. In der Regel ist das Anker Symbol aber weder auf der Druckvorschau als auf dem Ausdruck zu sehen.
So entfernen Sie einen Objektanker in Word
Das Entfernen eines Objektankers in Word ist ein einfacher Prozess, der in wenigen Schritten abgeschlossen werden kann. Hier ist eine schrittweise Anleitung zu Word Objektanker:
Schritt 1: Objektauswahl
Wählen Sie zunächst das Objekt (Bild, Grafik, Form usw.) aus, dessen Anker Sie entfernen möchten. Dies können Sie tun, indem Sie einfach auf das Objekt im Dokument klicken.
Schritt 2: Layoutoptionen
Nachdem das Objekt ausgewählt wurde, suchen Sie nach dem kleinen Symbol für die Layoutoptionen, das normalerweise neben dem Objekt oder in der Nähe des Objektrahmens erscheint, wenn das Objekt ausgewählt ist. Klicken Sie auf dieses Symbol, um die Layoutoptionen zu öffnen.
Schritt 3: Textumbruch ändern und somit Word Anker entfernen
In den Layoutoptionen finden Sie verschiedene Textumbruch-Optionen wie „Mit Text in Zeile„, „Quadrat„, „Oben und unten“ usw. Wählen Sie eine Option, die nicht „Mit Text in Zeile“ ist, um den Anker zu entfernen. Häufig wird die Option „Vor den Text“ oder „Hinter den Text“ gewählt, da diese es ermöglichen, das Objekt frei auf der Seite zu positionieren, ohne an einen bestimmten Absatz gebunden zu sein.
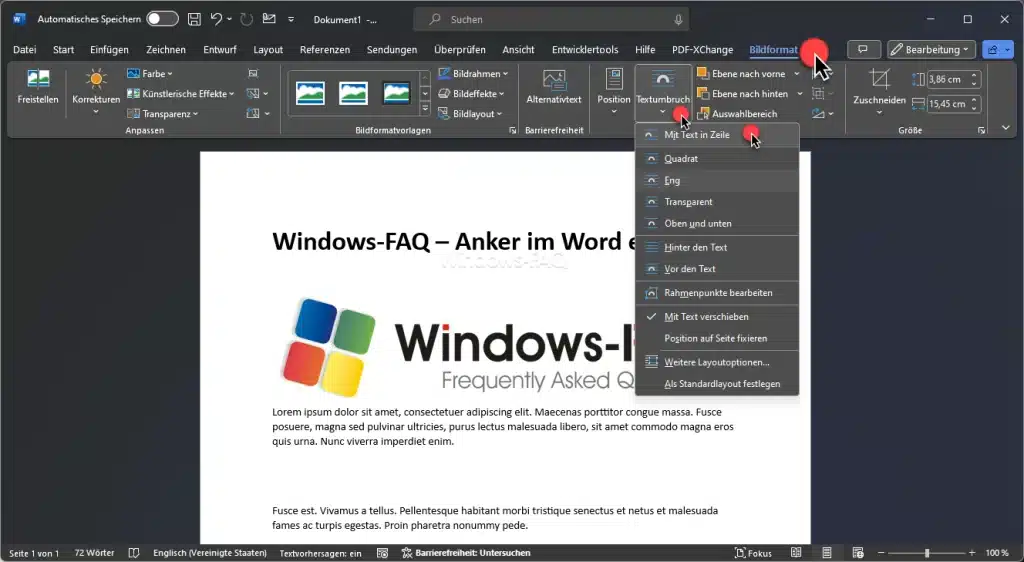
Schritt 4: Positionierung überprüfen
Nachdem der Anker entfernt wurde, ist es wichtig, die Positionierung des Objekts zu überprüfen und sicherzustellen, dass es sich an der gewünschten Stelle im Dokument befindet. Da das Objekt nicht mehr an einen Absatz gebunden ist, kann es frei verschoben werden. Nutzen Sie die Möglichkeiten der manuellen Positionierung, um das Objekt genau dort zu platzieren, wo Sie es haben möchten.
Schritt 5: Speichern
Vergessen Sie nicht, Ihr Dokument nach dem Entfernen des Ankers und dem Neupositionieren des Objekts zu speichern, um Ihre Änderungen zu behalten.
Word Anker entfernen über die Word Optionen
Microsoft Word beinhaltet eine Option mit der Bezeichnung „Objektanker„, mit der die Anker Darstellung generell aktiviert oder deaktiviert werden kann. Diese Ankeroption finden Ihr über folgenden Weg.
- Word-Optionen öffnen: Gehen Sie zu „Datei“ > „Optionen“, um das Fenster „Word-Optionen“ zu öffnen.
- Erweiterte Optionen: Wählen Sie im Menü auf der linken Seite „Anzeige“ aus.
- Anzeigeoptionen für Dokumentinhalte: Scrollen Sie nach unten zum Abschnitt „Diese Formatierungszeichen auf dem Bildschirm anzeigen“.
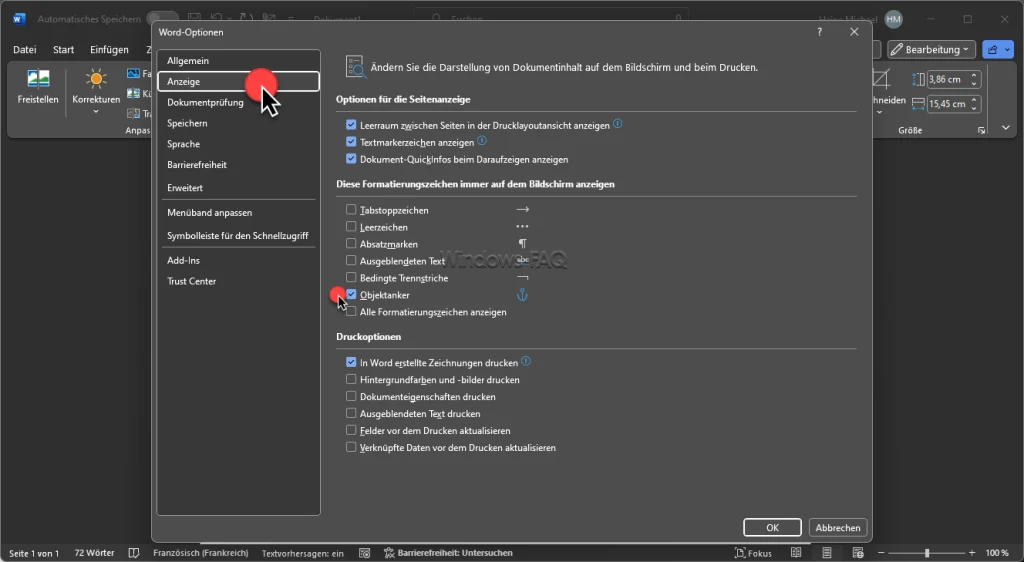
- Objektanker anzeigen: Suchen Sie die Option „Objektanker“. Sie können das Kontrollkästchen neben dieser Option aktivieren, um Anker anzuzeigen, oder deaktivieren, um den Anker auszublenden. Standardmäßig ist die Anzeige des Objektankers aktiviert.
- Änderungen übernehmen: Klicken Sie auf „OK“, um Ihre Änderungen zu speichern und das Fenster „Word-Optionen“ zu schließen.
Word Anker setzen
Genauso wie Sie den Anker entfernen können, können Sie das Word Anker Symbol setzen. Sollten Sie in den Word Optionen den Word Objektanker deaktiviert haben, so sollten Sie diesen vorher wieder aktivieren. Anschließend können Sie durch Klick auf das Bild den Objektanker über das Menü „Bildformat“ und die Textumbrüche „“Quadrat“, „Eng“, „Transparent“, „Oben und unten“, „Vor den Text“, „Hinter den Text“ usw. wieder einblenden.
Fazit
Objektanker in Word sind nützliche Werkzeuge für die Positionierung von Objekten innerhalb eines Dokuments, können aber auch zu Layoutproblemen führen, wenn sie nicht korrekt gehandhabt werden. Das Entfernen von Objektankern kann Ihnen helfen, mehr Kontrolle über das Layout Ihres Dokuments zu erlangen und sicherzustellen, dass Ihre Objekte genau dort erscheinen, wo Sie sie haben möchten. Mit den oben genannten Schritten können Sie Objektanker effektiv entfernen und Ihr Word-Dokument nach Ihren Wünschen gestalten.
– Hochgestellte Zahlen und Tiefgestellte Zahlen im Word
– Word Kopfzeile entfernen – So geht´s
– Word Bild frei bewegen
– Word Seite duplizieren
– Abkürzungsverzeichnis Word




















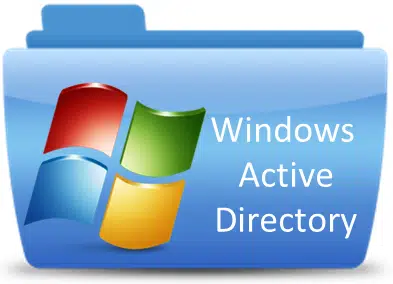






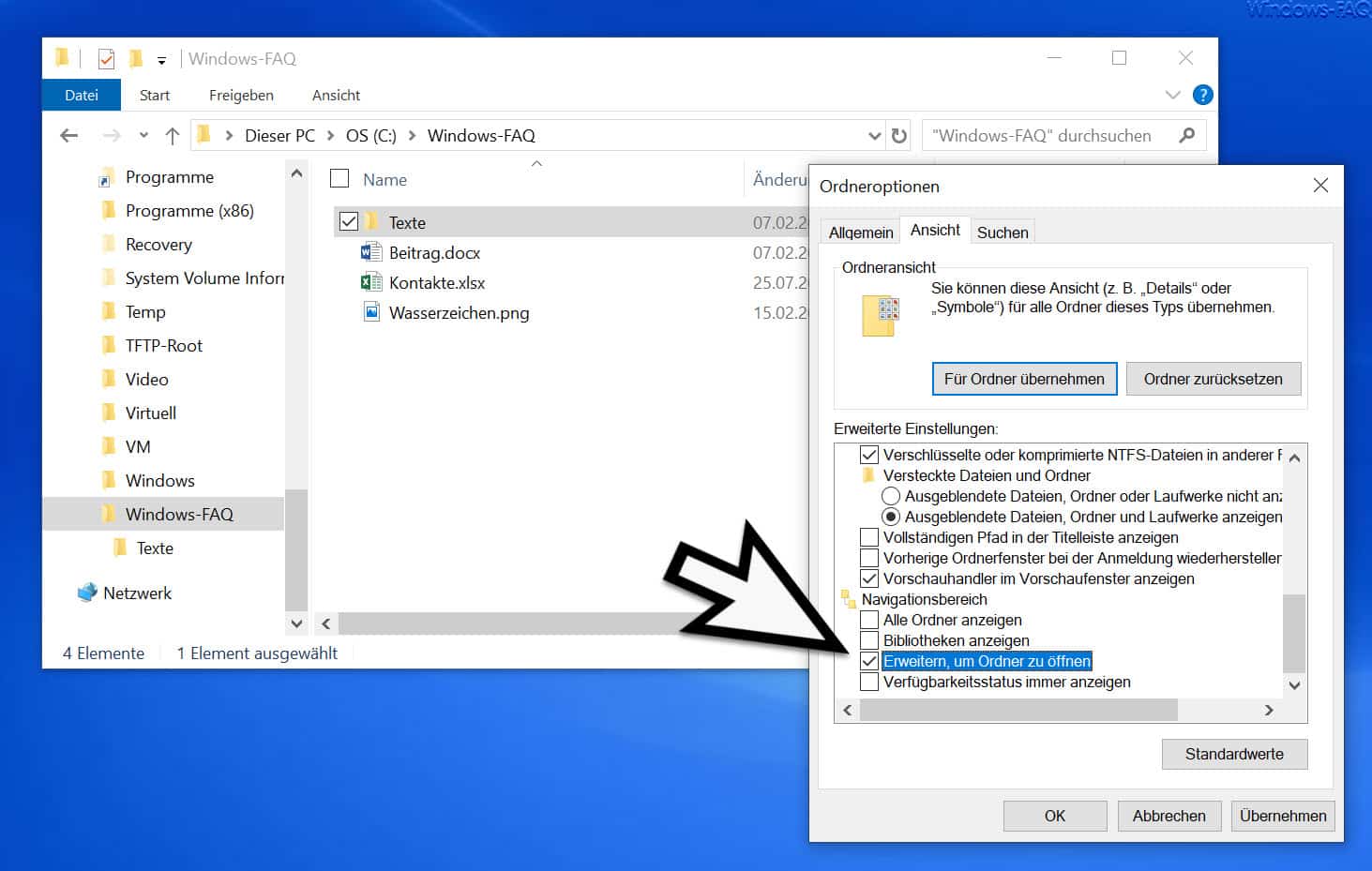
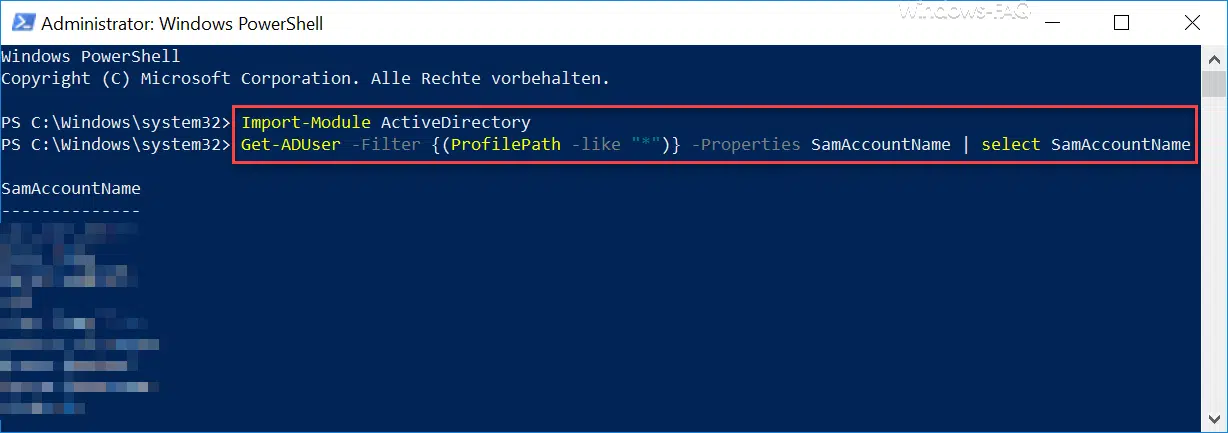
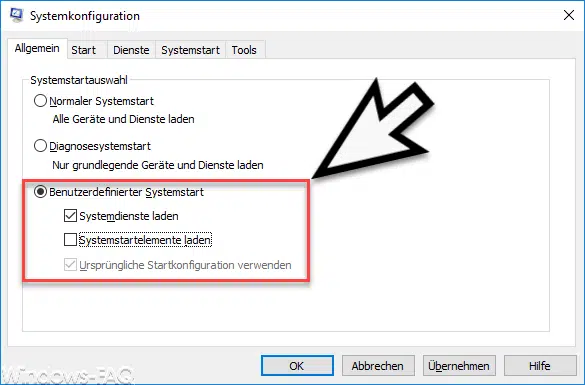





Neueste Kommentare