Abschnittswechsel werden sehr häufig in Word verwendet. Aber wie kann ich Word Abschnittswechsel entfernen? Abschnittswechsel ermöglichen es Benutzern, verschiedene Formatierungen oder Layouts innerhalb desselben Dokuments zu haben. Es kann jedoch Gründe geben, in denen diese Abschnittswechsel entfernt werden müssen, sei es für ein einheitlicheres Dokumentenlayout oder um unerwünschte Seitenwechsel zu eliminieren. In dieser Word Anleitung zum Thema „Word Abschnittswechsel entfernen“ zeigen wir Ihnen, wie Sie diese Abschnittswechsel am einfachsten entfernen können.
Was sind Abschnittswechsel?
Abschnittswechsel in Word dienen dazu, spezifische Formatierungsstile innerhalb unterschiedlicher Teile eines Dokuments anzuwenden. Sie können beispielsweise genutzt werden, um unterschiedliche Kopf- und Fußzeilen, Seitennummerierungen, Spaltenlayouts oder Papierformate in verschiedenen Abschnitten eines Dokuments zu haben.
Arten von Abschnittswechseln
Es gibt mehrere Arten von Abschnittswechseln in Word:
- Nächste Seite: Beginnt einen neuen Abschnitt auf der folgenden Seite.
- Fortlaufend: Beginnt einen neuen Abschnitt auf derselben Seite.
- Gerade/Ungerade Seite: Beginnt einen neuen Abschnitt auf der nächsten geraden oder ungeraden Seite.
Warum sollte man Abschnittswechsel entfernen?
Es gibt mehrere Gründe, warum das Entfernen von Abschnittswechseln sinnvoll sein kann:
- Verbesserung der Dokumentenkohärenz: Einheitliche Formatierung über das gesamte Dokument hinweg.
- Problemlösung: Manchmal können Abschnittswechsel unerwartete Formatierungs- oder Layoutprobleme verursachen.
- Vorbereitung für den Druck: Einige Druckereien verlangen Dokumente ohne komplizierte Abschnittswechsel.
Schritt-für-Schritt-Anleitung zum Entfernen von Abschnittswechseln
Hier nachfolgend eine ausführliche und bebilderte Anleitung, wie Sie ein Word Abschnittswechsel entfernen können.

Schritt 1: Abschnittswechsel anzeigen
Bevor Sie Abschnittswechsel entfernen, müssen Sie sie sichtbar machen. Dies können Sie tun, indem Sie die Option „Alle anzeigen“ im Bereich „Absatz“ auf der Registerkarte „Start“ aktivieren. Abschnittswechsel werden dann als punktierte Linien oder spezielle Symbole dargestellt. Das gleiche erreichen Sie auch mit der bekannten Word Tastenkombination „STRG + *„.

Schritt 2: Abschnittswechsel manuell entfernen
Navigieren Sie zu dem Abschnittswechsel, den Sie entfernen möchten. Klicken Sie direkt vor dem Abschnittswechsel und drücken Sie die „Entf“- oder „Rücktaste“-Taste auf Ihrer Tastatur, um ihn zu entfernen.

Schritt 3: Überprüfung des Dokuments
Nachdem Sie die Abschnittswechsel entfernt haben, überprüfen Sie das Dokument auf unerwünschte Formatierungsänderungen. Möglicherweise müssen Sie bestimmte Formatierungen manuell anpassen, um das gewünschte Gesamtbild zu erreichen.

Tipps für die Nachbearbeitung
Nach dem Entfernen von Abschnittswechseln ist es wichtig, das Dokument gründlich zu überprüfen:
- Kopf- und Fußzeilen prüfen: Stellen Sie sicher, dass diese durchgehend korrekt sind.
- Seitenränder und Orientierung: Passen Sie diese gegebenenfalls an, um Konsistenz zu gewährleisten.
- Paginierung: Überprüfen Sie die Seitenzahlen und passen Sie sie bei Bedarf an.
Fazit
Mit diesen dargestellt Schritten können Sie relativ einfach ein Word Abschnittswechsel entfernen. Letztendlich sind nur wenige Schritte notwendig, um die Kennzeichnung „Abschnittswechsel“ aus dem Dokument zu löschen. Schalten Sie die Anzeige „Alles anzeigen“ ein, platzieren Sie danach den Cursor an der gewünschten Position und Entfernen Sie den Marker mit der Entfernen Taste. Das wars dann auch schon.





















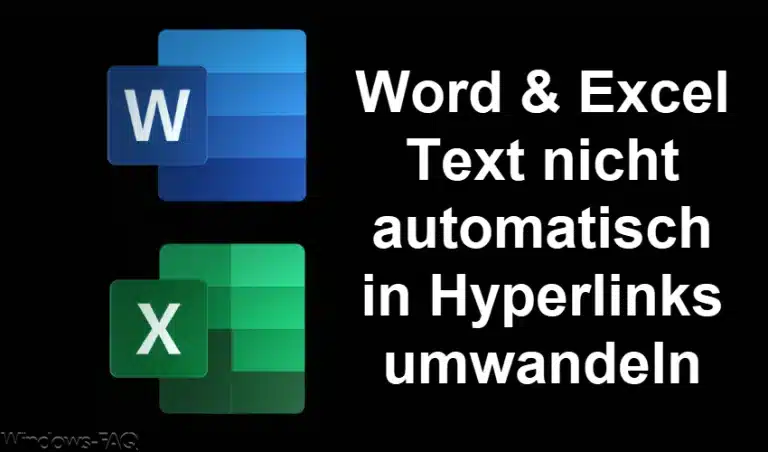





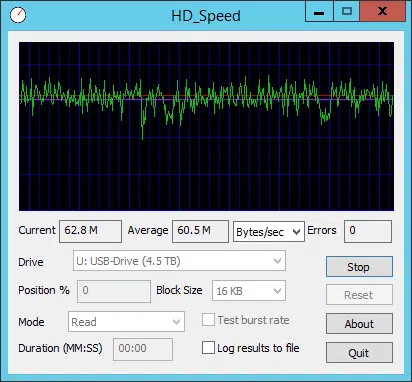
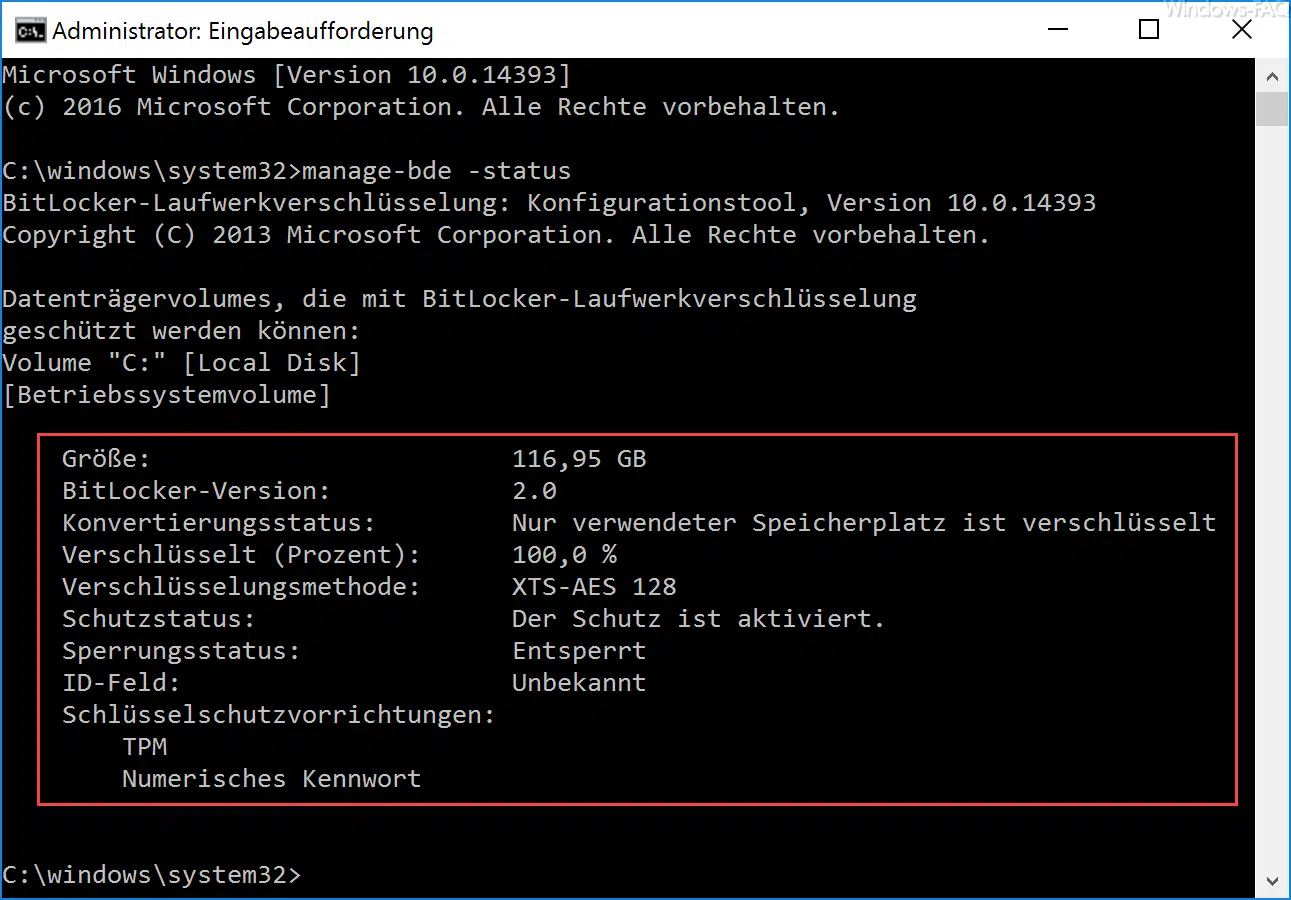
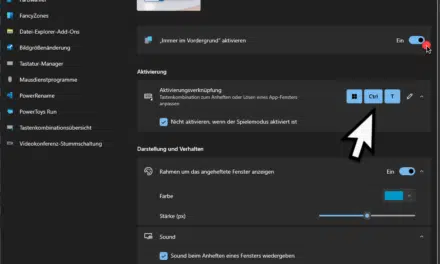




Neueste Kommentare