Oftmals besteht einfach der Wunsch, aus einer PDF-Datei ein Word Dokument zu erstellen bzw. das PDF-Dokument in ein Word Dokument zu konvertieren. Dies ist grundsätzlich möglich und wir möchten Euch dies hier demonstrieren, wie Ihr es mit einer Office 2016 bzw. Office 365 Installation durchführen könnt.
PDF Datei im Word öffnen
Zunächst müsst Ihr das PDF-Dokument um Microsoft Word 2016 öffnen. Dazu geht Ihr auf
Datei / Öffnen / Durchsuchen
und wählt das entsprechende Verzeichnis und das zu konvertierende PDF-Dokument aus. Nach dem Öffnen des PDF-Dokuments erkennt Word automatisch, dass es sich um ein PDF-Dokument handelt und zeigt dem Anwender folgende Frage.

Der genaue Text lautet:

Word konvertiert Ihre PDF-Datei nun in ein bearbeitbares Word-Dokument. Dies kann eine Weile dauern. Das resultierende Word-Dokument wird so optimiert, dass Sie den Text bearbeiten können. Deshalb sieht es eventuell nicht genau wie die PDF-Originaldatei aus, insbesondere dann nicht, wenn der in der ursprünglichen Datei viele Grafiken enthalten waren.
Diese Frage müsst Ihr entsprechend mit „OK“ beantworten und Word beginnt gleich mit der PDF zu Word Konvertierung.
PDF Konvertierung
Dieser PDF-Konvertierungsvorgang wird Euch dann am unteren Rand vom Microsoft Word angezeigt. Dieser Vorgang kann je nach Größe des zu konvertierenden PDF-Dokuments einige Minuten dauern.

Nach Abschluss der PDF zu Word Konvertierung zeigt Word 2016 nun das umgewandelte Dokument an. Wir haben Euch hier exemplarisch mal 2 Seiten aus dem Original PDF-Dokument (rechts) und der konvertierten Word-Seite (links) dargestellt.
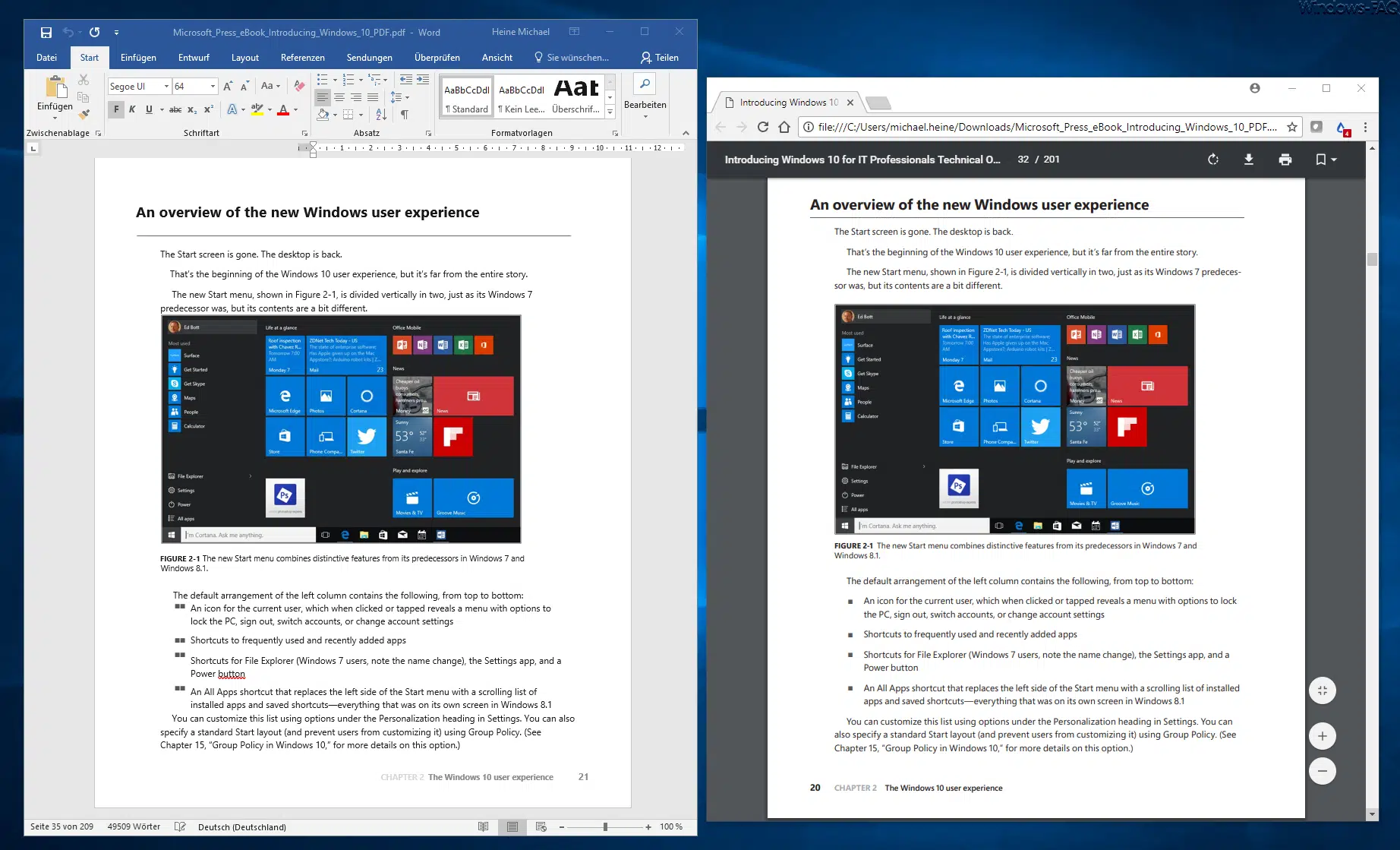
Ergebnis der PDF zu Word Konvertierung
Wie Ihr seht, ist das Ergebnis nicht schlecht. Die Bilder werden einwandfrei extrahiert und als eigene Objekte im Word Dokument dargestellt. Auch die Texte werden einwandfrei übernommen. Probleme gibt es mit der Formatierung und Aufzählungen, die bei der PDF Konvertierung teilweise falsch umgesetzt werden. Im großen ganzen aber funktioniert die PDF zu DOCX Konvertierung sehr gut. Bessere Ergebnisse könnt Ihr nur mit professionellen PDF Konvertierungstools erzielen, die dann aber nicht mehr kostenlos sind.
Alternative Methode zum Konvertieren von PDF in Word
Alternativ könnt Ihr auch PDF Dateien mit einem gratis PDF-Tool wie Free Online PDF to Word Converter in Word konvertieren.
Der Online-PDF-Tool ist völlig kostenlos und anonym. Ihr müsst Euch nicht nicht anmelden oder Ihre E-Mail-Adresse angeben, um das Dokument zu konvertieren. Die Konvertierungen sind sicher und konvertierte Dateien werden nach 6 Stunden gelöscht.
Ladet einfach die PDF-Datei hoch und anschließend ladet Ihr die konvertierte Datei herunter, sobald die Konvertierung abgeschlossen ist.

Es gibt keine Einschränkungen. Ihr könnt beliebig viele gescannte und native PDF-Dateien konvertieren. Weitere kostenlose PDF-Konvertierungen sind am unteren Rand der Seite verfügbar.
Weiterführende Informationen zu den Themen „Office“ und „PDF“ findet Ihr in diesen Beiträgen.
– Microsoft Print to PDF aktivieren bei Windows 10
– Office 365 Aktivierungs Fehlercode 0x80004005
– Fehlercode 30180-4 beim Deinstallieren von Microsoft Office
– Funktioniert Office 2007 unter Windows 10?
– Fehlermeldung „Das Stub erhielt falsche Daten“
– Office 2013 Installationsfehler – Das hat leider nicht geklappt
– 0x80246003 Windows Update Fehler Office Validation Add-in
– Interaktive „Menu to ribbon Guides“ für Word, Excel, Powerpoint und Outlook 2010
– Office Fehlercode 30066
– Office wird installiert – Bitte stellen Sie die Internetverbindung wieder her
– Fehlermeldung „Outlook kann nicht gestartet werden…..“
– PDF in Word einfügen als Bild

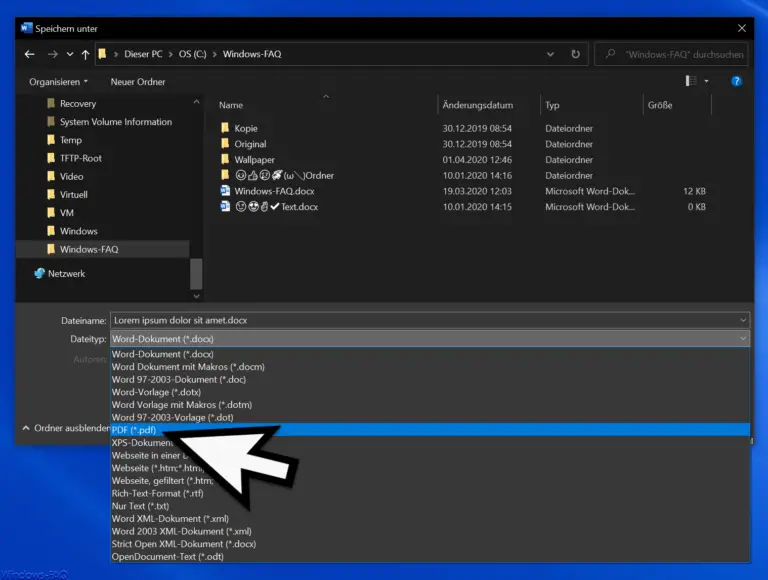



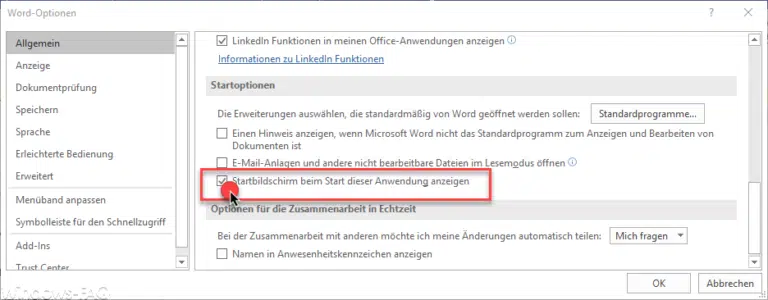
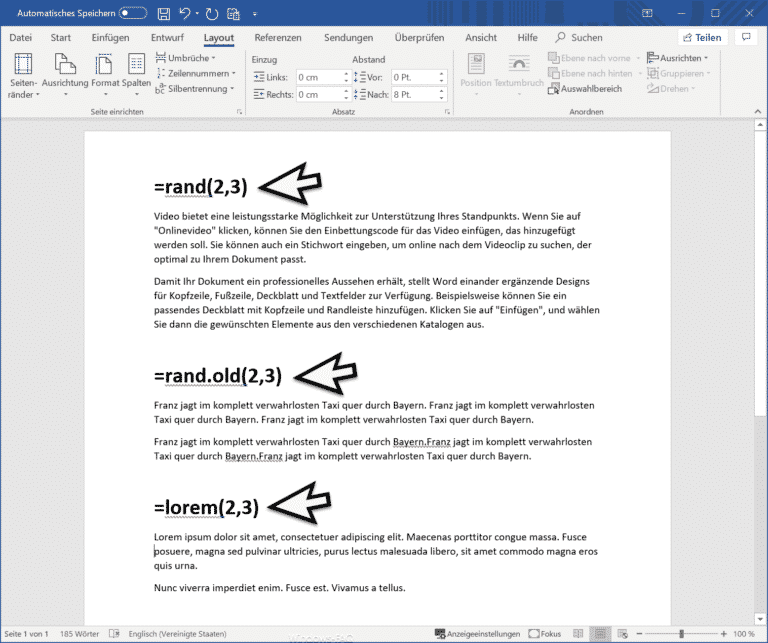



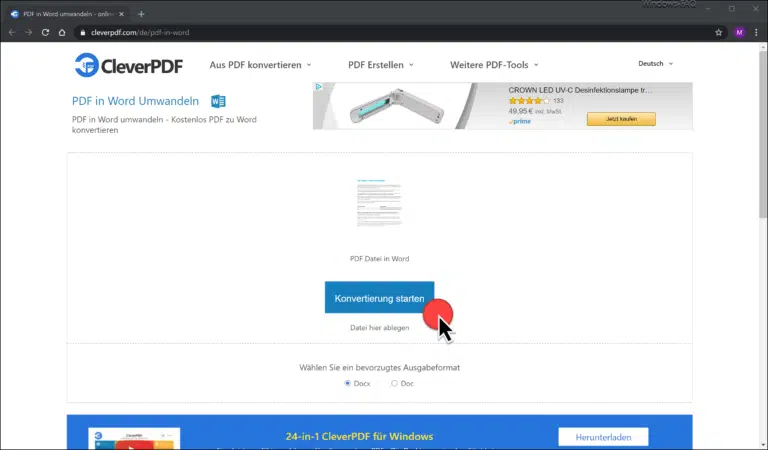
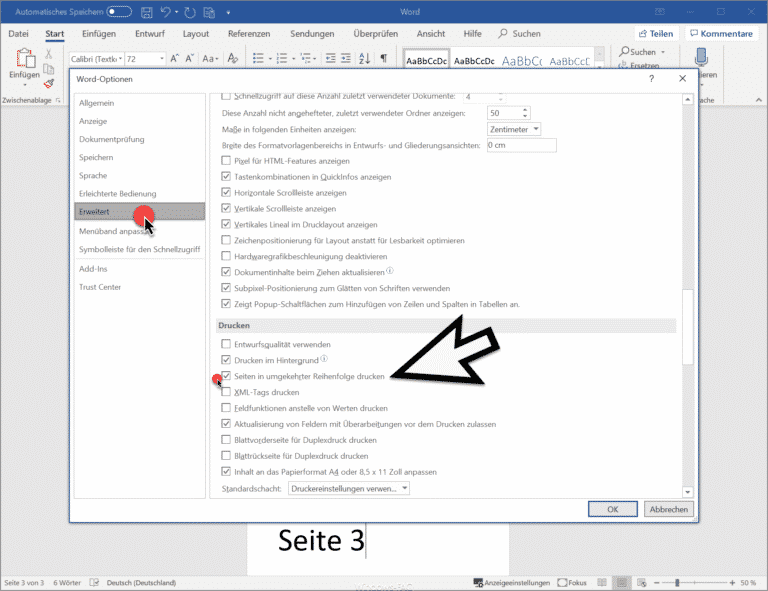
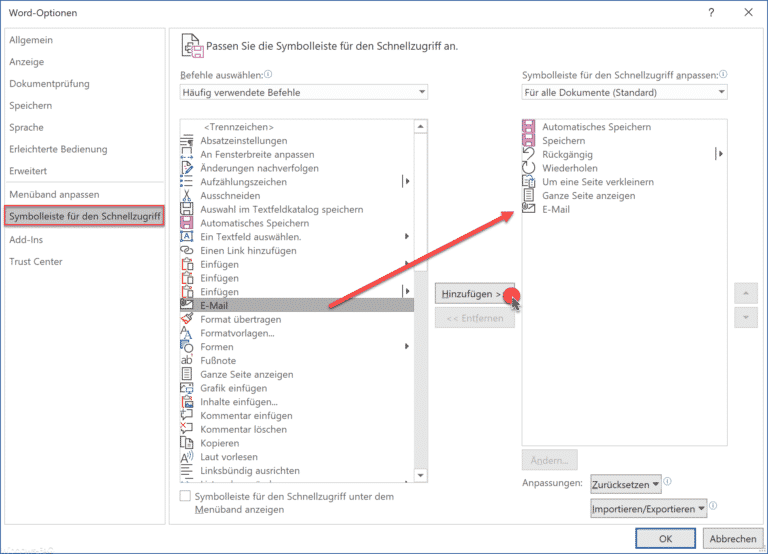


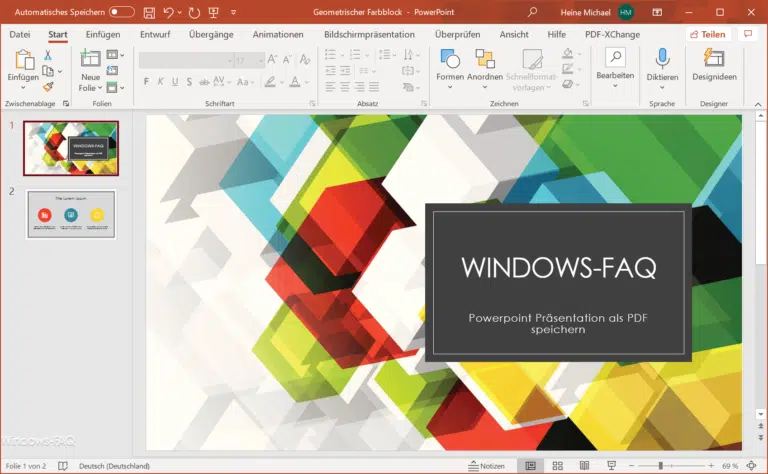




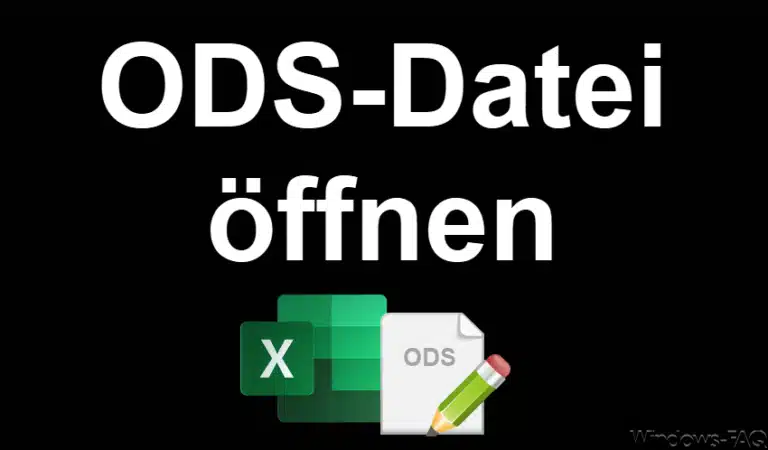


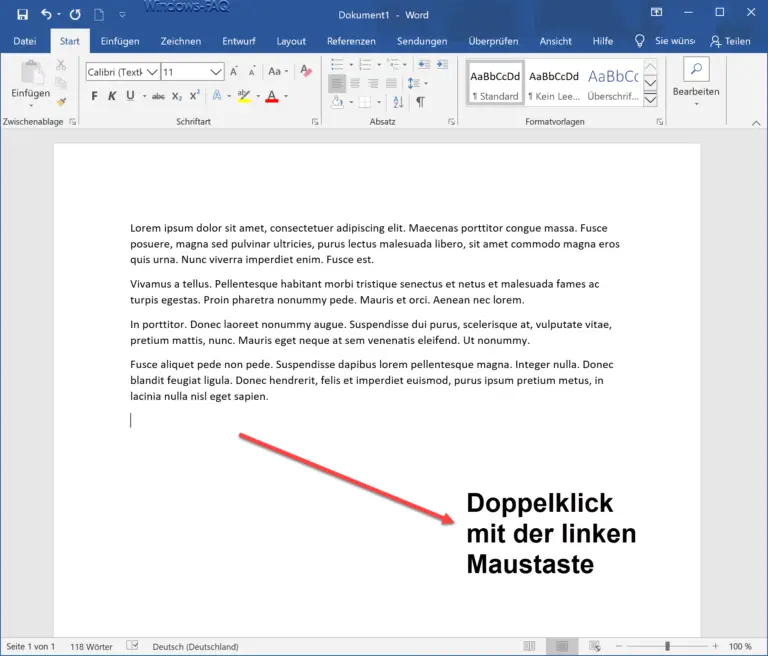

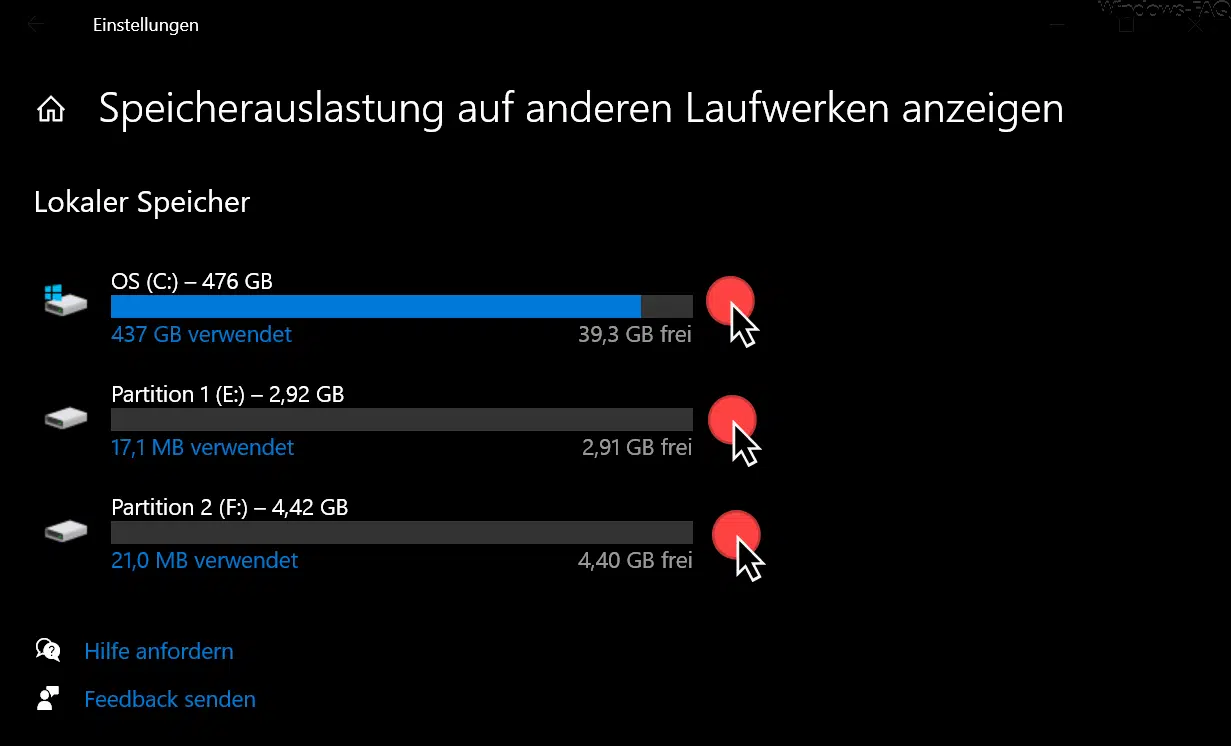

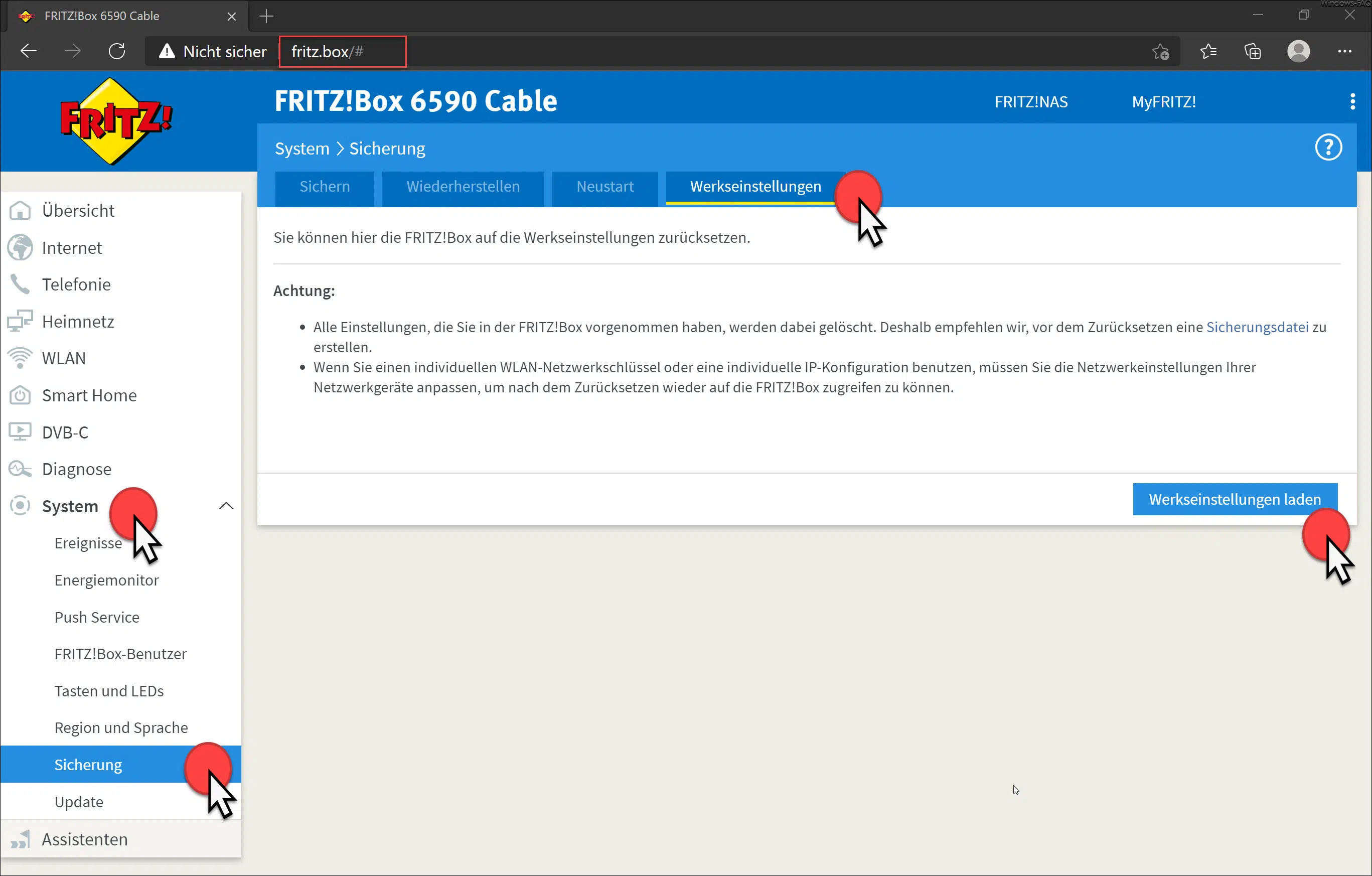




Neueste Kommentare