Manchmal ist es notwendig, ein Word Dokument zweispaltig oder auch mehrspaltig zu gestalten. Dabei kann es notwendig sein, ein vorhandenes einspaltiges Dokument in ein zwei- oder mehrspaltiges Dokument umzuwandeln oder ein neues Word Dokument gleich mit 2 oder mehreren Spalten anzulegen
Spalten mit Textfeldern erzeugen
Viele Word Anwender nutzen Textfelder zum Erzeugen von Dokumenten mit mehreren Spalten. Dies ist zwar grundsätzlich eine Möglichkeit, aber unserer Meinung nach nicht wirklich sinnvoll. Die Nachteile von Textfeldern überwiegen und Ihr solltet lieber die integrierten Funktionen von Word für die Spaltenanordnung nutzen.
Spaltenfunktion im Word
Damit wir Euch die Spaltenfunktion im Word am besten demonstrieren können, haben wir uns einfach mal einen Dummytext bzw. Fülltext mit der Lorem-Funktion erzeugt, wie Ihr hier auf der nachfolgenden Abbildung erkennen könnt.
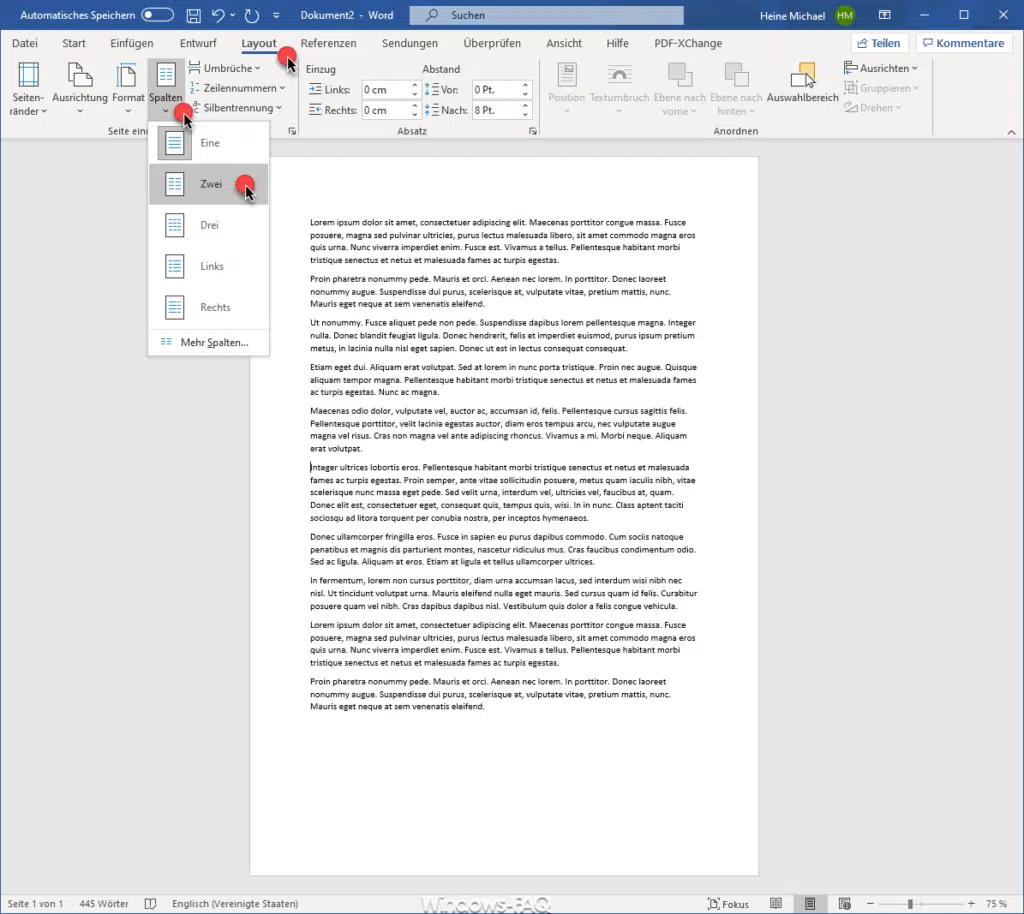
Hierbei handelt es sich um einen Text, der auf einer A4 Seite als einspaltiger Text angeordnet ist. Wenn Ihr diesen Text nun automatisch von Word in einen zweispalten oder auch mehrspaltigen Text umwandeln lassen möchtet, so müsst Ihr im Word auf
Layout / Spalten

und anschließend auf die gewünschte
Spaltenanzahl
klicken. Wir in unserem Beispiel haben uns für ein zweispaltiges Layout entschieden, welches nach der Umformatierung wie folgt aussieht.
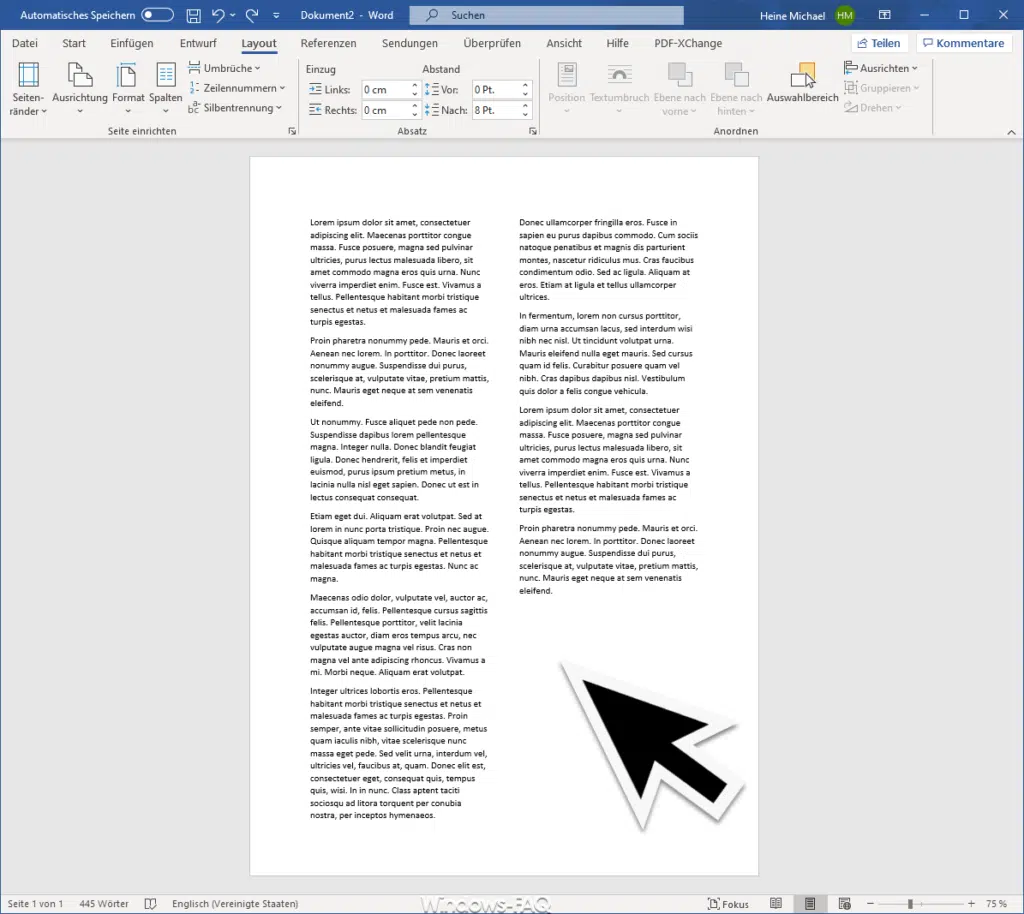
Word formatiert den Text bzw. das Dokument dann in die gewünschte Spaltenanzahl um. Wenn Ihr nun z. B. einen bestimmten Textbereich oder Absatz in die nächste Spalte übertragen möchtet, so braucht Ihr lediglich die Tastenkombination
STRG + Shift + ENTER
an der gewünschte Umbruchstelle im Text drücken.
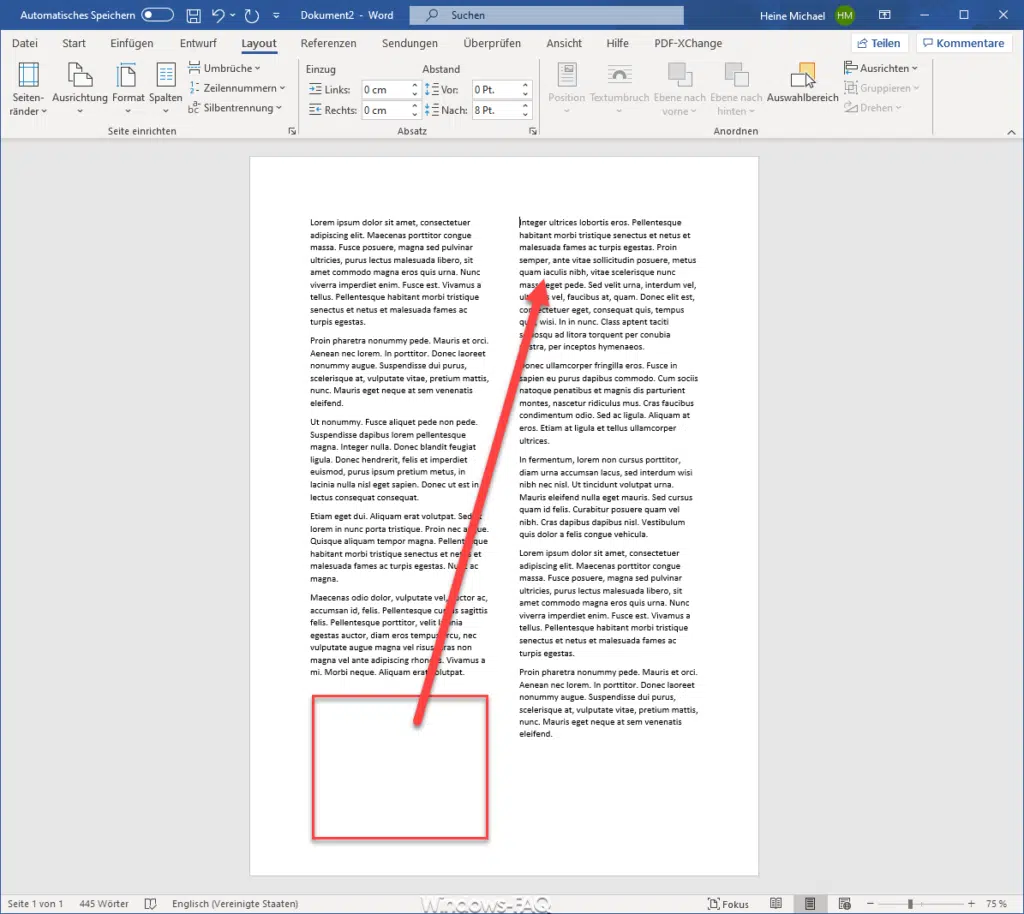
Wie Ihr seht, ist dann der letzte Absatz der linken Spalte automatisch an den Anfang der rechten Textspalte verrutscht.
Auf diese Art und Weise könnt Ihr sehr einfach mit zweispaltigen oder auch mehrspaltigen Dokumenten im Word arbeiten.
Weitere Word Tipps und Tricks findet Ihr auch in diesen Dokumenten hier auf Windows-FAQ.de.
– 2 Word Dokumente miteinander vergleichen und Unterschiede feststellen
– QR Code im Word erzeugen
– Text hoch stellen oder tief stellen im Word
– Schriftgröße kleiner oder größer machen per Tastenkombination im Word
– Linien automatisch erzeugen mit Word
– Seitenränder im Word
– Schriftarten einbetten im Word Dokument
– Entspricht Zeichen im Word einfügen
– Word Seite löschen ganz einfach gemacht
– Text auf ein Bild im Word schreiben
– Standard Dateityp zum Speichern von Word & Excel Dateien festlegen
– Formatierungen im Word schnell entfernen mit STRG + Leertaste
– Format übertragen – Einfach Formatierungen im Word, Outlook oder Excel übertragen
– Text im Word mit Tastenkombination formatieren (Fett, Kursiv, Unterstreichen)
– Lesbarkeitsstatistik im Word aktivieren nach Rechtschreibprüfung
– Hintergrund der Office Programme (Word, Excel, Outlook, PowerPoint) ändern
– Datum und Uhrzeit schnell per Tastenkombination in ein Word Dokument einfügen
– Ganze Zeilen mit Linien im Word automatisch erzeugen lassen
– Wasserzeichen einfügen in Word Dokument
– Einen Text im Word Dokument frei platzieren – Word Tipp
– Word-Datei direkt als PDF speichern
– Hochgestellte Zahlen und Tiefgestellte Zahlen im Word

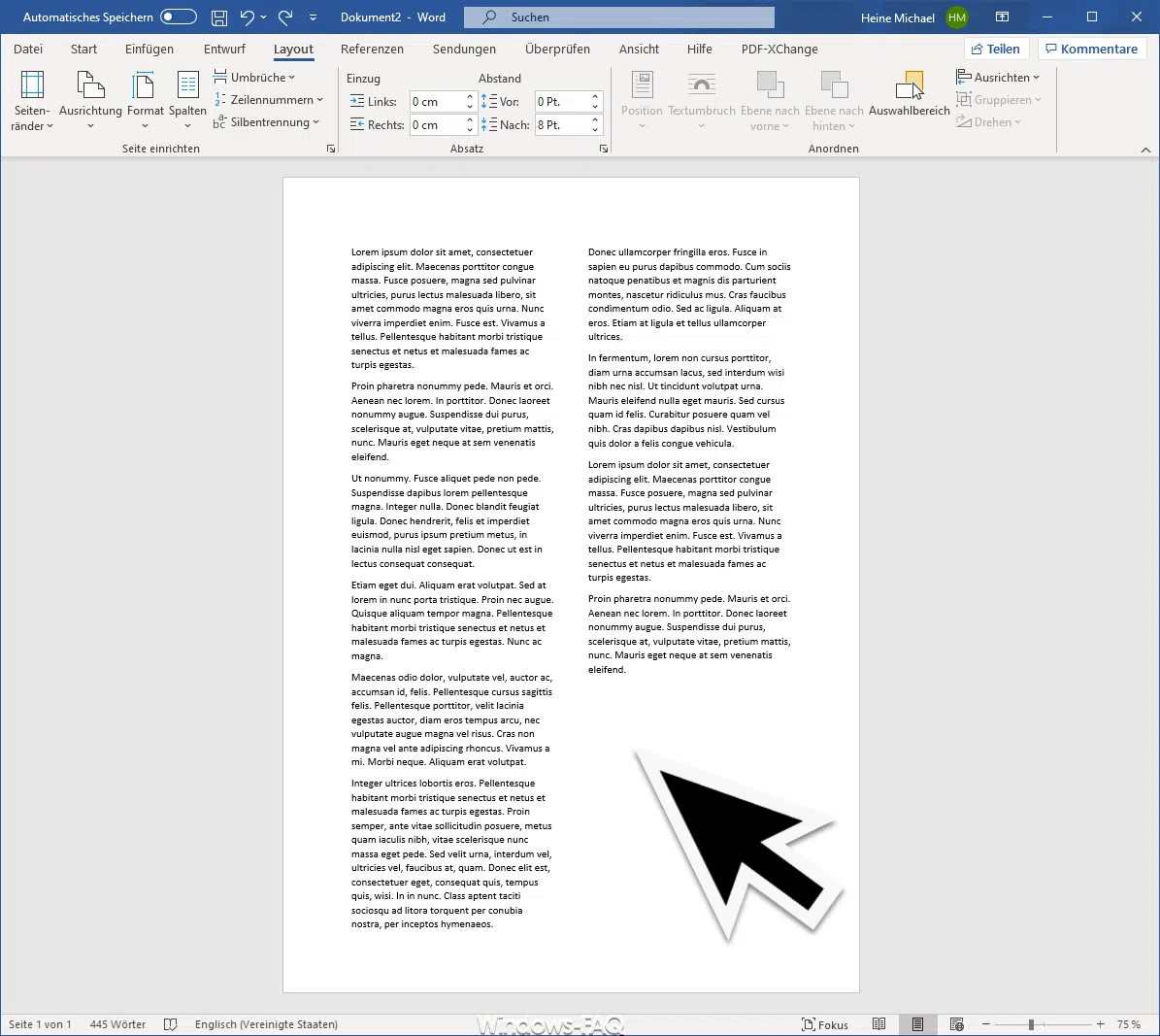























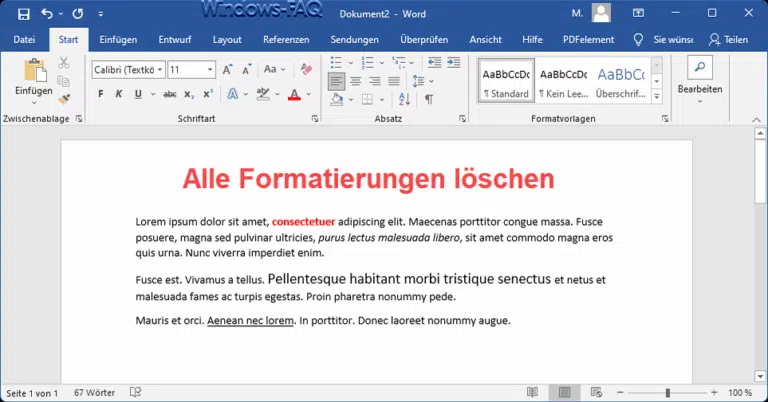
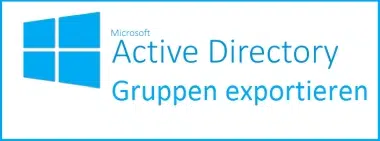

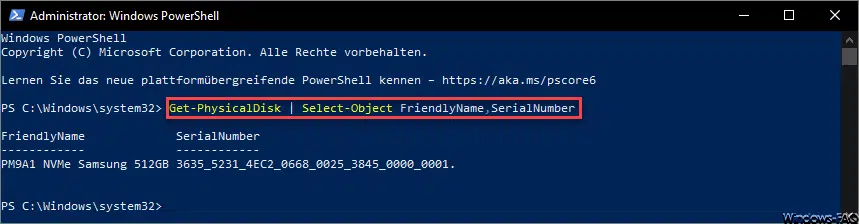
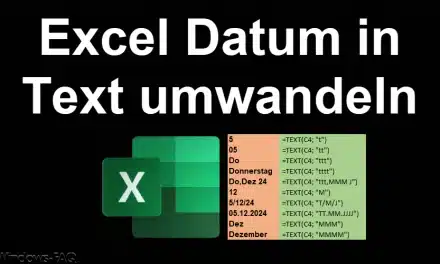




Neueste Kommentare