Querverweise in Microsoft Word sind ein mächtiges Werkzeug, das zur Strukturierung und Verbesserung der Navigation in umfangreichen Dokumenten beiträgt. Sie ermöglichen es, auf andere Teile desselben Dokuments zu verweisen, wie zum Beispiel auf Abbildungen, Tabellen, Überschriften oder bestimmte Textabschnitte. Diese Funktion ist besonders nützlich in langen oder komplexen Dokumenten, wie wissenschaftlichen Arbeiten, technischen Berichten oder ausführlichen Geschäftsdokumenten.
Was sind Querverweise?
Ein Querverweis in Word ist eine Referenz oder ein Link in einem Dokument, der auf ein anderes Element desselben Dokuments zeigt. Der große Vorteil von Querverweisen liegt in ihrer dynamischen Natur: Sie aktualisieren sich automatisch, wenn Änderungen an dem referenzierten Element vorgenommen werden, wie zum Beispiel das Verschieben oder Ändern des Textes.
Vorteile von Querverweisen
- Verbesserte Navigation: Sie erleichtern dem Leser die Navigation im Dokument, indem sie einen direkten Zugang zu verwandten Abschnitten bieten.
- Konsistenz und Genauigkeit: Sie stellen sicher, dass Verweise auf Tabellen, Abbildungen und andere Dokumententeile immer aktuell sind.
- Zeitersparnis: Automatische Aktualisierungen sparen Zeit, die sonst für manuelle Überprüfungen und Korrekturen von Verweisen aufgewendet werden müsste.
Schritt-für-Schritt-Anleitung zur Erstellung von Querverweisen
Hier nachfolgend nun eine ausführliche Schritt-für-Schritt Anleitung zum Erstellen und Ändern von Word Querverweisen.
1. Vorbereitung der Referenzpunkte
Bevor Sie einen Querverweis einfügen, müssen Sie sicherstellen, dass das Element, auf das Sie verweisen möchten (z. B. eine Tabelle oder Abbildung), korrekt im Dokument platziert und benannt ist.
2. Einfügen eines Querverweises
- Navigieren Sie zu dem Punkt im Text, an dem Sie den Querverweis einfügen möchten.
- Klicken Sie in der Menüleiste auf den Reiter „Verweise“.
- Wählen Sie „Querverweis“ aus.
- Im Dialogfeld „Querverweis“ wählen Sie den Typ des Referenzobjekts aus (z. B. Überschrift, Abbildung, Tabelle).
- Wählen Sie das spezifische Element, auf das Sie verweisen möchten, und klicken Sie auf „Einfügen“.
3. Aktualisierung von Querverweisen
Wenn Sie Änderungen an Ihrem Dokument vornehmen, die sich auf die referenzierten Elemente auswirken, müssen Sie die Querverweise aktualisieren.
- Klicken Sie mit der rechten Maustaste auf den Querverweis und wählen Sie „Feld aktualisieren“.
- Oder drücken Sie „F9“ (siehe auch Word Tastenkombinationen), um alle Verweise im Dokument zu aktualisieren.
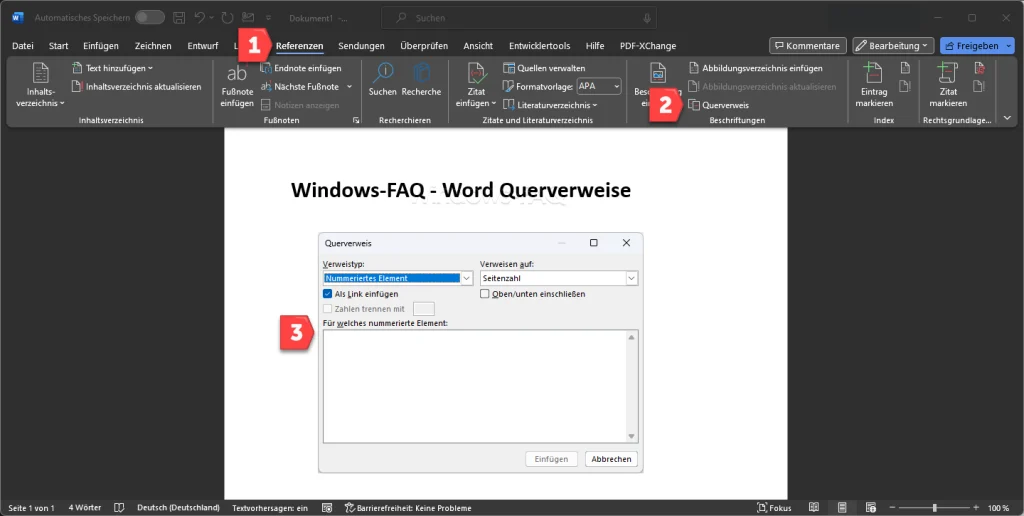
Erklärung der Querverweis Optionen im Word
Das obige Bild zeigt das Dialogfenster für das Einfügen eines Querverweises in Microsoft Word. Dieses Fenster bietet verschiedene Optionen, mit denen Sie steuern können, wie der Querverweis in Ihrem Dokument erscheint und funktioniert. Hier eine Erklärung der einzelnen Optionen und Funktionen:
- Verweistyp: Hier können Sie den Typ des Elements auswählen, auf das Sie verweisen möchten. Beispiele für Verweistypen sind ‚Nummeriertes Element‘, ‚Überschrift‚, ‚Lesezeichen‚, ‚Fußnote‘, ‚Endnote‘, ‚Gleichung‘, ‚Abbildung‘ oder ‚Tabelle‘. In Ihrem Bild ist ‚Nummeriertes Element‘ ausgewählt, was bedeutet, dass Sie auf ein Element verweisen, das eine Nummerierung hat, wie etwa eine Überschriftennummer oder eine Listennummer.
- Verweisen auf: Diese Dropdown-Liste ermöglicht es Ihnen zu wählen, welche Information des referenzierten Elements im Querverweis erscheinen soll. Sie können beispielsweise die ‚Seitenzahl‘, auf der das referenzierte Element zu finden ist, oder den ‚Text‘ des Elements selbst als Querverweis anzeigen lassen. Andere Optionen können ‚Überschriftsnummer‚ oder ‚Abbildungsnummer‚ sein, abhängig vom gewählten Verweistyp.
- Als Link einfügen: Wenn diese Option aktiviert ist, wird der Querverweis als Hyperlink eingefügt, auf den Sie klicken können, um zum referenzierten Element zu springen.
- Zahlen trennen mit: Wenn Ihr Querverweis eine Reihe von nummerierten Elementen beinhaltet, können Sie hier ein Zeichen auswählen, um die Nummern im Querverweis zu trennen, wie z.B. ein Komma oder einen Bindestrich.
- Oben/unten einschließen: Wenn diese Option aktiviert ist, wird zusätzlich zur Seitenzahl oder zum Text des Querverweises auch ein Hinweis eingefügt, ob das referenzierte Element oberhalb oder unterhalb der Position des Querverweises im Dokument zu finden ist.
- Für welches nummerierte Element: In dieser Liste wählen Sie das spezifische nummerierte Element aus, auf das Sie verweisen möchten. Die Liste zeigt alle nummerierten Elemente des ausgewählten Typs, die in Ihrem Dokument vorhanden sind.
Best Practices für den Einsatz von Querverweisen
- Regelmäßige Überprüfung: Überprüfen Sie regelmäßig die Richtigkeit der Querverweise, besonders nach umfangreichen Änderungen am Dokument.
- Konsistente Benennung: Verwenden Sie konsistente Benennungen für alle referenzierten Elemente, um Verwirrung zu vermeiden.
- Vorsicht beim Löschen: Seien Sie vorsichtig beim Löschen von referenzierten Elementen, da dies zu „toten Links“ im Dokument führen kann.
Fazit
Querverweise in Microsoft Word sind ein unverzichtbares Werkzeug für jeden, der professionelle und gut strukturierte Dokumente erstellt. Durch ihre Anwendung können Sie die Qualität und Professionalität Ihrer Arbeit steigern, die Lesbarkeit verbessern und sicherstellen, dass Ihr Dokument immer aktuell und konsistent ist. Mit der richtigen Anwendung und regelmäßigen Überprüfung werden Querverweise zu einem unschätzbaren Bestandteil Ihres Dokumentationstools.
– Word Seiten verschieben
– Word Anker entfernen
– Hochgestellte Zahlen und Tiefgestellte Zahlen im Word
– Word Hintergrundfarbe ändern





















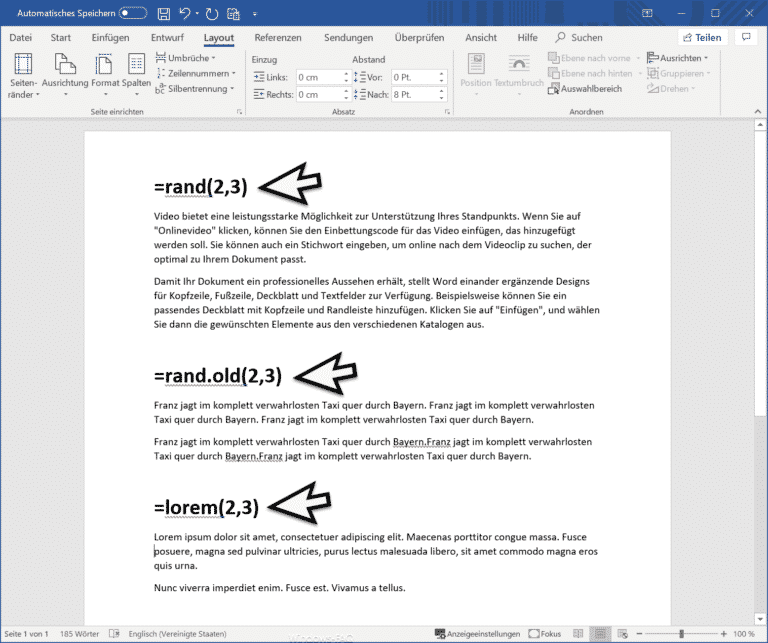


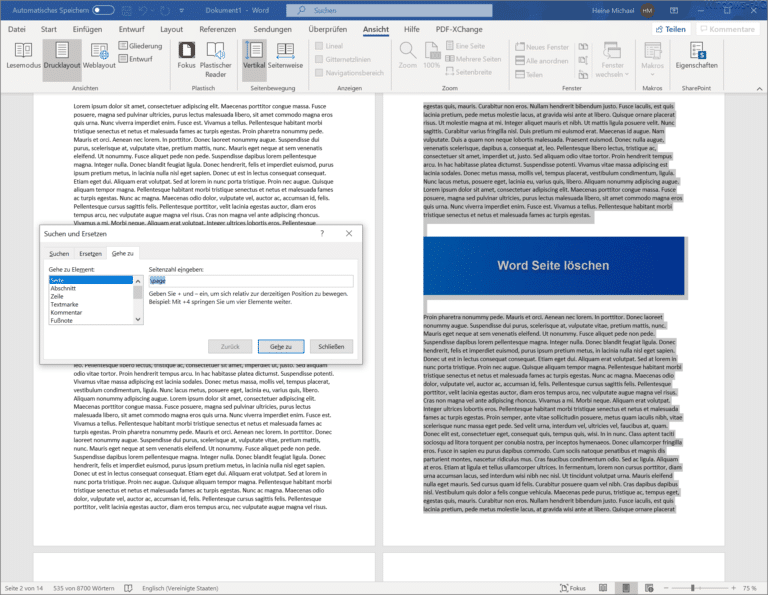

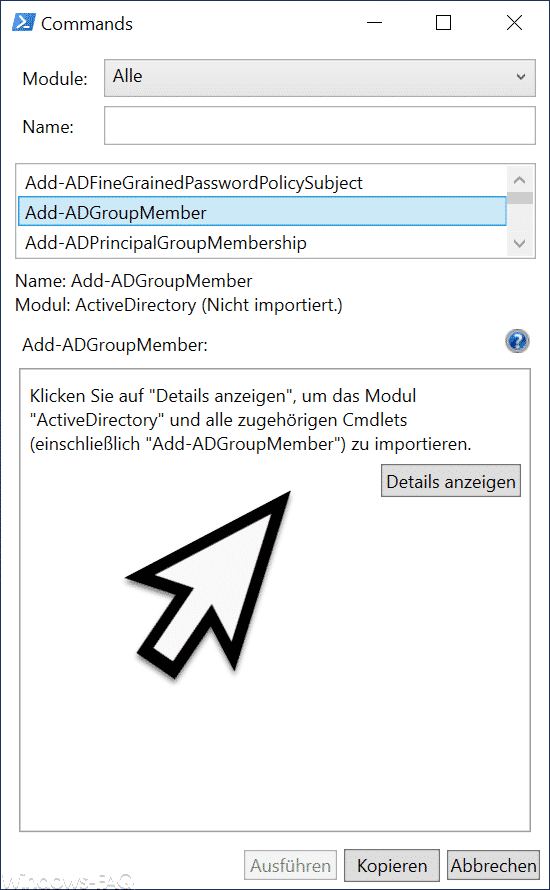

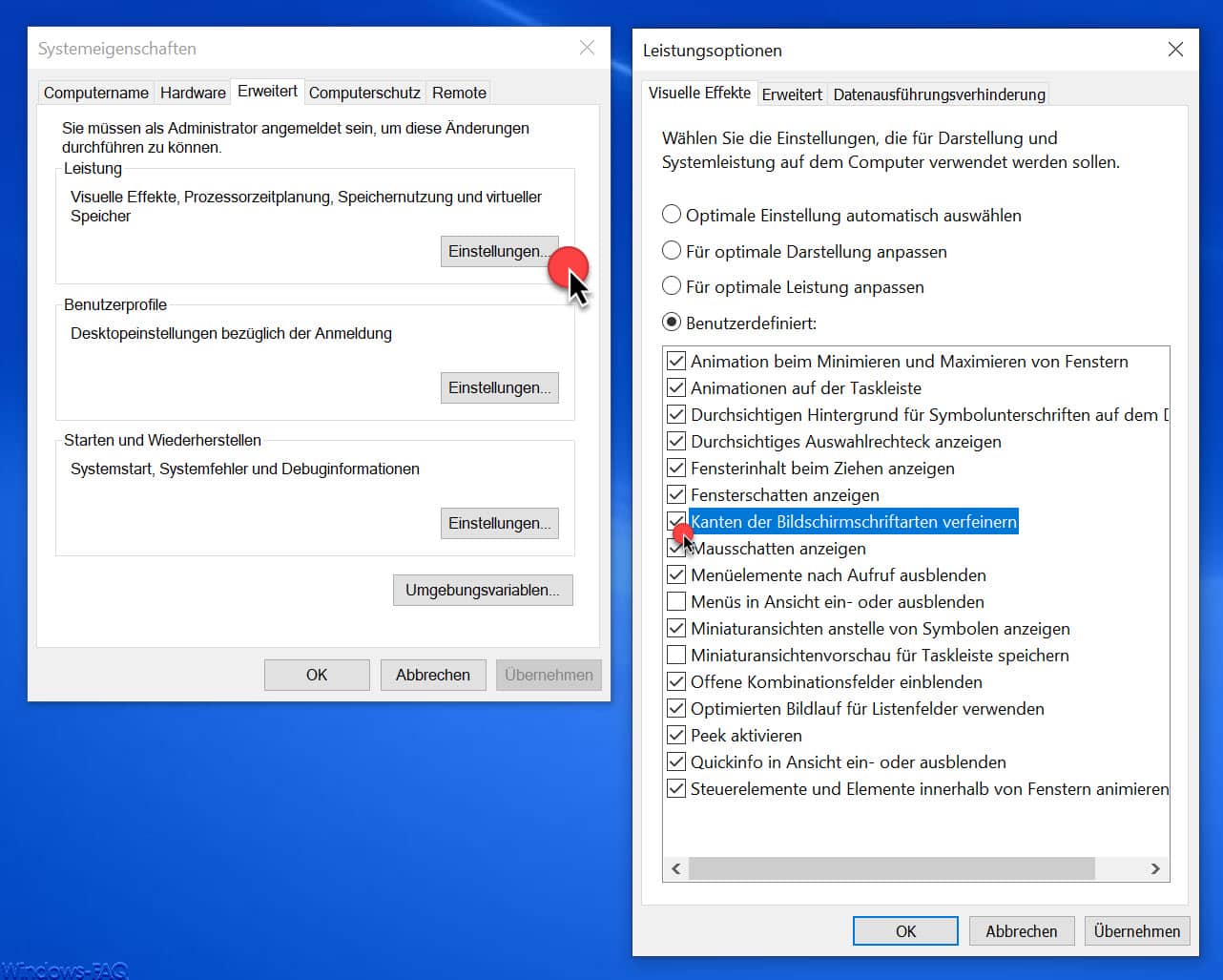





Neueste Kommentare