Das Häkchen Symbol wird oft verwendet, um eine Bestätigung, Zustimmung, Auswahl oder Genehmigung auszudrücken. Es liegt somit nahe, dieses Häkchensymbol auch im Word, Excel, PowerPoint oder einer Outlook E-Mail zu verwenden. Standardmäßig verfügt keines dieser Office Programme über eine Funktion oder Tastenkombination zum Einfügen solcher Zeichen. Trotzdem ist es recht einfach möglich, derartige Haken bzw. Bestätigungsfelder in den Office Dokumenten zu verwenden.
Welche Häkchen Symbole stehen zur Verfügung?
Microsoft hat eine solcher Symbole in die Standard-Schriftarten von Windows integriert. Folgende 5 Häkchen Icons sind die beliebtesten.
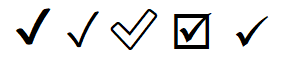
Diese Häkchen sind alle in den Schriftarten „Wingdings“ und „Segoe UI Symbol“ enthalten.
Wofür werden die Häkchen in der Regel verwendet?
Oftmals dienen sie als Bestätigungszeichen, dass eine Aufgabe erledigt wurde oder dass eine Information korrekt ist. Zum Beispiel wird in einer To-Do-Liste oder in Word Checklisten oft ein Häkchen neben einer erledigten Aufgabe gesetzt. Oder es wird als Zustimmungszeichen verwendet, wie z.B. in einer Umfrage, um eine Antwort zu markieren, mit der man einverstanden ist.
Sehr oft wird es auch als Genehmigungszeichen eingesetzt. Zum Beispiel kann ein Häkchen in einer E-Mail verwendet werden, um zu bestätigen, dass man mit den Bedingungen eines Angebots einverstanden ist.
Wie kann ich die Häkchen in mein Dokument oder E-Mail integrieren?
In allen Office Programmen steht Euch die Funktion „Einfügen eines Symbols“ zur Verfügung. Um dies einfacher zu demonstrieren, haben wir folgende Abbildung für Euch erstellt.
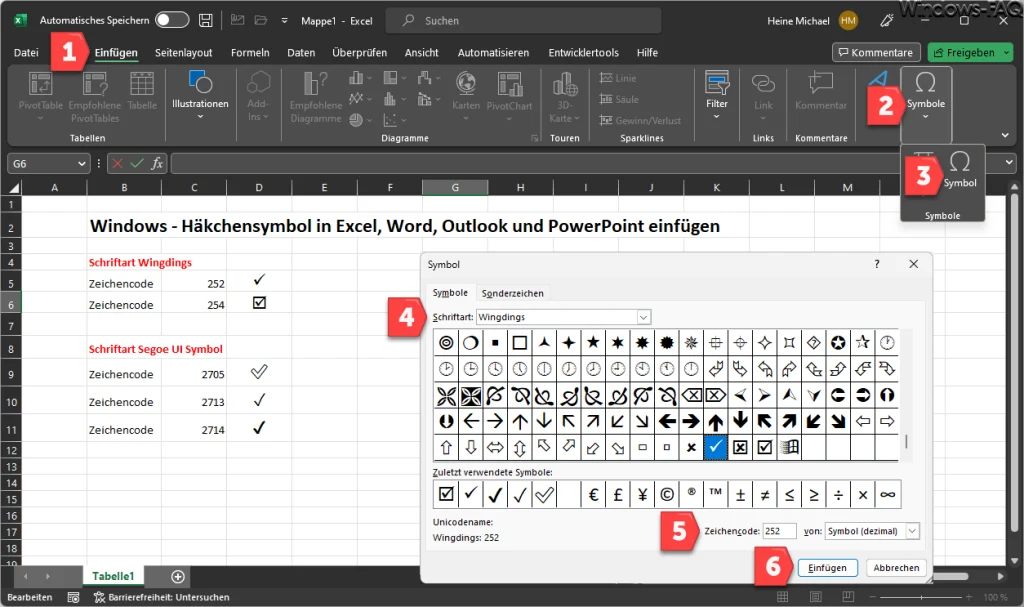
Die Anleitung bzw. diese Vorgehensweise funktioniert übrigens in allen Microsoft Office Programmen exakt gleich, also in Word, Excel, PowerPoint und Microsoft Outlook.
- Platziere den Cursor an der Stelle, an der das Häkchen Symbol eingefügt werden soll.
- Rufe den Menüpunkt „Einfügen“ auf.
- Klicke ganz rechts auf die Schaltfläche „Symbole„
- Rufe die Funktion „Symbol“ auf.
- Bei der Schriftart könnt Ihr nun zwischen „Wingdings“ und „Segoe UI Symbol“ auswählen
- Nun könnt Ihr aus der Zeichentabelle das gewünschte Symbol aussuchen oder Ihr gebt den Zeichencode manuell ein, der auf der obigen Abbildung zu erkennen ist. Folgende Zeichencodes könnt Ihr je nach Schriftart verwenden (252, 254, 2705, 2713 und 2714).
- Abschließend auf „Einfügen“ klicken
Das wars letztendlich auch schon. An der gewünschten Stelle wurde nun das ausgewählte Häkchen-Symbol eingefügt. Solltet Ihr weitere Häkchen Zeichen kennen, die wir hier nicht aufgelistet haben, so würden wir uns über einen entsprechenden Hinweis freuen.
– Excel: Nur bestimmte Inhalte eines kopierten Bereichs einfügen
– Excel Seitenumbruch – Linien entfernen
– Excel – Suchen und Ersetzen
– Outlook Fehler 0x800ccc1a
– Word & Excel – Text nicht automatisch in Hyperlinks umwandeln
– Word Text schwärzen
– Eckige Klammern in Word und Excel
– PDF in Powerpoint einfügen
– Seitenumbruch Word
– Video in PowerPoint einfügen







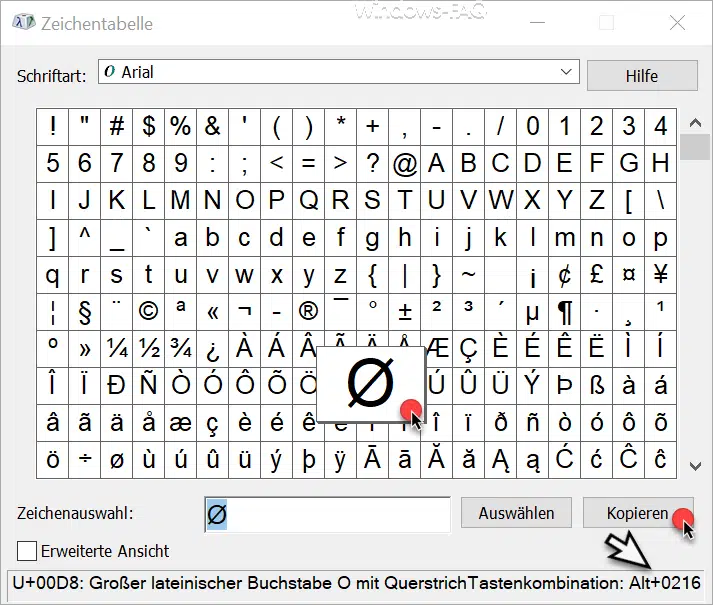

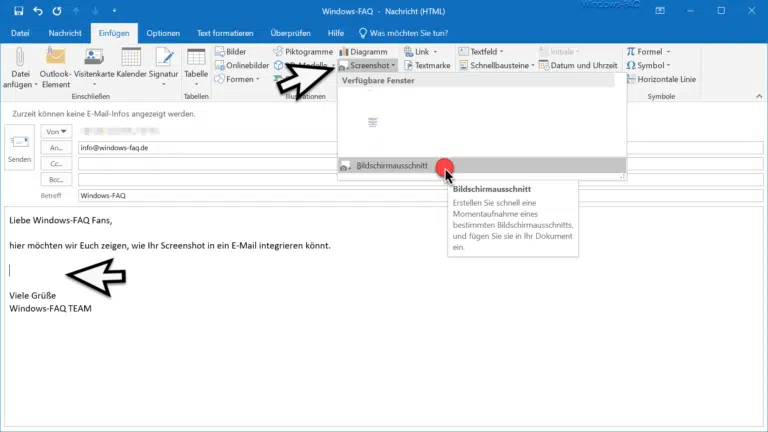


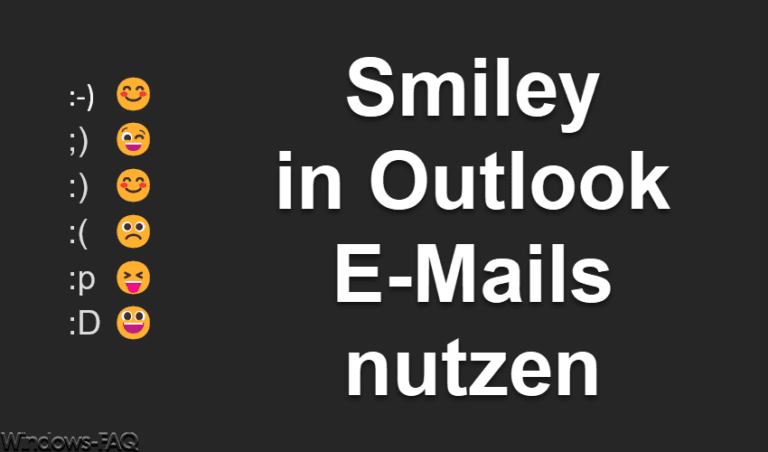








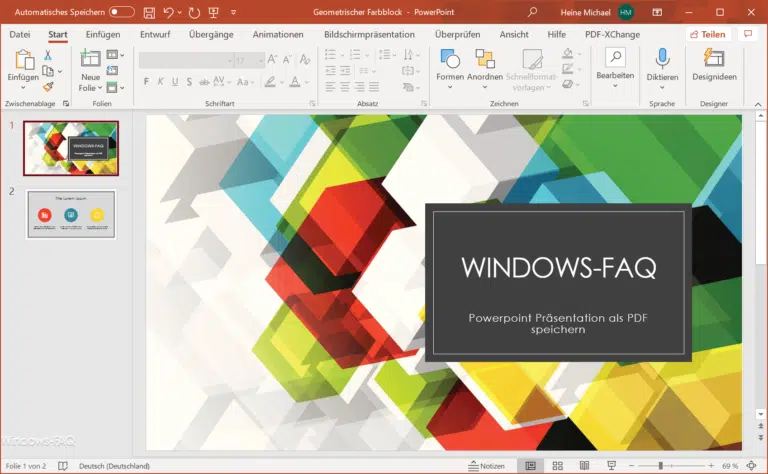

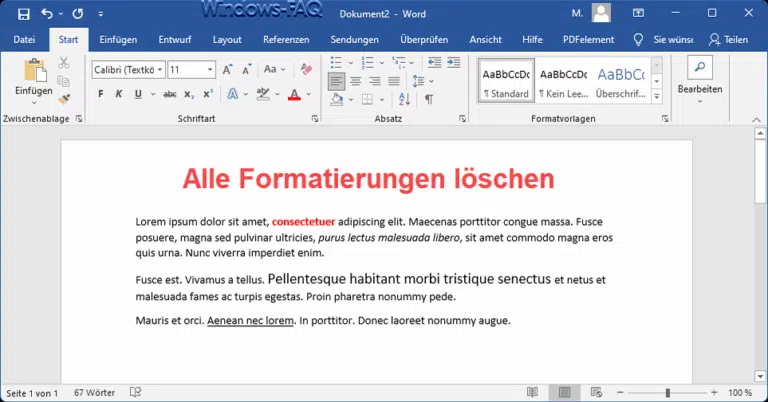
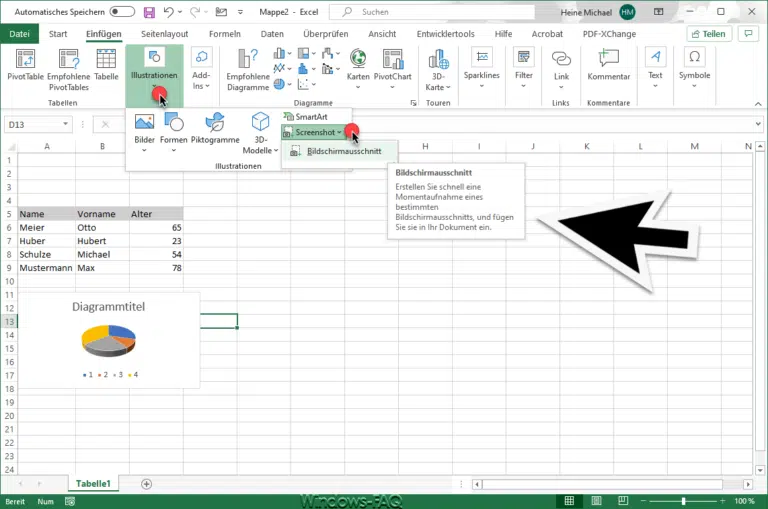



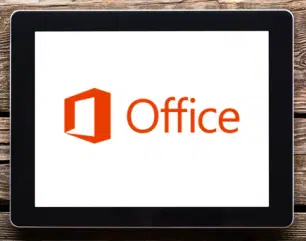
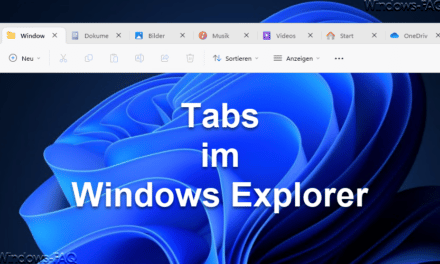




Neueste Kommentare