Genauso wie Windows 10 verfügt auch Windows 11 über einen PDF-Drucker. Dieses PDF-Ausgabegerät wird standardmäßig bei Windows 11 mit installiert und ermöglicht dem Windows 11 Anwender, jegliche Druckausgabe in eine PDF-Datei auszugeben.
In diesem Beitrag erfahrt Ihr, wie Ihr diesen PDF-Drucker deinstallieren könnt und wie Ihr ihn aktiviert, falls der Print to PDF Drucker nicht mehr in der Druckerliste erscheint. Im großen und ganzen funktioniert es fast genauso wie beim PDF-Drucker von Windows 10.
Am einfachsten ist es, nach dem Drücken der bekannten Tastenkombination

das Programm „appwiz.cpl“ aufzurufen. Dadurch wird das Windows Tool „Programme und Features“ aufgerufen und Ihr findet auf der linken Seite die Funktion
Windows-Features aktivieren oder deaktivieren
wie Ihr hier auf der nachfolgenden Abbildung erkennen könnt.
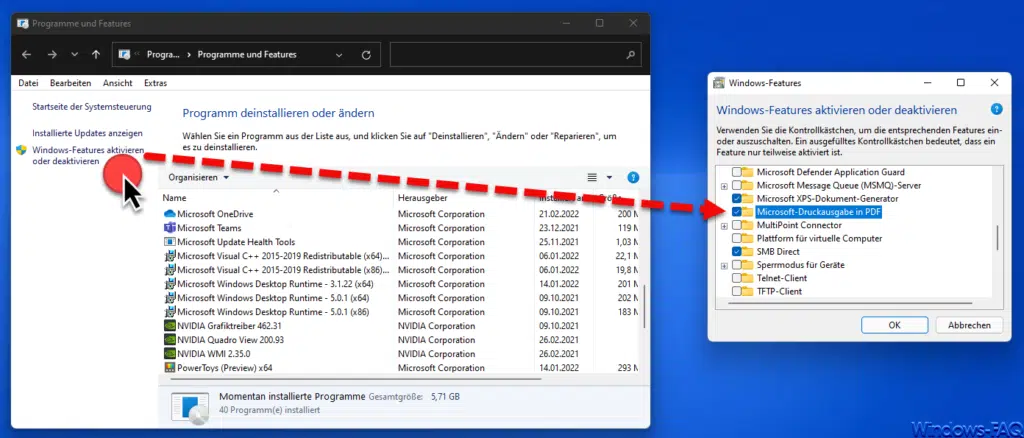
Anschließend erscheint das Fenster „Windows-Features aktivieren oder deaktivieren“ und Ihr findet darin auch die gesuchte Option
Microsoft-Druckausgabe in PDF
Wenn Ihr diese Option aktiviert, steht Euch der Windows 11 PDF-Drucker zur Verfügung, wenn Ihr ihn deaktiviert, wird der PDF-Drucker von Windows 11 entfernt und steht nicht mehr zur Verfügung.
Wenn Ihr den PDF-Drucker von Windows 11 aktiviert, so steht Euch dieser dann auch in den Windows 11 Einstellungen unter der Bezeichnung
Windows 11 Microsoft Print to PDF
zur Verfügung.
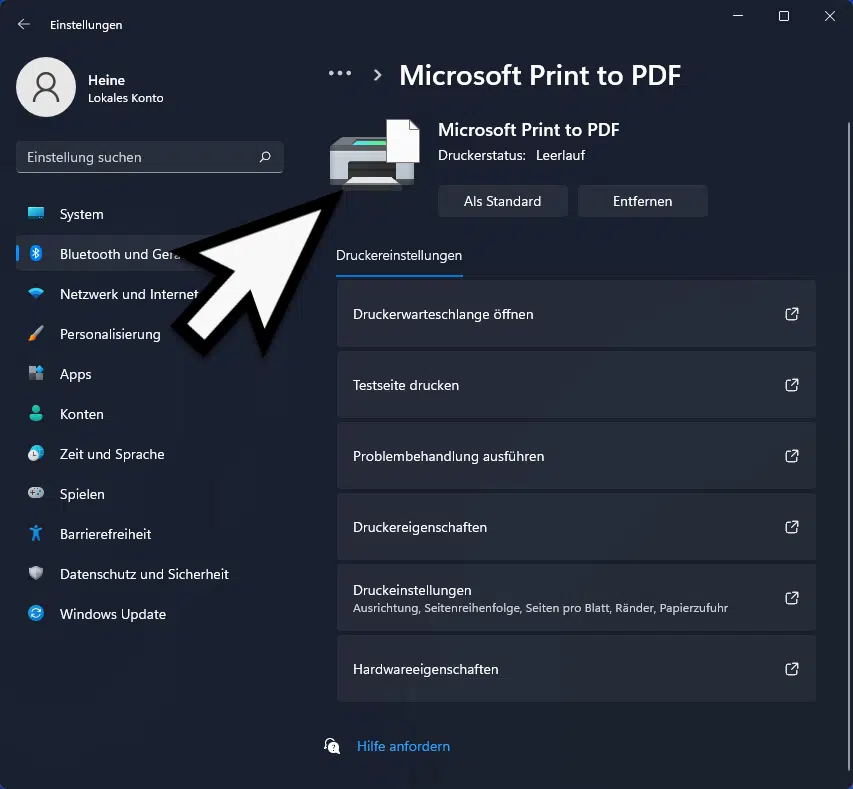
In den Eigenschaften des Print to PDF Druckers findet Ihr dann noch weitere Möglichkeiten wie
- Öffnen der PDF-Druckerwarteschlange
- Drucken einer PDF-Testseite
- Print to PDF Problembehandlung
- Print to PDF Druckereigenschaften
- Print to PDF Druckeinstellungen
Die Bedienung des Windows 11 PDF-Druckers ist relativ einfach. Die Informationen, aus der Ihr ein PDF erzeugen möchtet, muss lediglich über den „Microsoft Print to PDF“ Drucker ausgedruckt werden. Anschließend erscheint ein kleines Explorer Fenster, indem Ihr dann die gewünschten Speicherplatz (Ordner) und einen Dateinamen für die PDF-Datei angeben könnt.
– 0x80070035 Fehlercode „Der Netzwerkpfad wurde nicht gefunden“
– Drucker Fehler 0x00000002
– PDF in PNG umwandeln – Ganz einfach mit UPDF
– PNG in PDF umwandeln
– PDFs zusammenführen mit Windows und Tools
– Einfaches Bearbeiten einer PDF-Datei in SwifDoo PDF [2023 Updated]
– PDF in Word einfügen als Bild
– Passwortgeschütztes PDF mit PDF-Bearbeiter einfach bearbeiten
– Drucker offline – Was tun?
– PDF in XML umwandeln
– Effizientes PDF-Management: Wie Sie mehrere PDFs zu einem Dokument vereinen
– Portable Document Format: Tipps und Tricks rund um das PDF
– PNG in JPG umwandeln

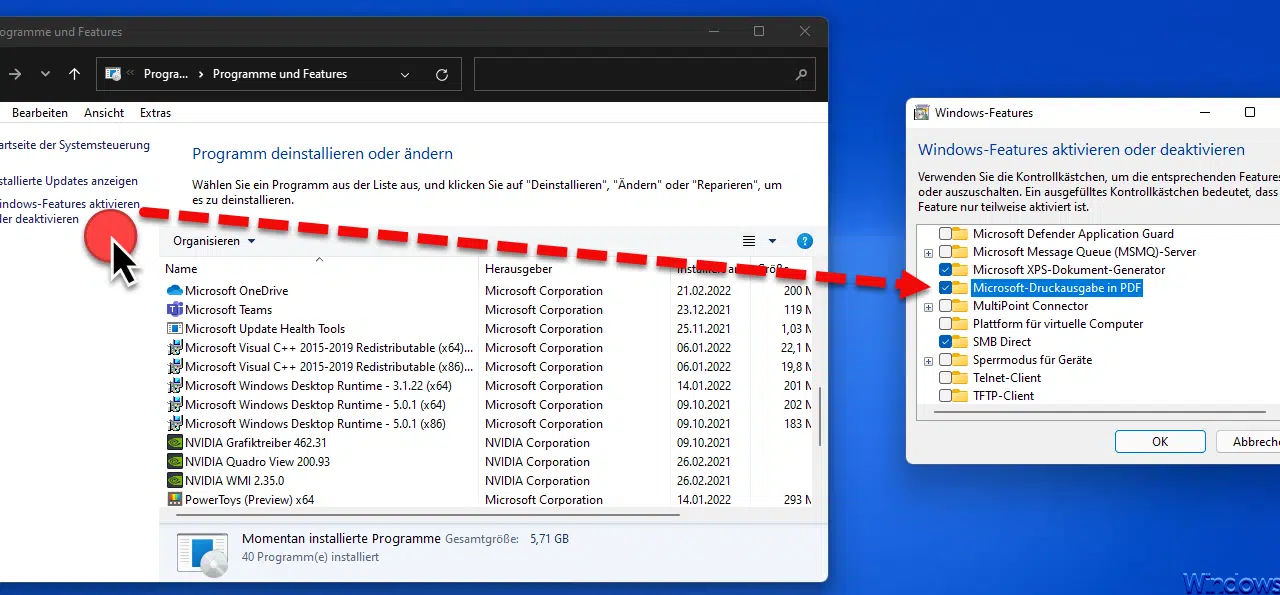


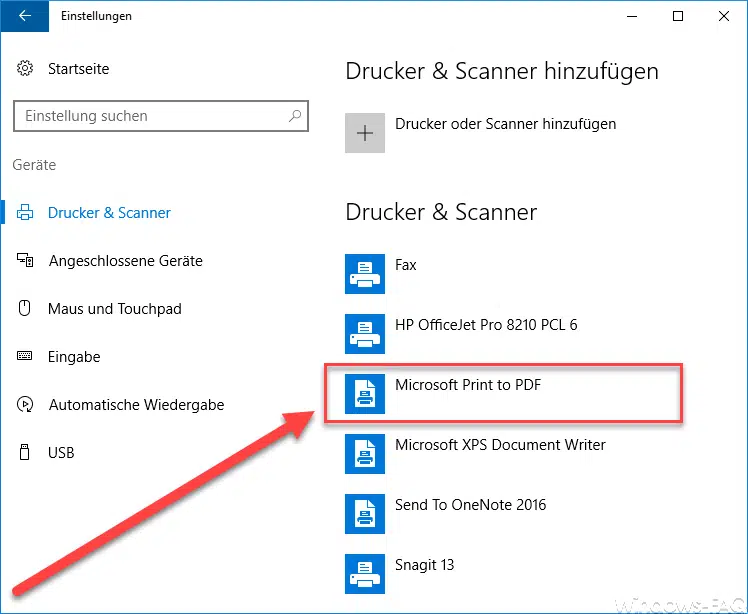





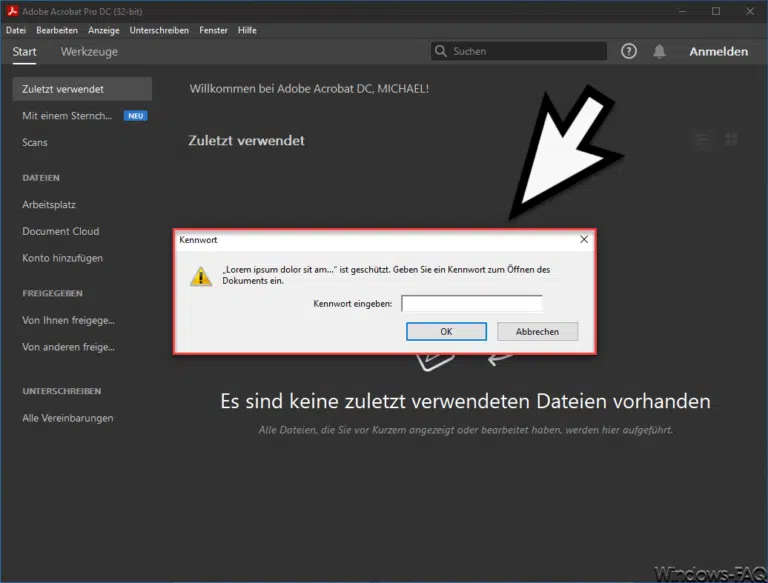




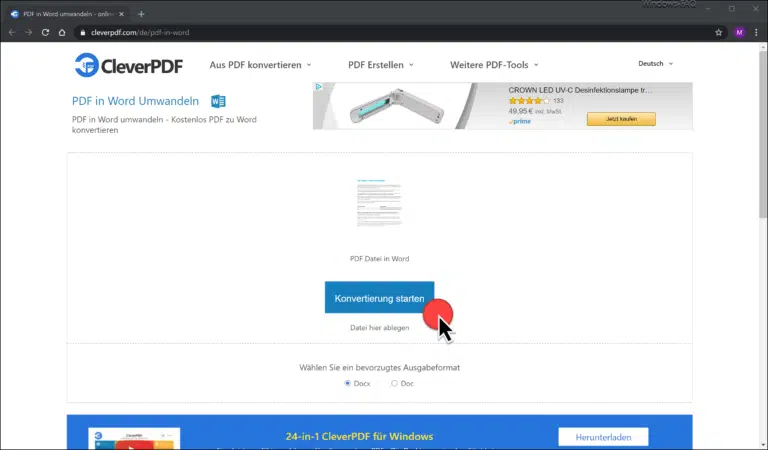
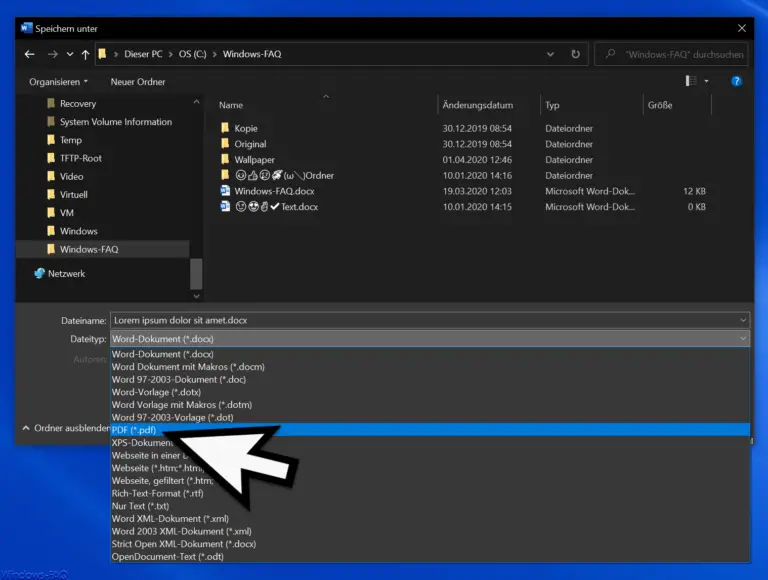

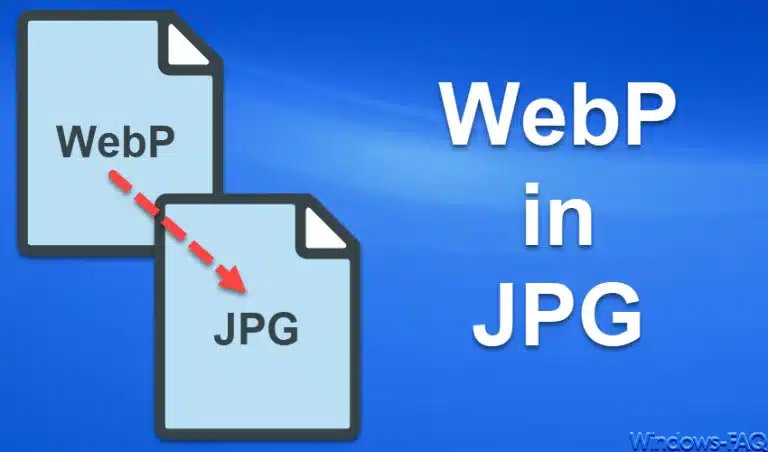
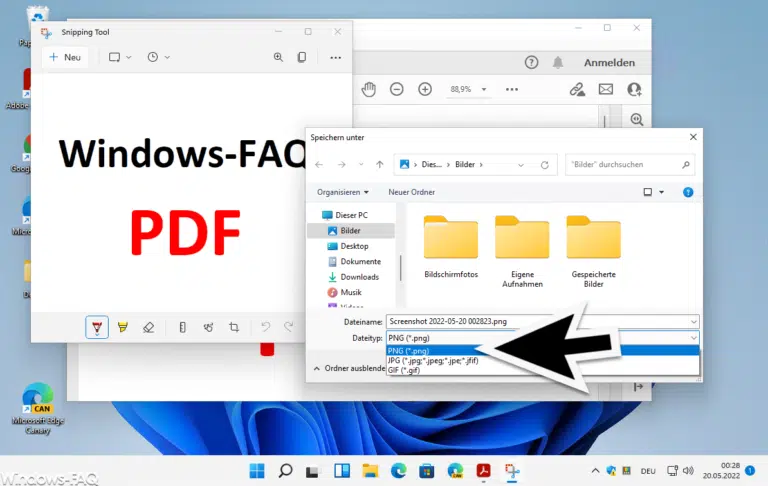


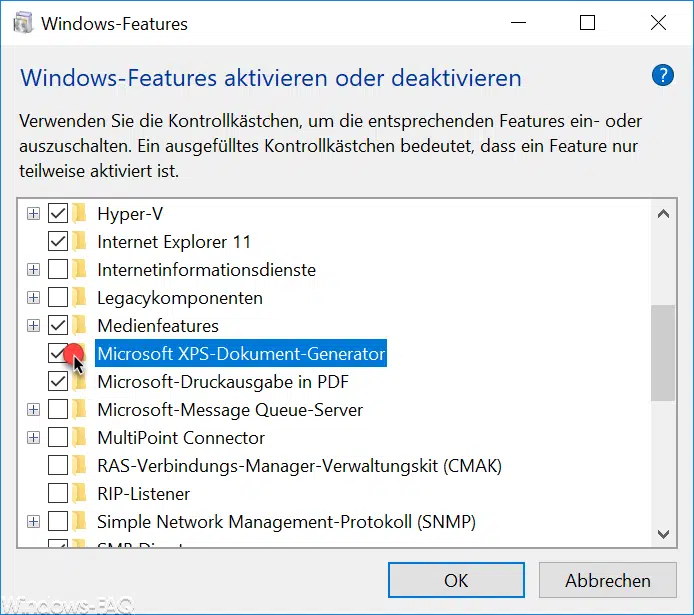

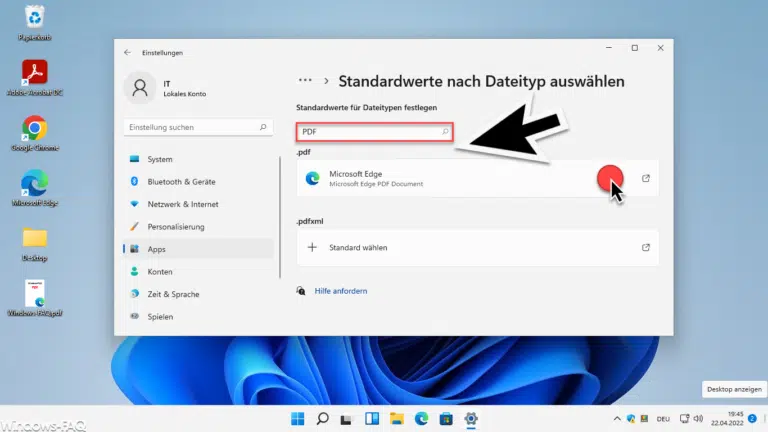
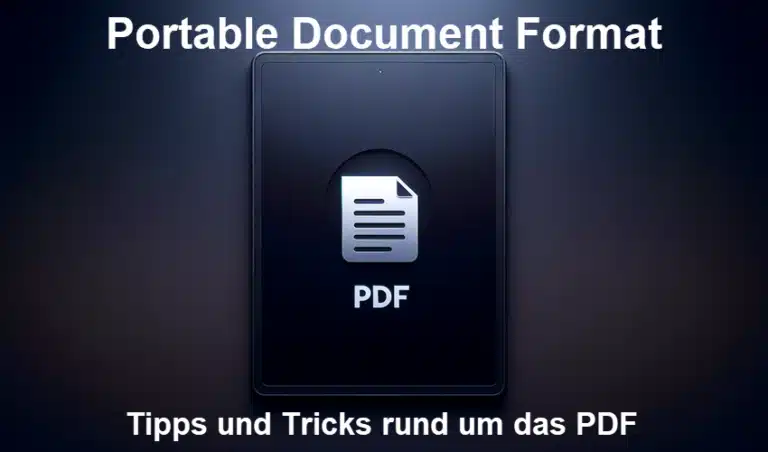
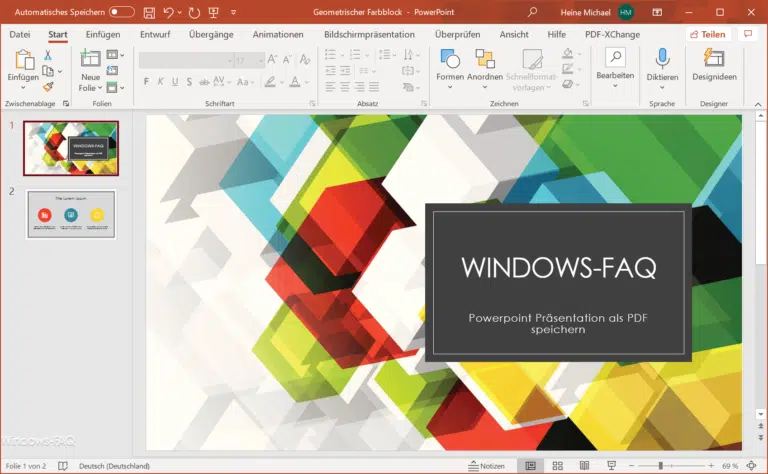
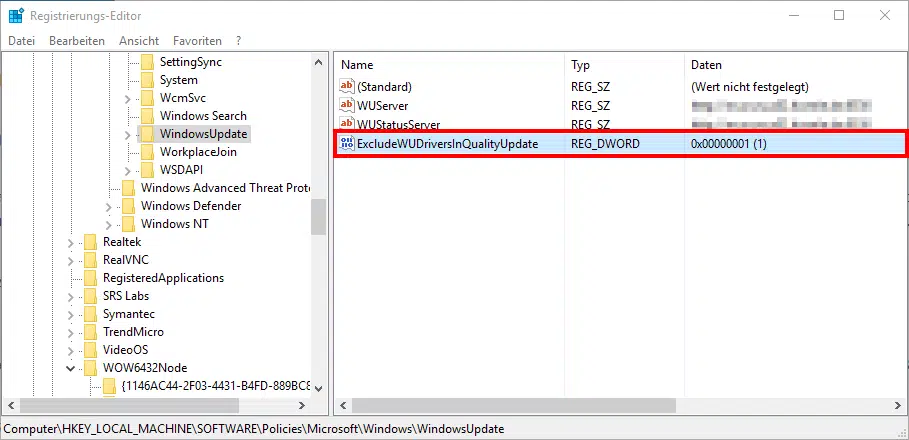
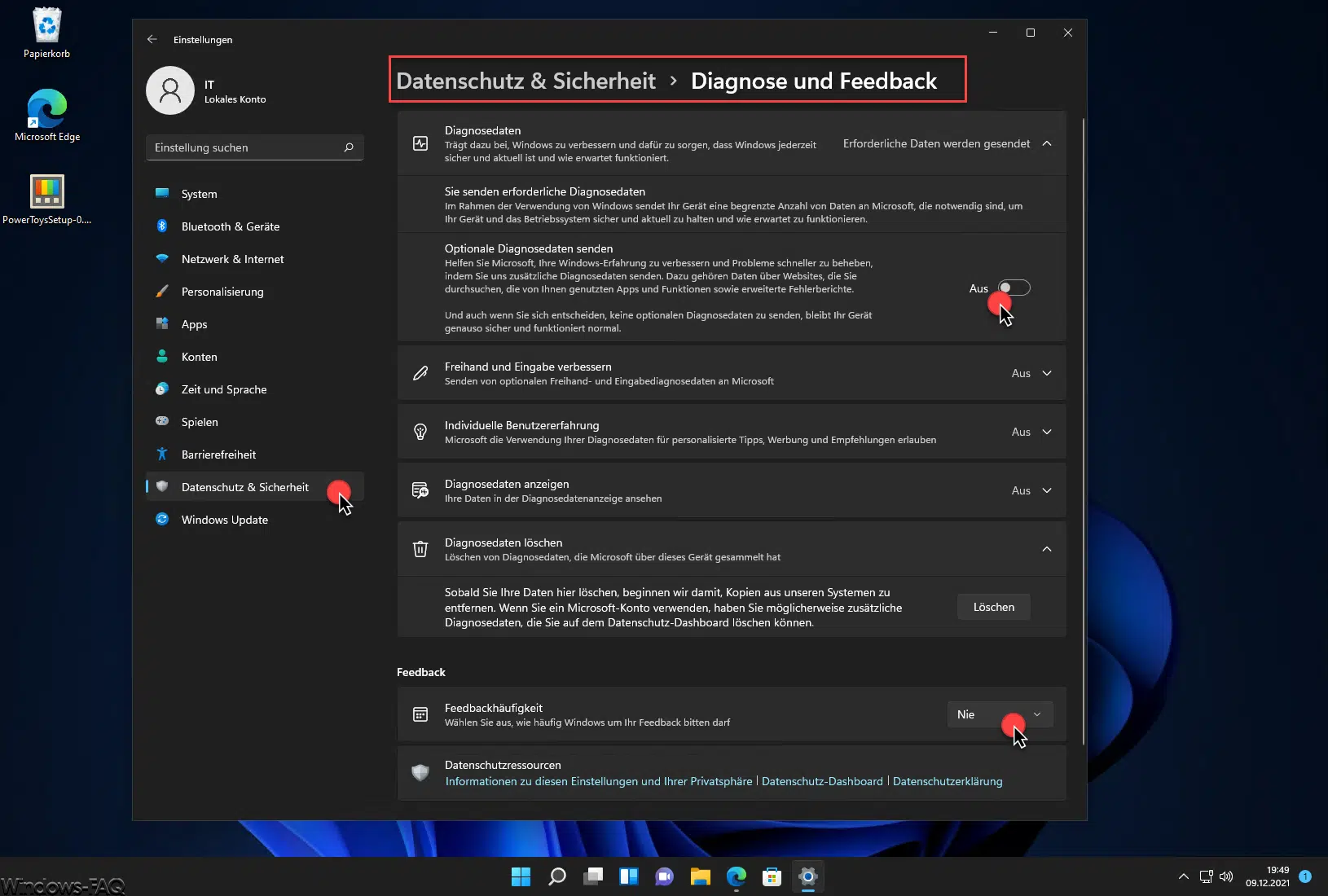






Neueste Kommentare