Die Windows Aufgabenplanung eignet sich sehr gut um bestimmte Wartungsarbeiten in die Nacht, auf das Wochenende oder auf eine bestimmte Uhrzeit einzustellen. Dazu gehört auch in der Regel die Planung von Windows Neustarts, die gerade bei Produktivmaschinen oftmals im Tagesverlauf nicht durchgeführt werden können.
Deswegen möchten wir Euch hier nachfolgend demonstrieren, wie Ihr dies per Taskplaner einrichten könnt und auf welche Einstellungen zu achten sind. Die Windows Aufgabenplanung könnt Ihr am schnellsten über den folgenden Kurzbefehl aufrufen.
taskschd.msc
Anschließend ist per rechter Maustaste eine „Neue Aufgabe zu erstellen„, wobei der Name des Tasks kein Rolle spielt.
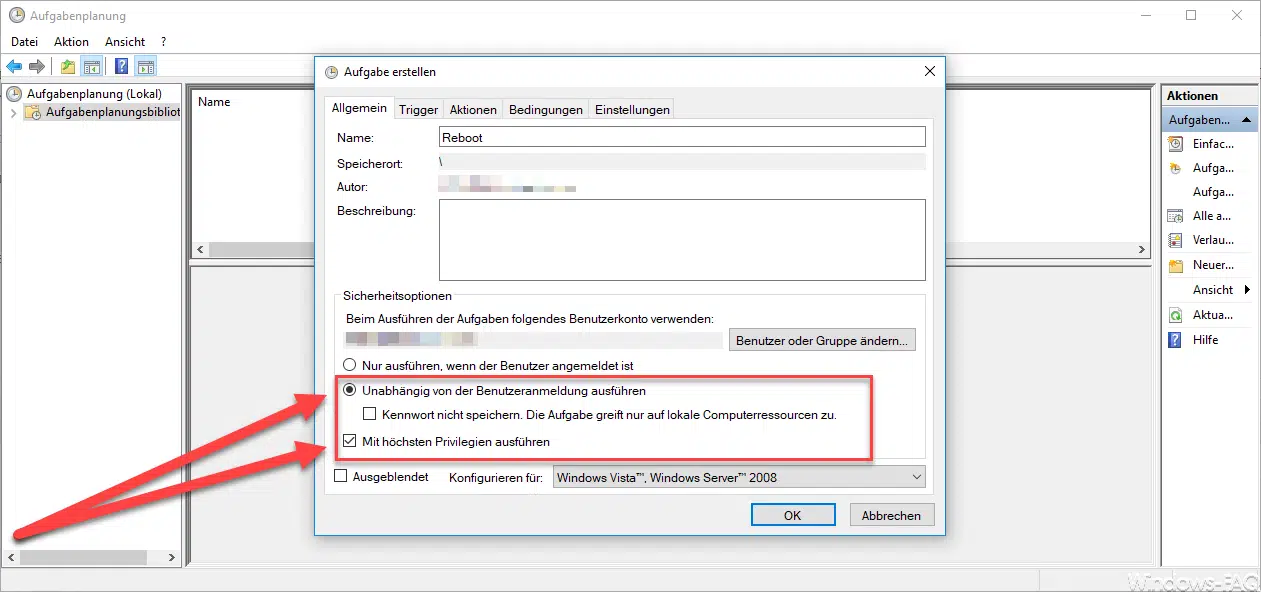
Besonders wichtig dabei sind die Festlegung der folgenden Punkte:
- Unabhängig von der Benutzeranmeldung ausführen. Das Feld „Kennwort nicht speichern. Die Aufgabe greift nur auf lokale Computerressourcen zu“ könnt Ihr aktivieren.
- Mit höchsten Privilegien ausführen
Diese beiden Optionen sollten für einen problemlosen Restart des Windows Systems gesetzt werden. Anschließend muss im Bereich „Trigger“ noch das genaue Reboot-Datum und die Reboot-Uhrzeit eingestellt werden. Ihr könnt dies als einmaligen oder als wiederkehrenden Job einstellen, ganz nach Euren Bedürfnissen. Da wir den automatischen Windows Neustart in der Regel nach der Installation von Windows Updates einstellen, nutzen wir dies als einmaligen Restart-Job.
Im Bereich Aktionen muss dann der Shutdown Befehl und die passenden Shutdown Parameter gesetzt werden. Dies sieht wie folgt aus:
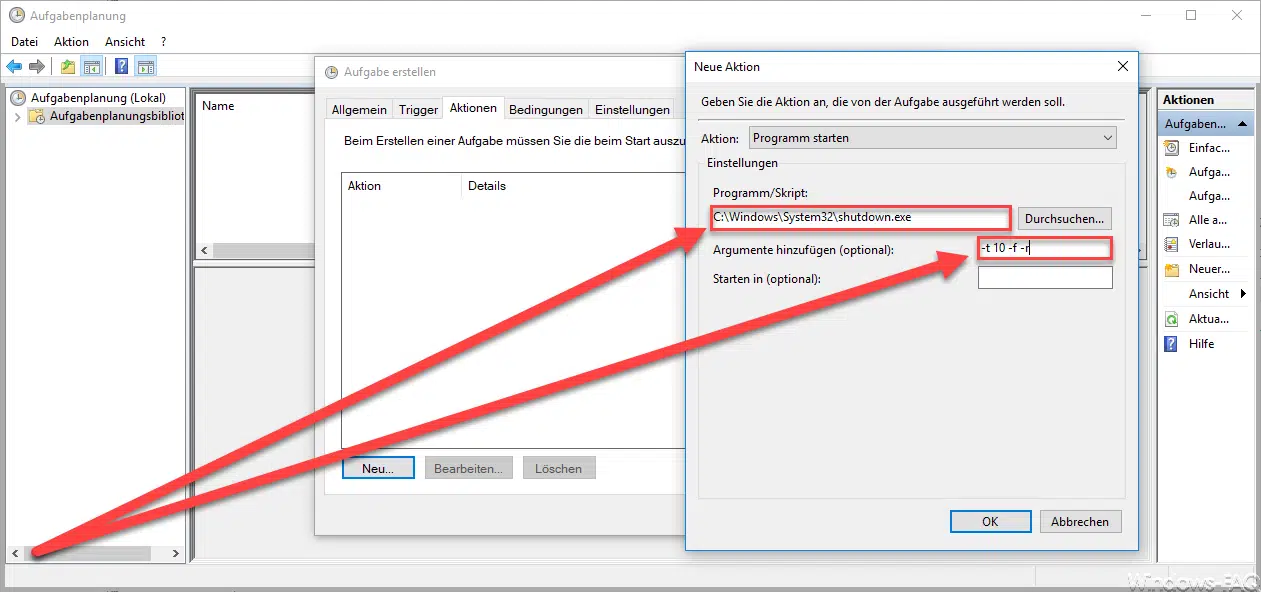
Die Parameter bedeuten folgendes:
- -t 10 = Legt eine Zeitüberschreitungsperiode von 10 Sekunden fest.
- -r = Führt ein Windows Restart aus, also wird das System nach dem Herunterfahren neu gestartet.
- -f = Erzwingt das Schließen von noch geöffneten Anwendungen, die ansonsten beim Herunterfahren zum Shutdown-Abbruch führen könnten.
Am Ende müsst Ihr dann nur noch den Reboot-Task speichern und ggf. werden Ihr dann noch zur Eingabe des Windows Kennwortes des Benutzers aufgefordert, unter dem der Restart-Task dann auch laufen wird.
Weiterführende Informationen zum Thema „Herunterfahren von Windows Systemen“ findet Ihr auch in diesen Beiträgen:
– Shutdown Icon vom Windows Anmeldebildschirm per GPO entfernen
– Windows Auslagerungsdatei durch Sicherheitsrichtlinie beim Herunterfahren löschen
– Pagefile.sys (Windows Auslagerungsdatei) beim Herunterfahren von Windows löschen
– Windows herunterfahren und neu starten mit PowerShell Befehlen
– Windows 10 schneller herunterfahren – Registry Änderung
– Scripts beim Starten/Herunterfahren oder An- und Abmeldung von Windows ausführen
– PC mit Windows 10 bei RDP Sitzung neu starten (herunterfahren)
– Windows 10 zeitgesteuert per Befehl herunterfahren
– Windows Bootzeit und Zeit für das Herunterfahren von Windows exakt messen
– Pagefile.sys – Was ist das für eine Datei?


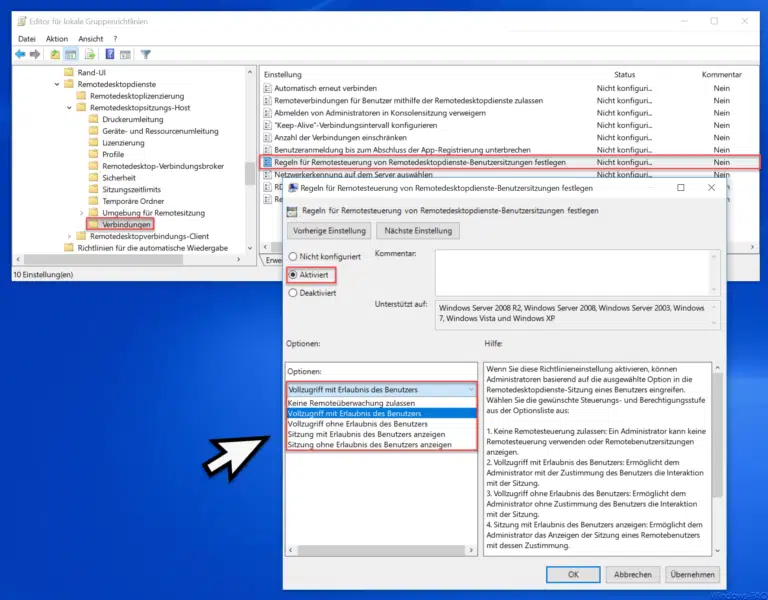
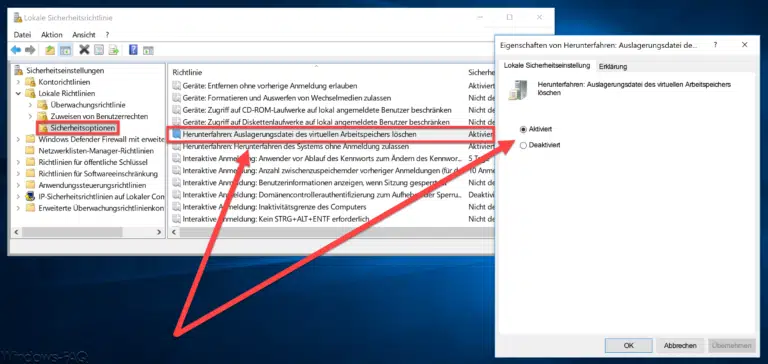

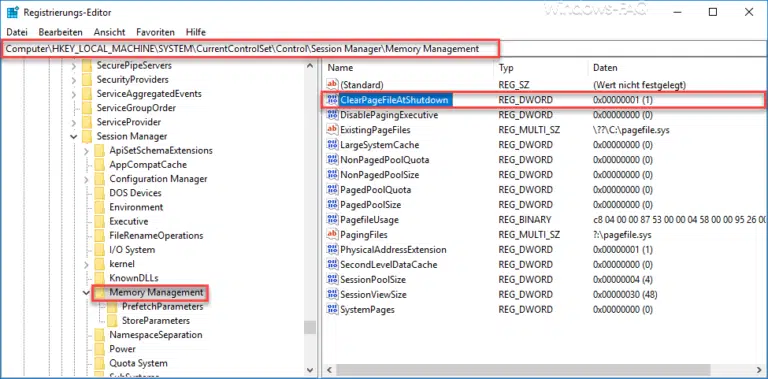



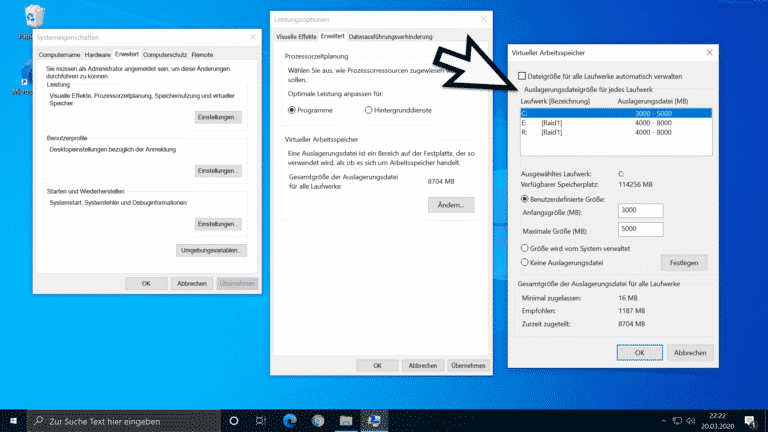

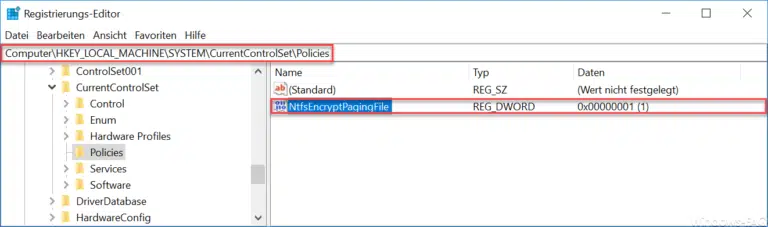
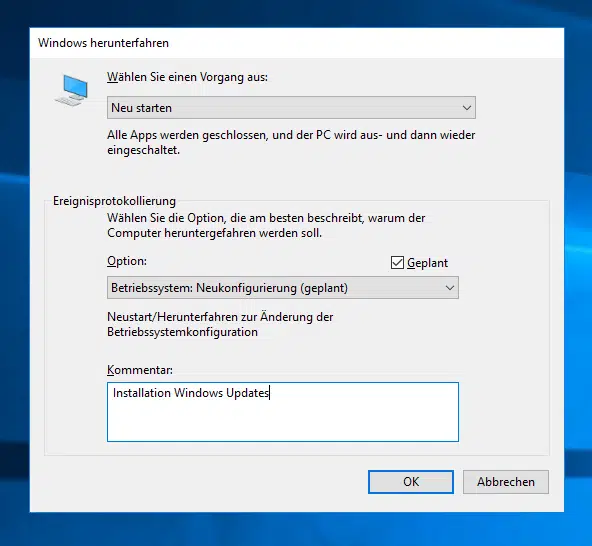
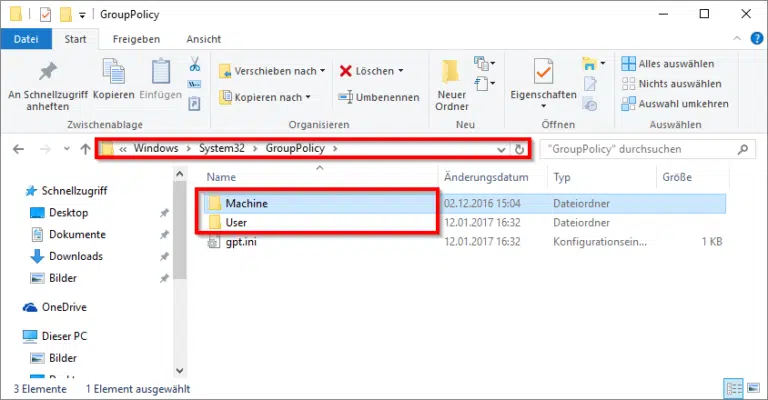

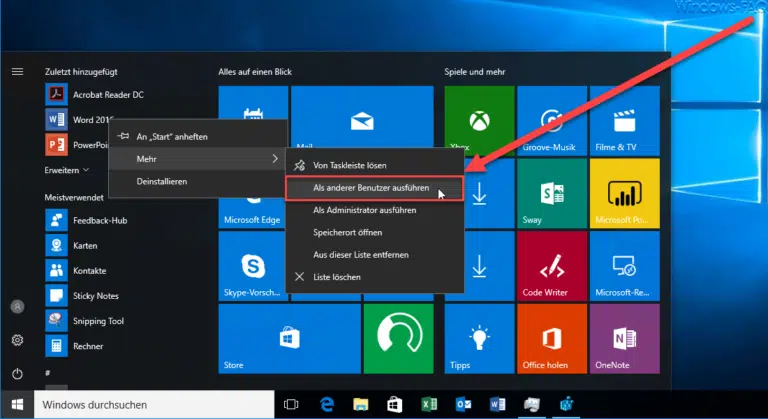

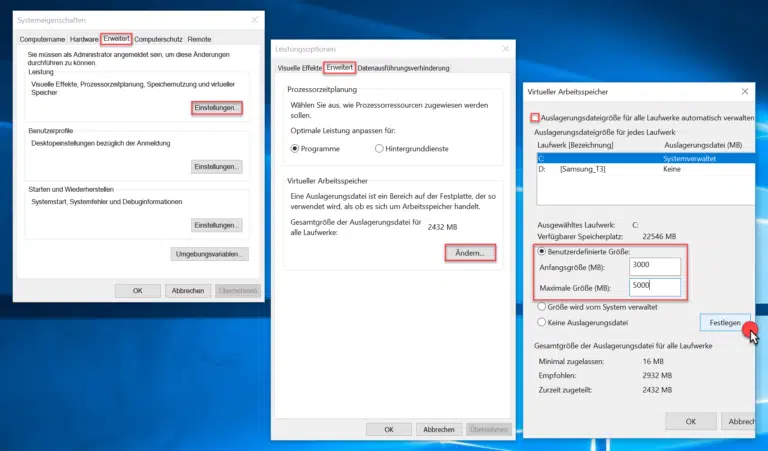

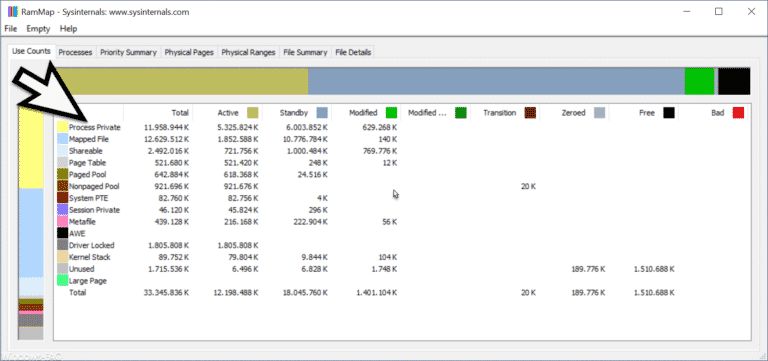
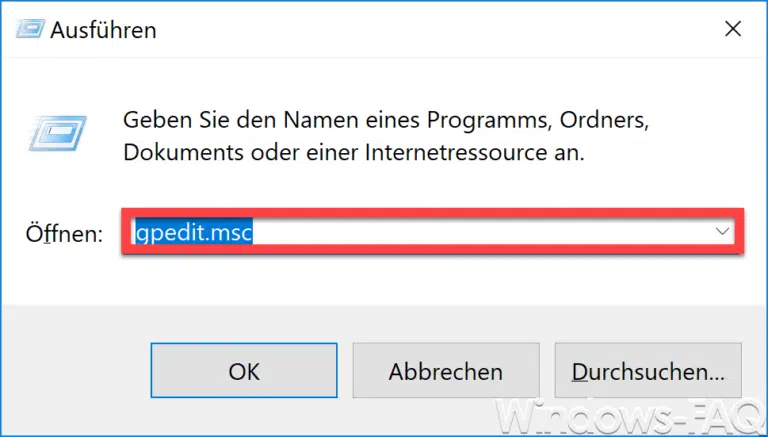

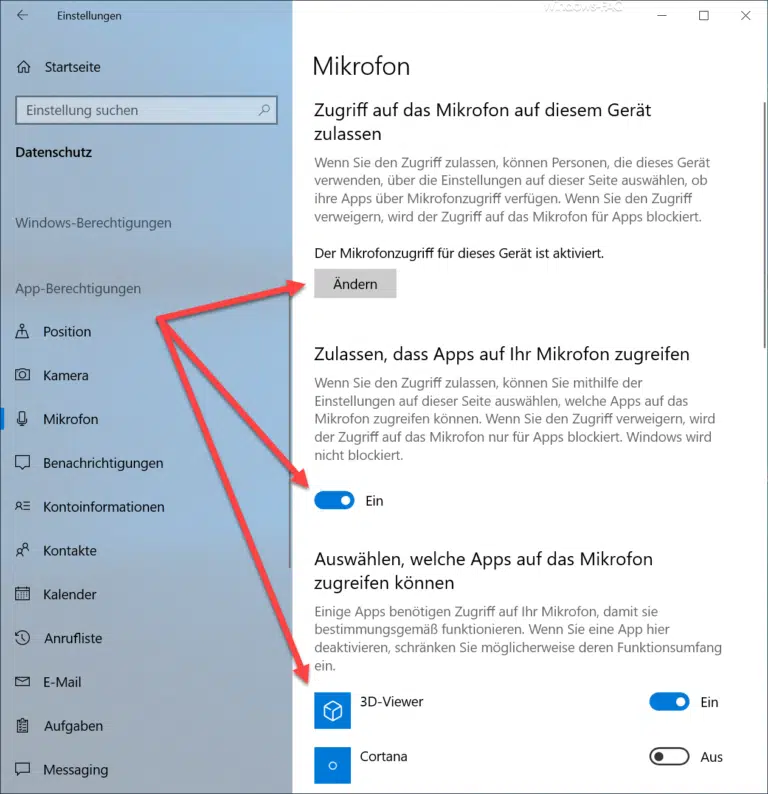
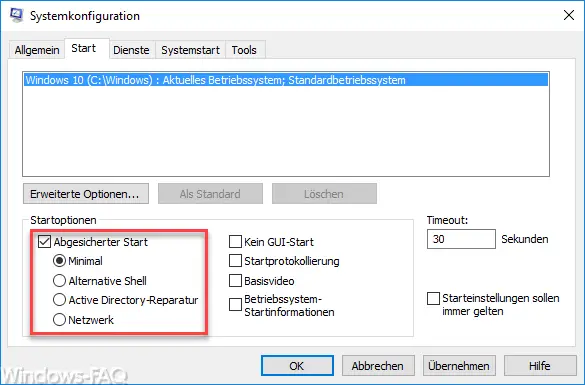
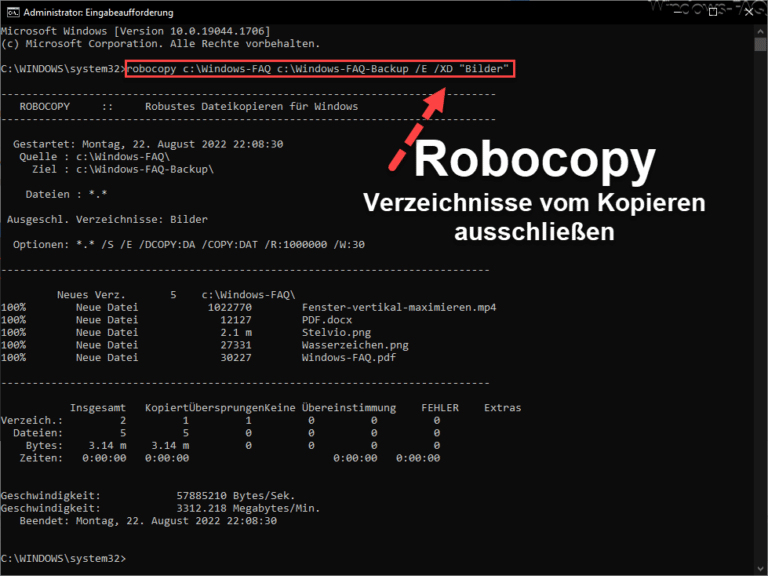
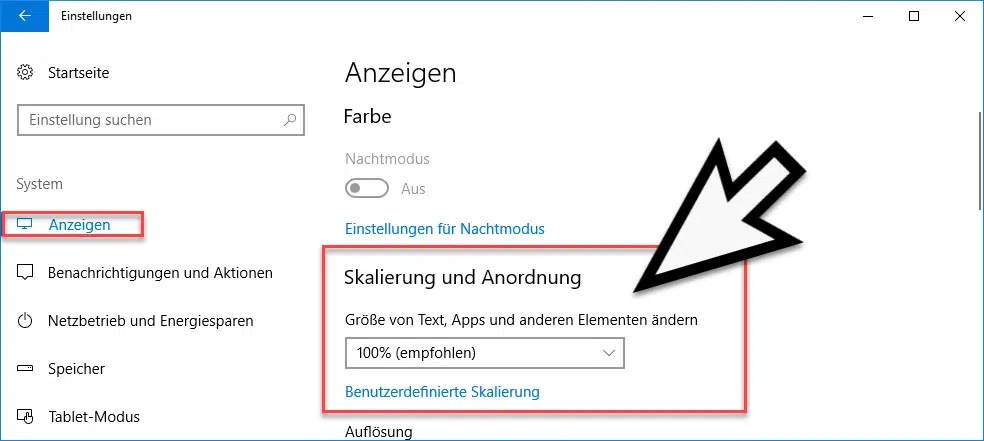


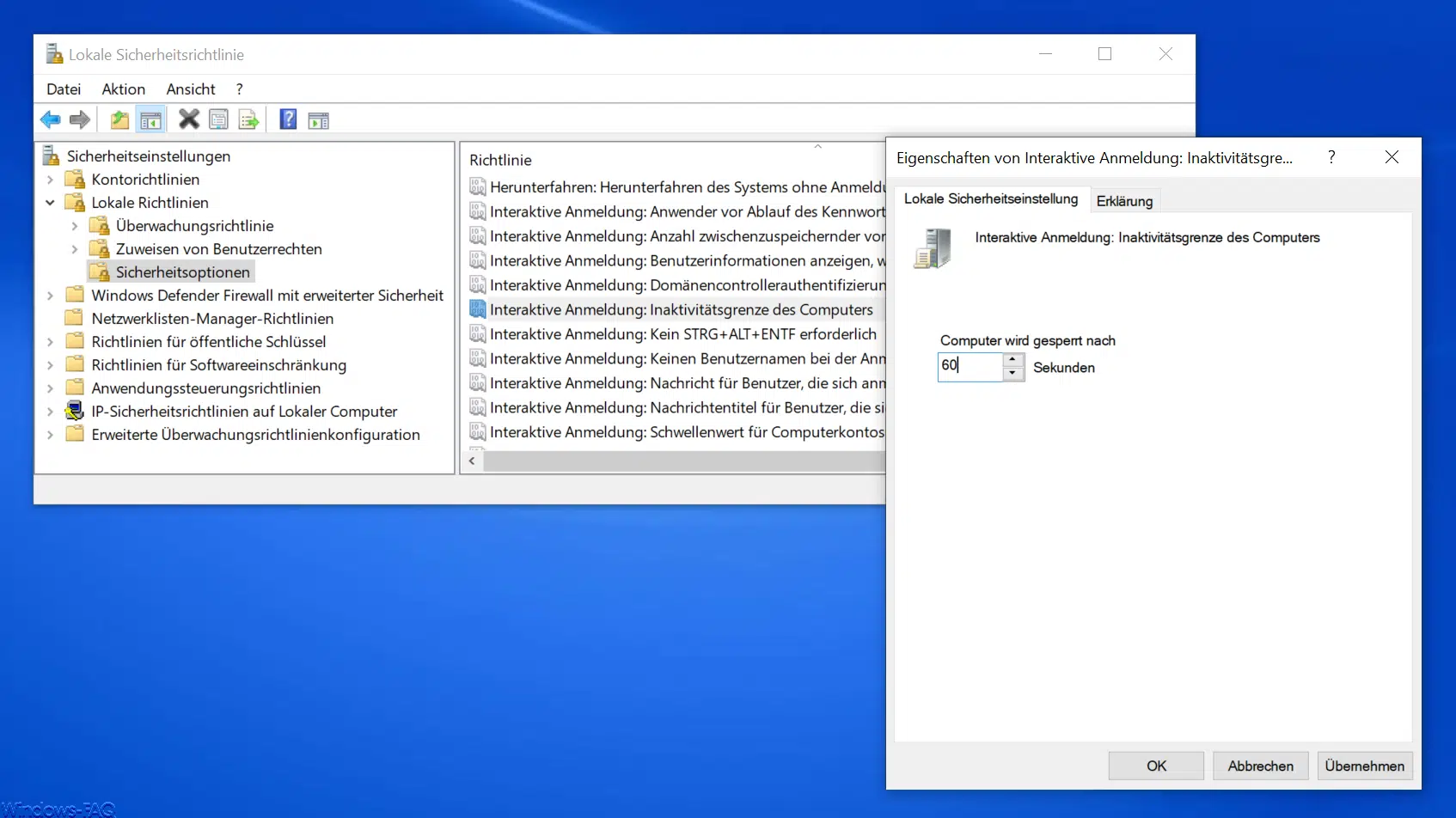




Neueste Kommentare