Der Windows Fehlercode 0x8007025d tritt in der Regel bei Neuinstallation von Windows Systemen, bei Windows Upgrades auf aktuelle Windows Versionen (wie aktuell Windows 11) oder auch bei der Installation von Windows Updates auf.
Zahlreiche Anwender haben aber ebenfalls bei der Installation von Software, die nicht von Microsoft stammt, den Fehlercode 0x8007025d erhalten.
Folgende Fehlermeldungen vom Error 0x8007025d sind am häufigsten anzutreffen.
Windows cannot install required files. Make sure all files requered for installation are available, and restart the installation. Error code: 0x8007025d
oder auch
Windows cannot install required files. The file may be corrupt or missing. Make sure all files requered for installation are available, and restart the installation. Error code: 0x8007025d
Hauptspeicher (RAM) überprüfen
Sehr oft deutet der Windows Fehler 0x8007025d auf einen Defekt des Hauptspeichers Eures PCs hin. Es kann sein, dass ein oder auch mehrere Speicherriegel, die in Eurem PC verbaut sind, fehlerhaft sind und es somit zu dem Error 0x8007025d kommen kann.
Windows verfügt bereits standardmäßig über ein Tool, mit dem Ihr den RAM überprüfen könnt. Das Programm nennt sich
MdShed
und Ihr könnt es ganz einfach über
Start / Ausführen / MdShed
aufrufen, wie Ihr hier nachfolgend sehen könnt.
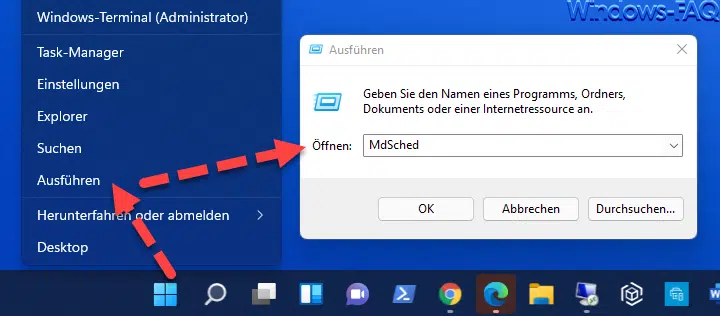
In der recht einfach gehaltenen Benutzeroberfäche dieses Speicherüberprüfungs Tool von Windows könnt Ihr auswählen zwischen den folgenden Funktionen:
- Jetzt neu starten und nach Problemen suchen (empfohlen)
Speichern Sie Daten und schließen Sie geöffnete Programme, bevor Sie den Neustart durchführen. - Nach Problemen beim nächsten Start des Computers suchen
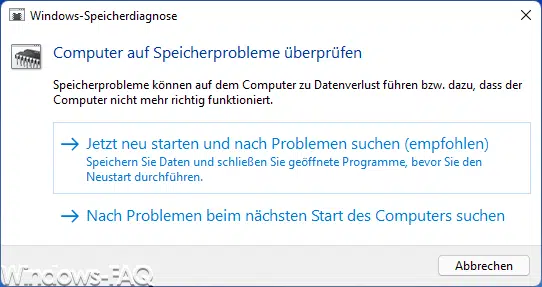
Achtung: Wenn Ihr die erste Funktion „Jetzt neu starten und nach Probleme suchen)“ wählt, dann erfolgt ein Windows Neustart sofort und ohne erneute Nachfrage. Alle geöffneten Daten, Browser, Programme usw. werden OHNE NACHFRAGE beendet und der Windows PC wird neu startet, um nach dem Ram Fehler 0x8007025d zu suchen.
Nach dem Neustart führt Windows dann sofort eigenständig einen RAM-Test mit dem Windows Arbeitsspeicherdiagnosetool „mdsched“ durch.
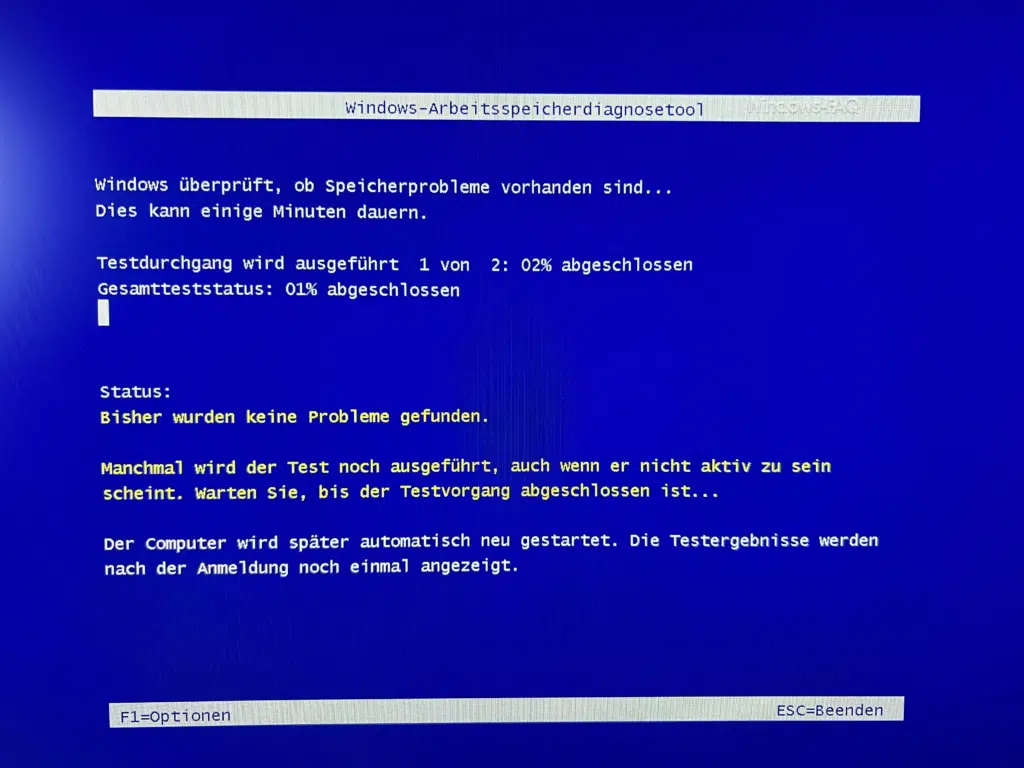
Der Test des Hauptspeichers Eures PC kann je nach Ausstattung und Geschwindigkeit durchaus einige Zeit, teilweise auch über 1-2 Stunden, dauern. Insgesamt werden 2 Testdurchgänge zur RAM Prüfung durchgeführt, der Gesamtteststatus wird ebenfalls als Prozentangabe angezeigt.
Sollte das RAM Diagnosetool einen RAM-Fehler finden, so müsst Ihr den oder die defekten RAM-Riegel austauschen und anschließend solltet Ihr die Windows Arbeitsspeicher Diagnose erneut durchführen. Erst wenn Ihr keinen Fehler bei der Prüfung erhaltet, sollet Ihr testen, ob der Windows Fehlercode 0x8007025d weiterhin auftritt.
– FEHLERCODE 0XC0000005
– BSOD FEHLERCODE 0X0000007A
– .NET FRAMEWORK 3.5 FEHLERCODE 0X800F0907
– WINDOWS KAMERA FEHLERCODE 0XA00F4244 UND 0X200F4244
– WINDOWS FEHLERCODE 0X8007025D
– TEAMS ANMELDEPROBLEME UND FEHLERCODES
– FEHLERCODE 0X8007042C BEI DER WINDOWS FIREWALL ODER BEIM WINDOWS UPDATE
– WINDOWS UPDATE FEHLERCODE 0XC1900403
– RSAT INSTALLATION FEHLERCODE 0X80080005
– MICROSOFT TEAMS FEHLERCODE SIGNINRESTRICTION:1
– 0X80240023 FEHLERCODE BEIM WINDOWS UPDATE
– 0X800F080A FEHLERCODE BEIM WINDOWS UPDATE
– 0XE06D7363 WINDOWS FEHLERCODE
– 0X8024401C UPDATE FEHLERCODE
– BLUESCREEN FEHLERCODE 0X00000050 – PAGE FAULT IN NONPAGED AREA
– WINDOWS 10 FEHLERCODE 0X800B0101
– WINDOWS UPDATE FEHLERCODE 80240442
– WINDOWS UPDATE FEHLERCODE 0X8024000D
– AUF … KONNTE NICHT ZUGEGRIFFEN WERDEN. FEHLERCODE 0X80004005

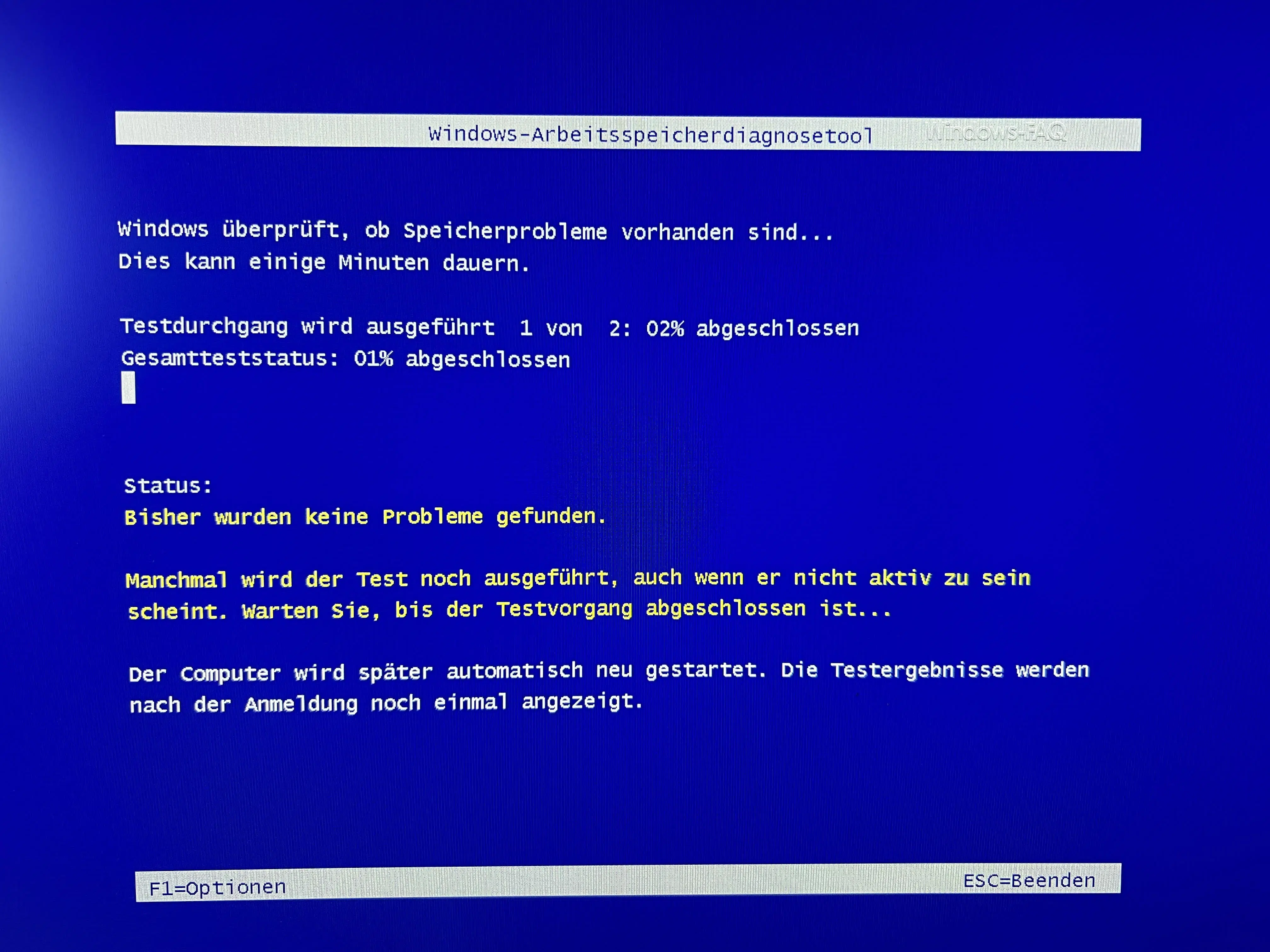



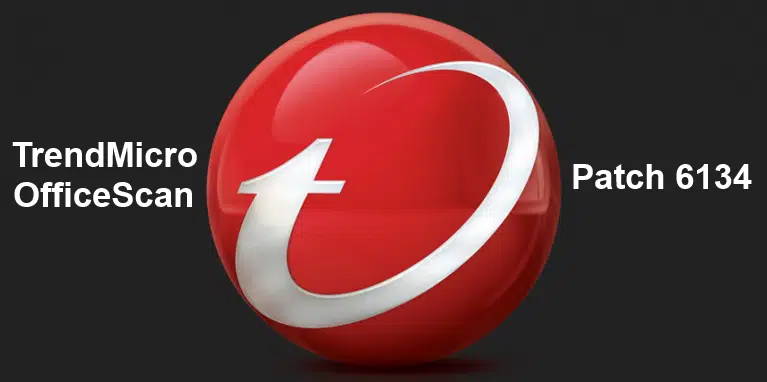
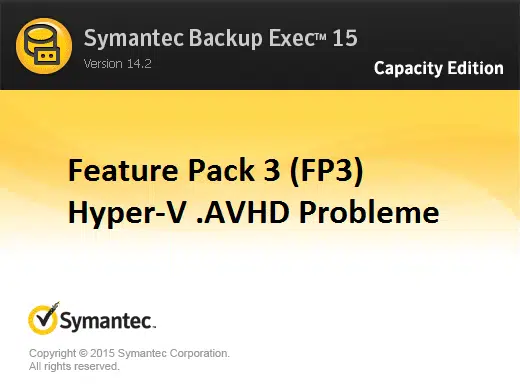
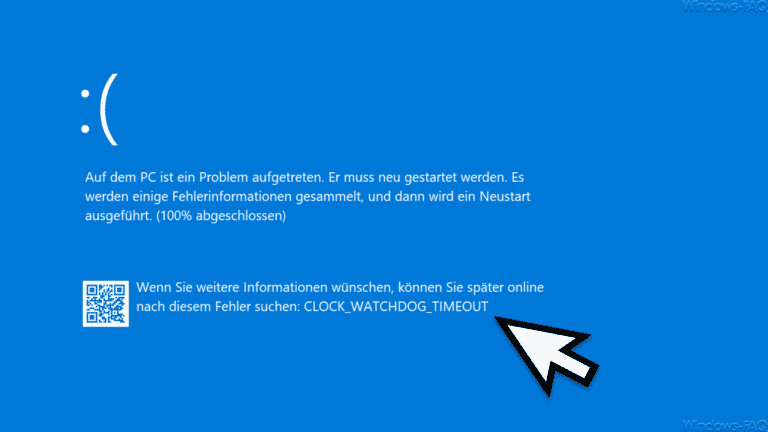
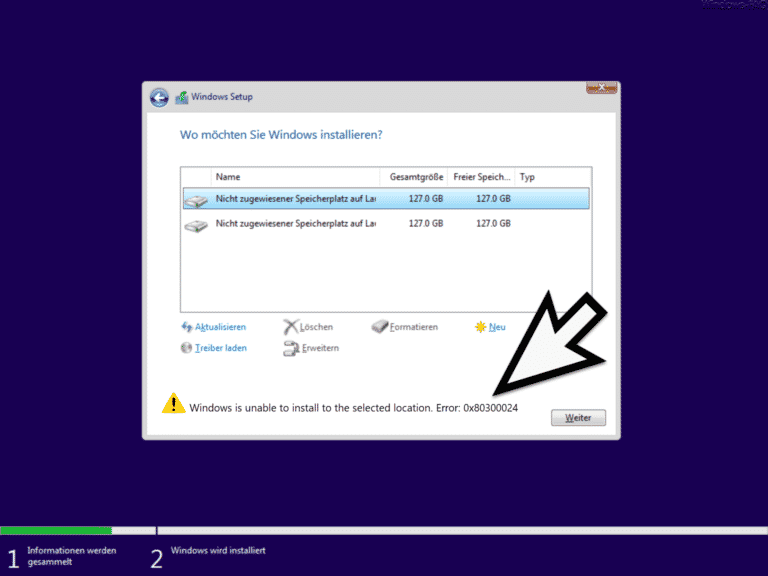
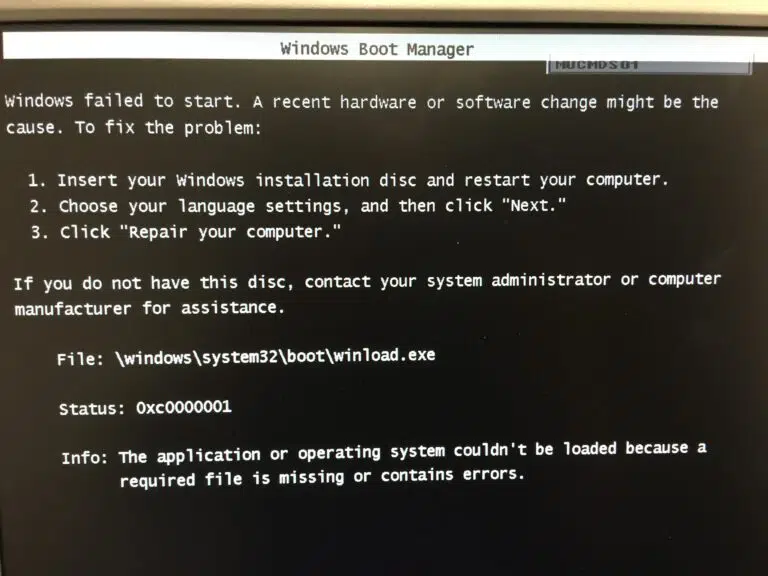

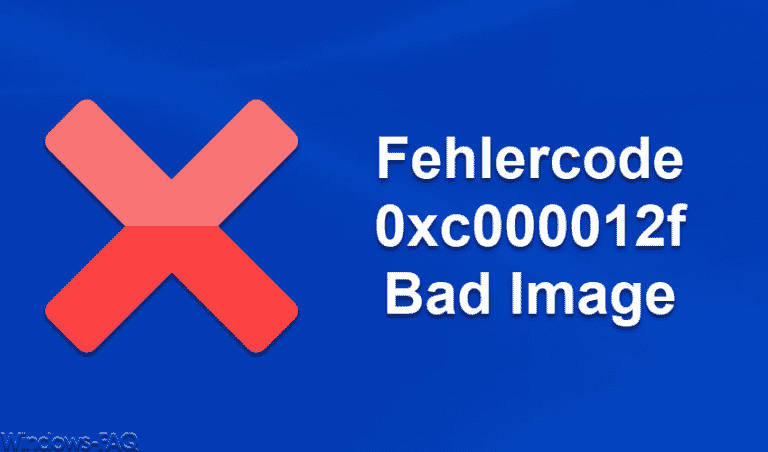

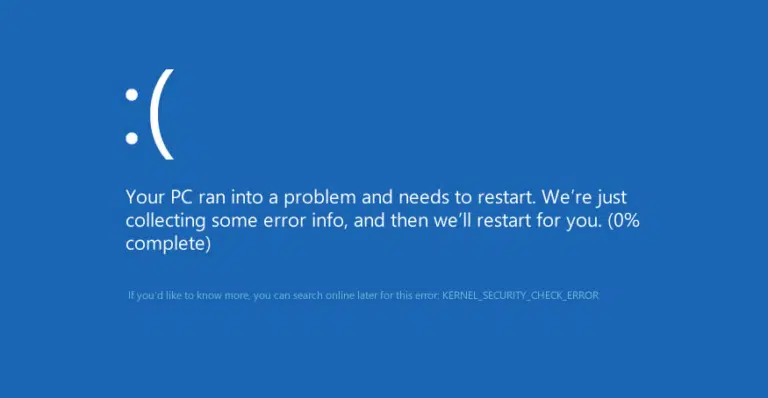
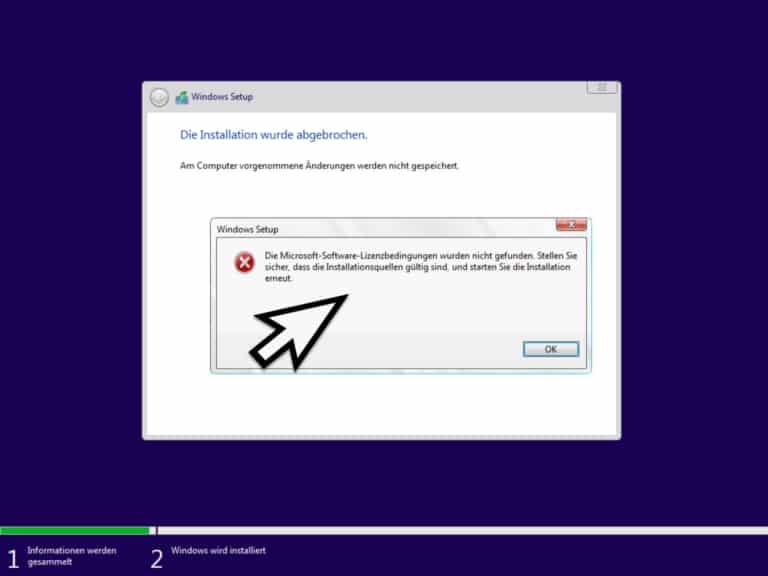


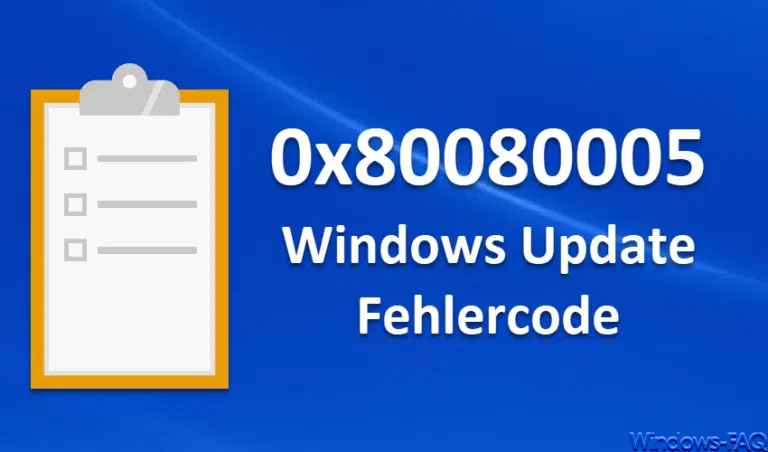
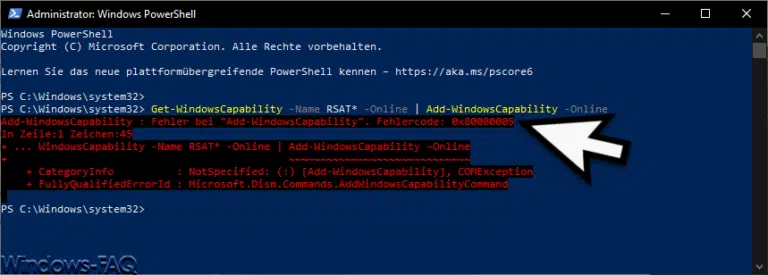


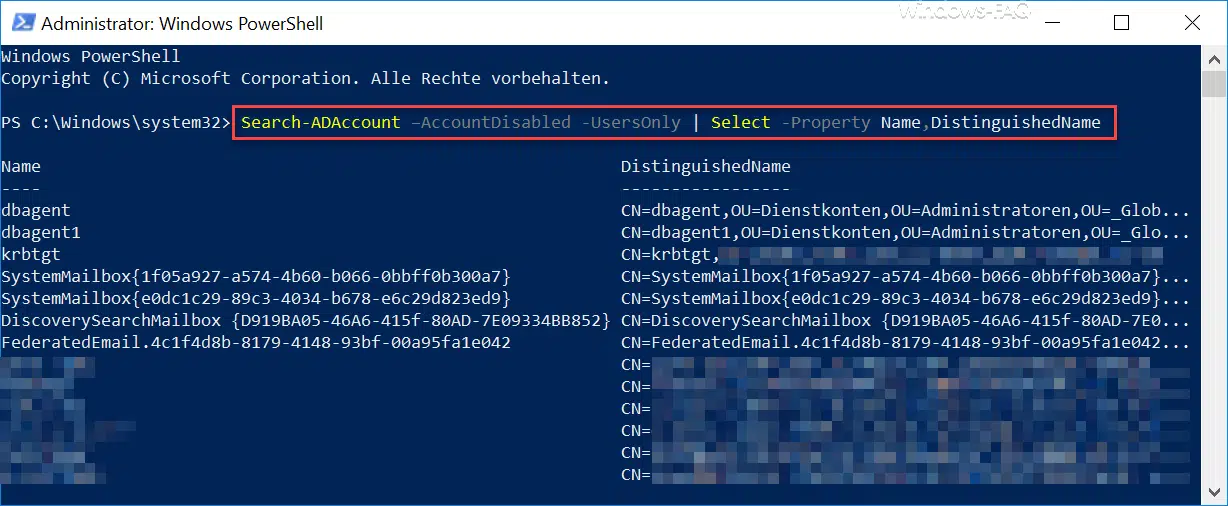





Ein Fehler im Text zum Windows Fehlercode 0x8007025d :::
!! Der Befehl heißt nicht mdshed sondern mdsched – mehrfach im Text falsch geschrieben – bitte berichtigen !!