Es gibt mehrere Gründe, warum es sinnvoll ist, Windows regelmäßig aufzuräumen. Durch das Aufräumen Eurer Windows Installation kann sich die Leistung, die Sicherheit und auch die Wartung des Windows Computers verbessern. Außerdem wird Speicherplatz zurückgewonnen bzw. freigegeben.
Weitere Vorteile, warum der Windows PC aufgeräumt werden sollte
Durch das Entfernen von unnötigen Dateien, temporären Dateien und Programmen, die nicht mehr verwendet werden, kann die Leistung des Computers verbessert werden. Ein aufgeräumtes Windows kann schneller starten und arbeiten. Wenn der Computer nicht regelmäßig aufgeräumt wird, kann der Speicherplatz schnell knapp werden. Durch das Löschen von unnötigen Dateien und Programmen kann Platz auf der Festplatte freigegeben werden. Ein aufgeräumtes Windows ist weniger anfällig für Viren und Malware. Unbenutzte Programme und Dateien können Schwachstellen im System darstellen und die Gefahr von Cyberangriffen erhöhen.
Außerdem wird es einfacher, den Computer zu warten und zu aktualisieren. Ein aufgeräumtes System ist einfacher zu überprüfen und zu aktualisieren als ein vollgestopftes System. Wir werden Euch hier nachfolgend einige Möglichkeiten aufzeigen, wie Ihr Eure Windows Installation einfach bereinigen könnt.
Windows Speicher bereinigen
Windows bietet mittlerweile eine sehr gute Übersicht über den belegten Windows Speicher. Dieser setzt sich aus temporären Dateien, installierten Apps und weitere Daten und Dateien zusammen. Ihr findet diese Übersicht in der Windows EInstellungsapp, die Ihr am einfachsten über das Startmenü oder über die Tastenkombination

aufrufen könnt. Anschließend wechselt Ihr in den Bereich „Speicher“ und folgende Ansicht wird sichtbar.

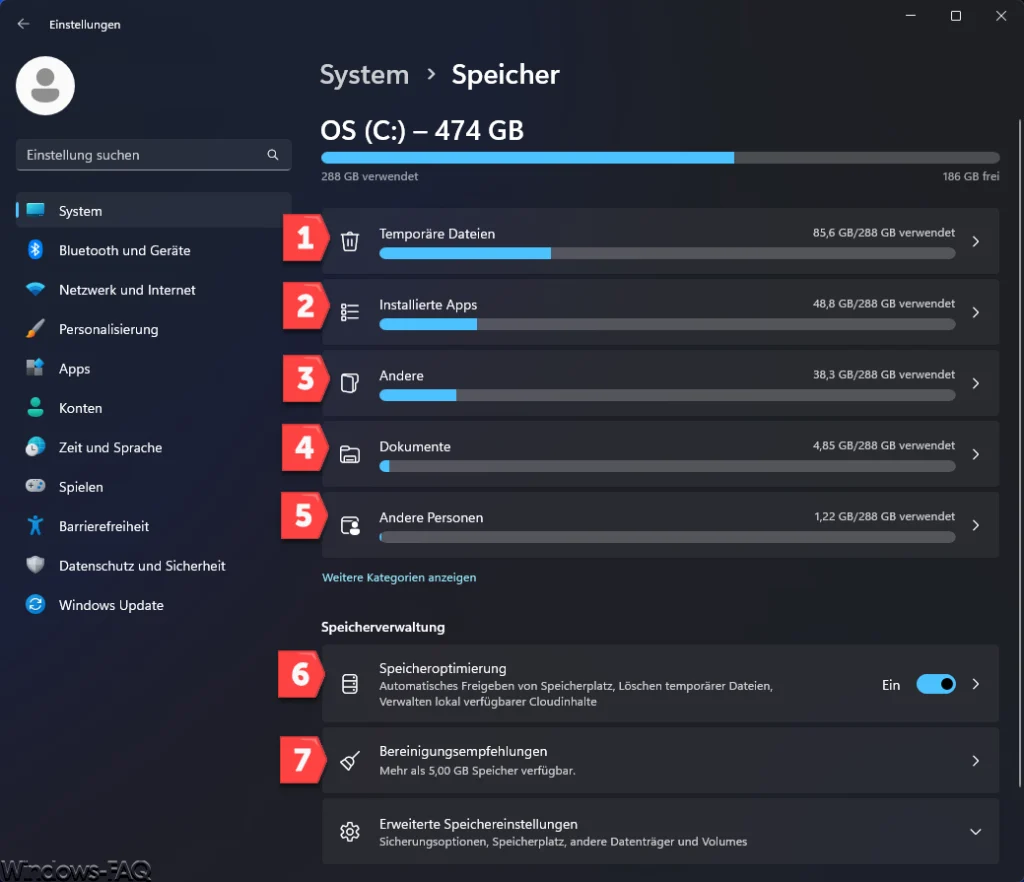
Hier findet Ihr in den einzelnen Bereichen 1-7 alle notwendigen Kategorien, um Speicherplatz einzusparen bzw. wieder freizugeben. In jedem der Bereiche findet Ihr weitere Optionen, um z.B. Download Dateien zu löschen, temporäre Dateien vom System zu entfernen, Protokolldateien zu löschen oder Miniaturansichten zu entfernen.
In dem Bereich „Installierte Apps“ könnt Ihr dann nach den größten Apps filtern, die auf Eurem Windows System installiert sind. Dazu müsst Ihr am besten sortieren nach „Größe (groß bis klein), wie auf der folgenden Abbildung zu erkennen ist.
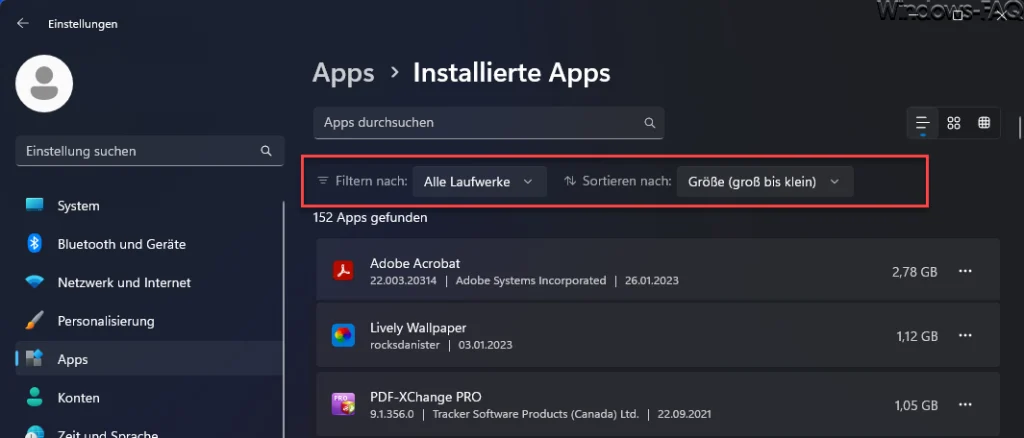
Solltet Ihr in der Auflistung der installierten Apps Programme finden, die Ihr nicht mehr benötigt, so könnt Ihr diese hier gleich über die „3 Punkte“ am Ende jeder Zeile deinstallieren. Davor wird der aktuell benötigte Speicherplatz angezeigt. Auf diese Art und Weise könnt Ihr Euch von nicht mehr benötigten Programmen lösen.
Windows Bereinigungsempfehlungen
Im Bereich „Speicher“ der Windows Einstellungen findet Ihr zusätzlich noch den Punkt „Bereinigungsempfehlungen„. Nach dem Aufruf dieser Funktion wird folgendes sichtbar.
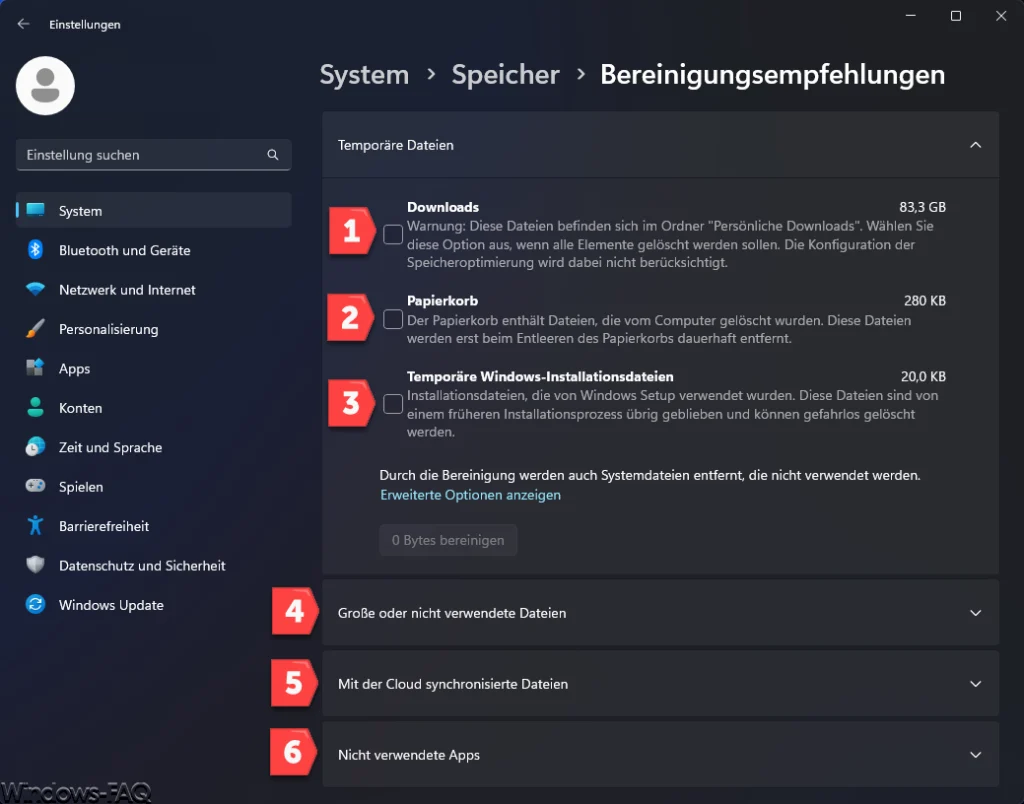
In diesen Bereinigungsempfehlungen findet Ihr weitere Optionen, um Windows Speicherplatz freizugeben. Es kann nach Dateigrößen oder nicht verwendeten Dateien gesucht werden oder nicht verwendete Apps angezeigt werden. In diesen gesamten Optionen liegt sehr viel Potenzial, um Windows sinnvoll aufzuräumen.
Windows Datenträgerbereinigung
Windows bietet eine integrierte Funktion namens „Datenträgerbereinigung„, mit der Sie den Speicherplatz auf Ihrem Computer bereinigen können. Hier sind die Schritte, um die Datenträgerbereinigung auszuführen:
- Führt die Tastenkombination „STRG + R“ aus oder ruft über das Win-X Menü den „Ausführen“ Dialog auf.
- Start das Programm „cleanmgr“.
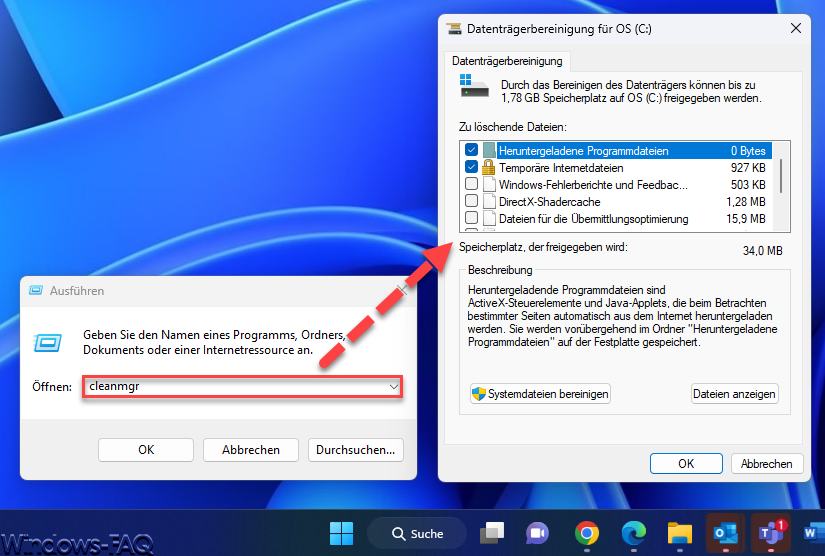
Windows wird nun alle Dateien und Programme analysieren, die auf dem ausgewählten Laufwerk gespeichert sind.
Wählen anschließend die zu löschenden Dateien aus, indem Ihr das entsprechende Kontrollkästchen aktiviertn. Die Datenträgerbereinigung zeigt an, wie viel Speicherplatz von jedem Dateityp belegt wird. Klickt danache auf „OK“, um die ausgewählten Dateien zu löschen. Ihr solltet hier allerdings nur die Datentypen löschen, bei denen Ihr sicher seid, dass Ihr diese nicht mehr benötigt.
Es ist auch möglich, die Option „Systemdateien bereinigen“, um zusätzlichen Speicherplatz freizugeben oder das Leeren des Papierkorbs durchzuführen. Sehr interessant in diesem Zusammenhang ist übrigens das Github Projekt „Windows Datenträgerbereinigung CleanMgr+„.
Autostart Programme aufräumen
Im Laufe der Zeit werden in der Regel immer mehr Programme und Apps auf einem Windows System installiert. Viele Programme integrierten sich automatisch in den Windows Autostart, sodass diese Programme sofort nach der Anmeldung gestartet werden. Leider sind sehr oft Programme dabei, die in der Regel gar nicht benötigt werden und somit nur unnötige Systemressourcen und Hauptspeicher (RAM) verbrauchen. Im Windows Taskmanager findet Ihr im Bereich „Autostart“ die Übersicht, welche Apps und Programme sich im Autostart befinden.
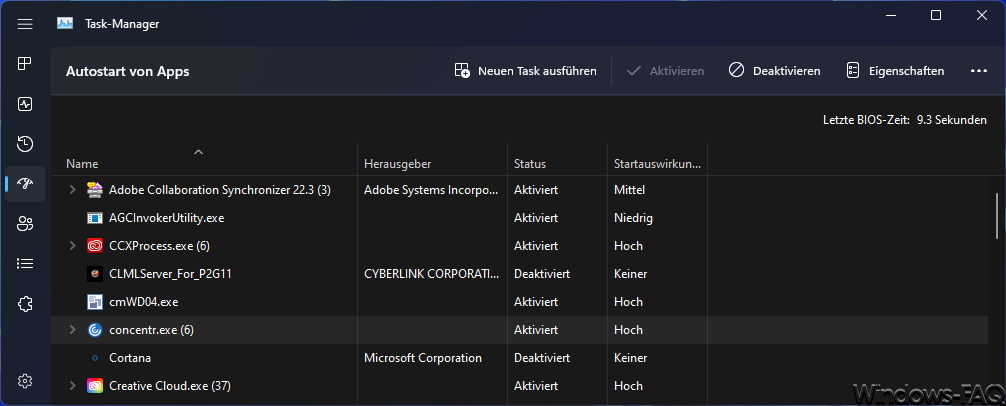
Zum Windows Aufräumen gehört auch die Bearbeitung dieser Autostart-Einträge. Solltet Ihr Euch nicht im Klaren sein, welches Programm sich hinter einem Eintrag verbirgt, so solltet Ihr daran nichts ändern. Programme, die Euch bekannt sind und Ihr nicht mehr im Autostart benötigt, könnt Ihr hier per Rechtsklick deaktivieren.
Weitere Möglichkeiten Windows aufzuräumen
Sicherlich gibt es noch viele weitere Möglichkeiten, das eigene Windows System auf Vordermann zu bringen. Viele nutzen spezielle Tools wie den CCleaner, um eine PC Optimierung per einfachem Tool durchzuführen. Aber auch mit den beschriebenen Windows Boardmitteln ist es durchaus möglich, Windows aufgeräumt zu betreiben und sich von unnötigen Ballast zu befreien.




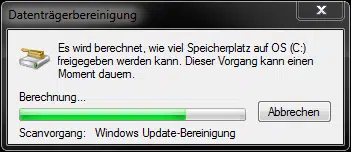
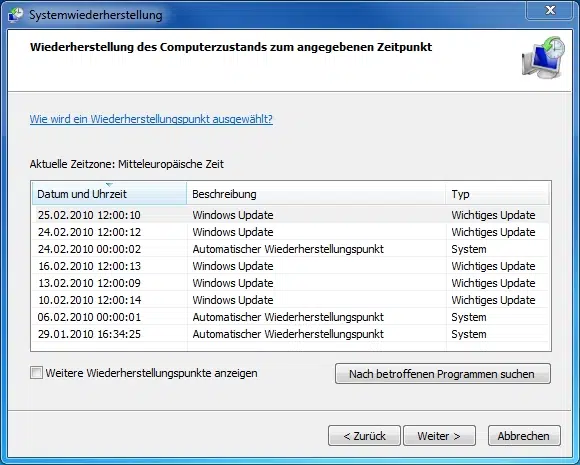

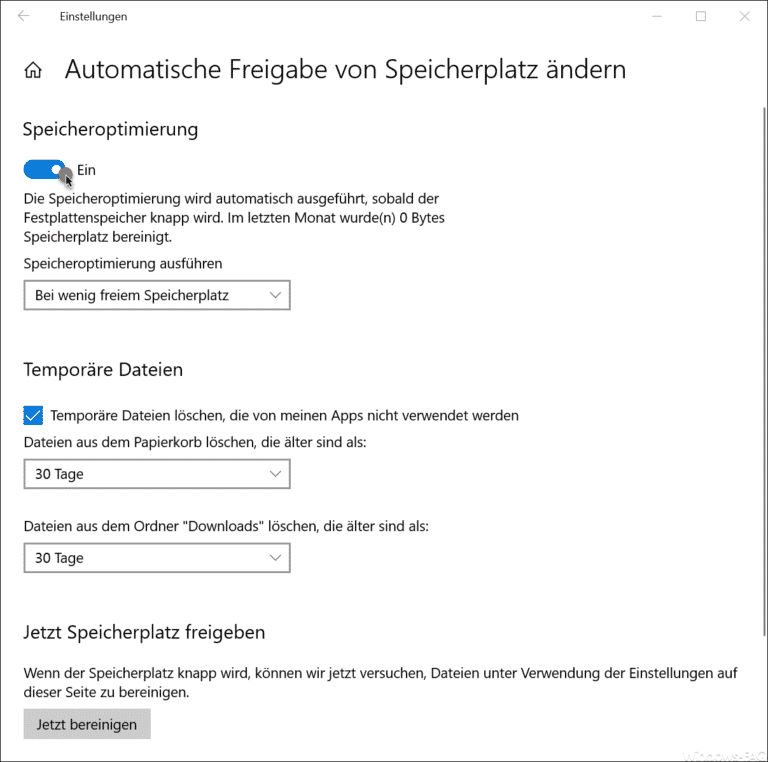

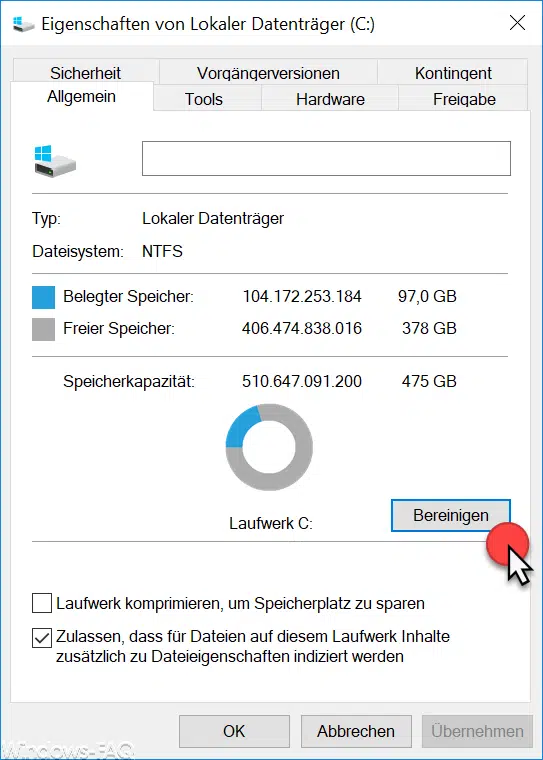
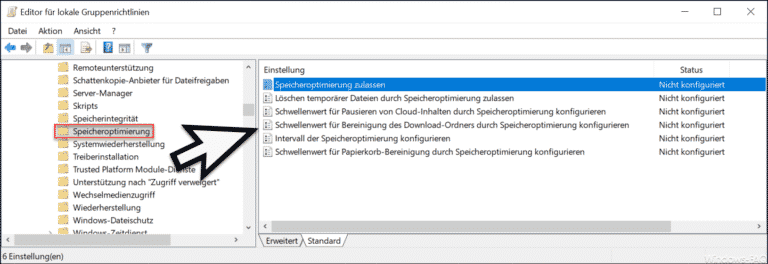

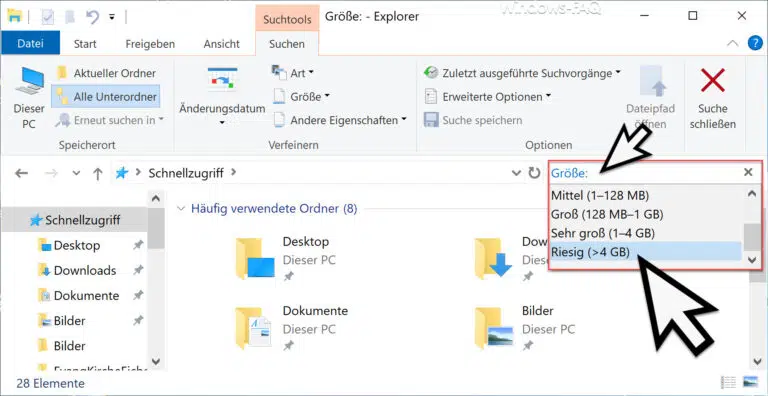

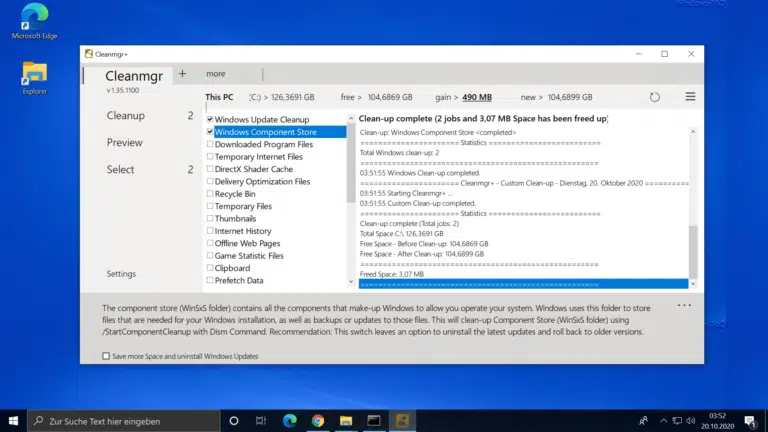
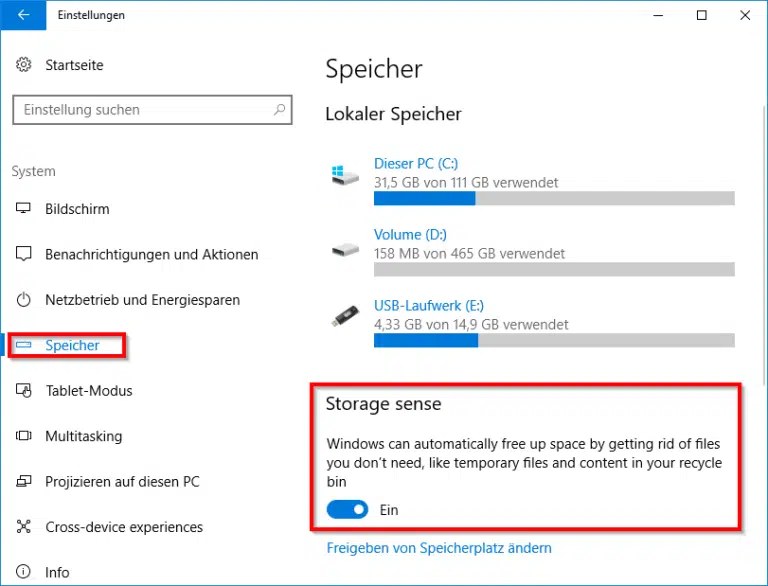

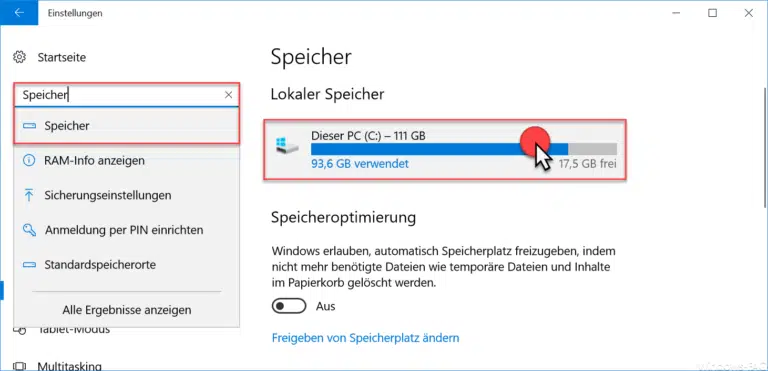

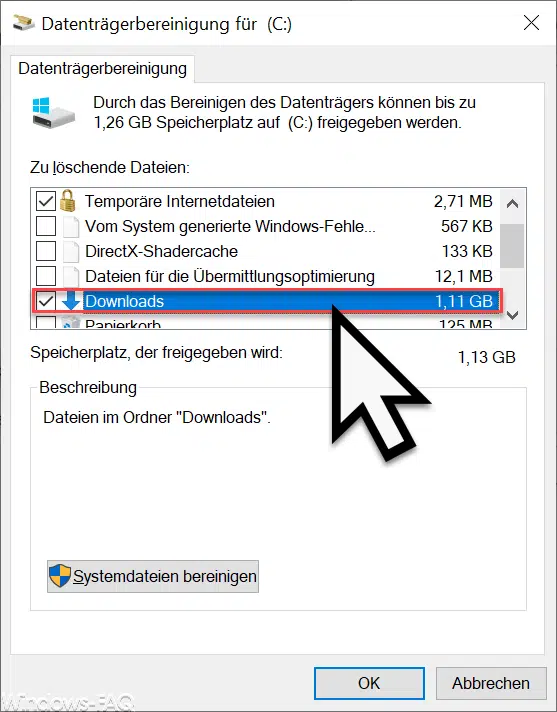
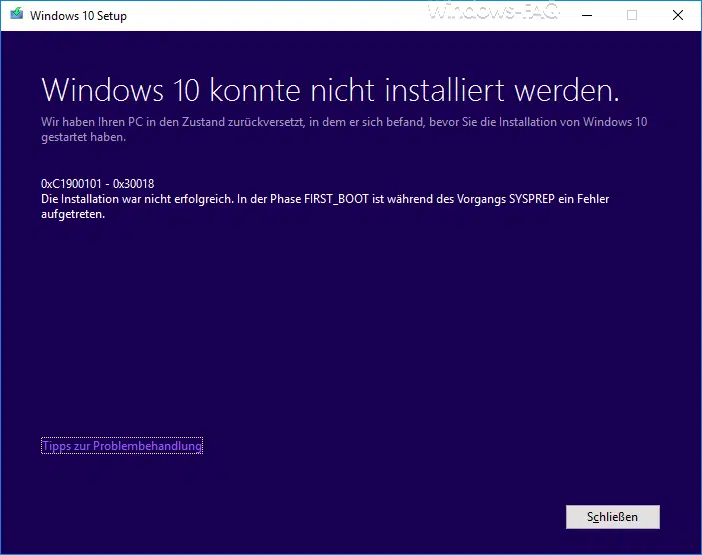
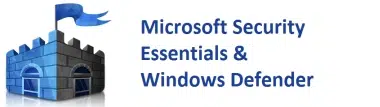

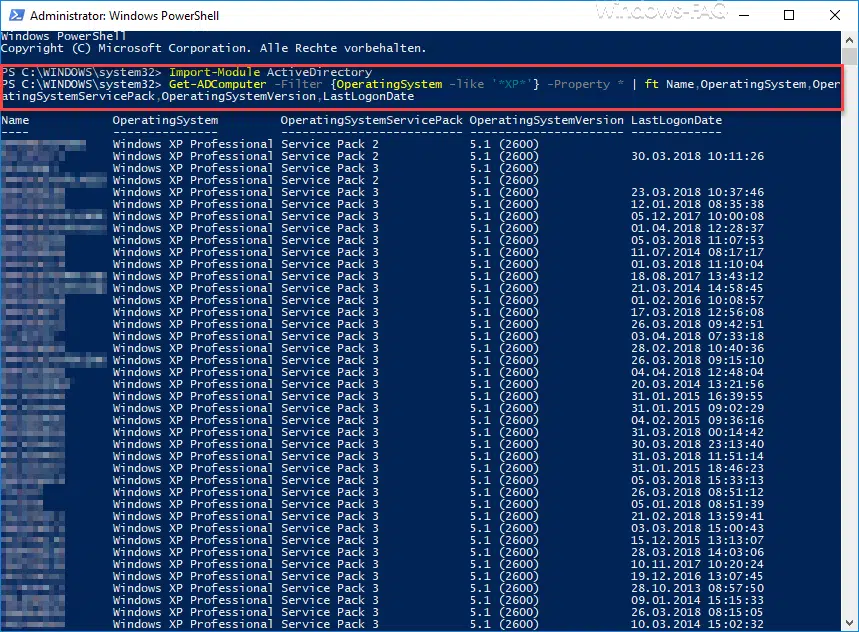
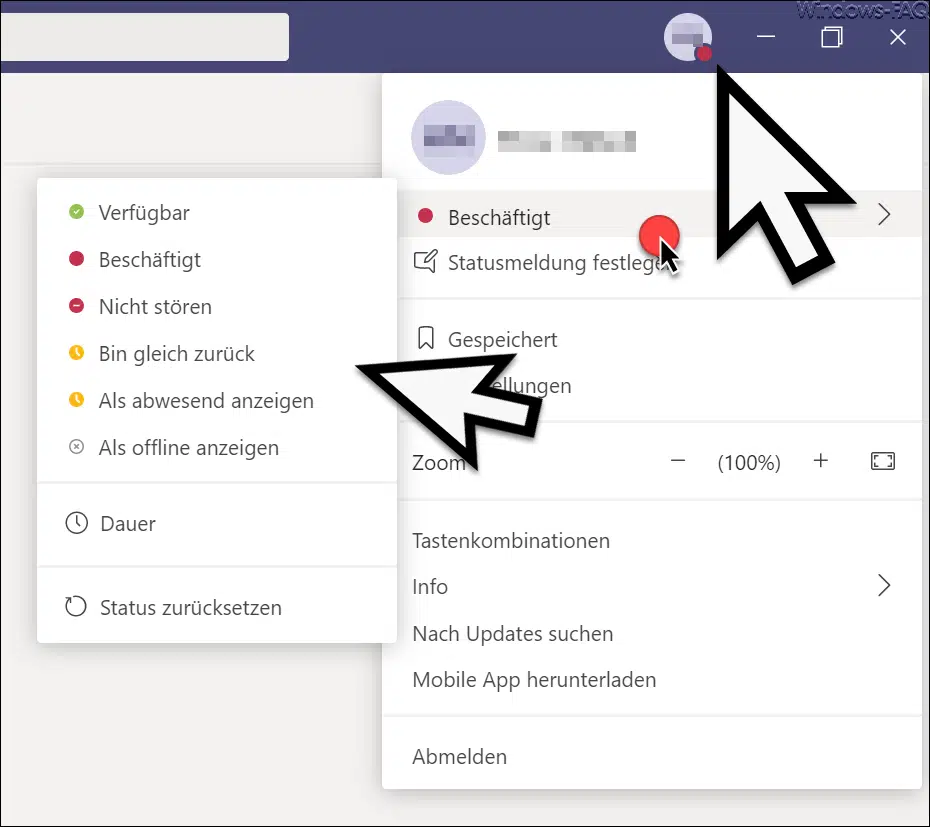




Neueste Kommentare