Der Fehlercode 0x800f020b, der beim Windows Update auftreten kann, ist leider sehr verbreitet. Viele Anwender berichtet immer wieder über den Fehlercode 0x800f020b, der bei allen verfügbaren Windows Version auftreten kann. Oftmals wird der Updatefehler auch in Verbindung mit Druckers gebracht. Wir Ihr den Error 0x800f020b beseitigen könnt, erfahrt Ihr in diesem Windows Tutorial.
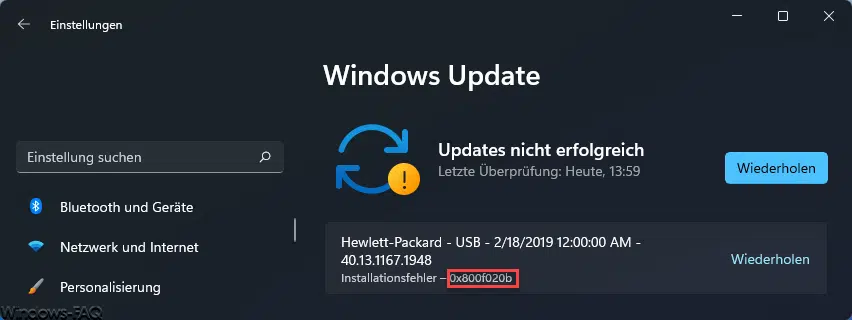
Fehlercode 0x800f020b beseitigen
Als erstes solltet Ihr die in Windows integrierte
Windows Update Problembehandlung
ausführen. Diese Problembeseitigung für WIndows Updates gibt es seit Windows 10 und ist auch in Windows 11 verfügbar. Wir haben bereits ausführlich über die Möglichkeiten und Funktionen der Windows Update Problembehandlung berichtet und Ihr findet in unseren Beitrag „Windows Update Probleme beseitigen“ und „Windows Update Problembehandlung ausführen bei Windows 10“ die Beschreibung für die verschiedenen Windows Versionen.
Das Durchführen dieser integrierten Problembeseitigung in Windows führt sehr häufig zur Beseitigung des Updatefehlercodes 0x800f020b .
Druckertreiber aktualisieren
Eine zweite Möglichkeit um den Fehlercode 0x800f020b zu beseitigen, ist eine Aktualisierung des vorhandenen Druckertreibers. Denn wie zahlreiche Windows Anwender berichtet, tritt der Fehler oftmals in Verbindung bzw. nach der Installation von Druckertreibern auf.
Ihr solltet unbedingt prüfen, ob der installierte Druckertreiber auf dem aktuellsten Stand ist. Sollte dies bereits der Fall sein, so empfiehlt es sich ggf., den vorhandenen Druckertreiber komplett zu deinstallieren. Wie Ihr dies am besten durchführen könnt, haben wir in unserer Anleitung „Druckertreiber deinstallieren bei Windows“ genau erläutert.
Windows Systemdateien auf Konsistenz überprüfen
Um den Error 0x800f020b zu beseitigen, solltet Ihr prüfen, ob die Windows Systemdateien konsistent sind und evtl. vorhandene Fehler beseitigen lassen. Im Laufe der Zeit und nach vielen Programm Installationen und Deinstallieren kann es durchaus vorkommen, dass bestimmte Systemdateien nicht mehr vorhanden bzw. in einer falschen Version vorliegen.
Da eine manuelle Überprüfung der Windows Systemdateien nicht möglich bzw. viel zu aufwendig ist, könnt Ihr dies über den „SFC“ Befehl automatisch prüfen lassen. Der Aufruf in einer Eingabeaufforderung mit Administrativen Rechten lautet:
sfc /scannow
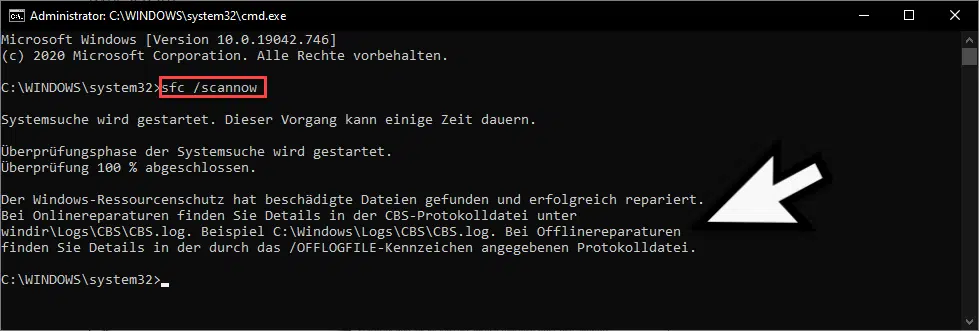
Wie Ihr in der Abbildung sehen könnt, wurden vom Windows Ressourcenschutz beschädigte Windows Dateien gefunden und automatisch erfolgreich repariert. Wenn Ihr weiterführende Informationen zum Windows SFC Ressourcenschutz Tool erhalten möchtet, so legen wir Euch unseren Artikel „Windows Ressourcenschutz (Überprüfung) unter Windows“ ans Herz.
Anschließend solltet Ihr Euren Windows PC einmal neu starten und prüfen, ob der Windows Update Fehler 0x800f020b weiterhin auftritt.
– FEHLERCODE 0XC0000005
– BSOD FEHLERCODE 0X0000007A
– .NET FRAMEWORK 3.5 FEHLERCODE 0X800F0907
– WINDOWS KAMERA FEHLERCODE 0XA00F4244 UND 0X200F4244
– WINDOWS FEHLERCODE 0X8007025D
– TEAMS ANMELDEPROBLEME UND FEHLERCODES
– FEHLERCODE 0X8007042C BEI DER WINDOWS FIREWALL ODER BEIM WINDOWS UPDATE
– WINDOWS UPDATE FEHLERCODE 0XC1900403
– RSAT INSTALLATION FEHLERCODE 0X80080005
– MICROSOFT TEAMS FEHLERCODE SIGNINRESTRICTION:1
– 0X80240023 FEHLERCODE BEIM WINDOWS UPDATE
– 0X800F080A FEHLERCODE BEIM WINDOWS UPDATE
– 0XE06D7363 WINDOWS FEHLERCODE
– 0X8024401C UPDATE FEHLERCODE
– BLUESCREEN FEHLERCODE 0X00000050 – PAGE FAULT IN NONPAGED AREA
– WINDOWS 10 FEHLERCODE 0X800B0101
– WINDOWS UPDATE FEHLERCODE 80240442
– WINDOWS UPDATE FEHLERCODE 0X8024000D
– AUF … KONNTE NICHT ZUGEGRIFFEN WERDEN. FEHLERCODE 0X80004005




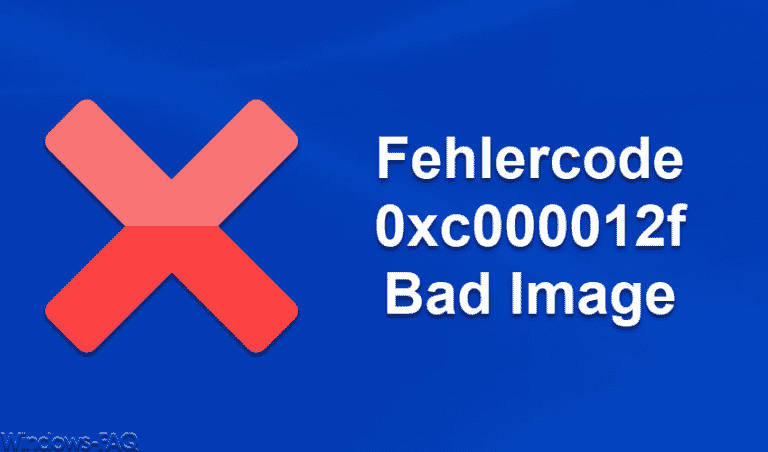

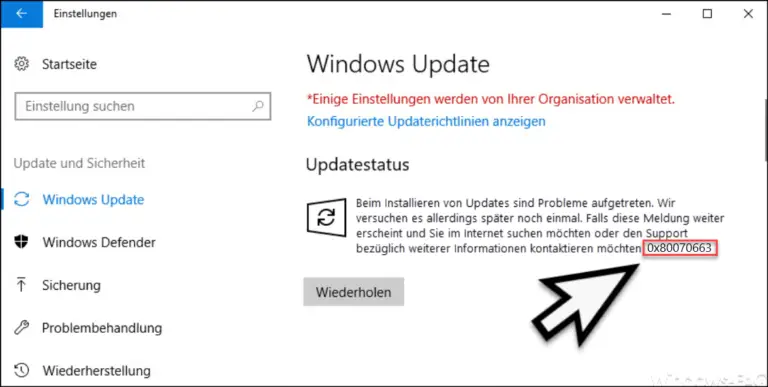
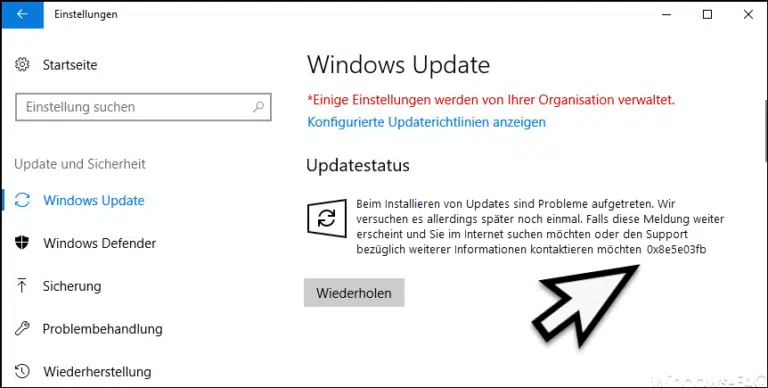
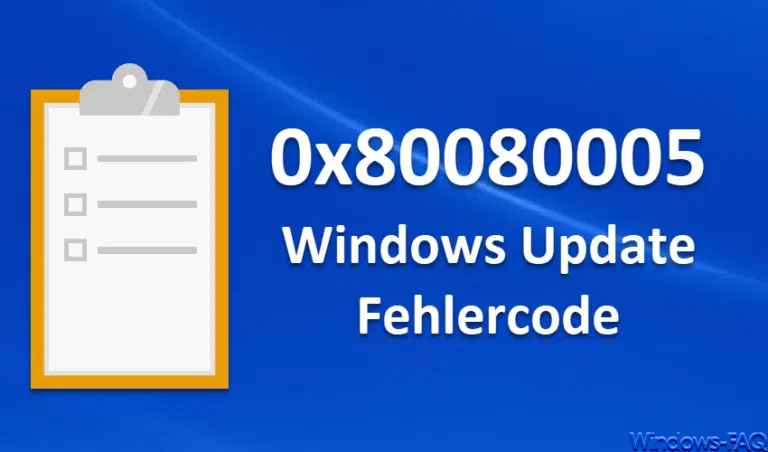





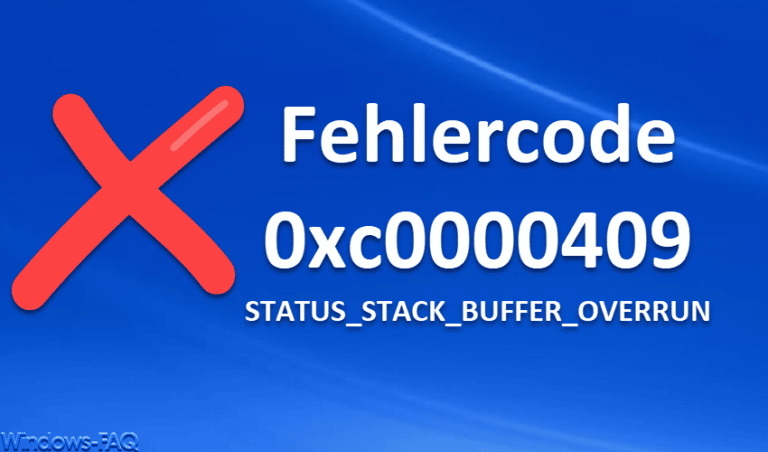
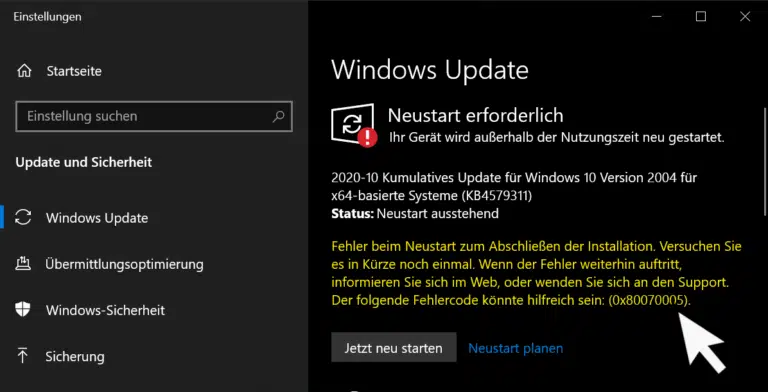
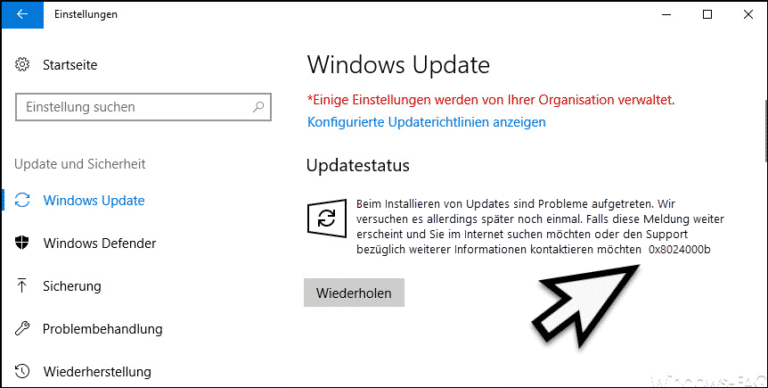

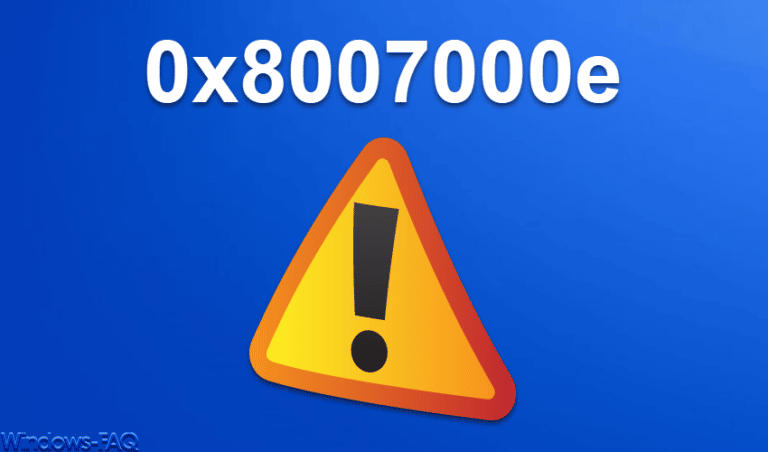



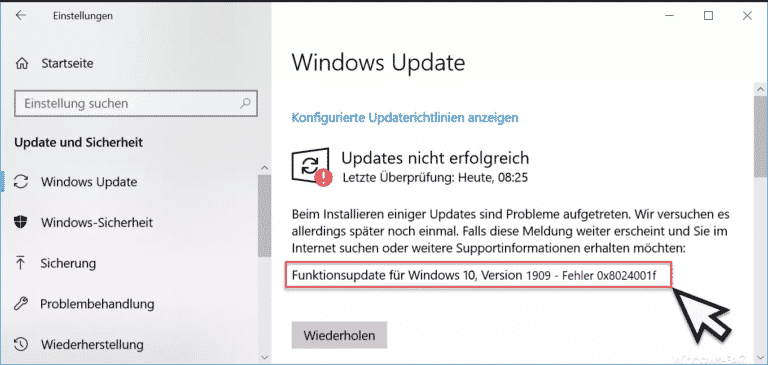
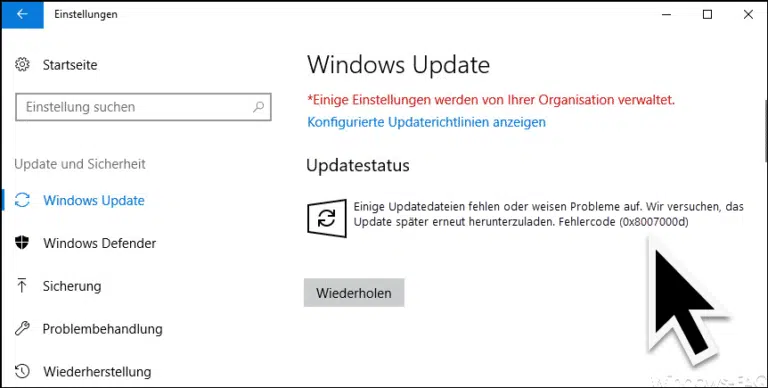
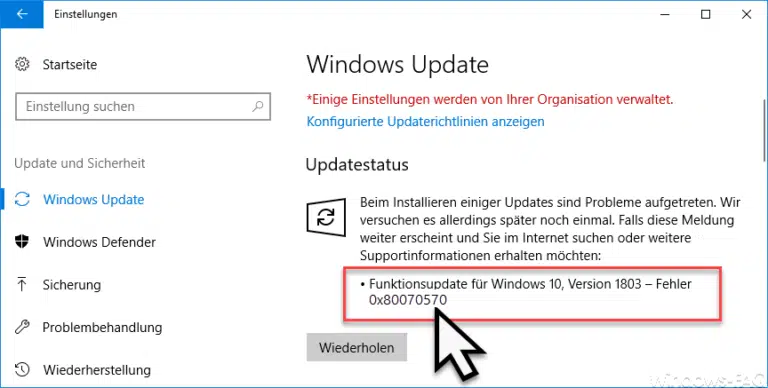

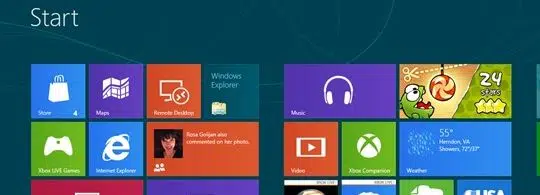
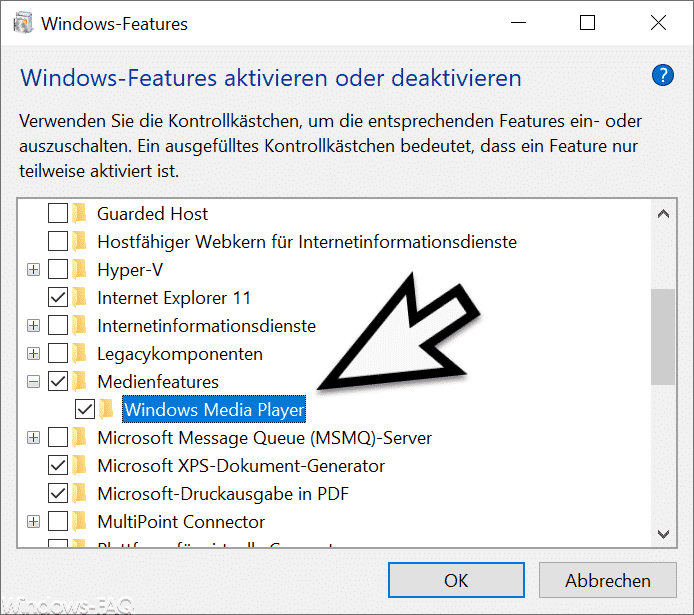
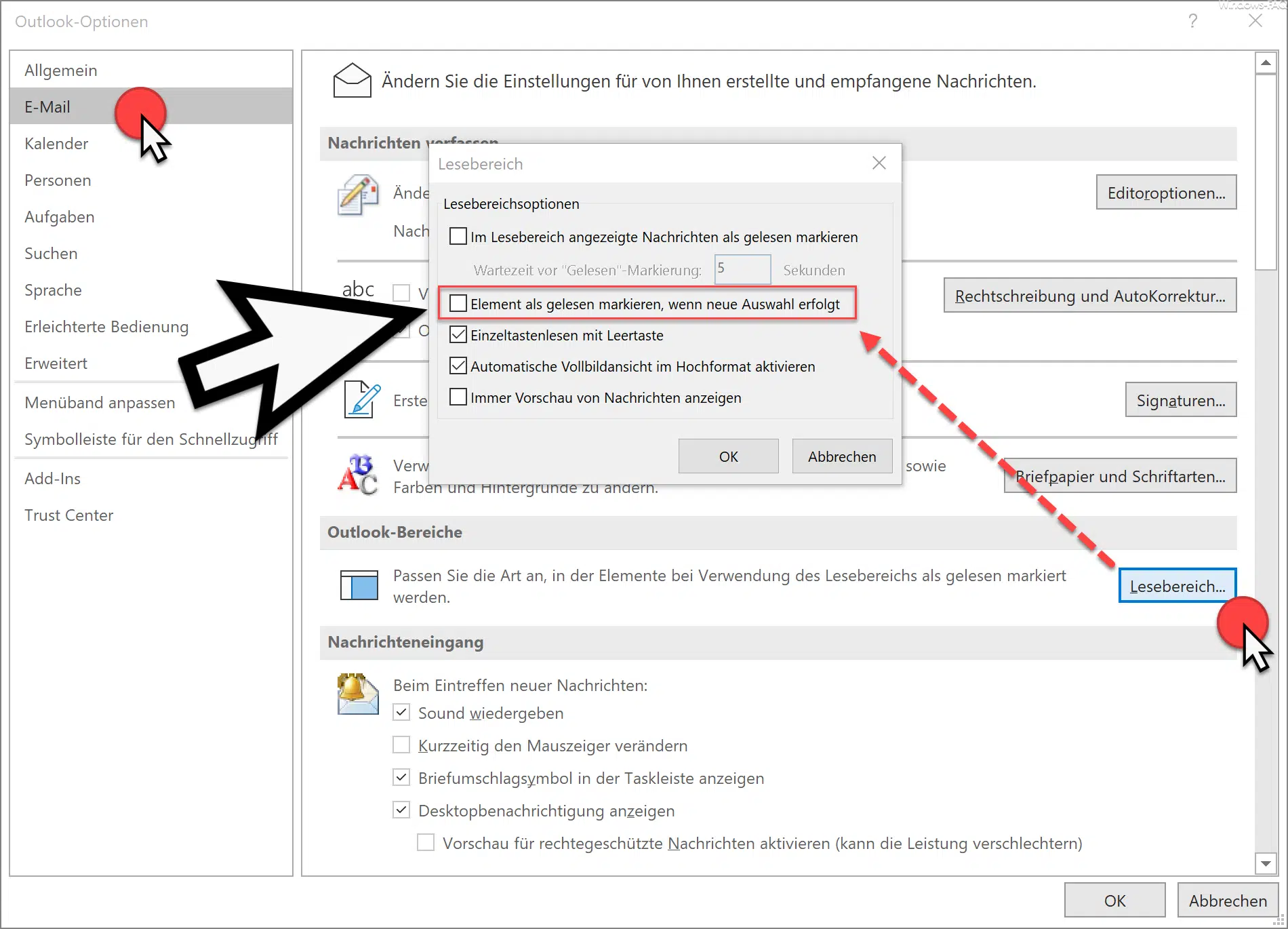





Neueste Kommentare