Heute möchten wir Euch einige Lösungsmöglichkeiten für den Windows Update Fehlercode 0x8007000d aufzeigen. Auf der nachfolgenden Abbildung seht Ihr die Fehlermeldung 0x8007000d bei der Installation von Windows Updates.
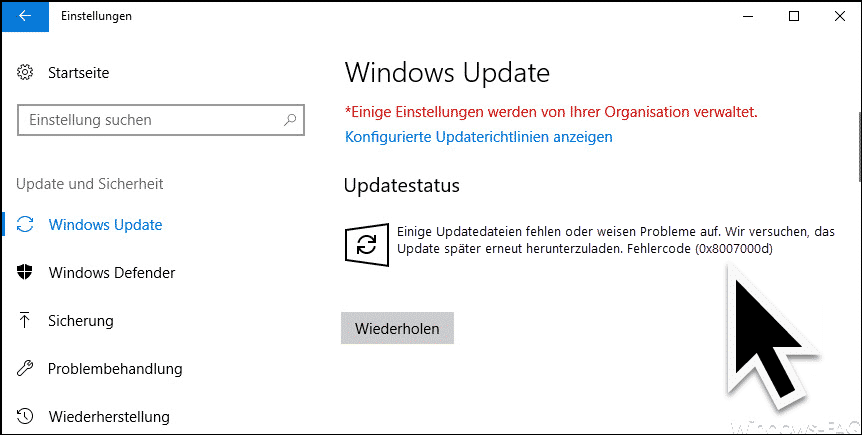
Wir haben bereits vor einiger Zeit über den Fehlercode 0x8007000d berichtet, allerdings in Zusammenhang mit der Windows Aktivierung.
Windows Systemreparatur durchführen
Als erstes würden wir Euch raten, eine Windows Systemreparatur mit dem SFC-Tool durchzuführen.
Diese Systemreparatur ist relativ einfach und schnell durchzuführen. Eine genaue Beschreibung wie diese Windows Reparatur funktioniert, haben wir in unserem Beitrag „Windows Systemdateien prüfen und reparieren“ genau beschrieben.
Windows Update Problembehandlung
Sollte die Systemreparatur keinen Erfolg gebracht haben und der Fehler 0x8007000d weiterhin auftreten, so solltet Ihr die bei Windows 10 integrierte Windows Update Problembehandlung ausführen.

Auch darüber haben wir schon ausführlich berichtet und zeigen Euch in unserem Beitrag „Windows Update Problembehandlung ausführen bei Windows 10“ genau die Vorgehensweise, wie Ihr diese integrierte Problembehandlung ausführen könnt.
SoftwareDistribution Ordner löschen wegen 0x8007000d
Eine weitere Möglichkeit besteht darin, die Ordner
C:\Windows\SoftwareDistribution
und
C:\Windows\System32\Catroot2
zu löschen bzw. umzubenennen. In diesen Ordnern werden alle Updatedateien zwischengespeichert, die für den Windows Update Vorgang benötigt werden. Sind dort ggf. korrupte Updatedateien abgelegt, so kann es zu dem Windows Update Fehlercode 0x8007000d kommen.
Wenn Windows feststellt, dass diese Ordner nicht mehr vorhanden sind, werden sie automatisch neu erstellt, ebenso die darin enthaltenen Unterordner.
Dies könnt Ihr durchführen, indem Ihr eine Eingabeaufforderung als Administrator startet und folgende Befehle der Reihe nach.
net stop wuauserv & net stop cryptSvc & net stop bits & net stop msiserver
Ren C:\Windows\SoftwareDistribution SoftwareDistribution.ALT
Ren C:\Windows\System32\catroot2 Catroot2.ALT
net start wuauserv & net start cryptSvc & net start bits & net start msiserver
Anschließend solltet Ihr per Windows Update nochmals prüfen, ob der Updatefehler 0x8007000d weiterhin auftritt.
Hilfen zu anderen Windows Updatefehlern findet Ihr auch hier.
– 0x80240023 Fehlercode beim Windows Update
– Windows Fehlercode 0x800701e3
– 0x8e5e03fb Fehlercode beim Windows Update
– Fehlercode 0X8e5e0152 beim Windows Update
– Windows Update Fehlercode 0x800f0831
– Windows Fehlercode 0xC0020036
– Fehlercode 0x80246002 beim Windows Update
– Windows Fehlercodes und 8-stellige Hex-Codes auflösen mit dem Microsoft Error Lookup Tool
– 0x8078011E Fehlercode bei Windows Systemabbild erstellen
– Windows Update Fehlercode 0x80070005
– 0x80070103 Fehlercode beim Windows Update
– Windows Update Fehlercode 0x80070663
– CRITICAL_STRUCTURE_CORRUPTION 0x00000109 BlueScreen Fehlercode
– Windows Aktivierungs Fehlercode 0xC004F074
– Windows Update Fehlercode 0x80240016
– 0x80080005 Windows Update Fehlercode
– 0x8024000b Fehlercode beim Windows Update
– Fehlercode 0x800f0982 beim Windows Update
– 0x800f0988 Fehlercode beim Windows 10 Update und 1909 Upgrade
– Windows Update Fehlercode 0x8024001f

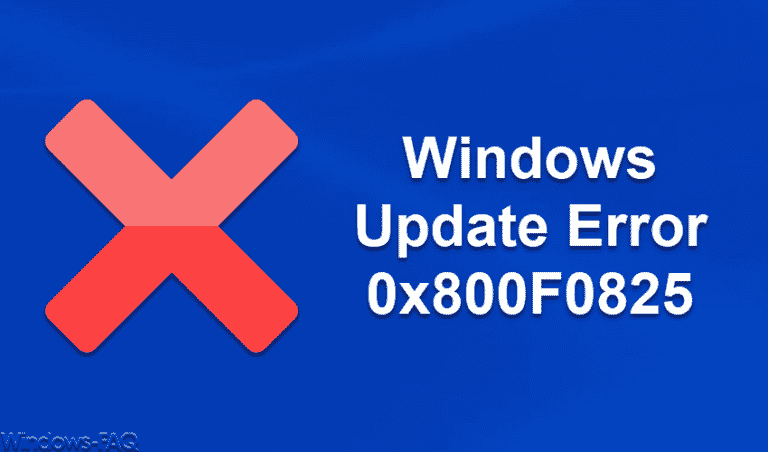
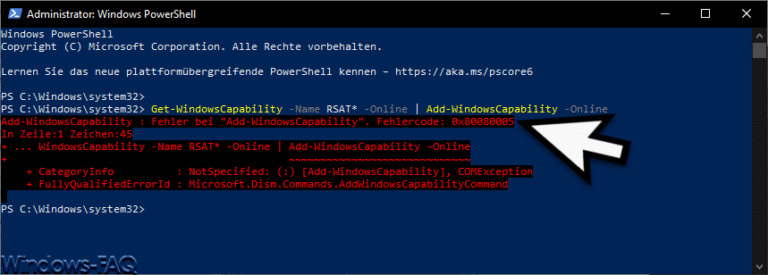
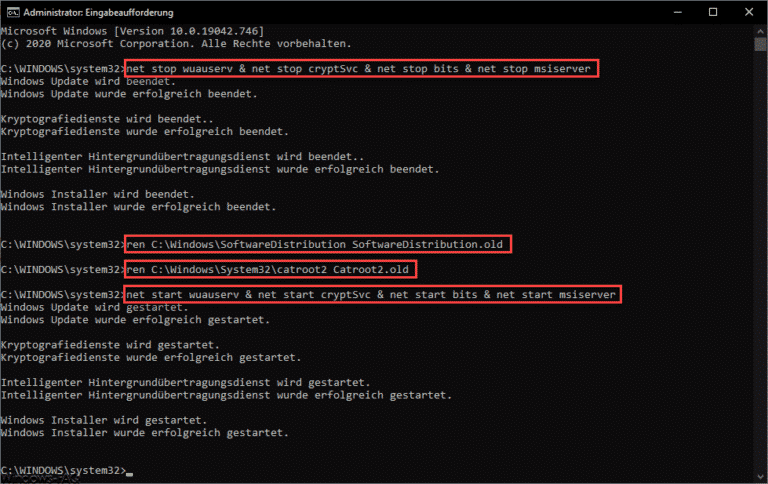


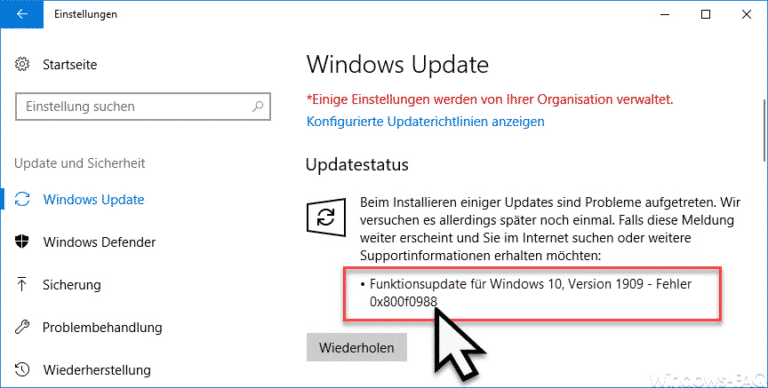

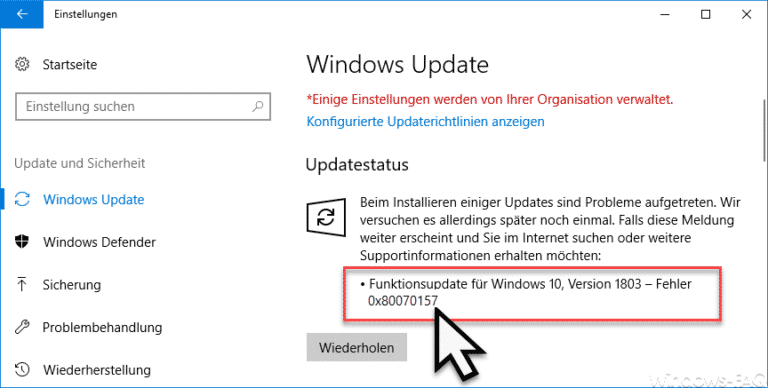
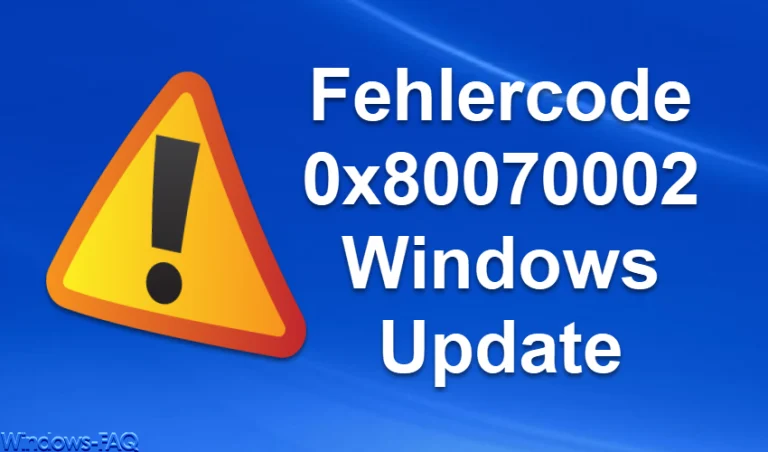


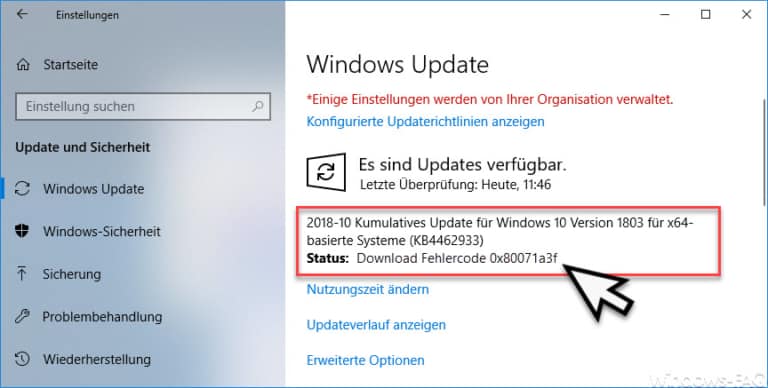
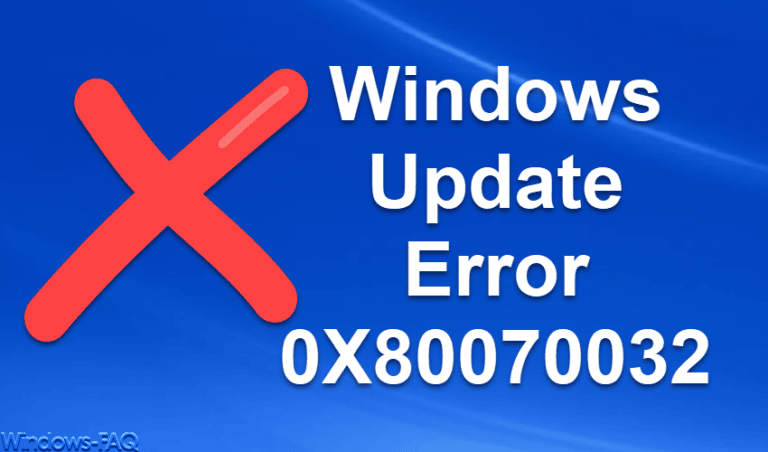


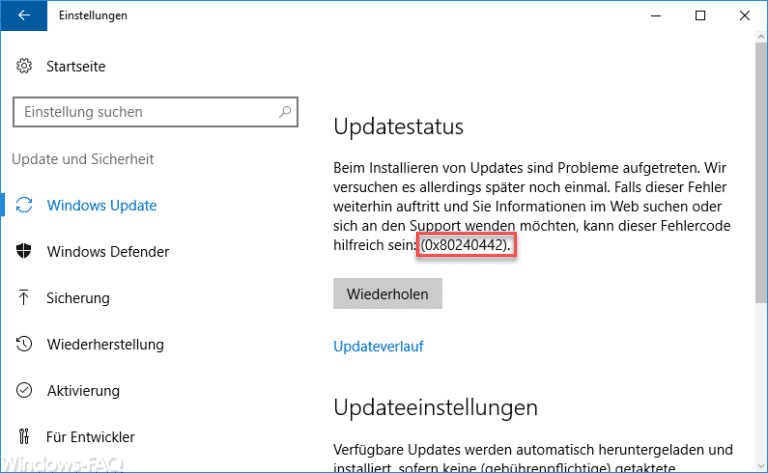
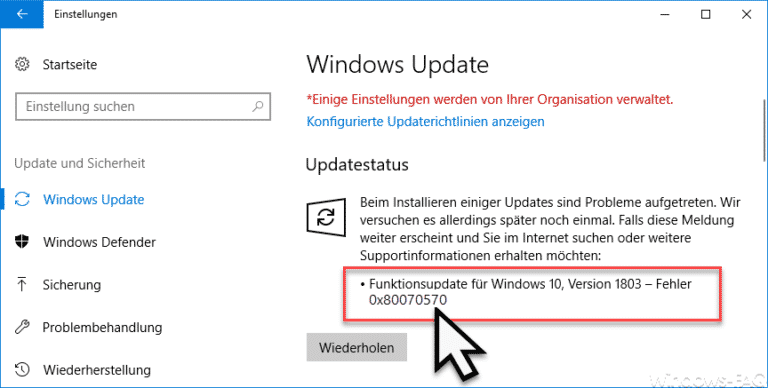
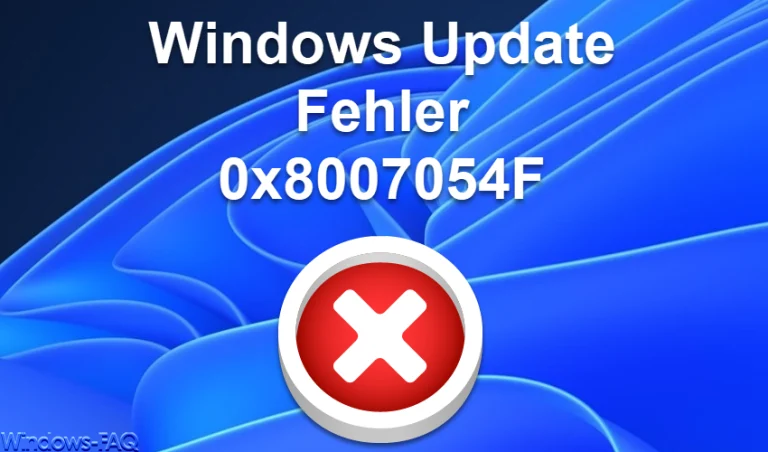
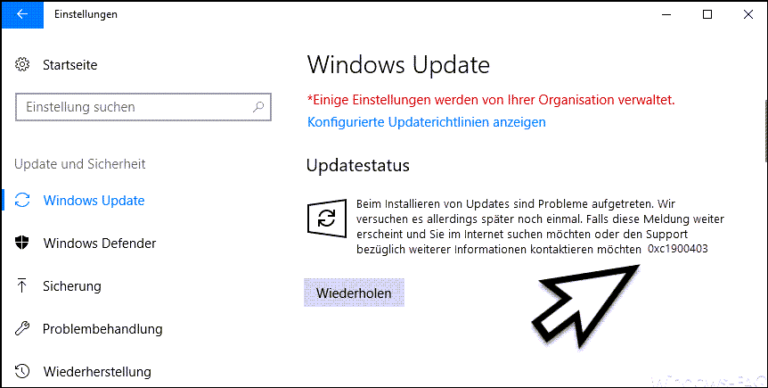

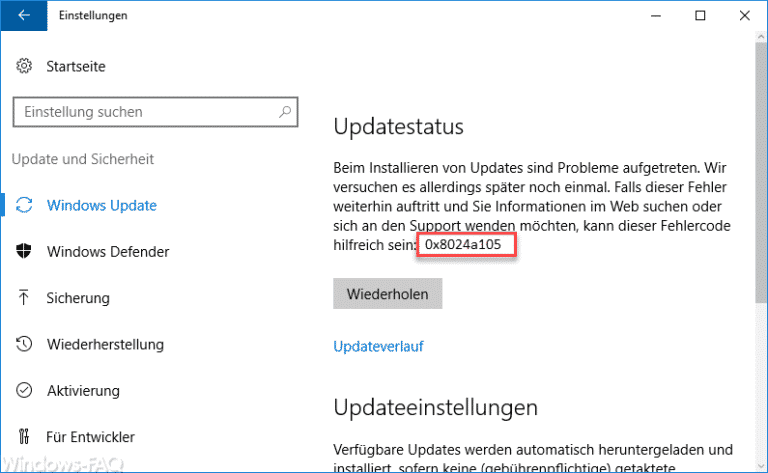

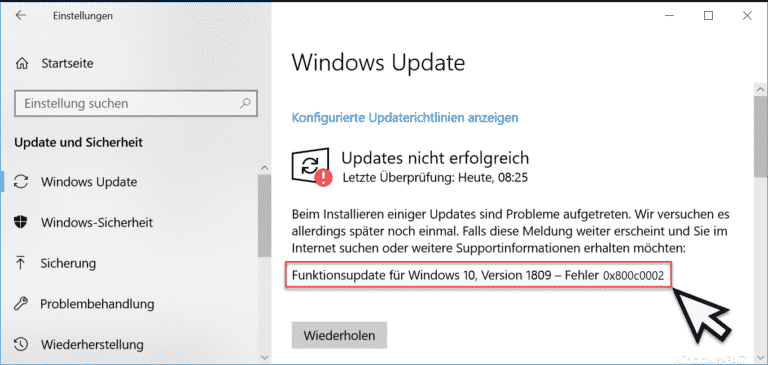
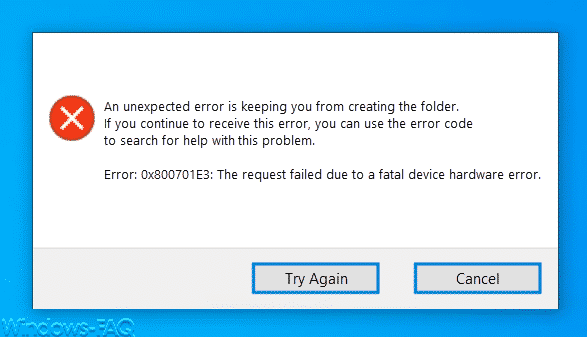


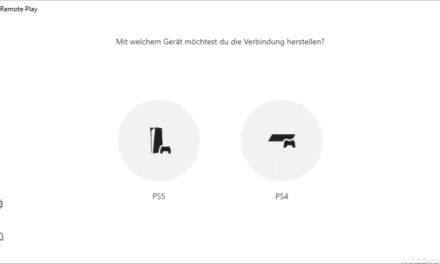




Neueste Kommentare