Heute möchten wir Euch zeigen, wie Ihr den Windows Update Fehlercode 0xc1900403 beseitigen könnt. Wir haben diesen Fehler ebenfalls schon mehrfach bei der Installation von Windows Updates bei Windows 10 gesehen und möchten Euch 2 Lösungsmöglichkeiten für den Fehler 0xc1900403 aufzeigen.
Der Fehlercode 0xc1900403 wird von Microsoft übrigens auch als Fehler „MOSETUP_E_UA_CORRUPT_PAYLOAD_FILES“ bezeichnet, welches auf korrupte Windows Updatedateien hinweißt.
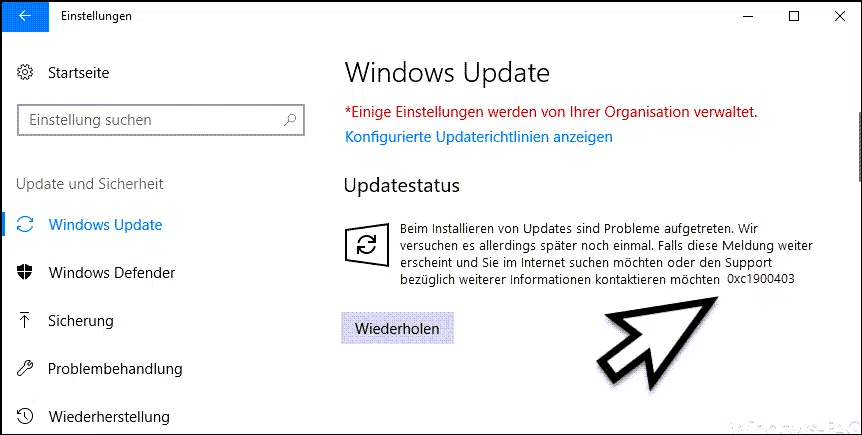
0xc1900403 Windows Systemdateien reparieren
Zunächst solltet Ihr prüfen, ob Eure Windows Installation ggf. nicht mehr ganz konsistent ist. Ihr könnt alle Windows 10 Systemdateien prüfen, indem Ihr in einer Eingabeaufforderung, die Ihr mit Administrativen Rechten gestartet habt, folgende Befehle durchführt.
dism.exe /Online /Cleanup-image /Restorehealth
sfc /scannow
Dieser Vorgang kann durchaus einige Minuten dauern. Wichtig ist, dass Ihr nach Beendigung der Befehle Euren Windows PC neu startet. Anschließend solltet Ihr prüfen, ob bei der Windows Update Installation erneut der Fehlercode 0xc1900403 auftritt.

Windows Updatedateien neu aufbauen
Beim Download der Windows Updatedateien kann es durchaus zu Problemen und Inkonsistenzen der Updatedateien kommen. Windows legt die Updatedateien an dem zentralen Ort
C:\Windows\SoftwareDistribution
ab. Ein gängiger Weg, um Windows Update Probleme zu beseitigen, ist das Leeren dieses Ordners incl. allen Unterverzeichnisse. Sobald Windows feststellt, das die Dateien und auch die gesamte Ordnerstruktur unter dem Ordner „SoftwareDistrubution“ nicht mehr vorhanden ist, baut Windows diese neu auf. Somit könnt Ihr sicher sein, dass beim nächsten Windows Update die Updatedateien komplett neu heruntergeladen werden.
Leider ist dieser Order durch laufende Windows Dienste im Hintergrund in der Regel immer im Zugriff, sodass Ihr den Ordner nicht so einfach leeren könnt. Aber mit den folgenden Befehlen, die Ihr erneut in einer Eingabeaufforderung mit Admin-Rechten der Reihe nach Durchführen müsst, könnt Ihr den Order trotzdem leeren.
net stop wuauserv
net stop cryptSvc
net stop bits
net stop msiserver
Ren C:\Windows\SoftwareDistribution SoftwareDistribution.ALT
Ren C:\Windows\System32\catroot2 Catroot2.ALT
net start msiserver
net start bits
net start cryptSvc
net start wuauserv
Sollte es bei der Durchführung zu Fehlermeldungen kommen, so reicht es in der Regel aus, alle Befehle nochmals der Reihe nach durchzuführen. Denn manchmal startet Windows einfach im Hintergrund die beendeten Dienste neu und dann funktioniert es mit der Umbenennung der Ordner nicht.
Anschließend müsst Ihr am besten einmal Euren PC neu starten und prüfen, ob der Updatefehlercode 0xc1900403 weiterhin auftritt.
– 0x80240023 Fehlercode beim Windows Update
– Windows Fehlercode 0x800701e3
– 0x8e5e03fb Fehlercode beim Windows Update
– Fehlercode 0X8e5e0152 beim Windows Update
– Windows Update Fehlercode 0x800f0831
– Windows Fehlercode 0xC0020036
– Fehlercode 0x80246002 beim Windows Update
– Windows Fehlercodes und 8-stellige Hex-Codes auflösen mit dem Microsoft Error Lookup Tool
– 0x8078011E Fehlercode bei Windows Systemabbild erstellen
– Windows Update Fehlercode 0x80070005
– 0X8007007F WINDOWS 11 INSTALLATIONSFEHLER
– 0x80070103 Fehlercode beim Windows Update
– Windows Update Fehlercode 0x80070663
– CRITICAL_STRUCTURE_CORRUPTION 0x00000109 BlueScreen Fehlercode
– Windows Aktivierungs Fehlercode 0xC004F074
– Windows Update Fehlercode 0x80240016
– 0x80080005 Windows Update Fehlercode
– 0x8024000b Fehlercode beim Windows Update
– Fehlercode 0x800f0982 beim Windows Update
– 0x800f0988 Fehlercode beim Windows 10 Update und 1909 Upgrade
– Windows Update Fehlercode 0x8024001f
– Fehlercode 0x80246017 beim Windows Update
– Fehlercode 0x80246008 beim Windows Update

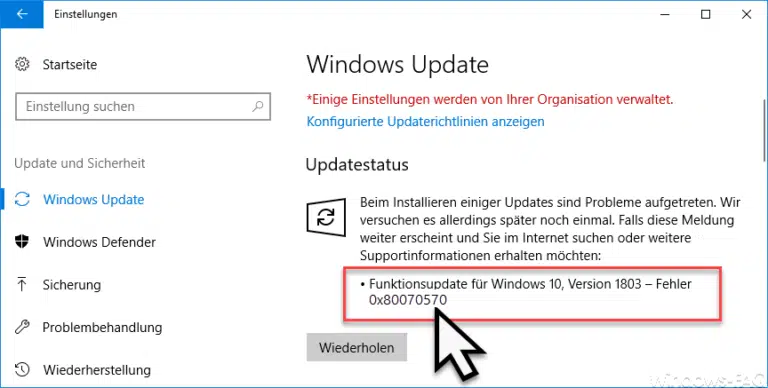

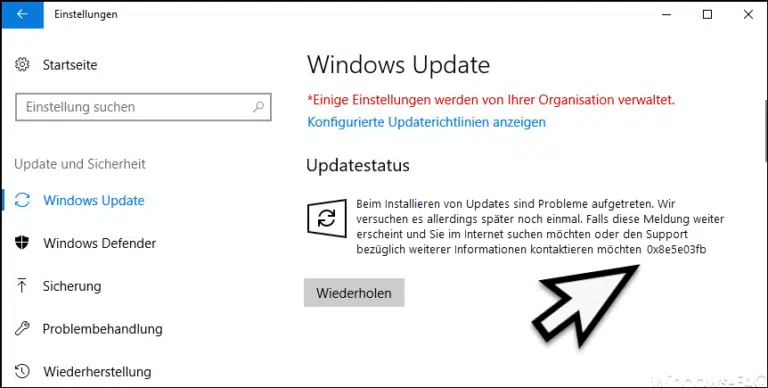

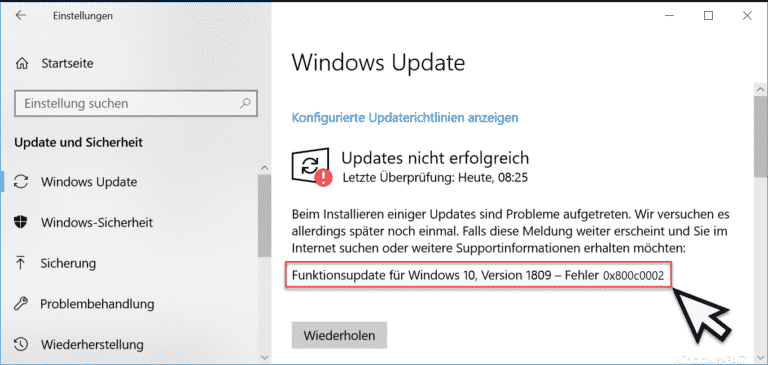
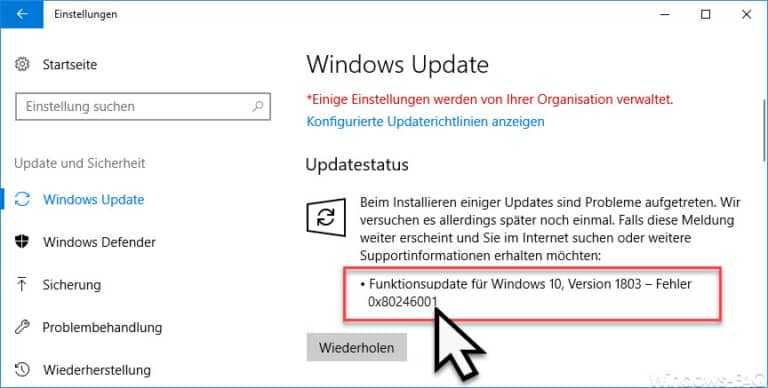
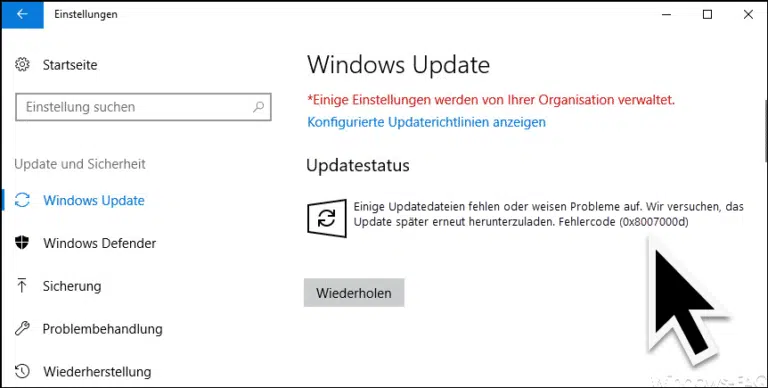

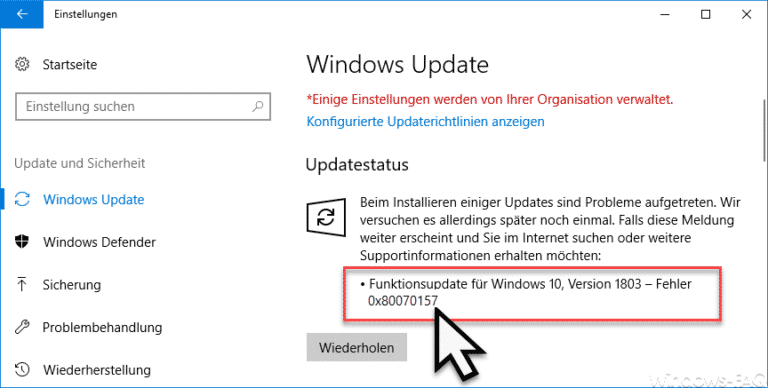
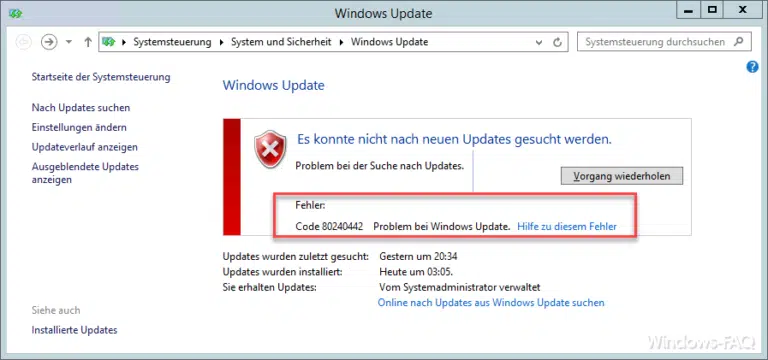
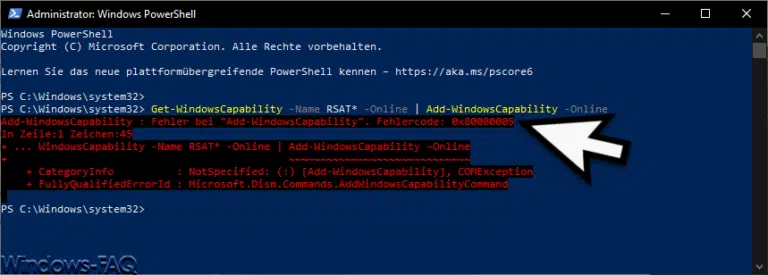
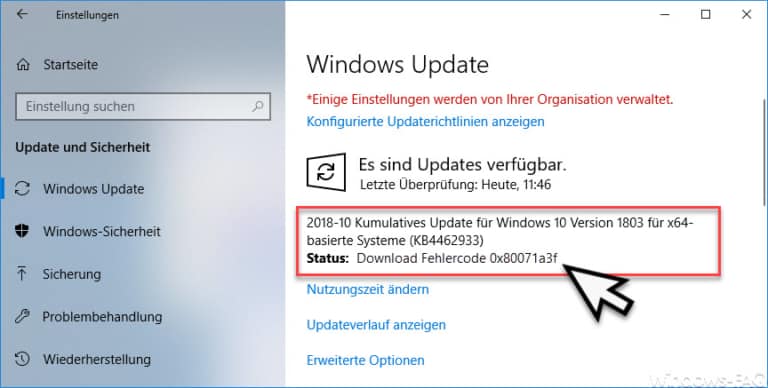
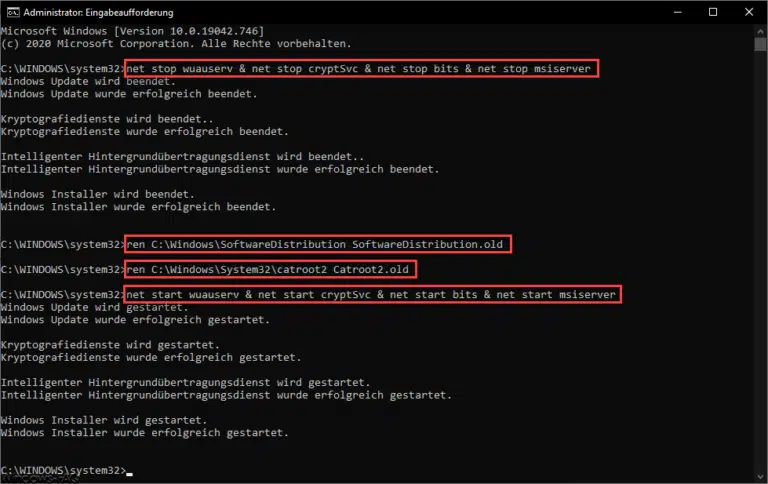
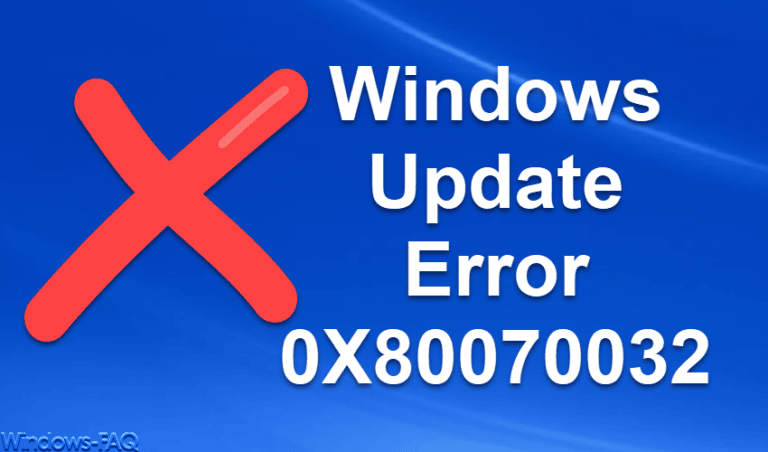


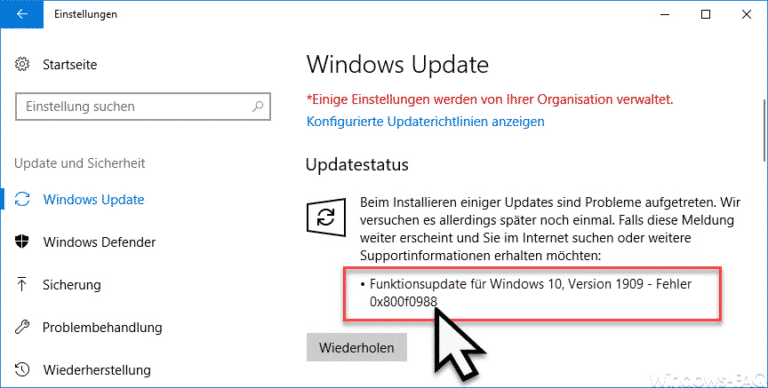
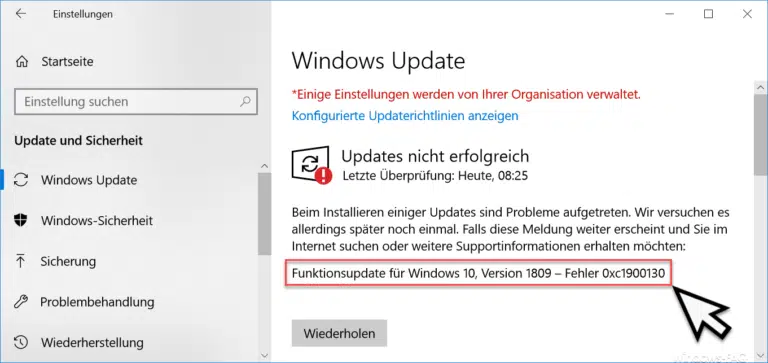
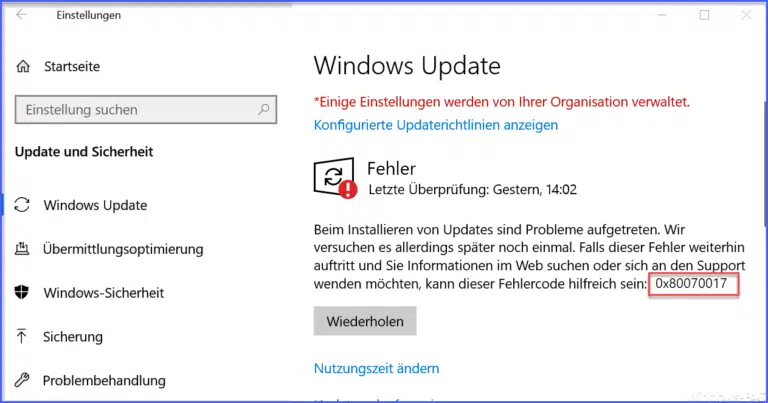
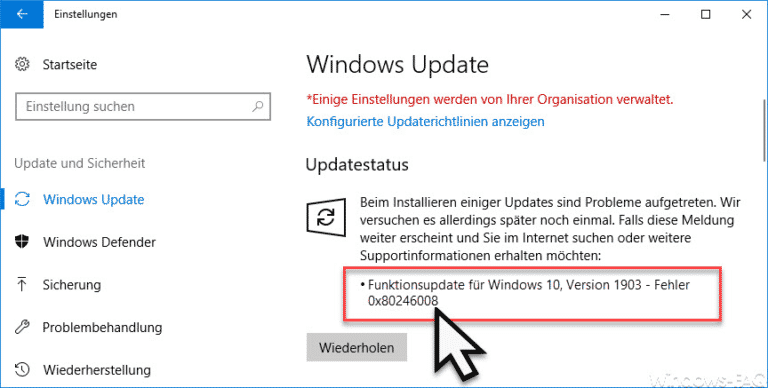
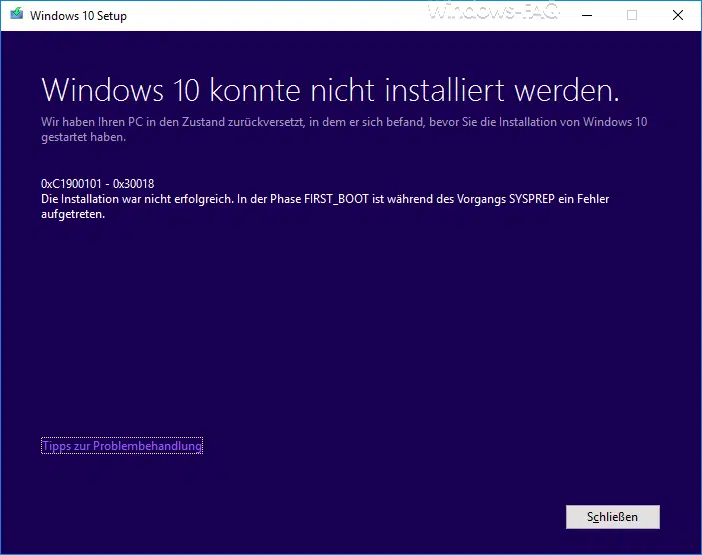
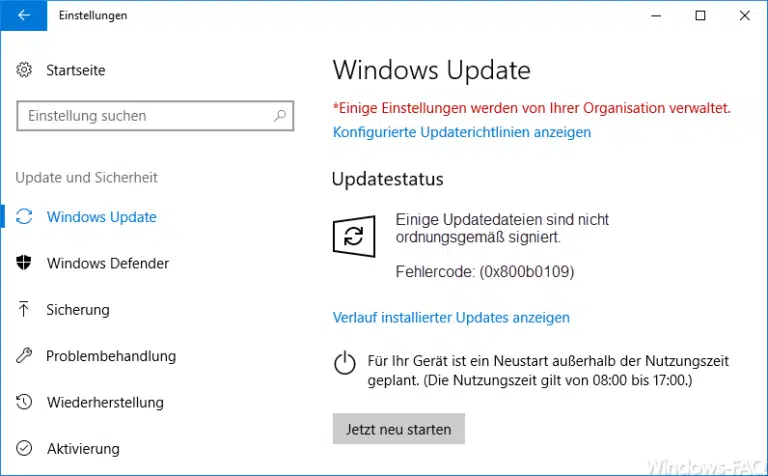


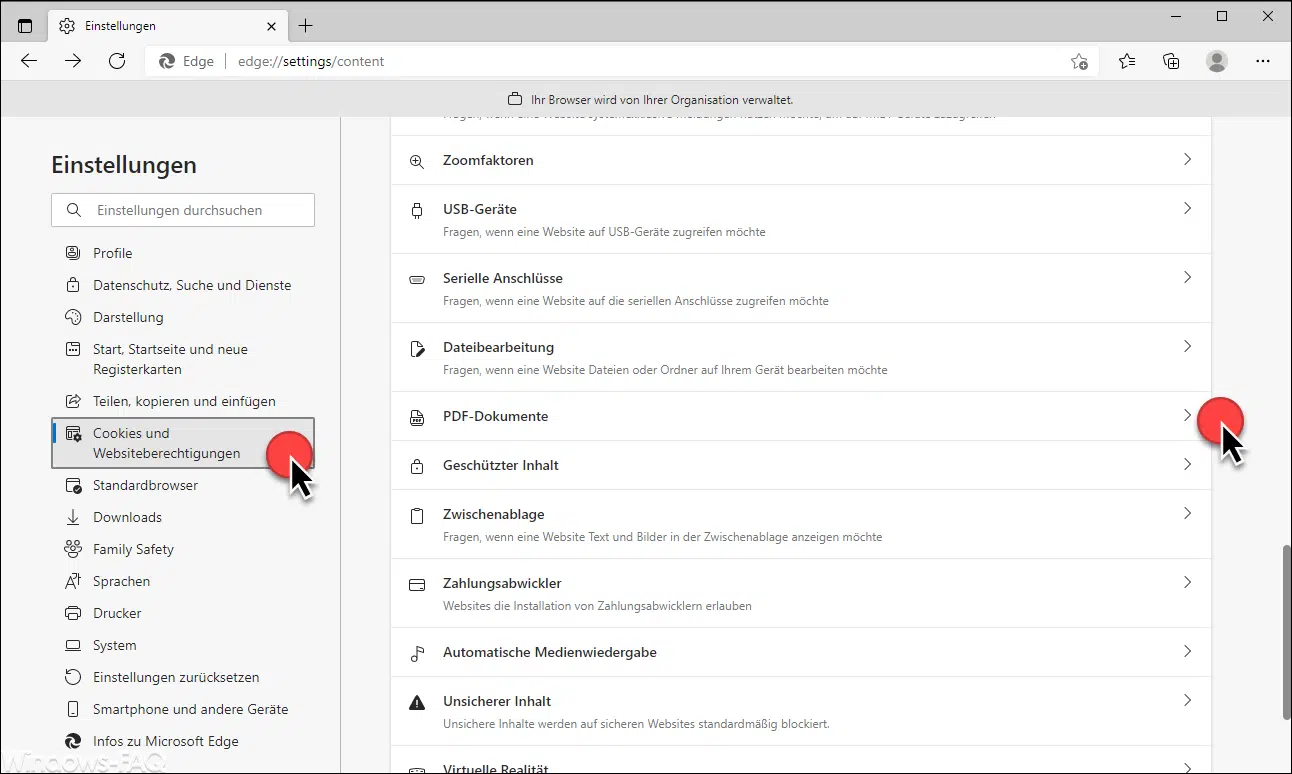
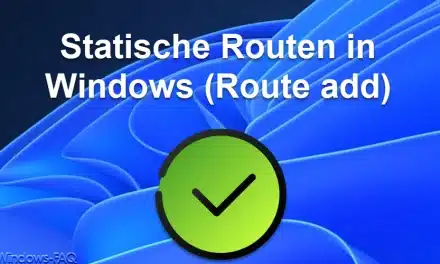
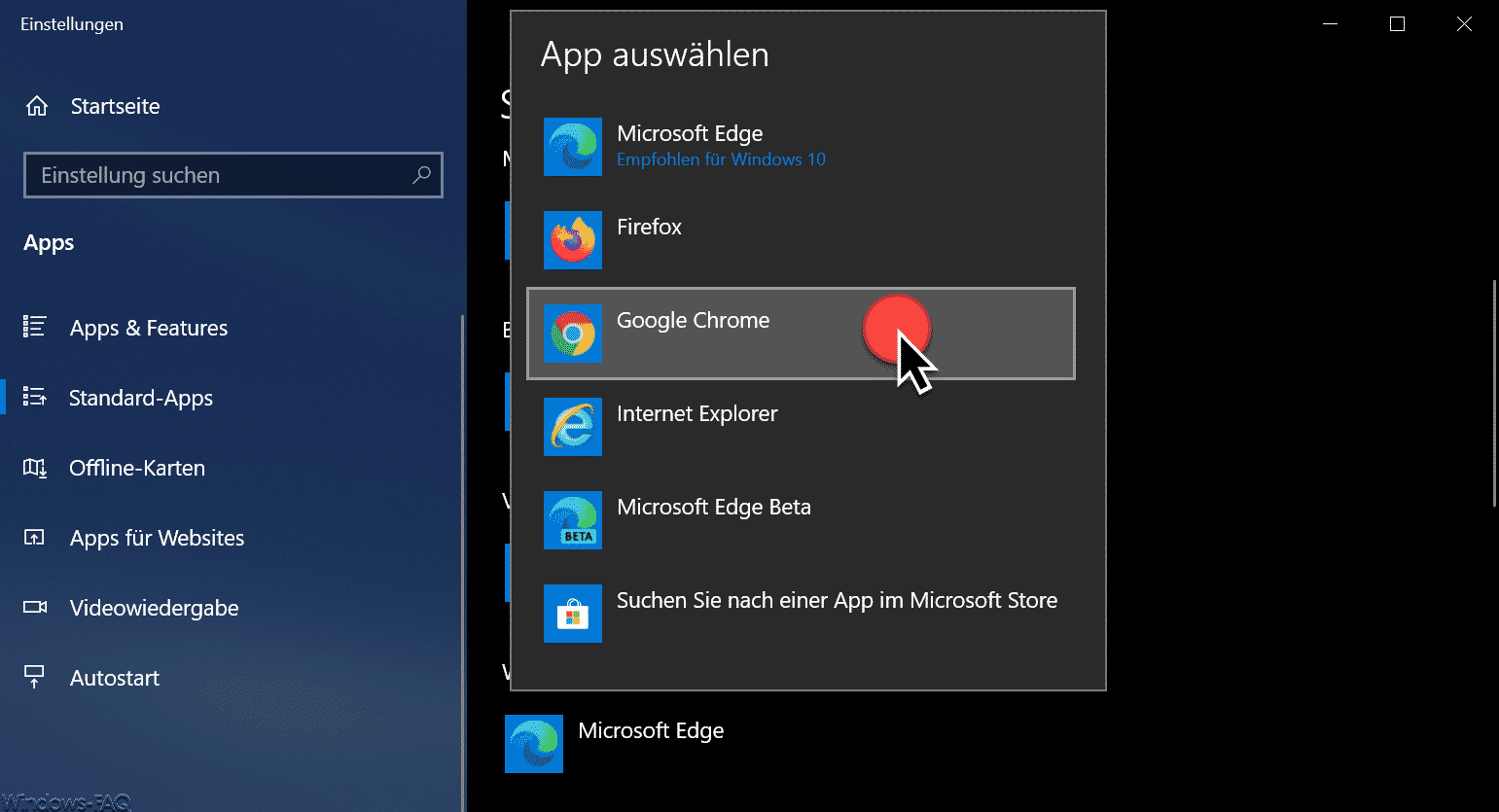





Neueste Kommentare