Der Fehlercode 0xc000012f tritt leider in Zusammenhang mit den unterschiedlichsten Programmen auf. Wie Ihr das Problem lösen könnt, zeigen wir Euch in dieser Anleitung.
Fehlermeldung 0xc000012f
Hier nachfolgend seht Ihr die Abbildung einer Original Fehlermeldung.
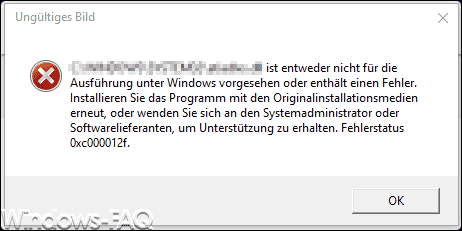
Die genaue Fehlermeldung in Deutsch lautet:
Ungültiges Bild.
DATEINAME ist entweder nicht für die Ausführung unter Windows vorgesehen oder enthält einen Fehler. Installieren Sie das Programm it den Originalinstallationmedien erneut, oder wenden Sie sich an den Systemadministrator oder Softwarelieferanten, um Unterstützung zu erhalten. Fehlerstatus 0xc000012f.
In Englisch lautet die Meldung wie folgt:
Bad Image
DATEINAME is either not designet to run on Windows or it contains an error. Try installing the program again using the original installation media or contact your system administrator or the software vendor for support. Error status 0xc000012f.
Beseitigen des Fehlers 0xc000012f
In der Regel liegt ein Problem mit den Windows Systemdateien bzw. eine Inkonsistenz wichtiger Programmdateien vor. Mit den folgenden Befehlen, die Ihr in einer Eingabeaufforderung mit Administrativen Rechten ausführt, könnt Ihr das Problem ggf. beseitigen.
DISM.exe /Online /Cleanup-image /Scanhealth
DISM.exe /Online /Cleanup-image /Restorehealth
DISM.exe /Online /Cleanup-image /startcomponentcleanup
SFC /scannow
Das sieht dann wie folgt aus.
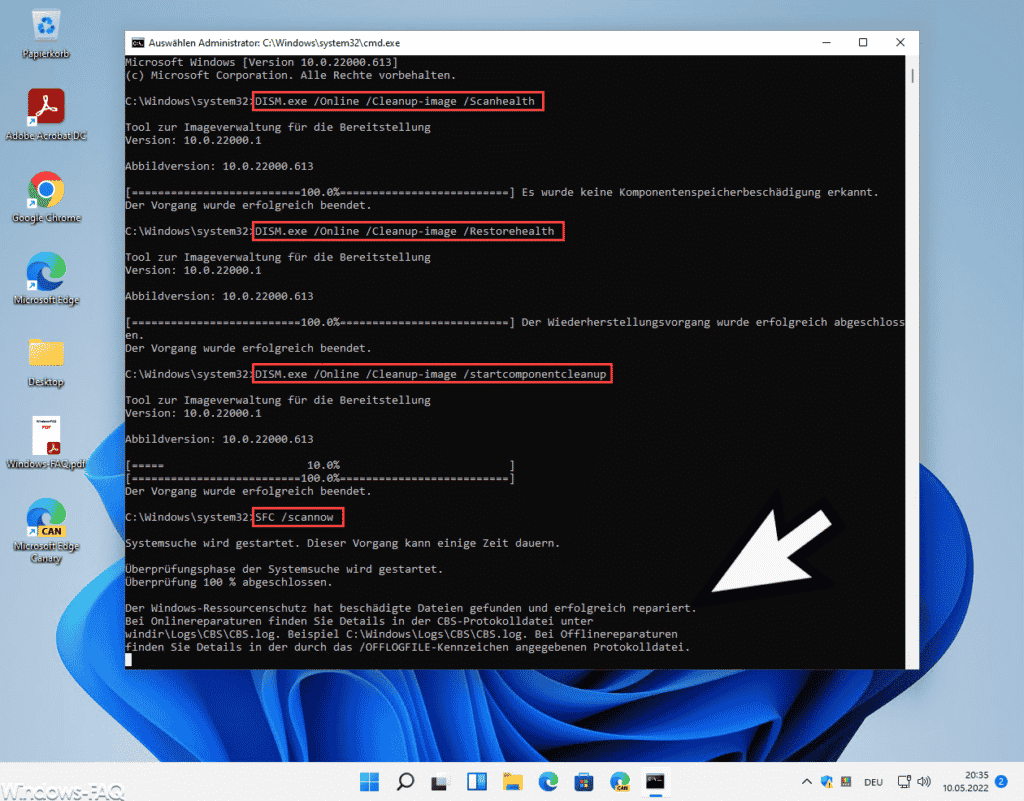
Wie Ihr am Ende der Eingabeaufforderung sehen könnt, dass der Befehl „SFC /SCANNOW“ (Windows-Ressourcenschutz) beschädigte Windows Dateien gefunden und konnte dies erfolgreich reparieren.
Windows Neustart & Microsoft Visual C++ Redistributable
Anschließend solltet Ihr einmal Euren Windows PC neu starten und prüfen, ob beim Aufruf des Programms, welches den Fehlercode 0xc000012f erzeugt hat, der Fehler erneut auftritt.
Sollte der Fehler allerdings weiterhin bestehen, so hat bei vielen Anwender auch die Neuinstallation des Microsoft Visual C++ Redistributable Pakets geholfen. Wie Ihr dies genau durchführen könnt, könnt Ihr z.B. in unserer Anleitung „Datei MSVCR100.DLL fehlt“ nachlesen. Bei anderen „MSVCR???“ Problemen siehe unseren Artikel „Der Prozedureinsprungpunkt „nextafterf“ wurde in der DLL MSVCR120_CLR0400.dll nicht gefunden„.
Weitere Fehlercodes findet Ihr auch hier:
– OUTLOOK FEHLERCODE 0X800CCC0F
– 0X80080005 WINDOWS UPDATE FEHLERCODE
– 0X8024002E FEHLERCODE WINDOWS UPDATE
– WINDOWS FEHLERCODE 0X8007232B
– 0X800F020B FEHLERCODE WINDOWS UPDATE
– WINDOWS FEHLERCODE 0X80070006
– OUTLOOK FEHLERCODE 0X800CCC0E
– WINDOWS FEHLERCODE 0X8007045D
– FEHLERCODE 0XC0000005
– BSOD FEHLERCODE 0X0000007A
– .NET FRAMEWORK 3.5 FEHLERCODE 0X800F0907
– WINDOWS KAMERA FEHLERCODE 0XA00F4244 UND 0X200F4244
– WINDOWS FEHLERCODE 0X8007025D
– TEAMS ANMELDEPROBLEME UND FEHLERCODES
– FEHLERCODE 0X8007042C BEI DER WINDOWS FIREWALL ODER BEIM WINDOWS UPDATE
– WINDOWS UPDATE FEHLERCODE 0XC1900403
– RSAT INSTALLATION FEHLERCODE 0X80080005
– MICROSOFT TEAMS FEHLERCODE SIGNINRESTRICTION:1

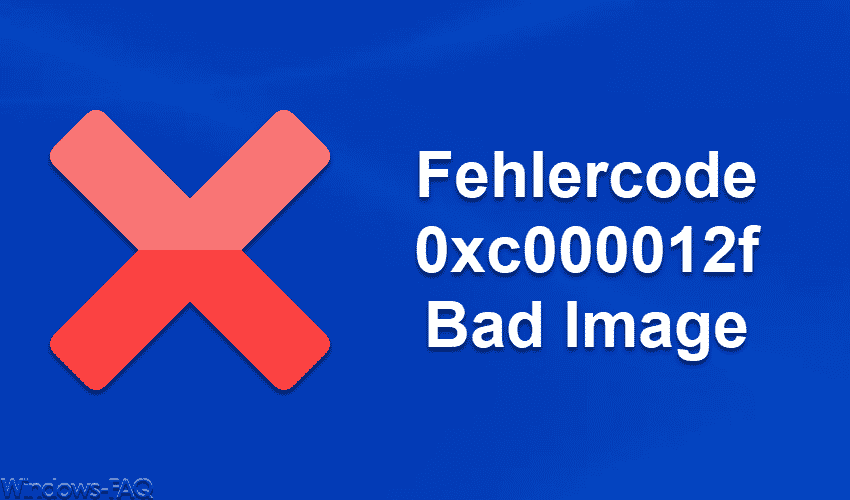

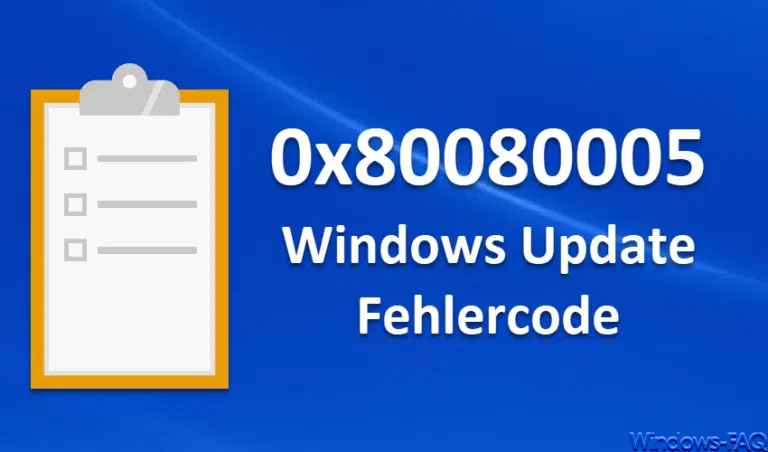





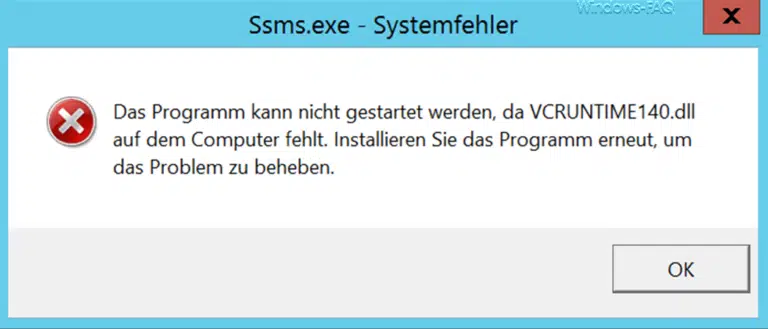



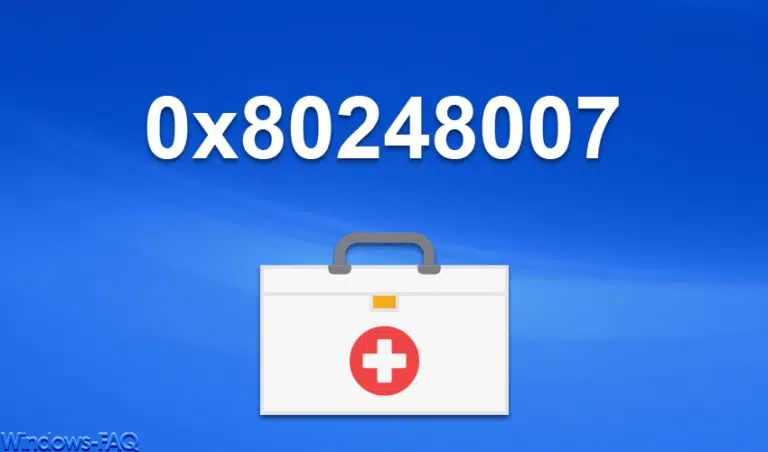

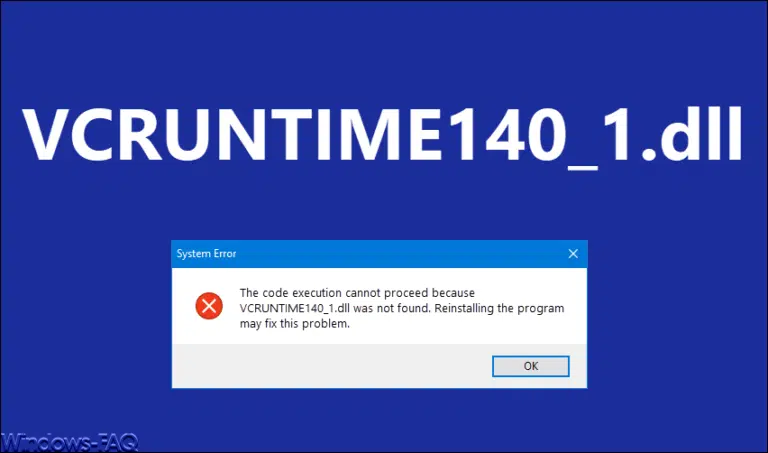
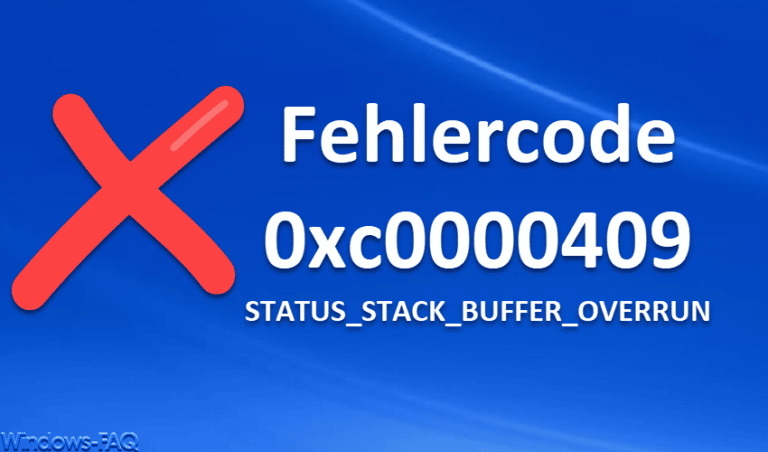

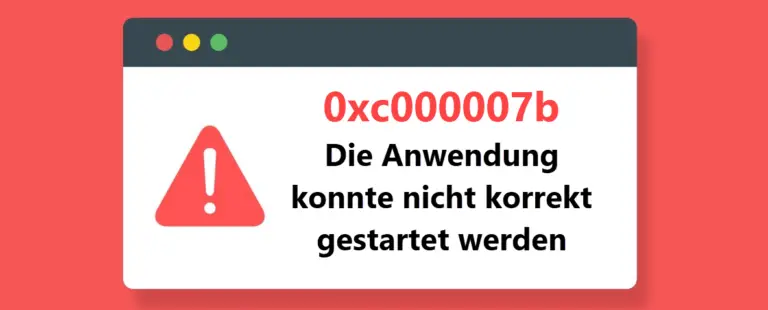
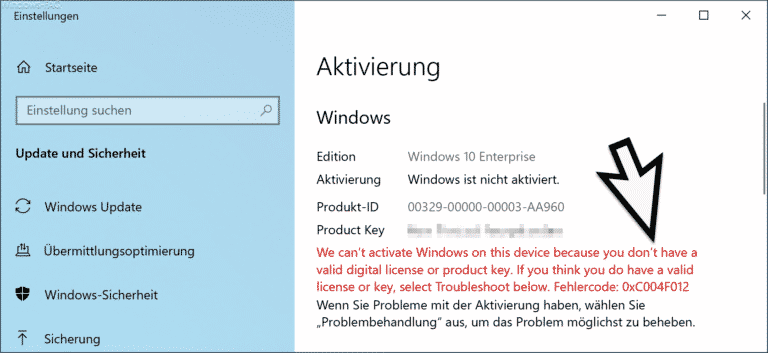
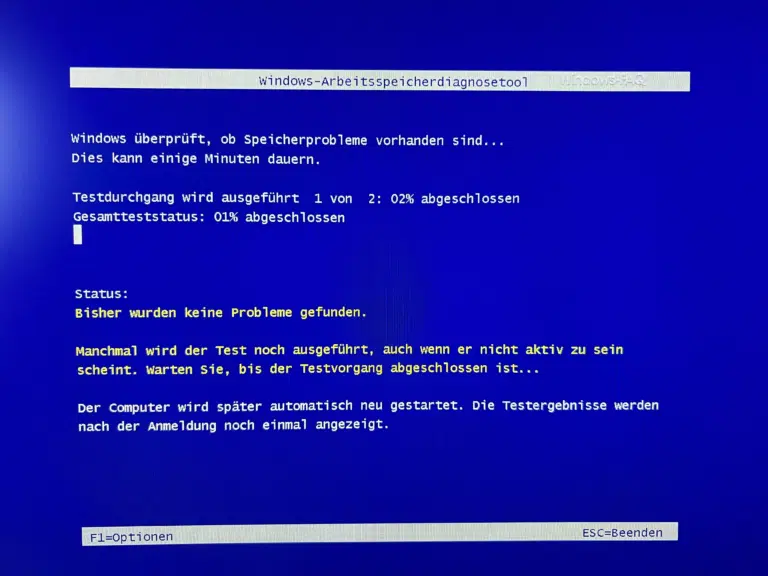

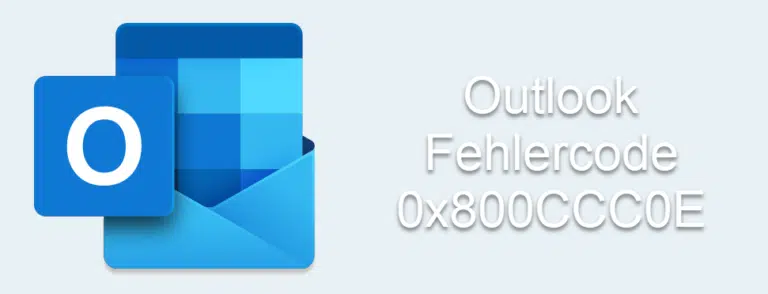




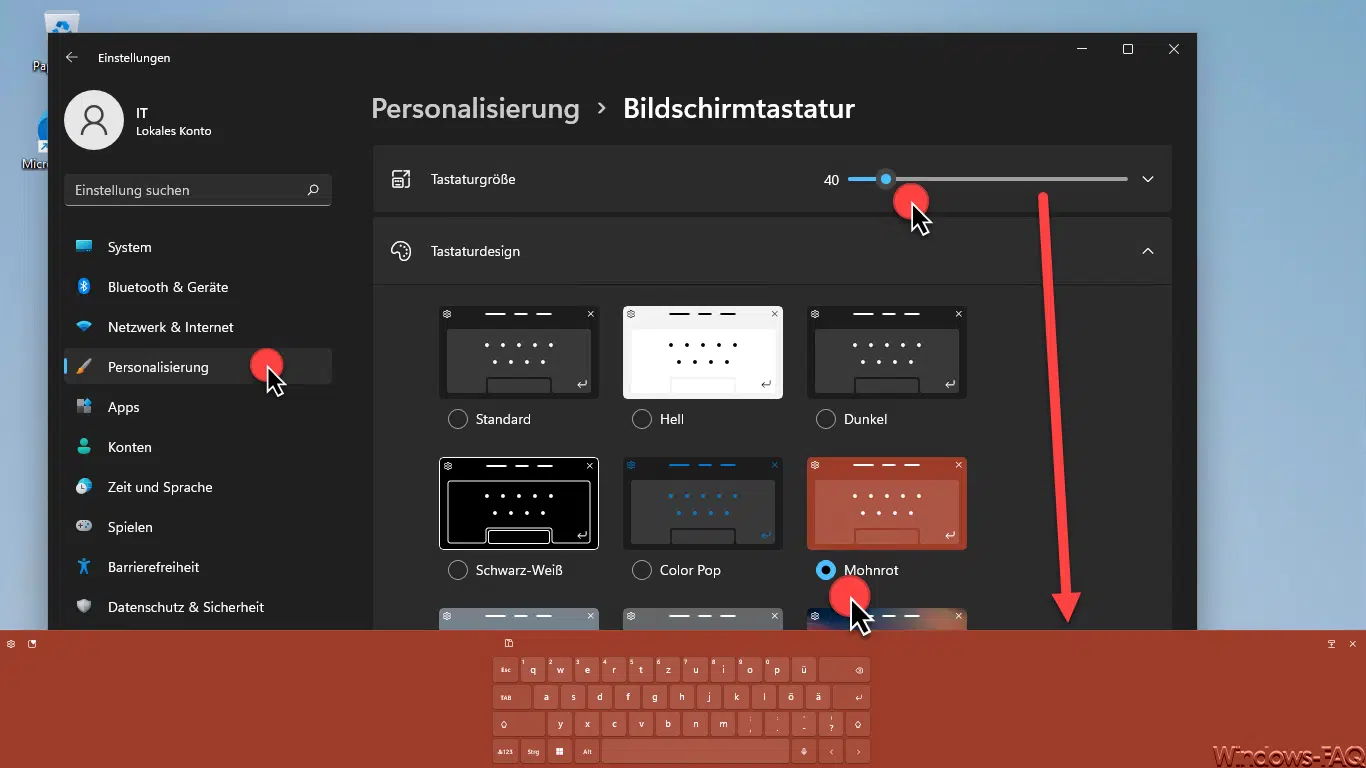

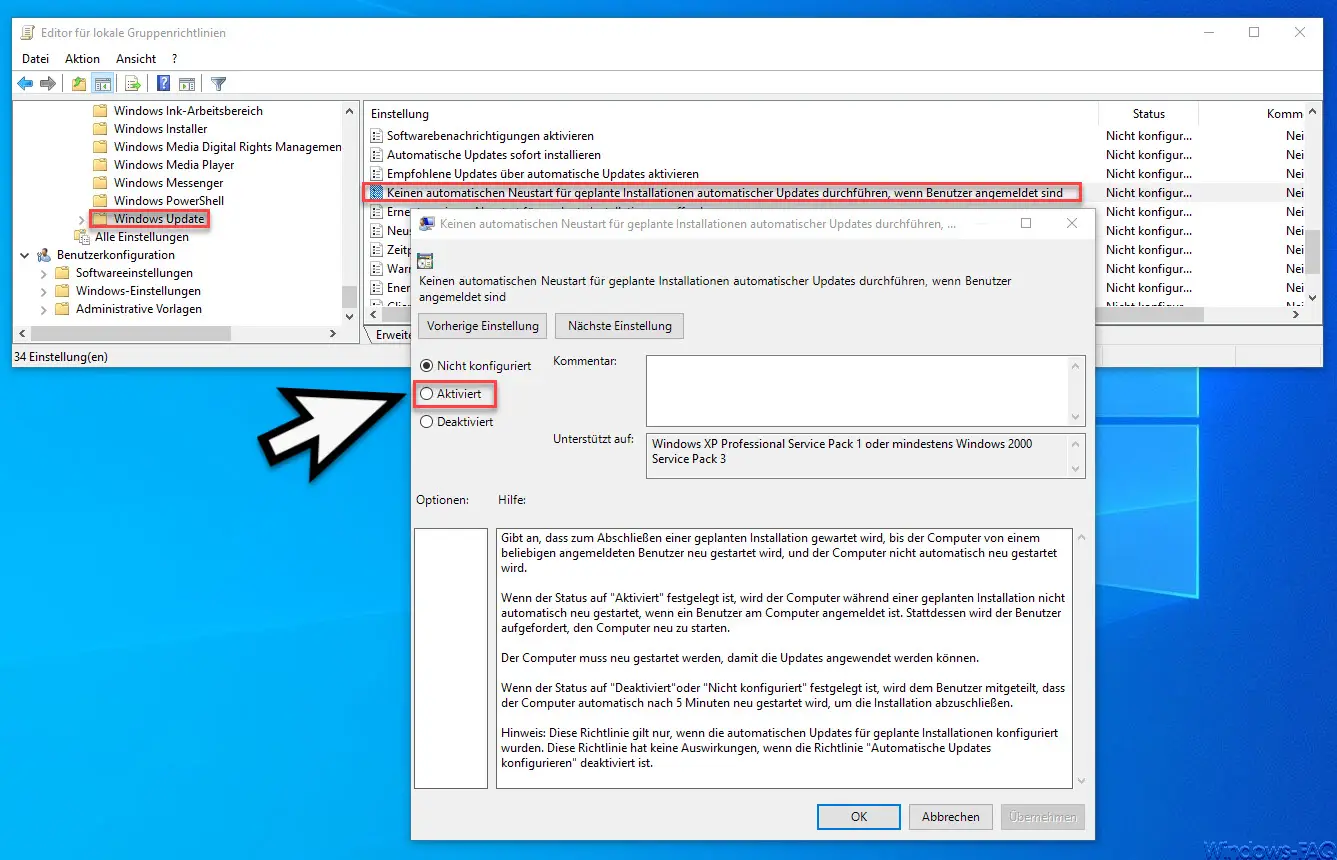
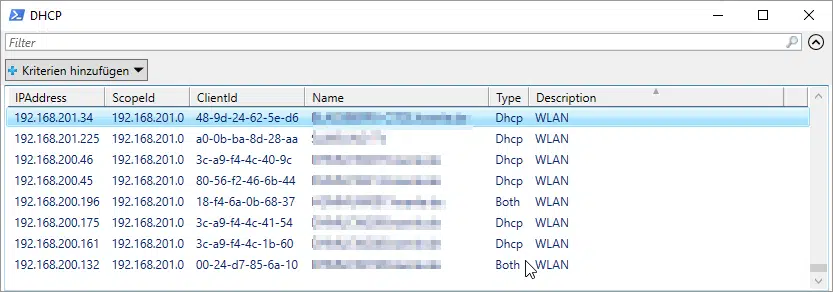




Neueste Kommentare