Windows 11 verwaltet in der Regel die Speicherorte für die bekanntesten Dateitypen wie Dokumente (Word, Excel, PowerPoint usw.), Fotos, Musik, Videos usw. vollautomatisch und ohne Euer Zutun. Unter bestimmten Umständen, z.B. wenn Ihr auf dem Standarddatenträger nicht mehr genug Speicherplatz habt, macht das Ändern der Standardspeicherorte durchaus Sinn.
Wie Ihr diese Standardspeicherorte für die verschiedenen Dateitypen bei Windows 11 ändern könnt, erfahrt Ihr in diesem Windows 11 Tutorial.
Windows 11 Standardspeicherorte ändern
Um bei Windows 11 einen Standardspeicherort zu ändern, müsst Ihr zunächst die Windows 11 Einstellungs-App aufrufen, welches am schnellsten über die Tasten

erledigen könnt. Anschließend müsst Ihr in die Bereiche
System / Erweiterte Speichereinstellungen

und danach in den Unterpunkt
Speicherort für neue Inhalte
wechseln, wie Ihr hier auf der folgenden Windows 11 Abbildung erkennen könnt.
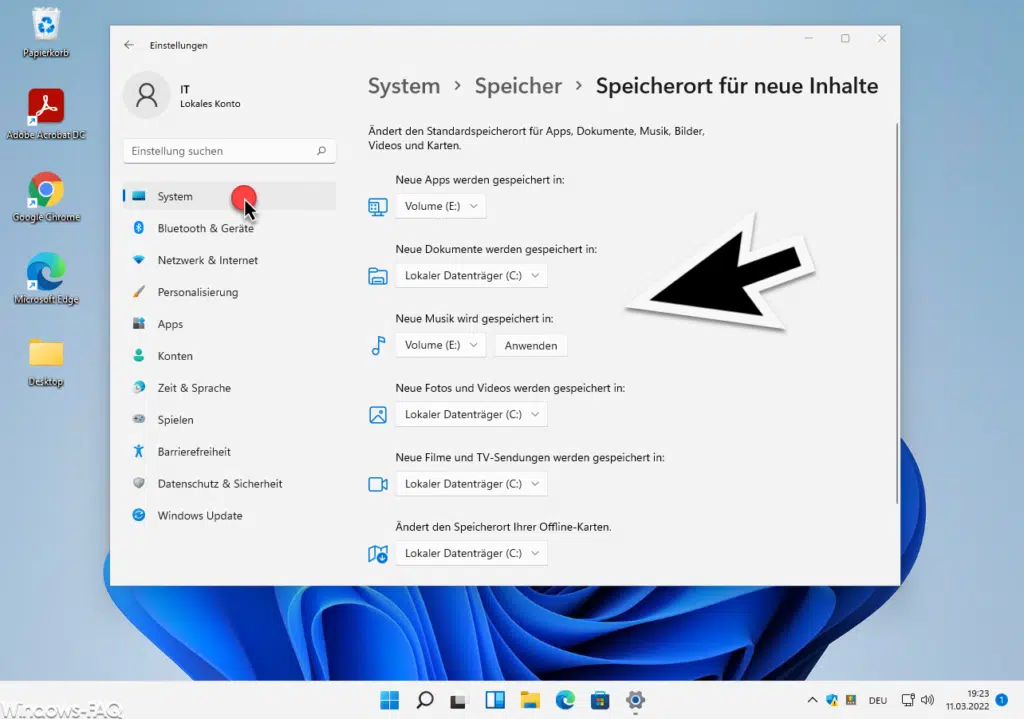
Hier habt Ihr nun die Möglichkeit, Speicherorte für bestimmte Dateiarten auf andere Laufwerke zu verlegen. Dabei unterscheidet Windows 11 in die folgenden Kategorien:
- Speicherort für neue Apps
- Speicherort für neue Dokumente
- Speicherort für neue Musik
- Speicherort für neue Fotos und Videos
- Speicherort für neue Filme und TV-Sendungen
- Speicherort für Offline-Karten
Wir Ihr auf der Abbildung sehen könnt, haben wir die Bereiche „Apps“ und „Musik“ von Laufwerk C: auf Laufwerk E: umgestellt. Somit werden alle neuen Apps und neue Musik, die Ihr auf dem Windows 11 PC ablegt, auf dem neuen zugeordneten Laufwerk gespeichert, in unserem Fall Laufwerk E:.
Wenn Ihr einen Speicherort ändert, müsst Ihr dass in der jeweiligen Kategorie noch mit dem Button „Anwenden“ bestätigen.
Somit könnt Ihr ganz gezielt festlegen, welche Dateitypen und Apps auf welchem Laufwerk gespeichert werden sollen. Damit könnt Ihr volllaufende Partitionen entlasten und Daten auf andere Datenträger aufteilen. Die bereits gespeicherten Daten bleiben allerdings an Ihrem bisherigen Ort gespeichert, diese Einstellungen gelten nur für neu abgelegte Dateien.
Windows 11 Apps verschieben
Wenn Ihr Apps im nachhinein auf einen anderen Datenträger oder eine andere Partition verschieben möchtet, so ist dies bei Windows 11 unter dem Punkt
Apps & Features
in der App-Liste möglich, indem Ihr am Ende der Appzeilen auf die senkrechten 3 Punkte klickt und „Verschieben“ verwendet. Allerdings lassen sich nicht alle Windows 11 Apps verschieben.

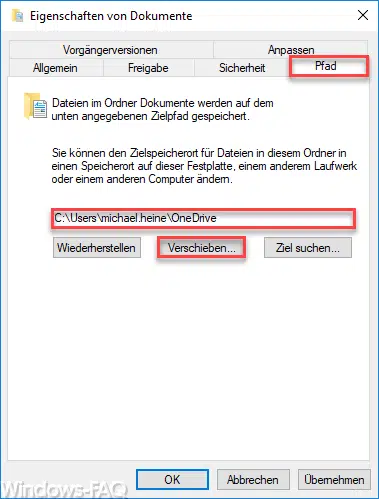
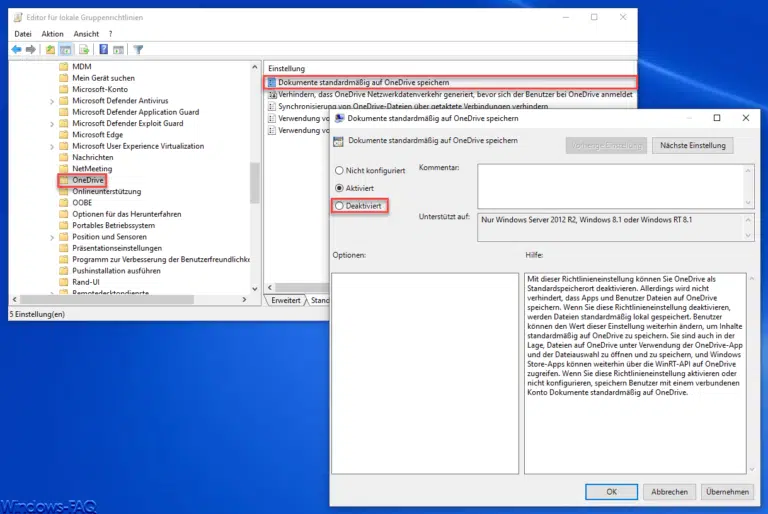
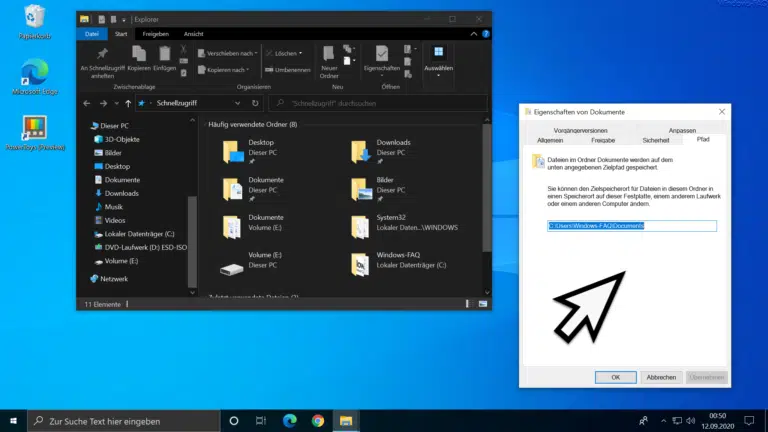
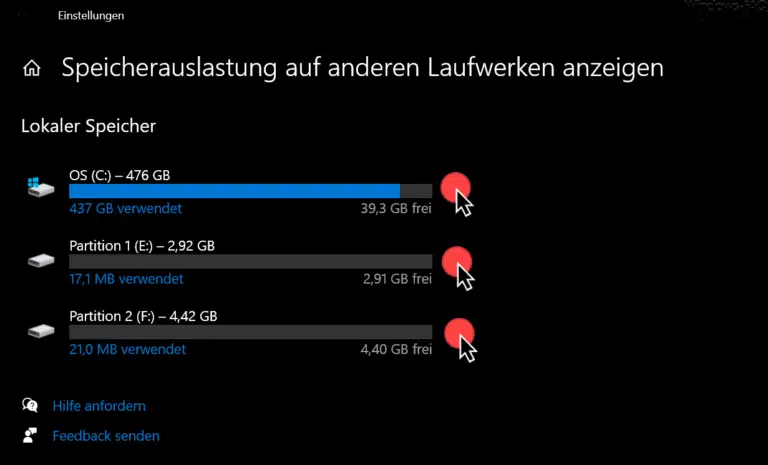


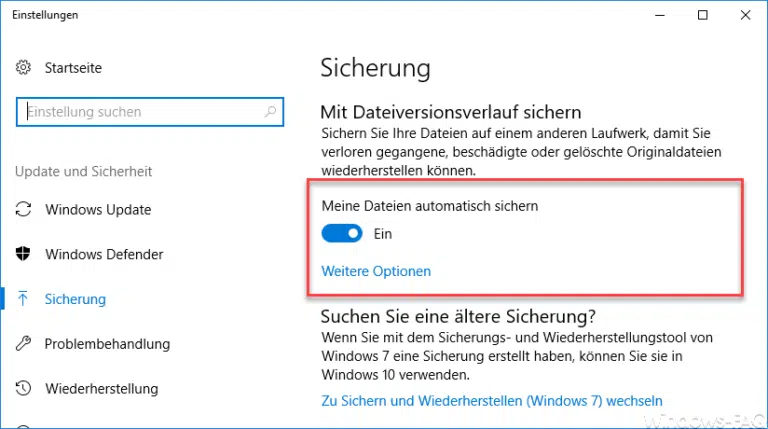
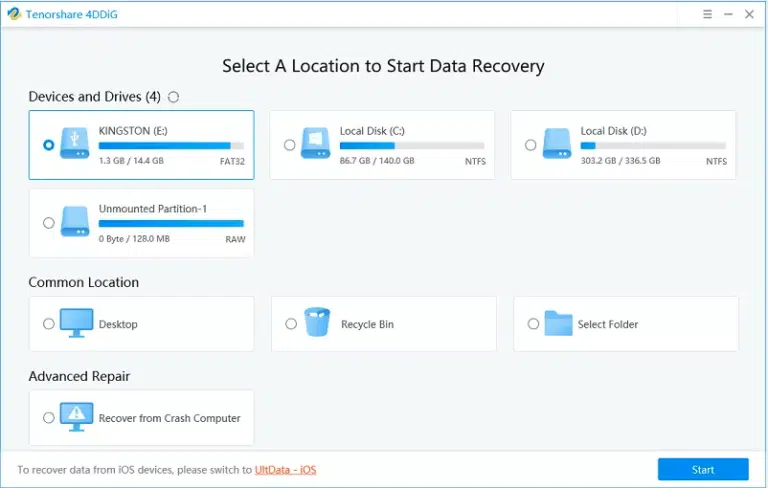
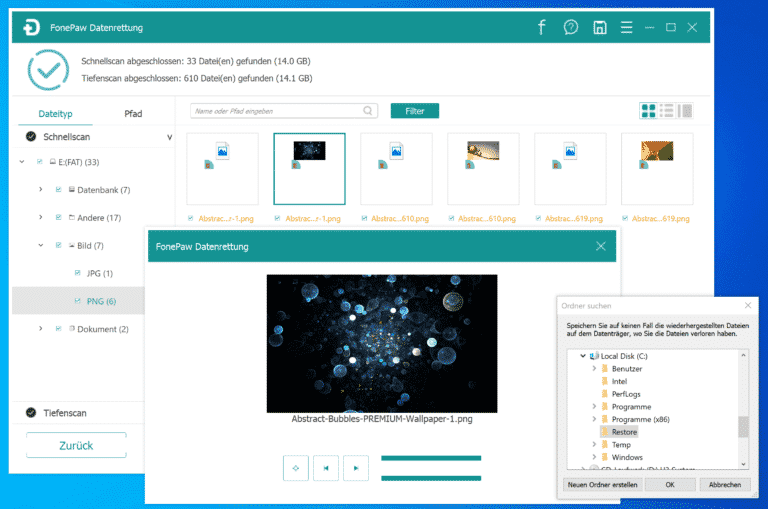
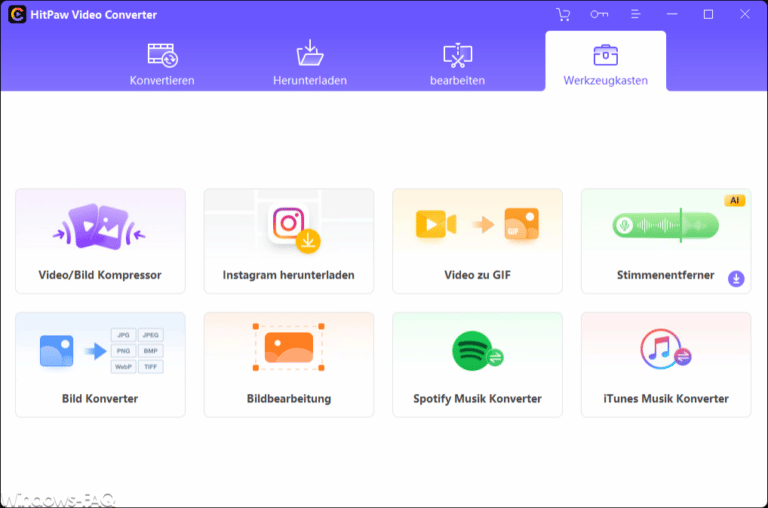
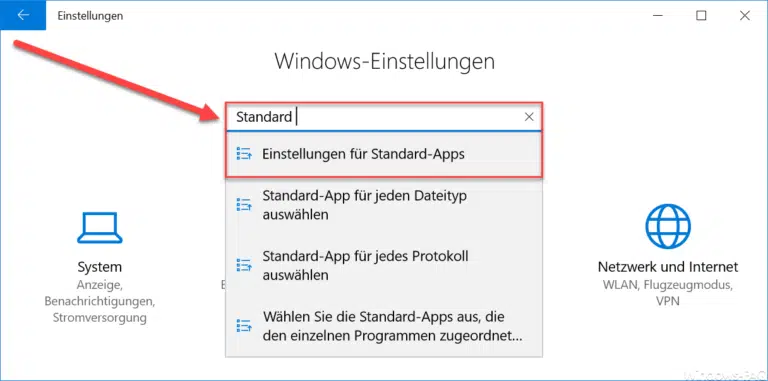
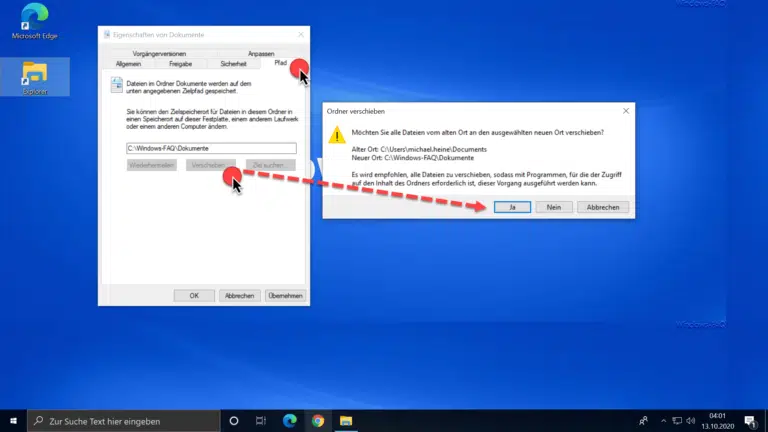
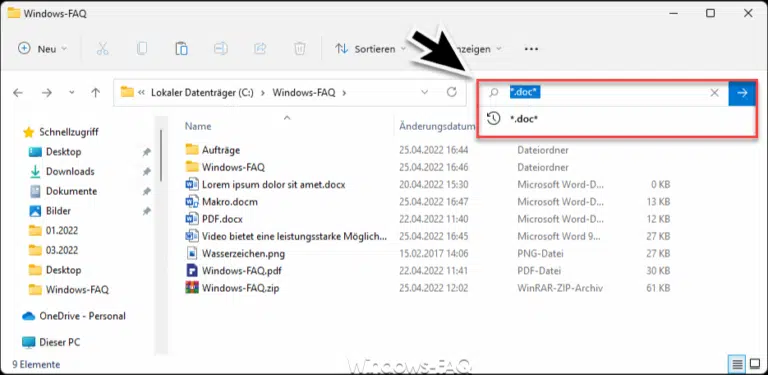
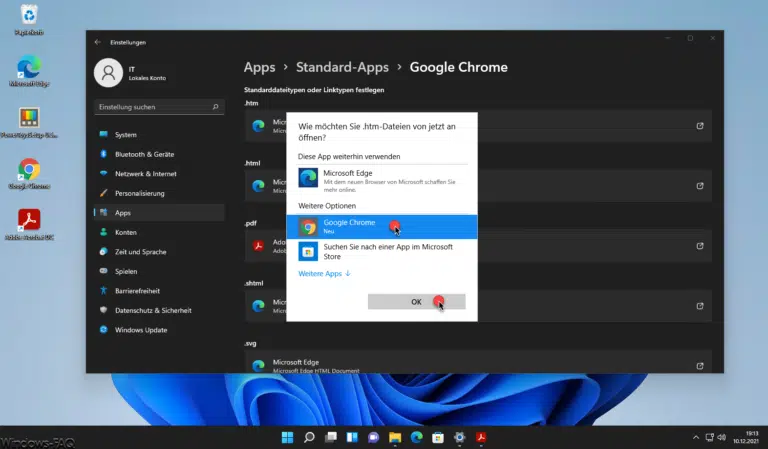
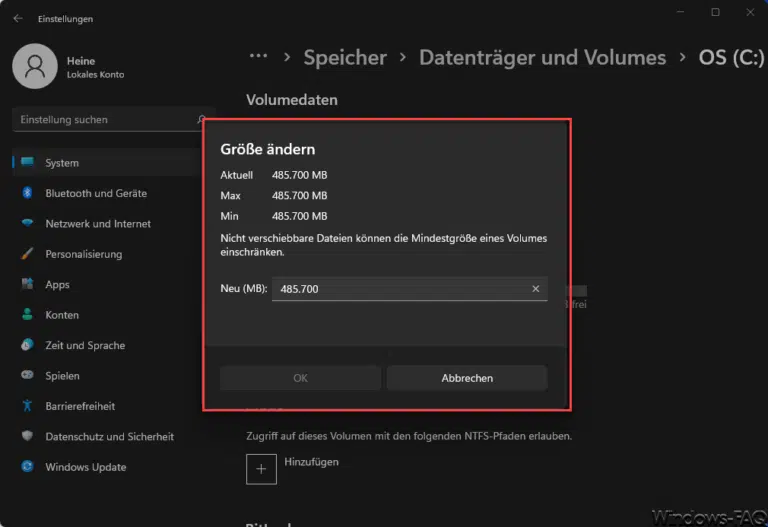
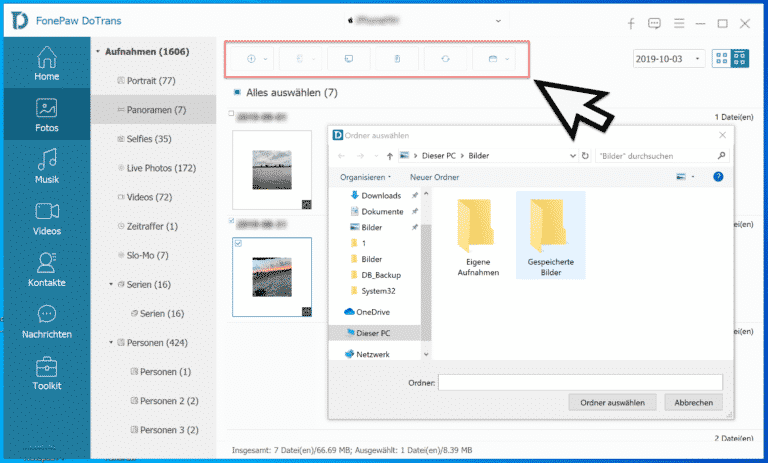

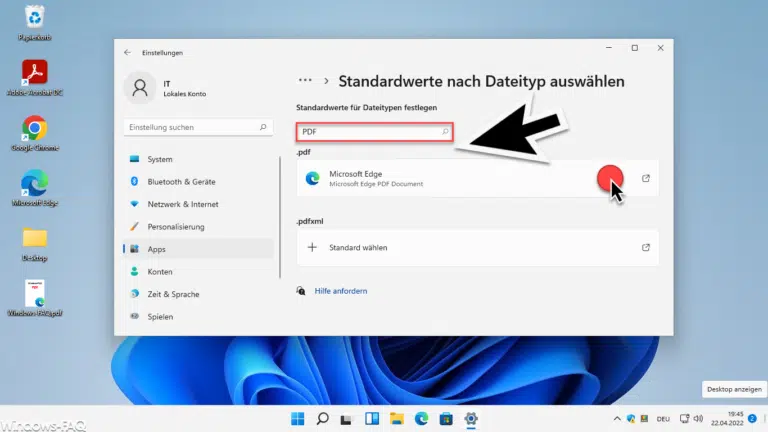

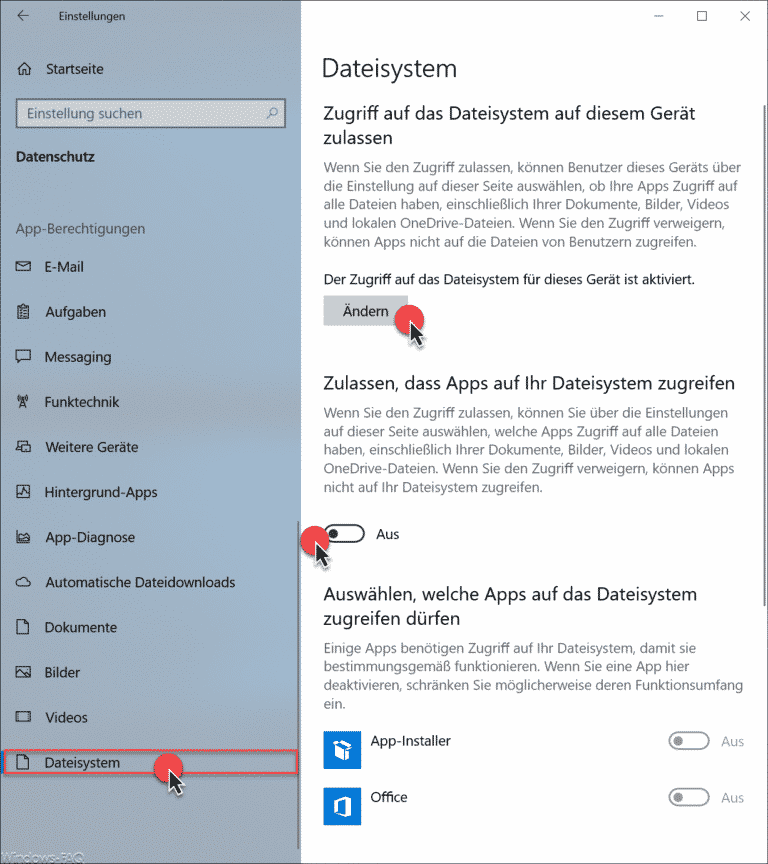
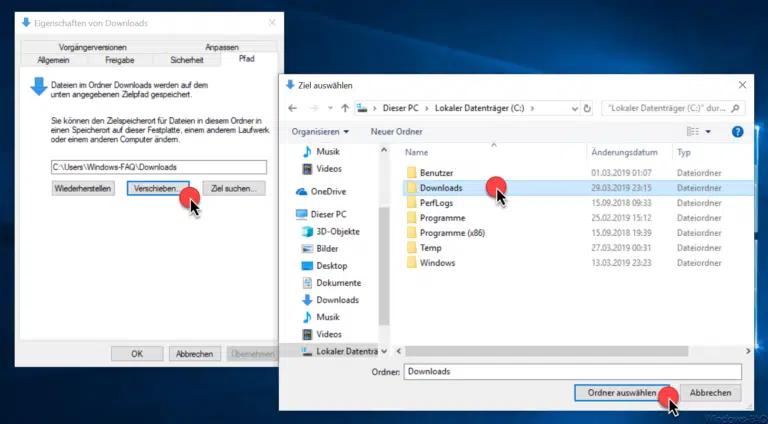
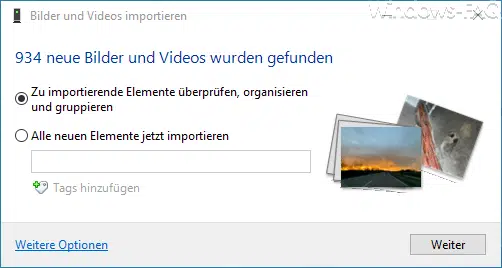
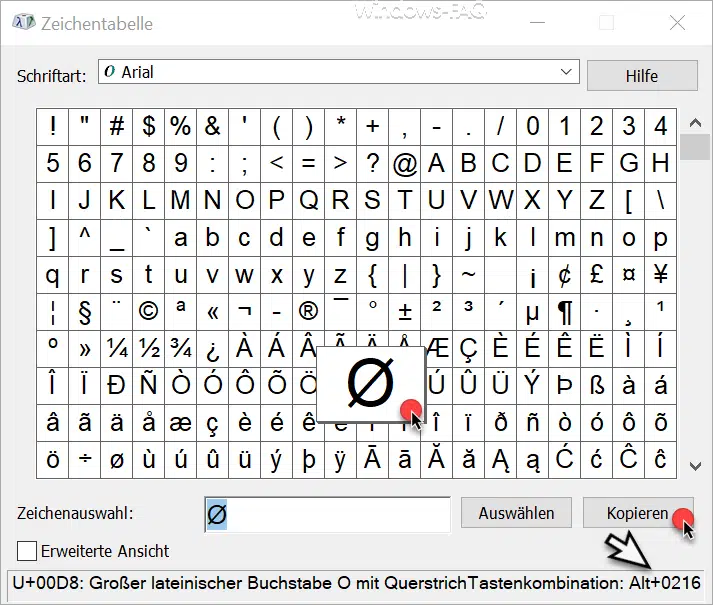
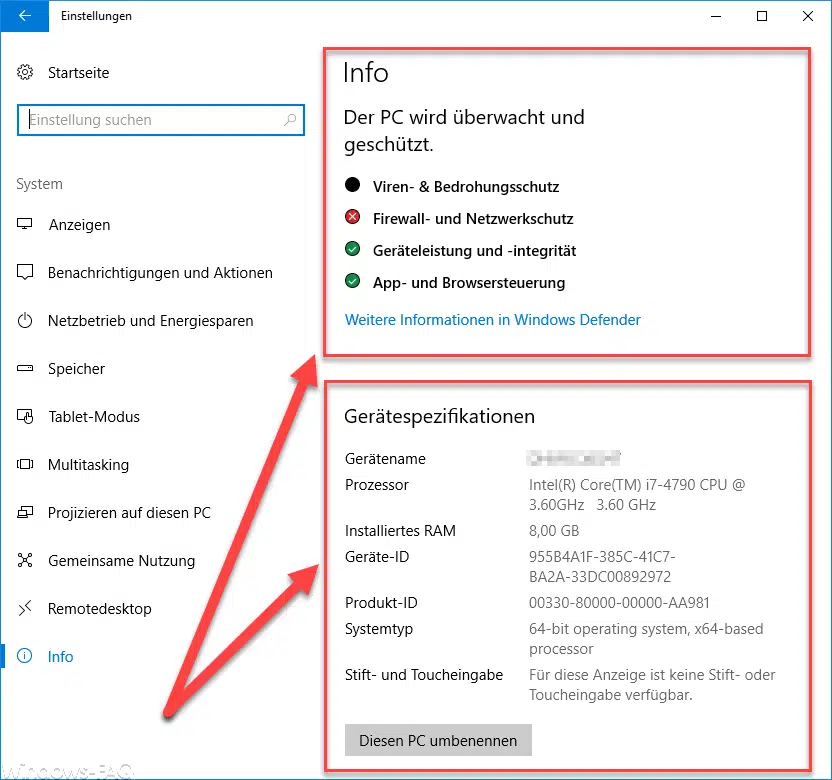
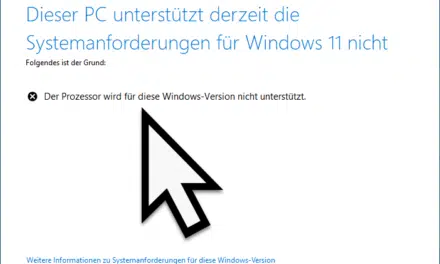
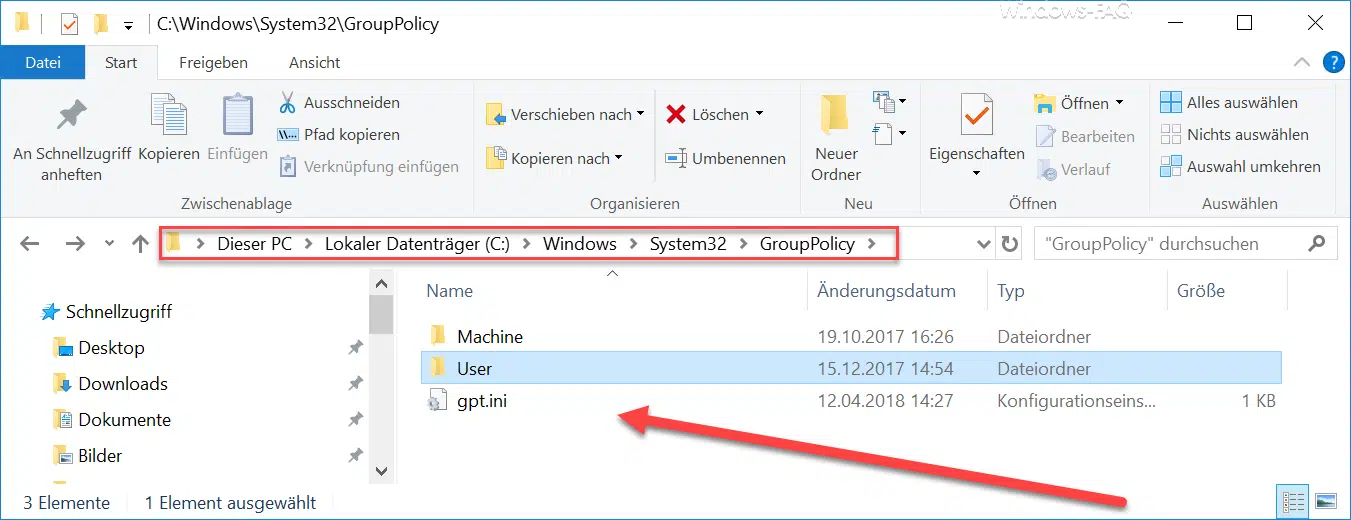




Neueste Kommentare