Wer mit Microsoft Word, Excel oder Outlook arbeitet, der kennt sicherlich das Problem, dass beim Schreiben von Text sich teilweise verschiedene Schriftarten, unterschiedliche Schriftgrößen oder auch andere Text- oder Hintergrundfarben einschleichen.
Dies liegt in der Regel daran, dass sich Text aus anderen E-Mails, anderen Word-Dokumenten oder von einer Internetseite zusammenkopiert wird. Dann ist das ganz normal, dass der Text schnell recht unschön aufgrund der unterschiedlichen Formate und Formatierungen aussieht.
Und genau hierfür hat Microsoft im seinen Office Programmen eine Funktion mit dem Namen
Format übertragen
integriert. Wie Ihr diese Funktion nutzen könnt, erfahrt Ihr hier in dieser Anleitung.
Format übertragen im Word, Excel oder Outlook
Da es nicht ganz einfach zu erklären ist, wollen wir versuchen, es Euch anhand eines Beispiels zu erklären. Nachfolgend seht Ihr eine E-Mail, die wir im Outlook erstellt haben.

Wie Ihr seht, haben wir angefangen den Text zu schreiben und bis zur Aufzählung sieht alles gut aus. Danach beginnt der Text sich zu verändern, es wurden Teilbereiche aus anderen Dokumenten hineinkopiert und so kommt es zu den unterschiedlichen Schriftarten, Schriftgrößen und auch Farben in dem Text.
Wenn Ihr nun den gesamten Text an die Schrift aus den ersten 2 Zeilen angleichen wollt und somit die Formatierung übertragen möchtet, so geht Ihr zunächst einfach mit dem Cursor an die Position im Text, von der Ihr die Formatierung übertragen möchtet.

Wie Ihr seht, haben wir einfach den Cursor vor dem Wort „Herr“ platziert. Um nun das Format dieses Absatzes auf den Rest des Textes zu übertragen, einfach oben in der Ribbon Leiste auf den
Pinsel
klicken. Damit aktiviert Ihr die Funktion „Format übertragen„. Nun müsst Ihr noch, die ebenfalls auf der obigen Abbildung zu erkennen ist, den anzupassenden Text mit der Maus markieren. Sobald Ihr den Bereich für die Formatanpassung markiert habt und die Maus los lasst, wird die Formatierung übertragen.
Anschließend sieht der Text dann wie folgt aus.

Wie Ihr seht, ist nun der gesamte Text mit der gleichen Schrift, in der gleichen Schriftgröße und auch farblich gleich formatiert.
Diese Möglichkeit der Formatübertragung ist wesentlich einfacher, als wenn Ihr für den Bereich manuell die Schriftart, die Schriftgröße und die Farbe angepasst hättet.
Erfahrenere Anwender können diese Formatübertragung übrigens auch über Tastenkombinationen erledigen. Die notwendigen Tastenkombinationen für „Format übertragen“ lauten
STRG + Umschalt + C und
STRG + Umschalt + V
Ein Tipp noch zum Schluss. Wenn Ihr Formatierungen an mehreren Stellen anwenden möchtet, dann müsst Ihr einen Doppelklick auf „Format übertragen“ ausführen.
Wenn Ihr an weiteren Tipps und Tricks rund um Microsoft Office interessiert seid, so legen wir Euch unsere Kategorie „Microsoft Office“ ans Herz. Dort findet Ihr aktuell über 250 Anleitungen zu allen Office Themen, u.a. wie Ihr Textbausteine bzw. Schnellbausteine im Outlook anlegen könnt.
– Word Feldfunktionen ausschalten
– Word – Bild hinter den Text oder vor den Text legen
– Word nicht jeden Satz mit einem Großbuchstaben beginnen
– Word Formatierung löschen
– Word Lineal einblenden
– Word Rahmen um Seite einfügen
– Outlook-Fehler 0x800CCC78
– Word Seitenzahlen einfügen
– Im Word Linien, Pfeile, Formen, Rechtecke, Flussdiagramme und vieles mehr einfügen
– Ein Überblick über nützliche Hacks für Microsoft Word
– Bruchzahlen darstellen im Word
– Outlook Kalender freigeben
– Outlook E-Mails blockieren
– Word Unterschrift einfügen
– Outlook hat ein Problem festgestellt und muss geschlossen werden
– Word ausgeblendeter Text
– Word Seitenzahl ab Seite 3

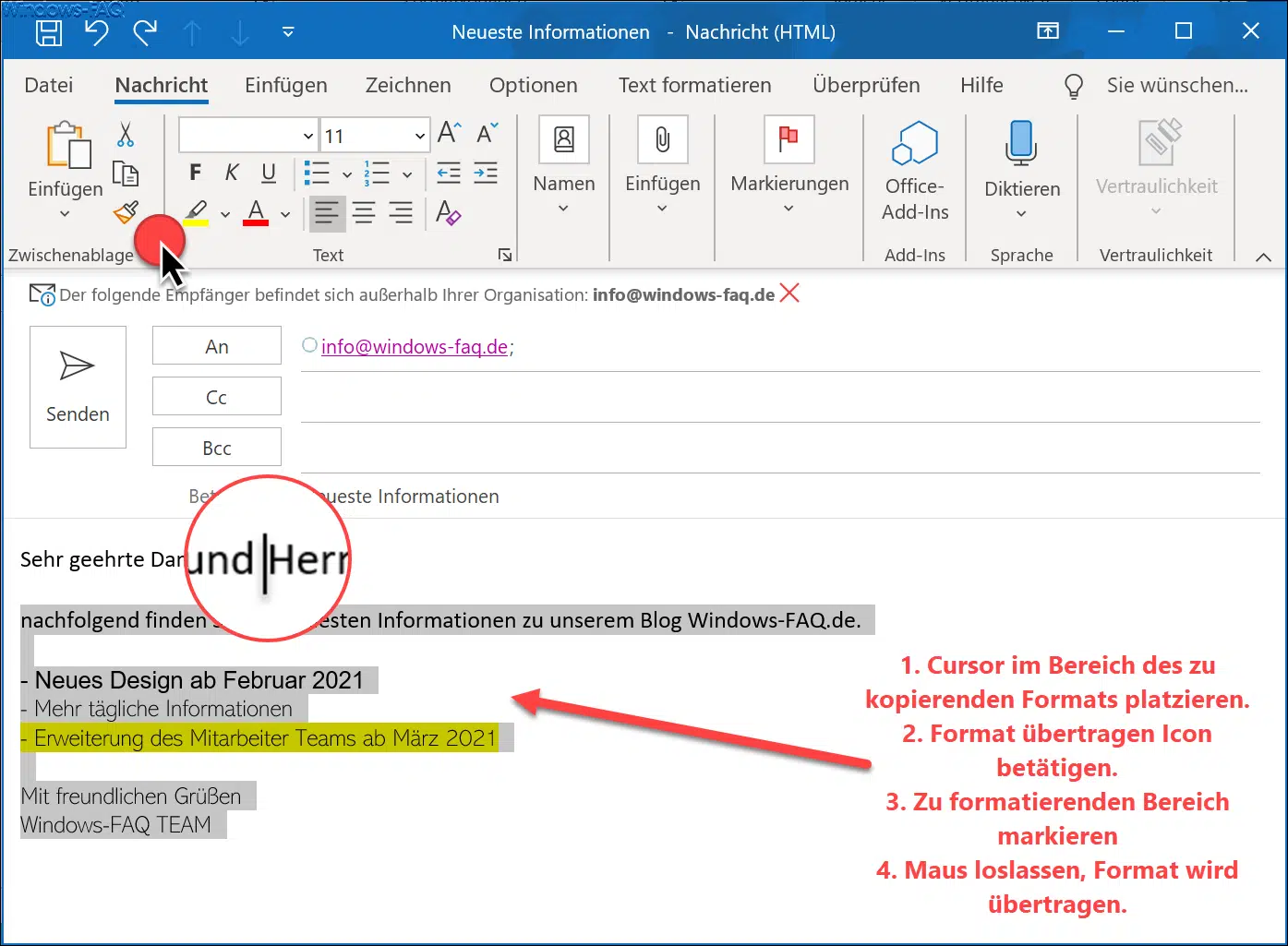



















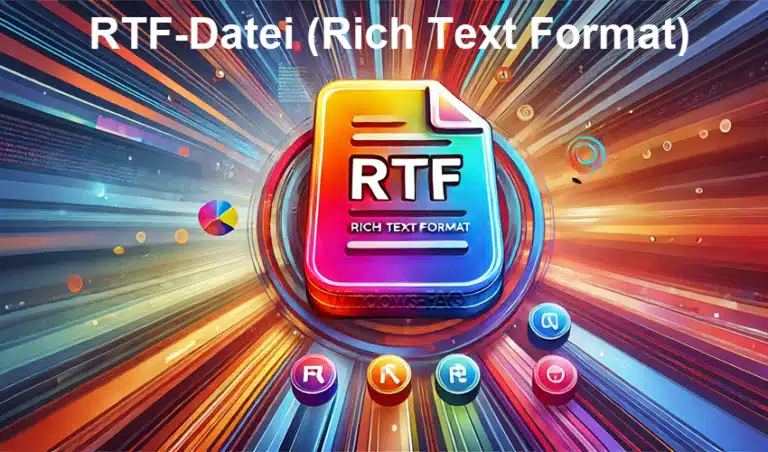

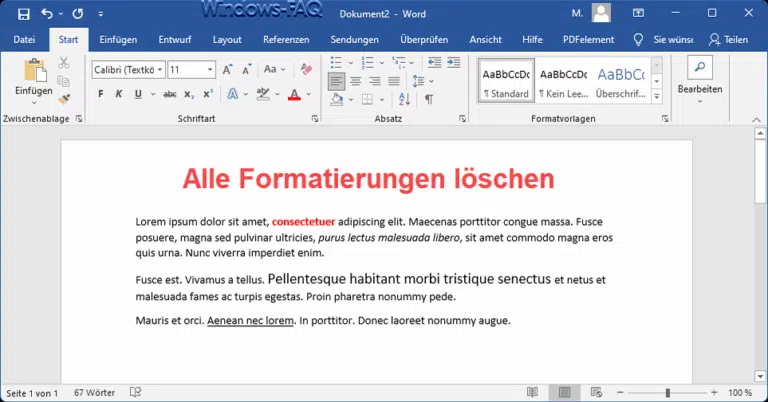


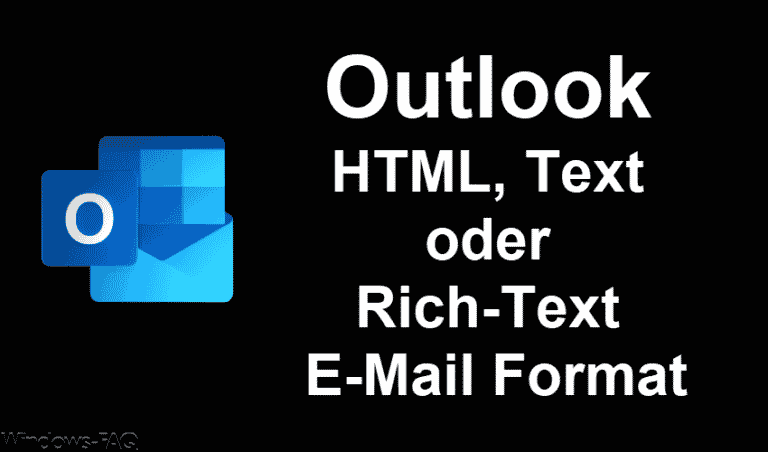
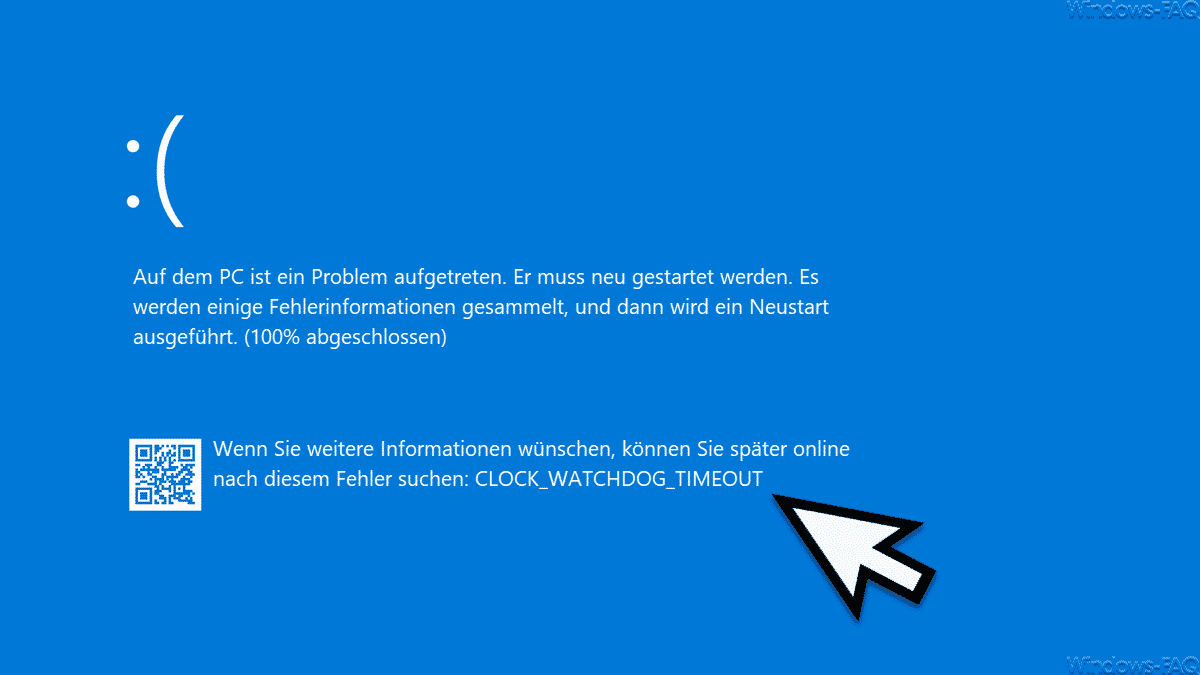

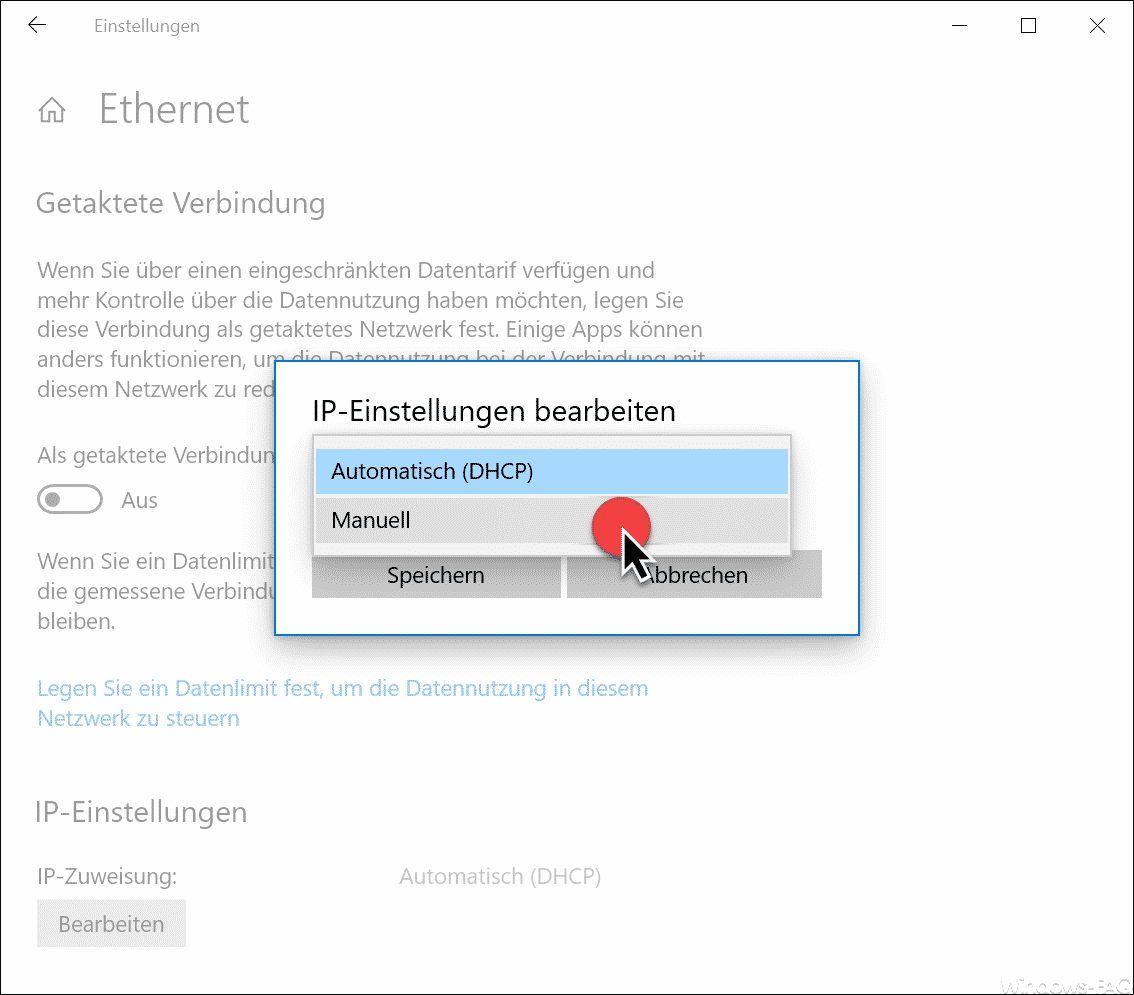





Neueste Kommentare