
Microsoft Teams ist sicherlich aktuell eines der meistbenutzten Programme im Bereich Online Konferenzen und Meetingsystemen.
Teams erfreut sich einer immer größerer Beliebtheit und wird täglich millionenfach genutzt.
Eine der meist gestellten Fragen ist allerdings, wie Ihr das Teams Hintergrundbild anpassen bzw. verändern könnt. Mit diesem Hintergrundbild wird Euer eigener Hintergrund, der von der Webcam Eures Notebooks oder Windows Tablets aufgenommen wird, ausgeblendet und durch einen anderen Hintergrund ersetzt. So sehen die anderen Teams Teilnehmer nur Dich und den virtuellen Hintergrund, nicht aber Deine wirklich Umgebung. Teams filtert Euch als Person quasi aus Euer realen Umgebung heraus und stellt Euch vor einer virtuellen Umgebung dar. Dies funktioniert sehr gut und die anderen Teammitglieder können kaum erkennen, dass sie nicht den realen Hintergrund sehen.
Wie Ihr den Hintergrund vom Microsoft Teams ändern könnt, erfahrt Ihr hier in diesem kurzen Microsoft Teams Tutorial.
Hintergrund einer Teams Sitzung ändern
Das Ändern des Hintergrundes im Teams bzw. des Hintergrundfilters ist gar nicht besonders schwer. Am einfachsten könnt Ihr das durchführen, wenn Ihr in Teams eine Konferenz bzw. einen Videoanruf startet.

Sobald der Videoanruf dann ausgeführt wird, stellt sich Teams wie folgt dar.
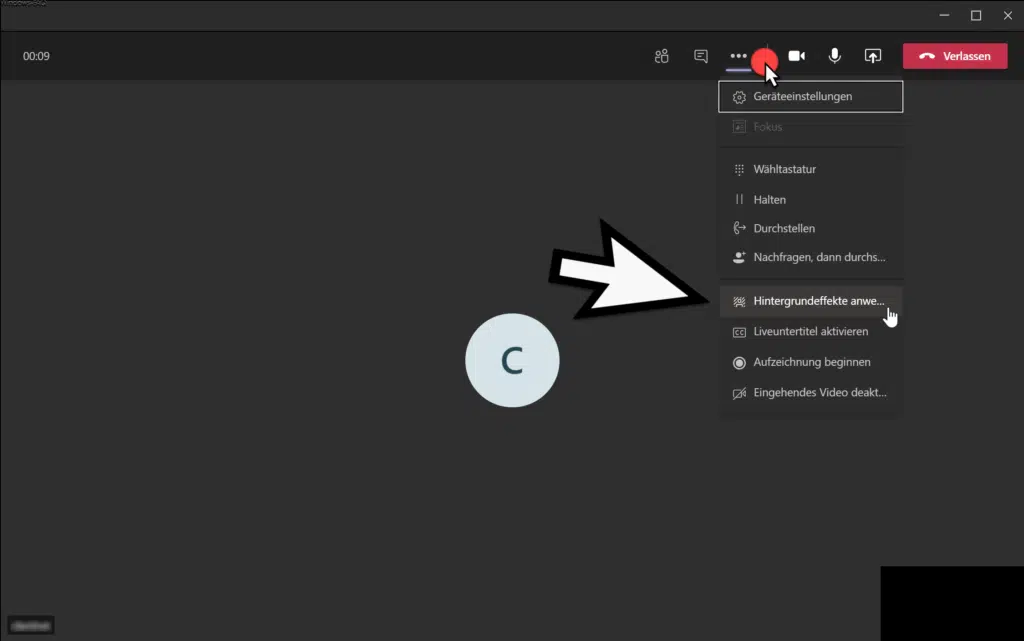
Während der Videokonferenz müsst Ihr nun oben auf die 3 waagerechten Punkte („Weitere Aktionen“) klicken und daraufhin öffnet sich ein kleines Menü. Dort findet Ihr den Punkt
Hintergrundfilter anwenden
Nachdem Ihr diesen Menüpunkt ausgewählt habt, verändert sich die Microsoft Teams Anzeige wie folgt.
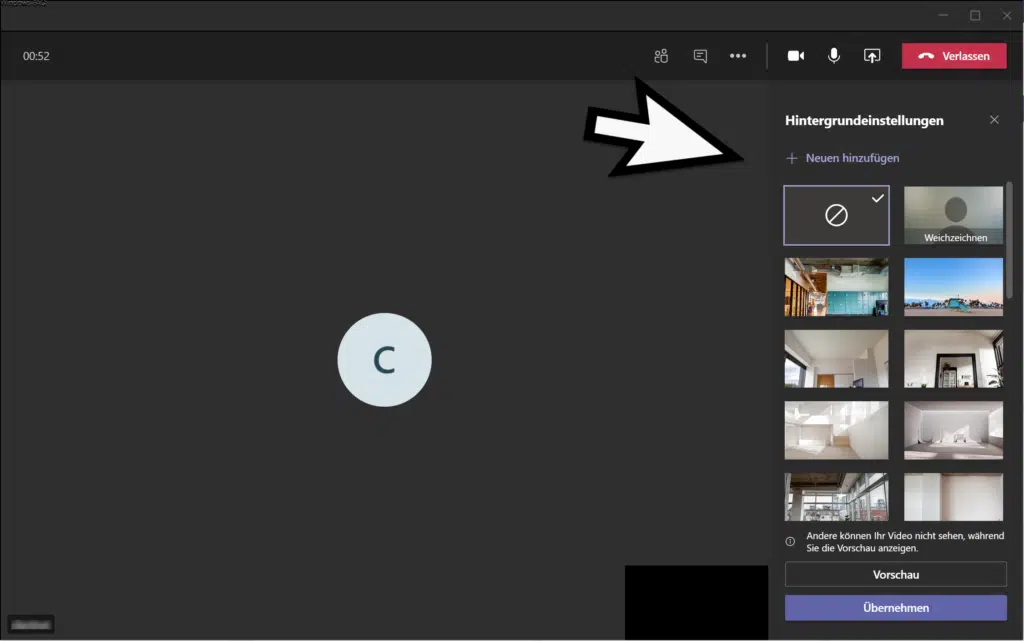
Hier seht Ihr nun schon die Teams Hintergrundeinstellungen. In unserem Fall ist kein Hintergrund angehakt, sodass der tatsächliche aufgenommene Hintergrund angezeigt wird.
Insgesamt könnt Ihr aus über 20 vorgegebenen Teams Hintergründen bzw. Hintergrundfiltern auswählen, auch ein Weichzeichner ist dabei. Um eines der Teams Hintergründe zu testen, müsst Ihr das in Frage kommende Hintergrundbild anhaken und auf
Vorschau
klicken. Dann seht Ihr Euch im Vordergrund und dazu den ausgewählten Hintergrund. Erst durch
Übernehmen
werden die Teams Hintergrund-Einstellungen übernommen und gespeichert. Wenn Ihr möchtet, könnt Ihr sogar eigene Hintergründe für Teams hinzufügen.
Diese Teams Hintergrundeinstellungen speichert Teams dann für die kommenden Videokonferenzen und auch im Teams Testanruf ist der entsprechende Hintergrund dann zu sehen.

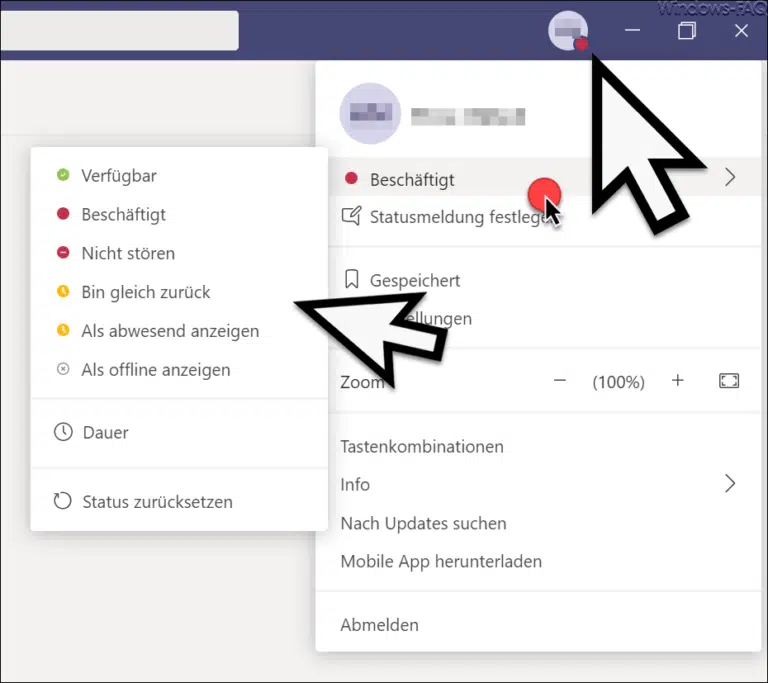
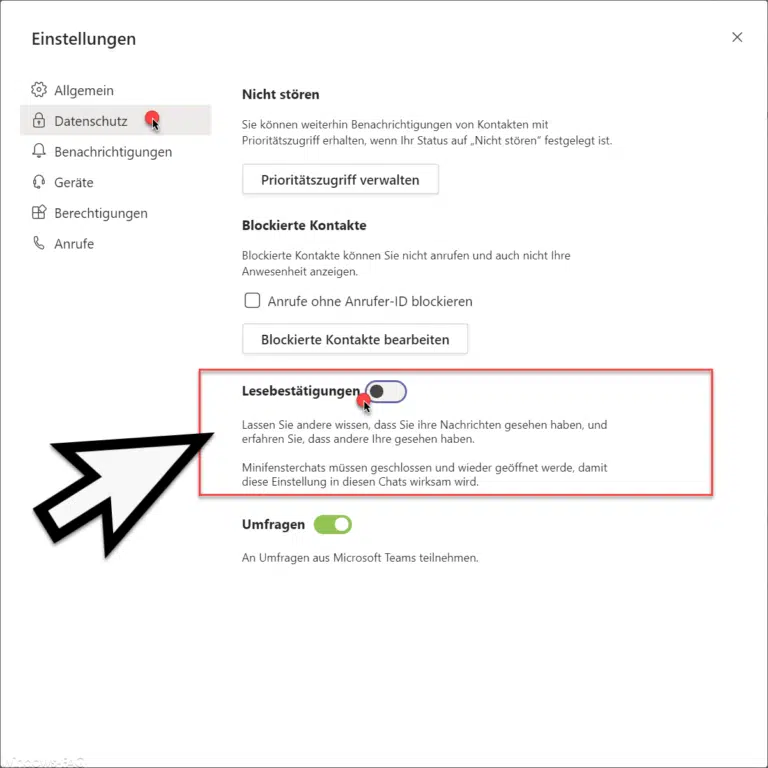





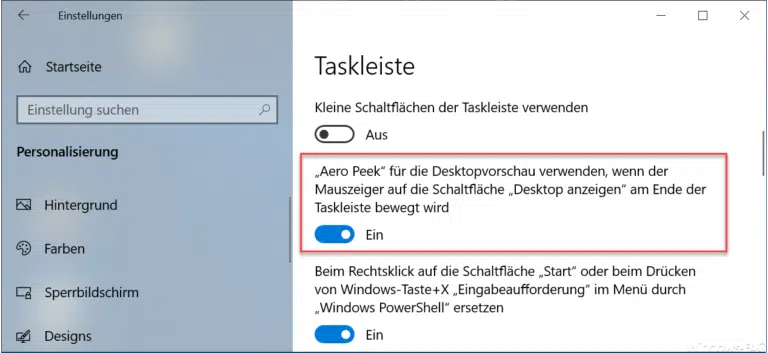

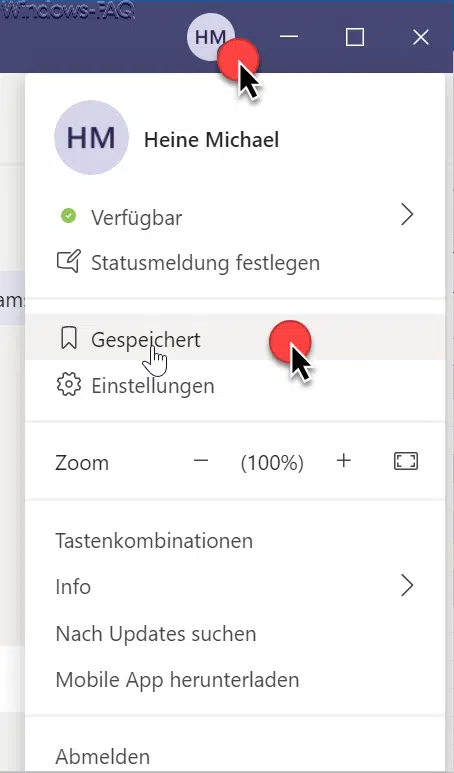
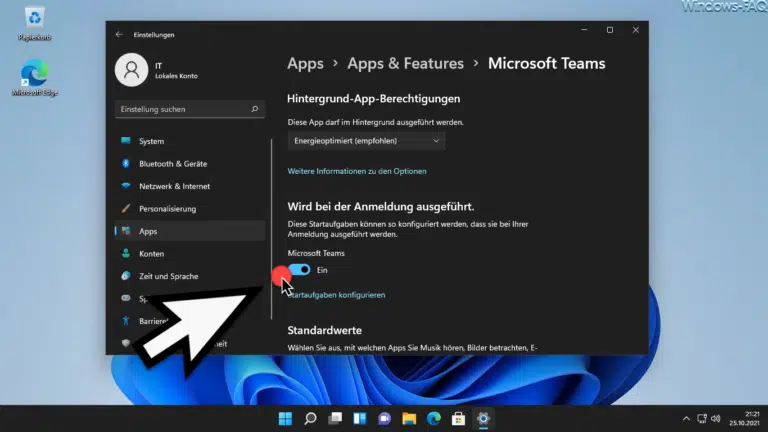
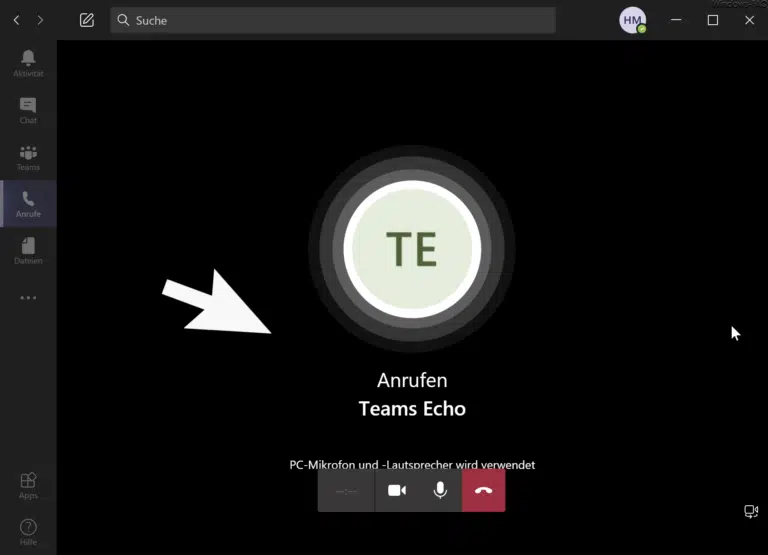
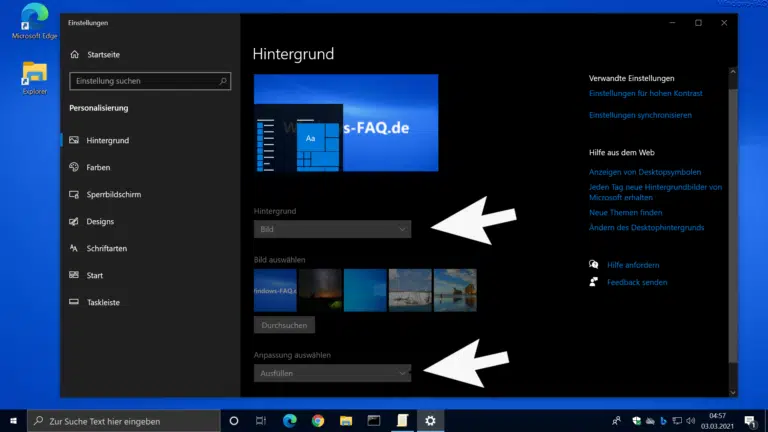
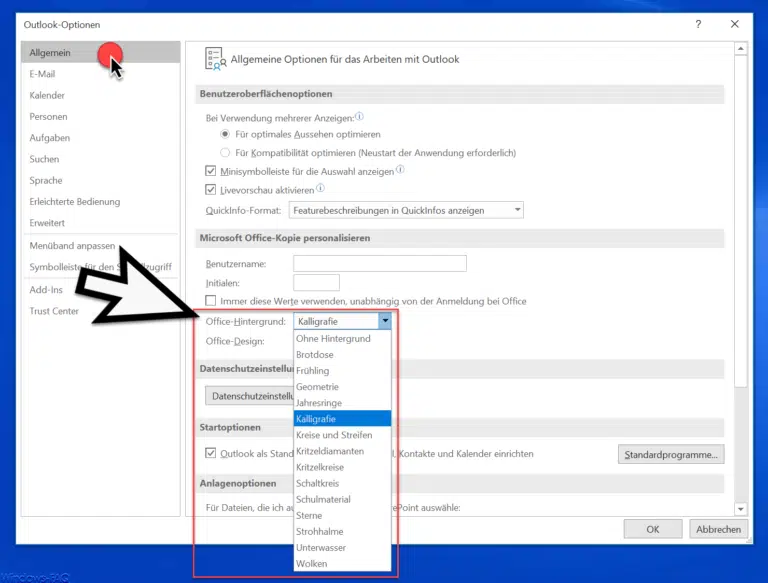
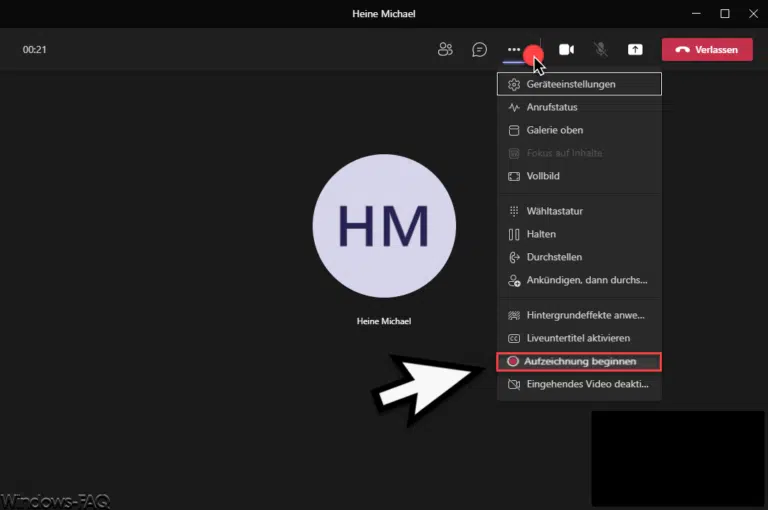

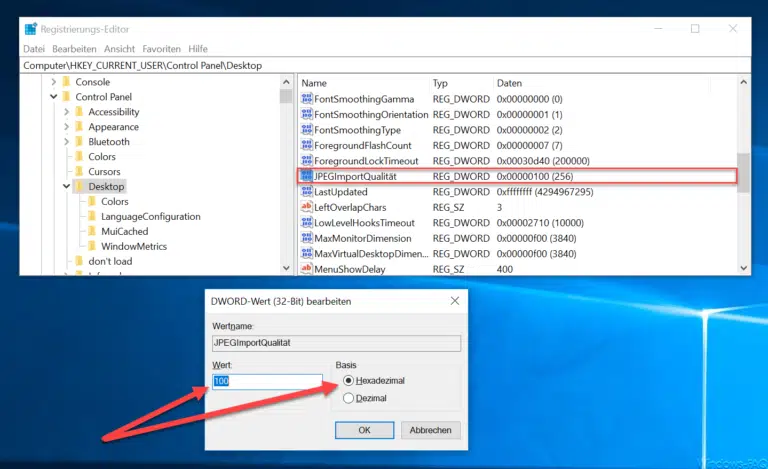

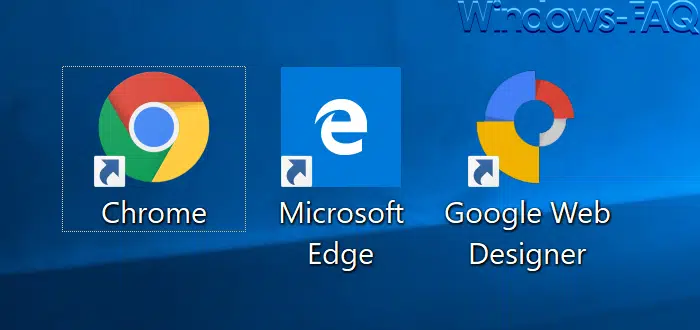
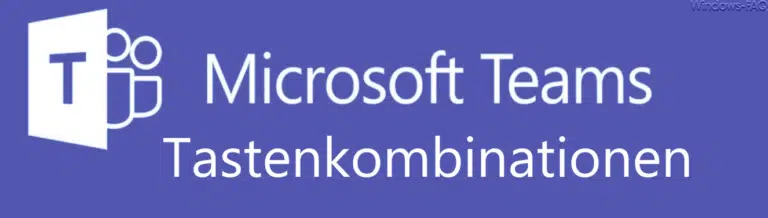
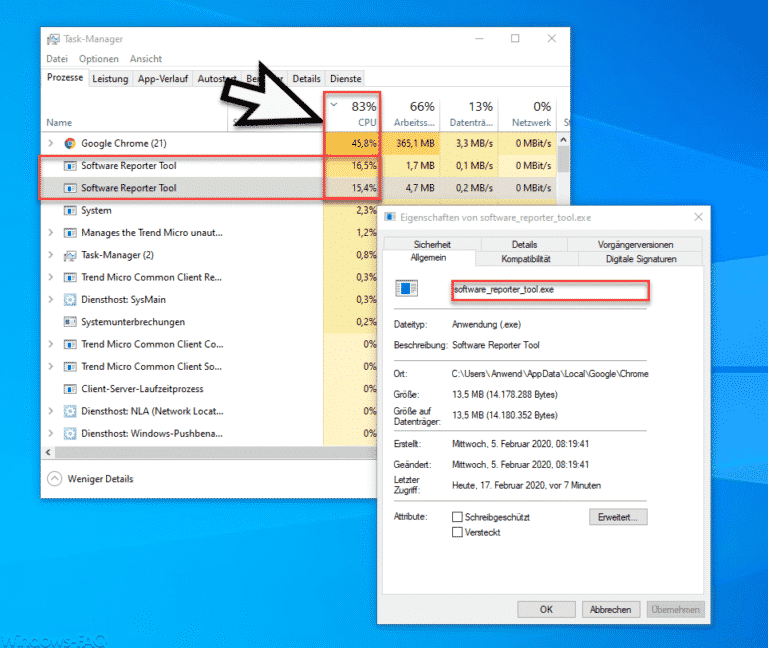




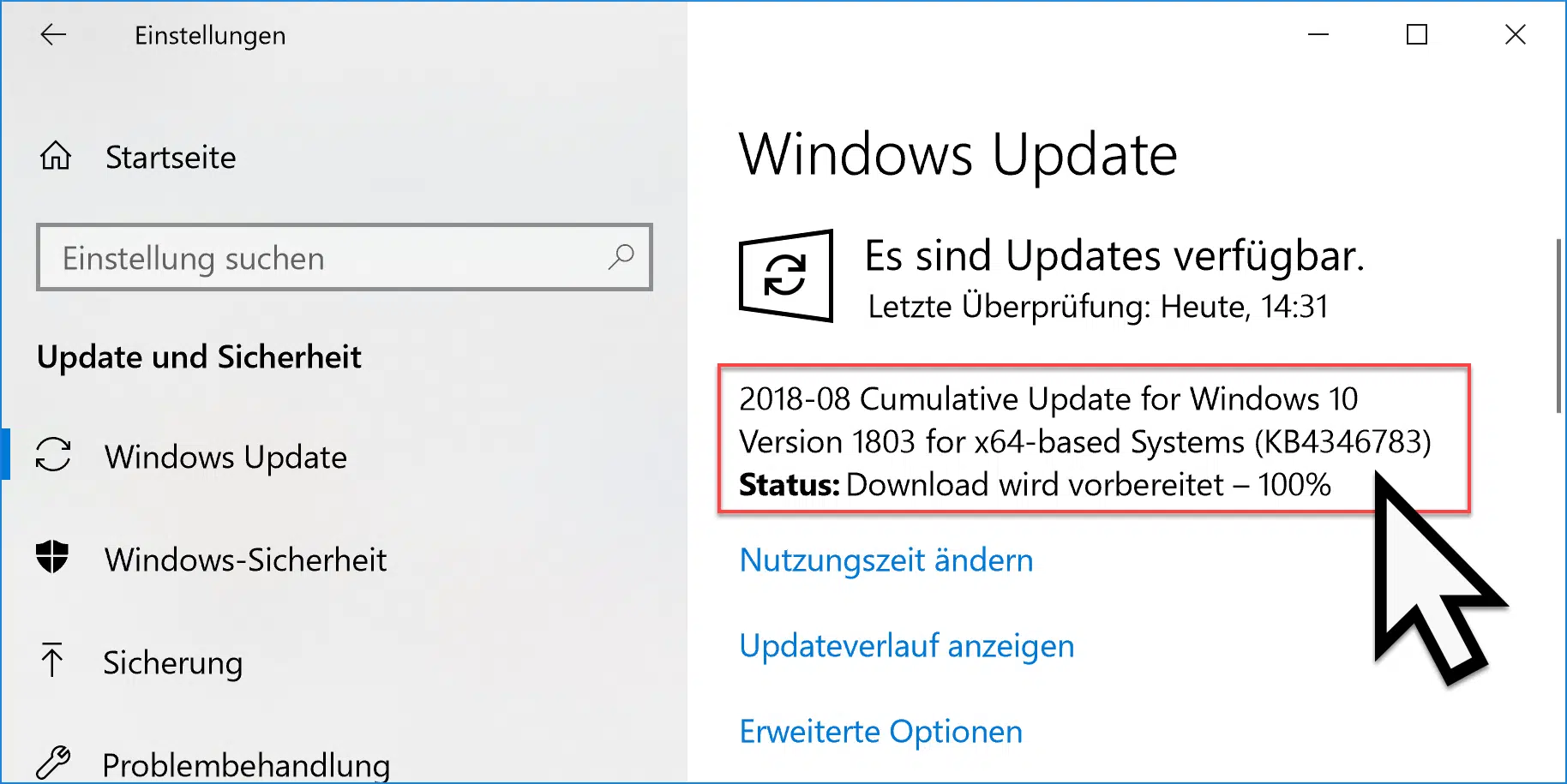
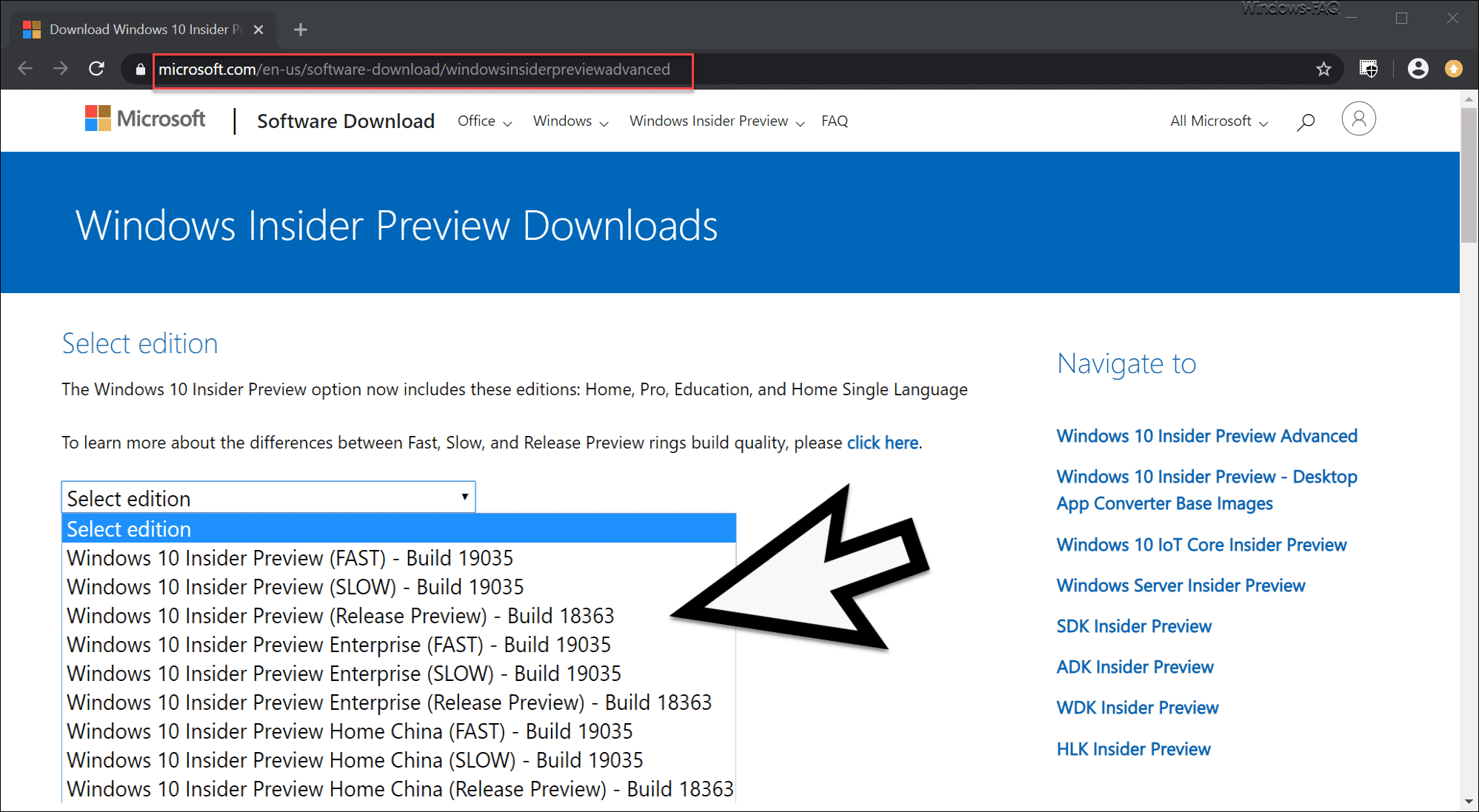
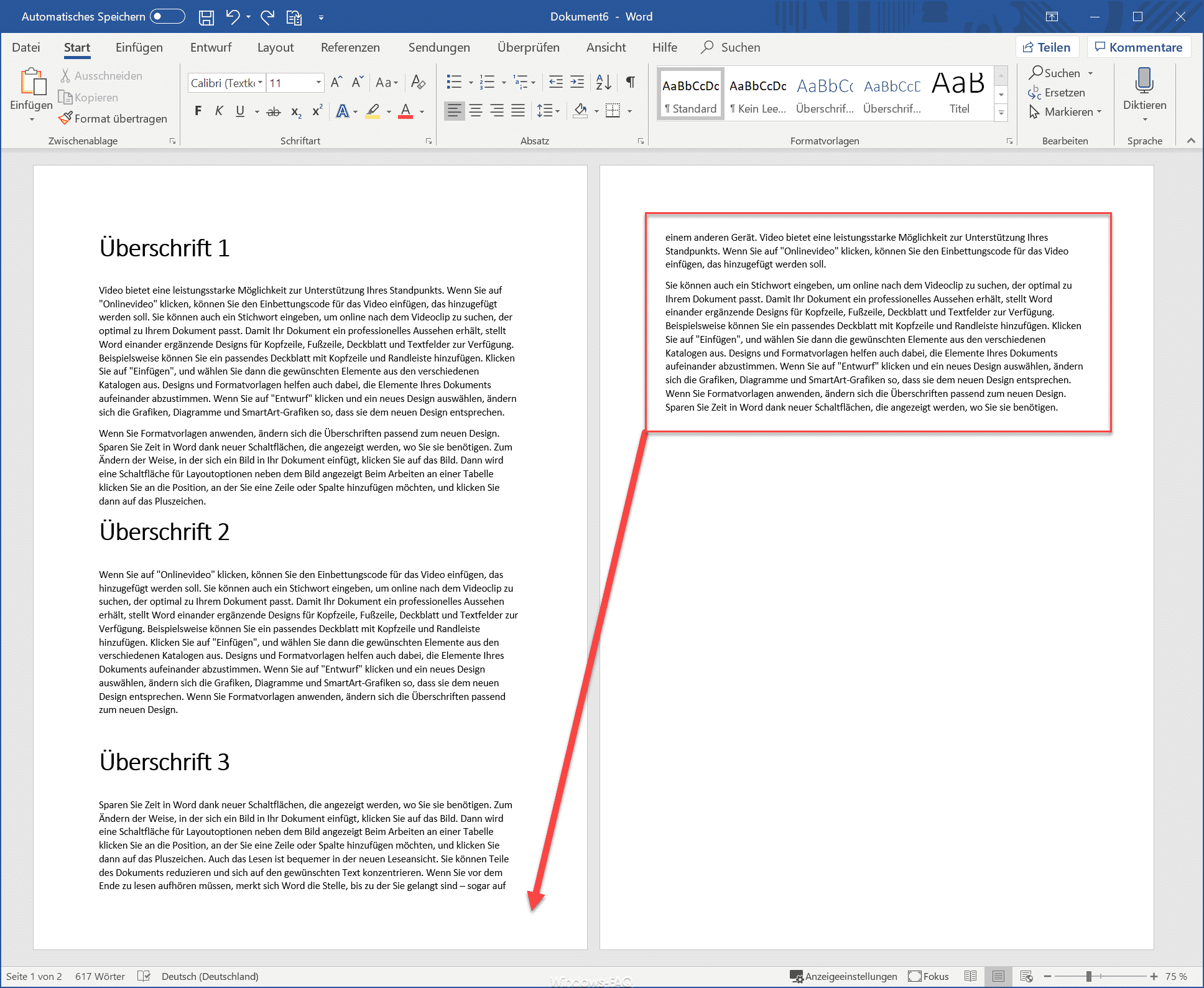




Neueste Kommentare