Word Kommentare eignen sich hervorragend, um Textstellen oder bestimmte Bereiche in einem Word Dokument mit Hinweisen zu versehen. Diese Hinweise können z.B. besonders hilfreich sein, wenn mehrere Personen an einem Word Dokument arbeiten und hier in den Kommentare Anregungen oder Anpassungen gewünscht oder dokumentiert werden.
Wie Ihr im Word Kommentare anlegen, löschen oder auflösen könnt, erfahrt Ihr in diesem Word Tutorial.
Kommentare anlegen im Word
Um in einem Word Dokument Kommentare hinzuzufügen, müsst Ihr nur den Maus-Cursor an die gewünschte Word-Teststelle positionieren und im Menü im Bereich
Einfügen
auf die Funktion
Kommentar (+)
klicken, wie Ihr hier auf der nachfolgenden Abbildung (Beispiel Fülltext bzw. Dummytext) sehen könnt.

Microsoft Word erzeugt dann an der rechten Textseite eine neue Kommentarspalte, in der die Kommentare dann sichtbar sind. Hier habt Ihr die Möglichkeit, Textkommentare einzugeben. Wenn mehrere Personen mit dem Dokument arbeiten, können diese wiederum per „Antworten“ Button auf diesen Kommentar antworten. Die Antwort auf den Kommentar wird dann unterhalb des ursprünglichen Kommentars eingerückt dargestellt.
Über „Bearbeiten“ könnt Ihr natürlich jederzeit die erstellen Wordkommentar auch komplett überarbeiten.
Word Kommentare löschen oder auflösen
Wenn Ihr mit der rechten Maustaste auf einen der Kommentare klickt, so erscheint ein kleines Kontextmenü, welches wie folgt aussieht.

Hier habt Ihr dann die Auswahl über folgende Kommentarfunktionen:
- Auf Kommentar antworten
- Kommentar löschen
- Kommentar auflösen
Somit habt Ihr die Möglichkeit, ein Kommentar zu löschen. Auflösen bedeutet, dass der Kommentar quasi inaktiv geschaltet wird. Er ist weiterhin sichtbar, muss aber nicht mehr bearbeitet werden.
Im Word alle Kommentare löschen
Eine Funktion, die sehr oft nachgefragt wird, ist die Möglichkeit, wie man alle Word Kommentare löschen kann, ohne das jeder Kommentar einzeln gelöscht werden muss.
Um alle Kommentar auf einmal zu löschen ist folgender Weg notwendig. Klickt im Menü auf
Überprüfen
und danach auf
Kommentare
Anschließend auf den Unterpunkt
Löschen
und dort findet Ihr dann die Funktion
Alle Kommentare im Dokument löschen

Anschließend werden automatisch alle Kommentare gelöscht und auch die rechte Kommentarspalte wird wieder ausgeblendet.
Word Kommentare sind eine wunderbare Sache und der Umgang mit ihnen ist auch nicht allzu schwer. Nur die Funktion zum Löschen aller Kommentare ist ein wenig versteckt.
Weitere Word Hilfen findet Ihr auch hier:
– Word Seite löschen ganz einfach gemacht
– Text auf ein Bild im Word schreiben
– Standard Dateityp zum Speichern von Word & Excel Dateien festlegen
– Formatierungen im Word schnell entfernen mit STRG + Leertaste
– Word Seite löschen ganz einfach gemacht
– Text auf ein Bild im Word schreiben
– Standard Dateityp zum Speichern von Word & Excel Dateien festlegen
– Formatierungen im Word schnell entfernen mit STRG + Leertaste
– Format übertragen – Einfach Formatierungen im Word, Outlook oder Excel übertragen
– Text im Word mit Tastenkombination formatieren (Fett, Kursiv, Unterstreichen)
– Lesbarkeitsstatistik im Word aktivieren nach Rechtschreibprüfung
– Hintergrund der Office Programme (Word, Excel, Outlook, PowerPoint) ändern
– Datum und Uhrzeit schnell per Tastenkombination in ein Word Dokument einfügen
– Ganze Zeilen mit Linien im Word automatisch erzeugen lassen
– Wasserzeichen einfügen in Word Dokument
– Einen Text im Word Dokument frei platzieren – Word Tipp
– Word-Datei direkt als PDF speichern
– Word Tipp! Schnelles Kopieren von Wörtern oder Text mit der Maus
– Anzahl der Wörter, Buchstaben bzw. Zeichen zählen mit Microsoft Word
– Genialer Word Tipp – Mit Shift & F5 schnell zu den letzten Positionen im Dokument springen
– OneDrive Speicherort ausschalten im Microsoft Word
– Zu lange Word Texte automatisch kürzen lassen damit sie auf eine Seite weniger passen

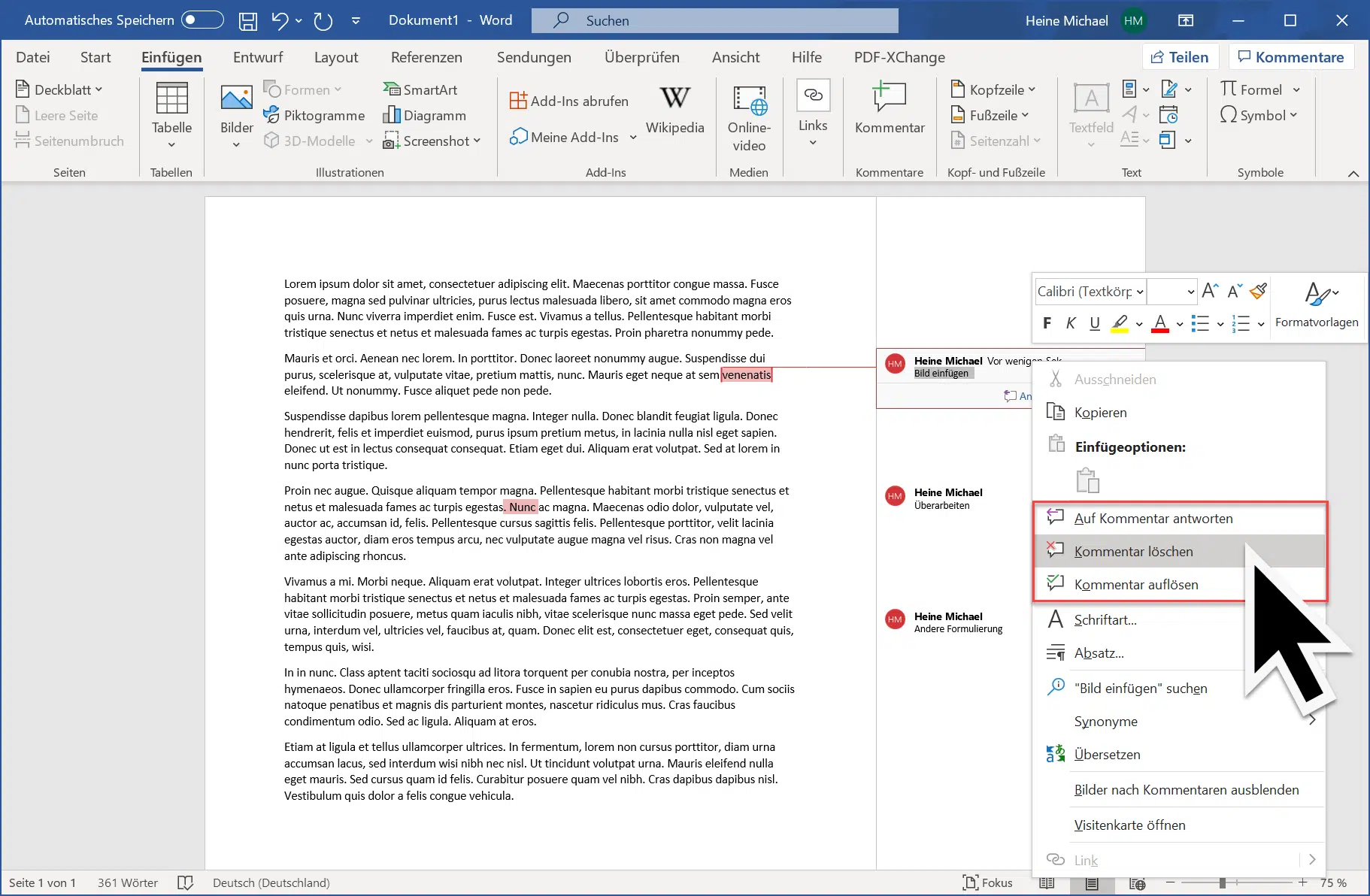




















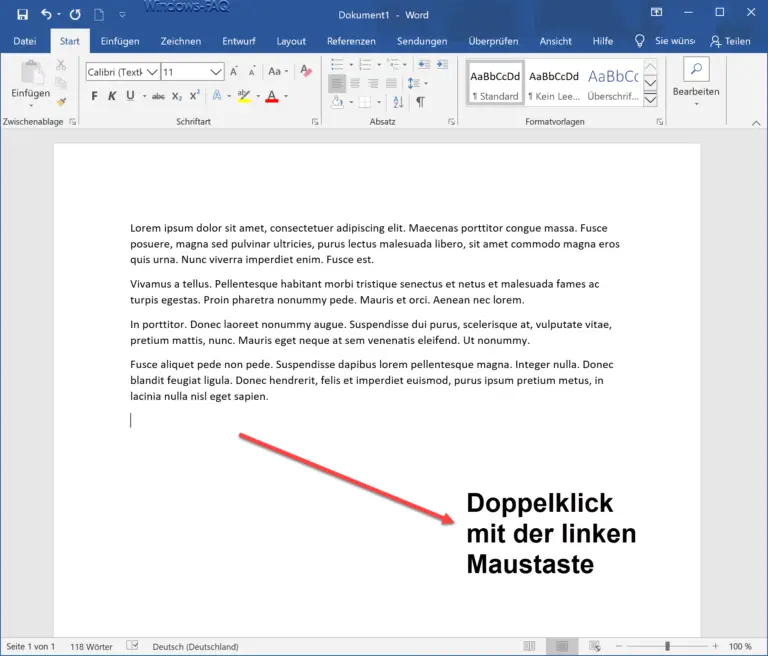





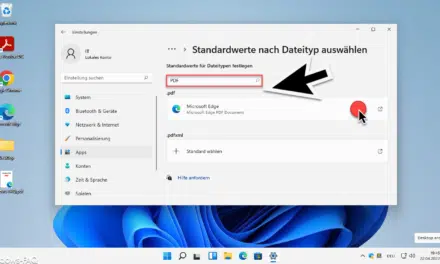






Neueste Kommentare