Wie kann ich in ein Word Dokument Seitenzahlen einfügen? Microsoft Word verfügt über sehr ausgefeilte Funktionen zum Einfügen und Bearbeiten von Seitenzahlen in Word Dokumenten. Wie Seitenzahlen im Word funktionieren und was es ggf. dabei zu beachten gibt, zeigt dieses Word Seitenzahl Tutorial.
Wie kann ich Seitenzahlen im Word einfügen?
Damit Ihr Euch den Vorgang einfacher vorstellen könnt, haben wir nachfolgende Abbildung vorbereitet. Sie zeigt die einzelnen Schritte, wie Ihr eine Word Seitenzahl einfügen könnt.
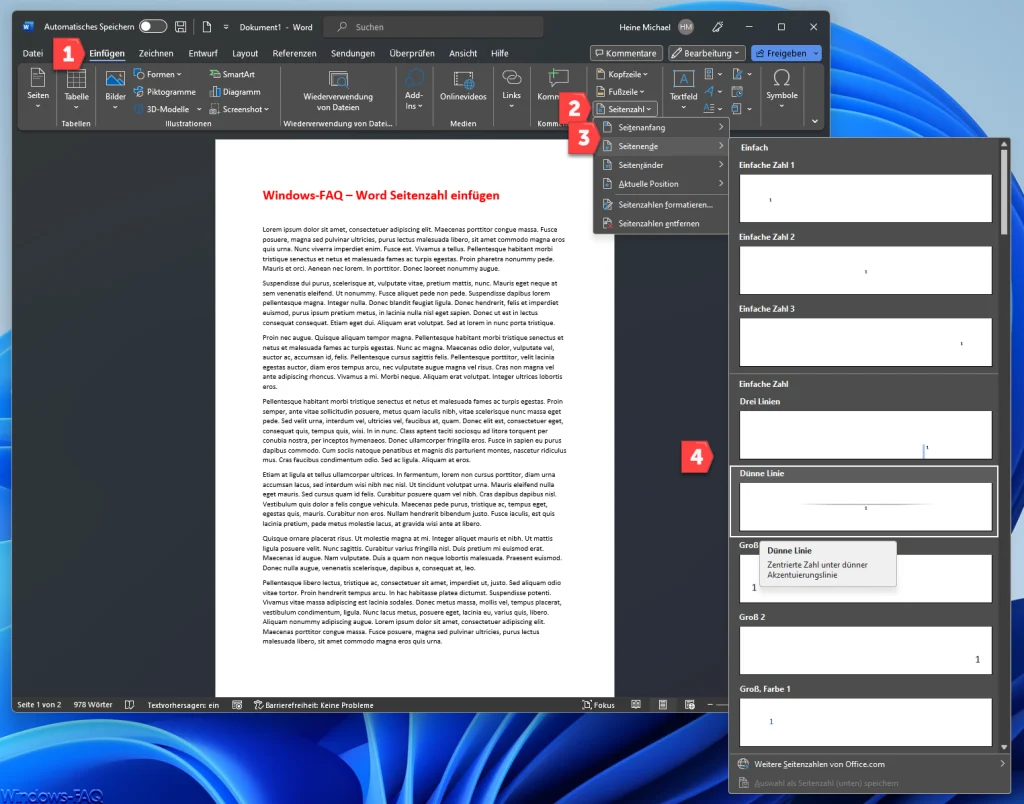
Zunächst ruft Ihr das Word Menü „Einfügen“ auf. Daraufhin findet Ihr auf der rechten Seite der Word Ribbon Leiste die Funktion „Seitenzahl„. Danach habt Ihr direkt die Möglichkeit auszuwählen, wo Ihr die Seitenzahl im Word Dokument platzieren möchtet. Zur Auswahl stehen Euch dabei:
- Word Seitenzahl am Seitenanfang
- Word Seitenzahl am Seitenende
- Word Seitenzahl an den Seitenrändern (Linker oder Rechter Rand)
- Word Seitenzahl an aktueller Position
Egal, welche Seitenzahlplatzierung Ihr auswählt, Word schlägt Euch zahlreiche vorgefertigte Seitenzahlformatierungen vor, wie auf der obigen Abbildung zu erkennen ist. Dabei könnt Ihr die Seitenzahl links, rechts oder zentriert ausrichten, Linien oberhalb der Seitenzahl wählen oder auch die Darstellung einer großen Seitenzahl auswählen. Sollten Euch die vorgeschlagenen Seitenzahllayouts nicht ausreichen, so können weitere Seitenzahlen von Office.com nachgeladen werden.
Eingefügte Seitenzahl im Word
Nachdem Ihr Euch für eine Darstellung entschieden habt, fügt Word automatisch die Seitenzahl in die Fußzeile des Dokumentes ein.
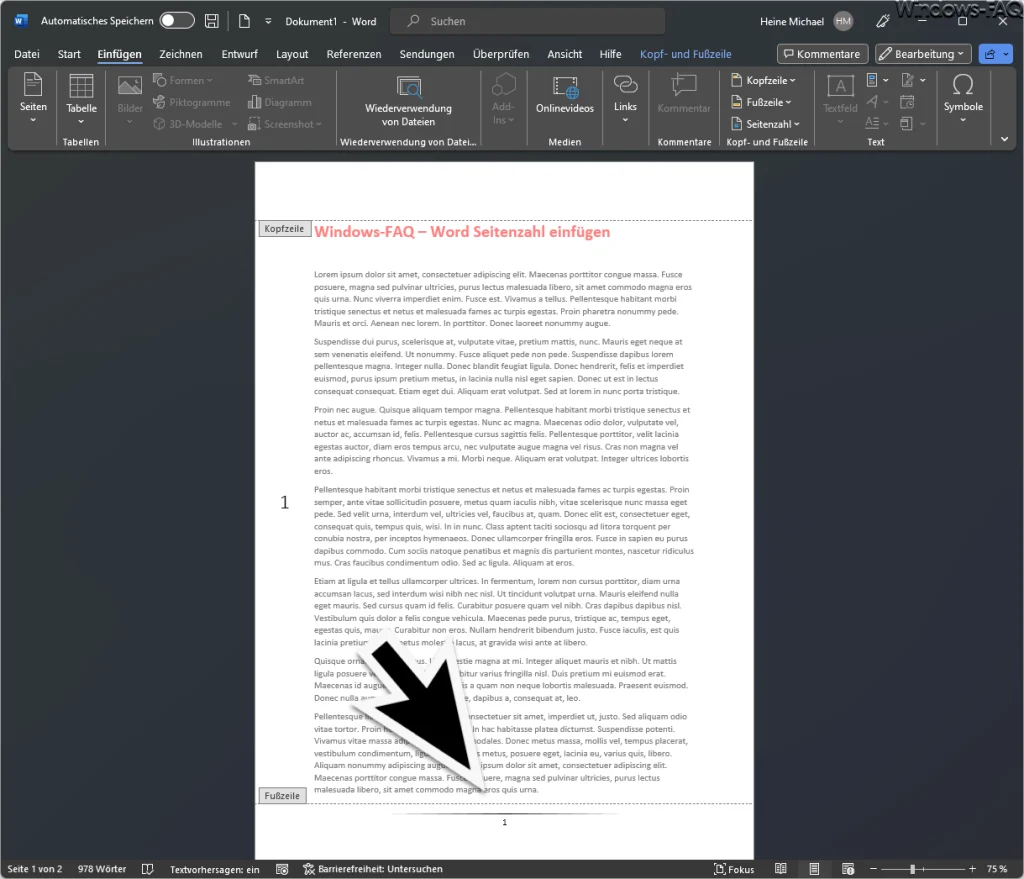
Selbstverständlich könnt Ihr das ausgewählt Layout in der Darstellung noch verändert. Ihr könnt zwischen dem geschriebenen Text und der Fußzeile immer mit einem Doppelklick in den Text bzw. in die Fußzeile wechseln und die Seitenzahldarstellung nach Euren Wünschen anpassen.
Word Seitenzahl formatieren
Word bietet aber noch weitere Optionen zur Seitenzahl Formatierung an. Diese Einstellungen könnt Ihr wieder über den gleichen Weg erreichen. Zunächst auf das Menü „Einfügen„, dann auf „Seitenzahl“ und anschließend auf die Funktion „Seitenzahl formatieren„.
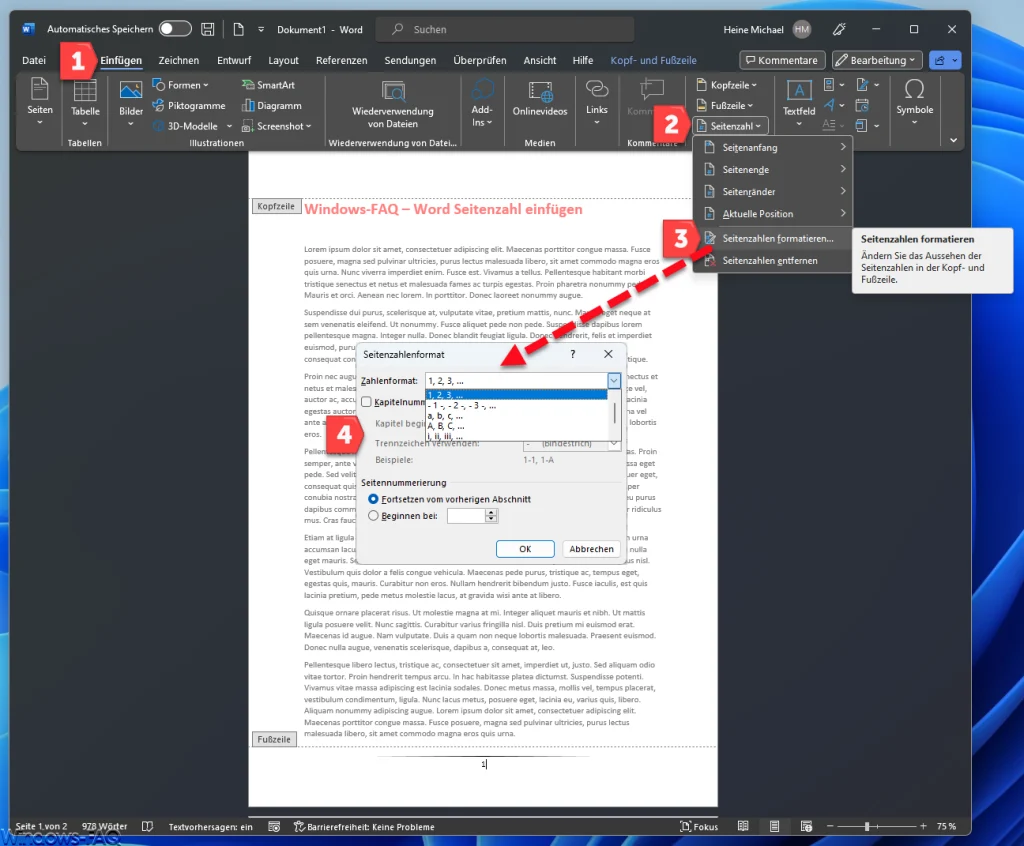
Anschließend erscheint das Fenster „Seitenzahlenformat„. Hier findet Ihr als erstes die Darstellung, in welchem Zahlenformat die Seitenzahl ausgegeben werden soll. Hier könnt Ihr zwischen Seitenzahlen im Format „1,2,3„, „A,B,C“ oder auch römischen Seitenzahlen auswählen. Zusätzlich könnt Ihr noch Kapitelnummern mit einbeziehen und Trennzeichen definieren.
Word Seitenzahl beginnt bei Seite?
Und hier findet Ihr ebenfalls noch eine Seiten-Zahlfunktion, die sehr viele Anwender nutzen. Denn nicht immer soll die Seitenzahlnummerierung bei „1“ beginnen. Hier könnt Ihr festlegen, mit welcher Seitenzahl die Nummerierung starten soll oder vom vorherigen Abschnitt fortsetzen soll.
Fazit
Um ein Word-Dokument mit Seitenzahlen zu versehen, könnt Ihr einfach die „Seitenzahl“ Funktion nutzen. Sie bietet für den Standard bereits zahlreiche vorgefertigte Layouts. Sollten diese nicht Euren Anforderungen entsprechen, so könnt Ihr die Seitenzahldarstellung sehr einfach an Eure Bedürfnisse anpassen.








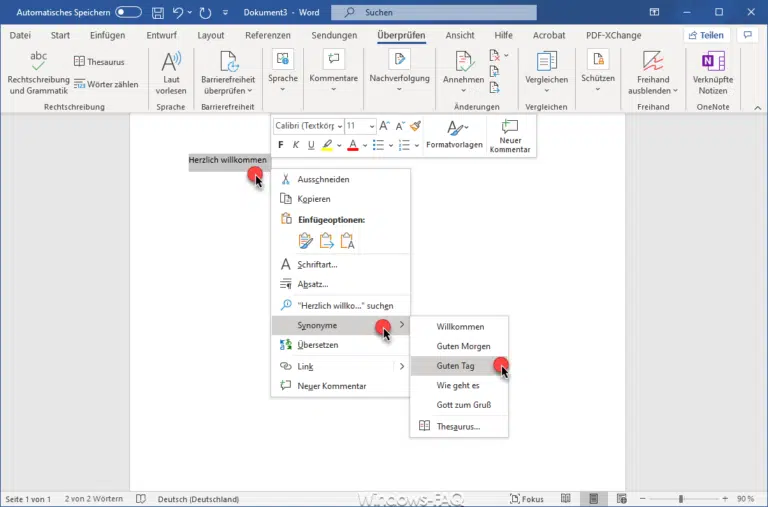



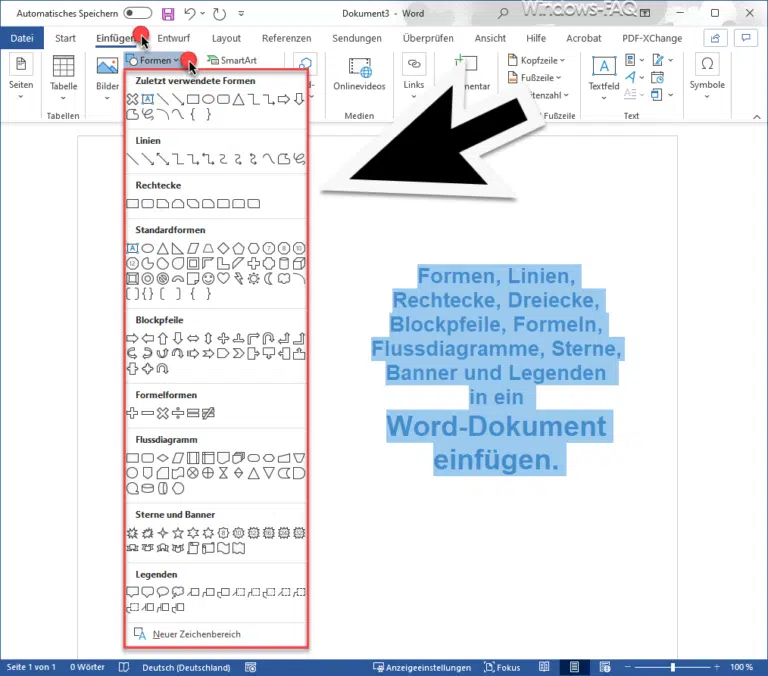





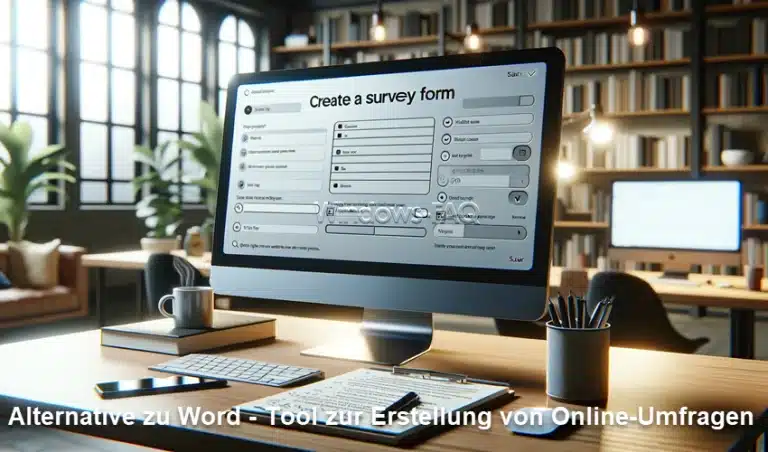





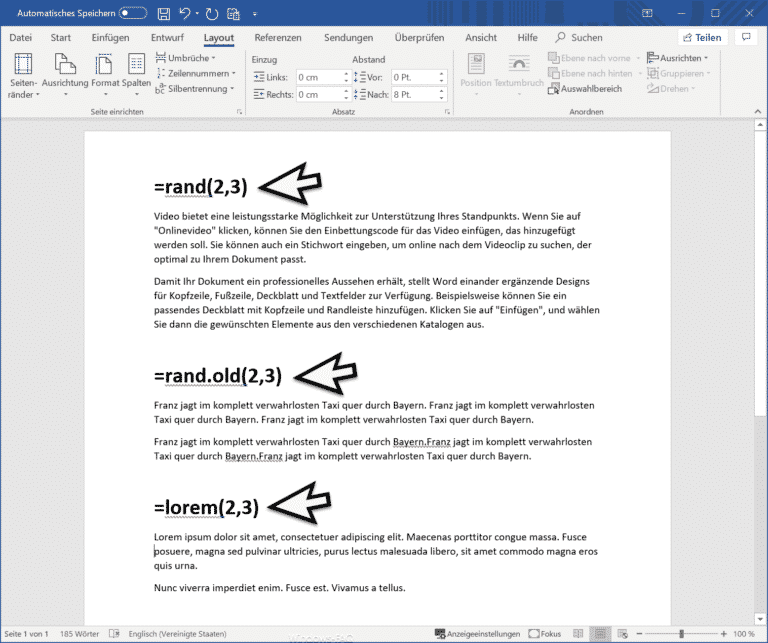
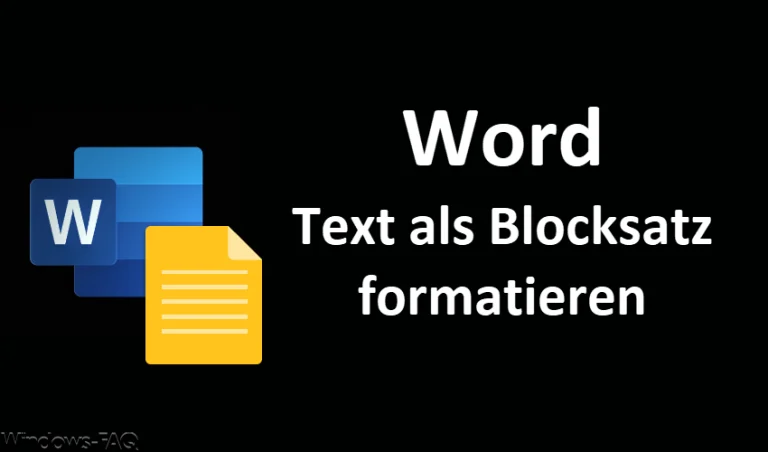

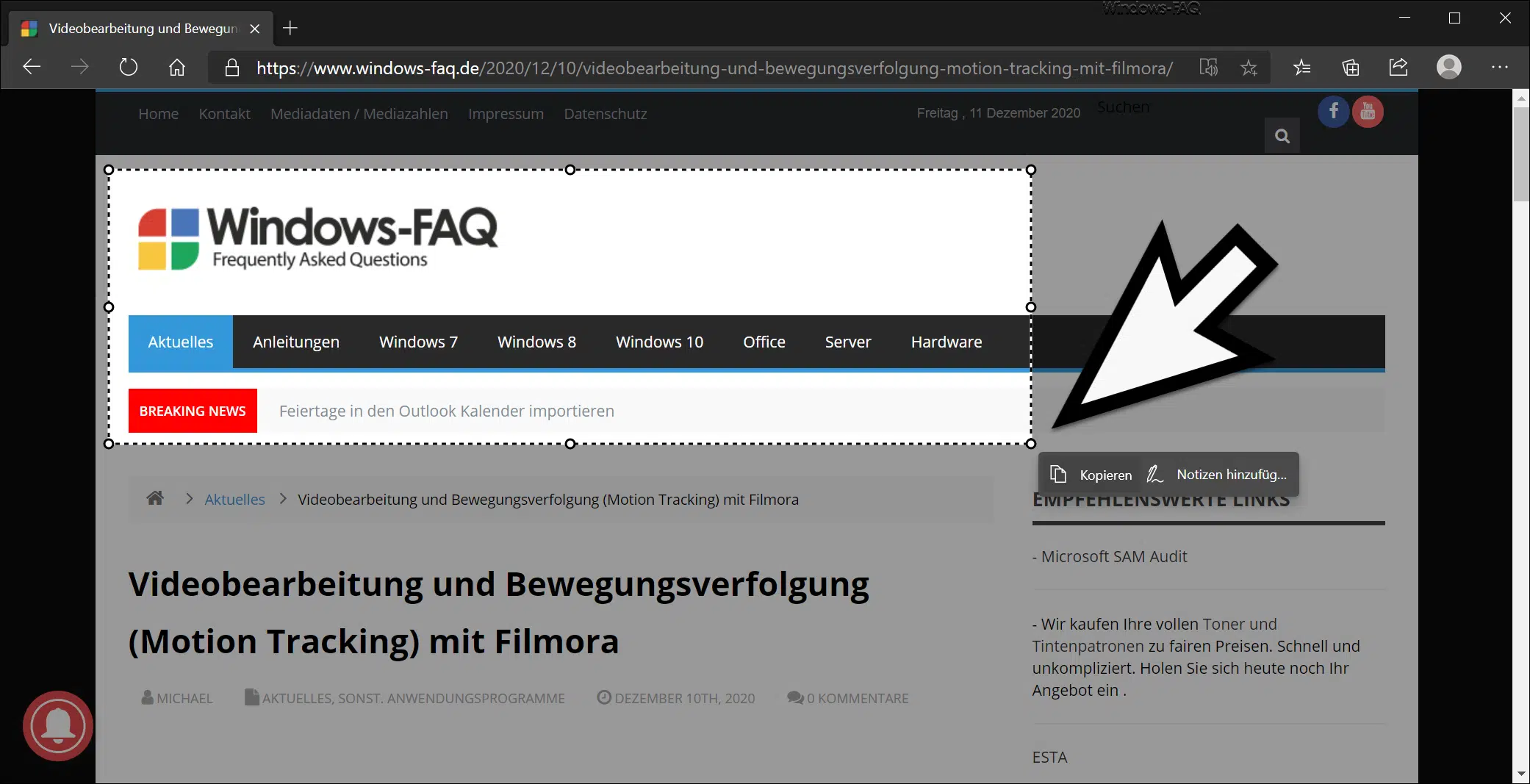







Neueste Kommentare