Viele Windows Anwender arbeiten täglich mit Microsoft Word, wissen aber nicht wirklich, welche Word Version eingesetzt wird.
Leider ist der Versionsdschungel auch bei Word relativ groß. Aktuell sind die Word Versionen (bzw. Office Versionen) 2016 und 2019 und diese laufen beide einwandfrei unter Windows 10 und Windows 11.
Aber auch innerhalb der Word 2016 und 2019 Versionen gibt es unterschiedliche Word Buildstände. Deswegen ist es für den Anwender manchmal sinnvoll zu überprüfen, welche Word Version verwendet wird und ob es z.B. Word Updates gibt.
Da Microsoft die Anzeige der Word Version etwas versteckt hat, möchten wir Euch in diesem Word Tutorial kurz erläutern, wie Ihr an die installierte Word Version herankommt.
Word Version anzeigen lassen
Um sich die installierte Word Version anzeigen zu lassen, geht Ihr im Menü über den Punkt
Datei
und klickt anschließend auf den Unterpunkt
Konto
wie Ihr hier auf der nachfolgenden Word Abbildung sehen könnt.
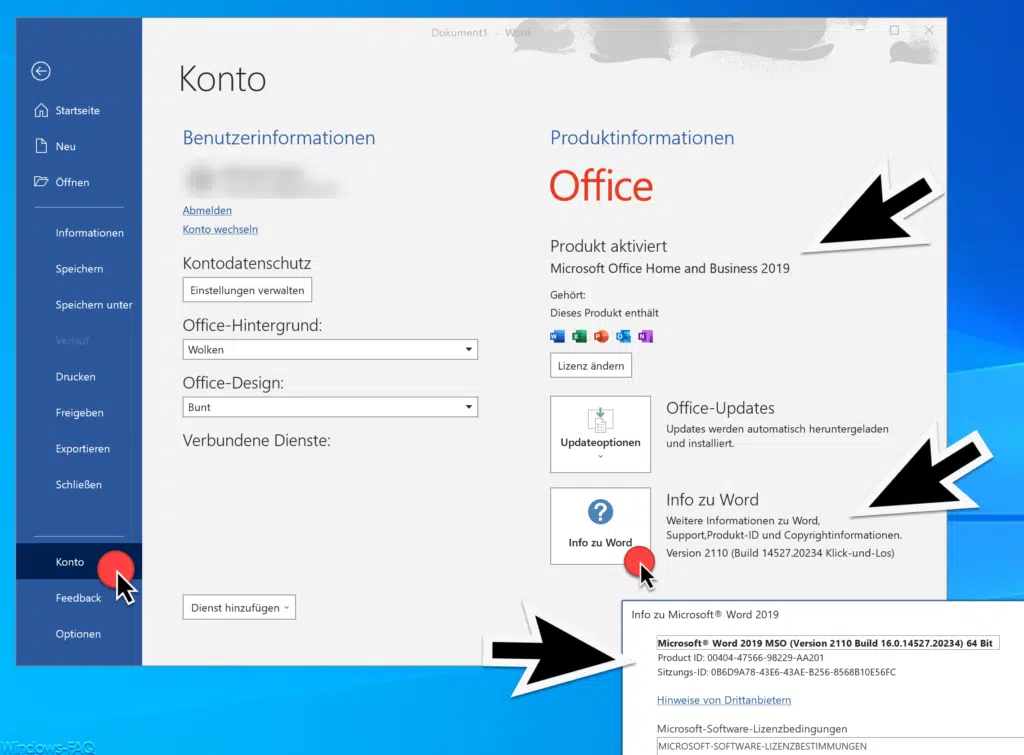
Wie Ihr auf der Abbildung erkennen könnt, steht auf der rechten Seite in der Mitte die installierte Office Version, in unserem Fall
Microsoft Office Home and Business 2019
Unter dem Punkt „Info zu Word“ findet Ihr dann weiterführende Informationen zu Word wie die Word Support-Produkt-OD und auch die
Word Versionsnummer
In unserem Fall ist es aktuell die Version 2110 (Build 14527.20234 Klick-und-Los).
Wenn Ihr auf die Button „Info zu Word“ klickt, dann öffnet sich ein weiteres Word Fenster mit den Microsoft Software Lizenzbedingungen und zusätzlichen Infos zu Eurer installierten Word Version. Außerdem wird mit angezeigt, ob es sich um eine 32-Bit Word Installation oder eine 64-Bit Word Installation handelt.
In unserem Fall ist es die Word Version
Microsoft Word 2019 MSO (Version 2110 Build 16.0.14527.20234) 64-Bit
und zusätzlich wird Euch noch die Word Produkt-ID und die Word Sitzungs-ID mit angezeigt.
Somit ist es gar nicht so schwer, die installierte Word Version herauszufinden. Solltet Ihr an weiteren Word Tipps, Tricks und Anleitungen interessiert sein, so haben wir Euch hier abschließend die beliebtesten Word Artikel aufgelistet.
– Word Dokument zweispaltig gestalten
– Welche Word Version habe ich?
– Word Dokument zweispaltig gestalten
– 2 Word Dokumente miteinander vergleichen und Unterschiede feststellen
– QR Code im Word erzeugen
– Text hoch stellen oder tief stellen im Word
– Schriftgröße kleiner oder größer machen per Tastenkombination im Word
– Linien automatisch erzeugen mit Word
– Seitenränder im Word
– Schriftarten einbetten im Word Dokument
– Entspricht Zeichen im Word einfügen
– Word Seite löschen ganz einfach gemacht
– Text auf ein Bild im Word schreiben
– Standard Dateityp zum Speichern von Word & Excel Dateien festlegen
– Formatierungen im Word schnell entfernen mit STRG + Leertaste
– Format übertragen – Einfach Formatierungen im Word, Outlook oder Excel übertragen
– Text im Word mit Tastenkombination formatieren (Fett, Kursiv, Unterstreichen)
– Lesbarkeitsstatistik im Word aktivieren nach Rechtschreibprüfung
– Hintergrund der Office Programme (Word, Excel, Outlook, PowerPoint) ändern
– Datum und Uhrzeit schnell per Tastenkombination in ein Word Dokument einfügen
– Ganze Zeilen mit Linien im Word automatisch erzeugen lassen
– Wasserzeichen einfügen in Word Dokument
– Einen Text im Word Dokument frei platzieren – Word Tipp
– Word-Datei direkt als PDF speichern
– Excel Version anzeigen























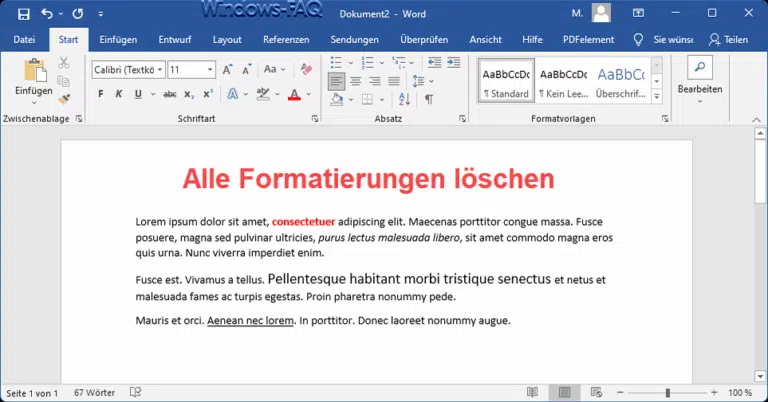


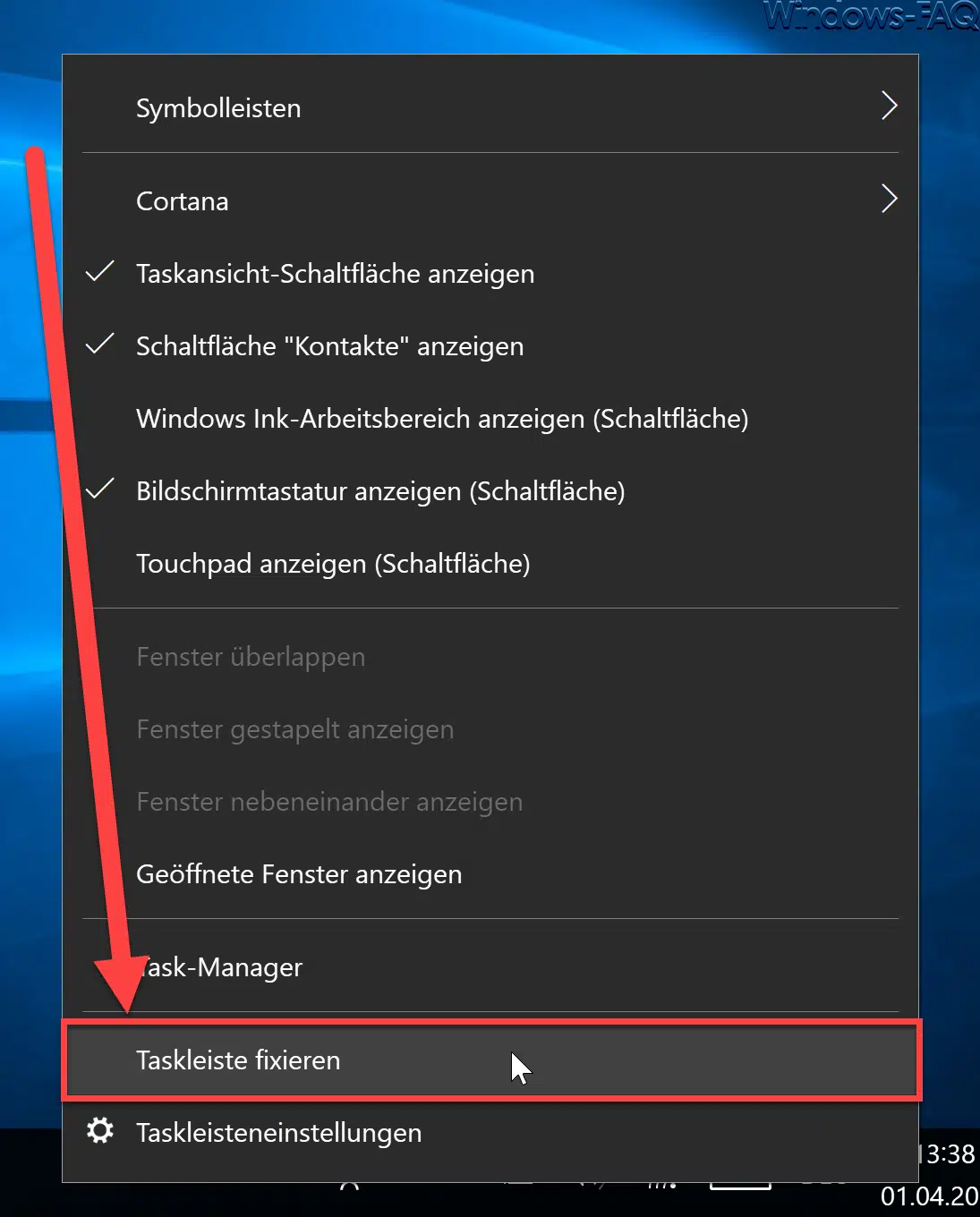

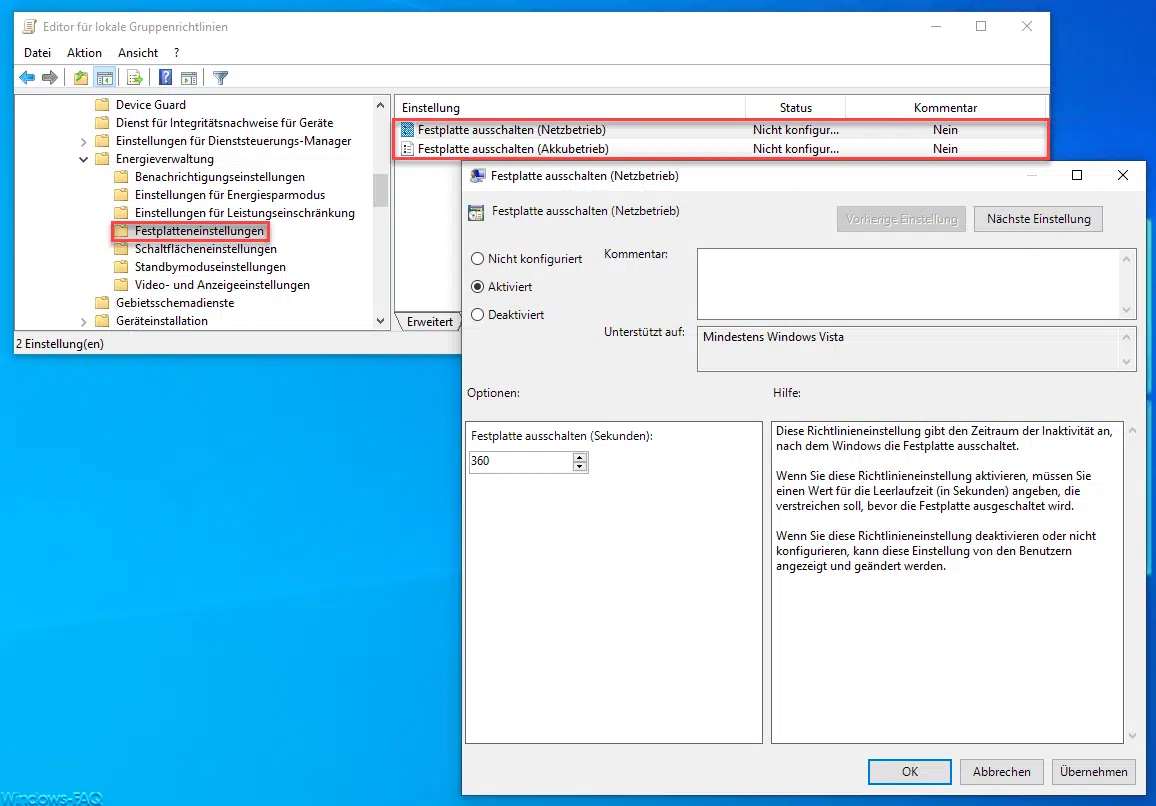
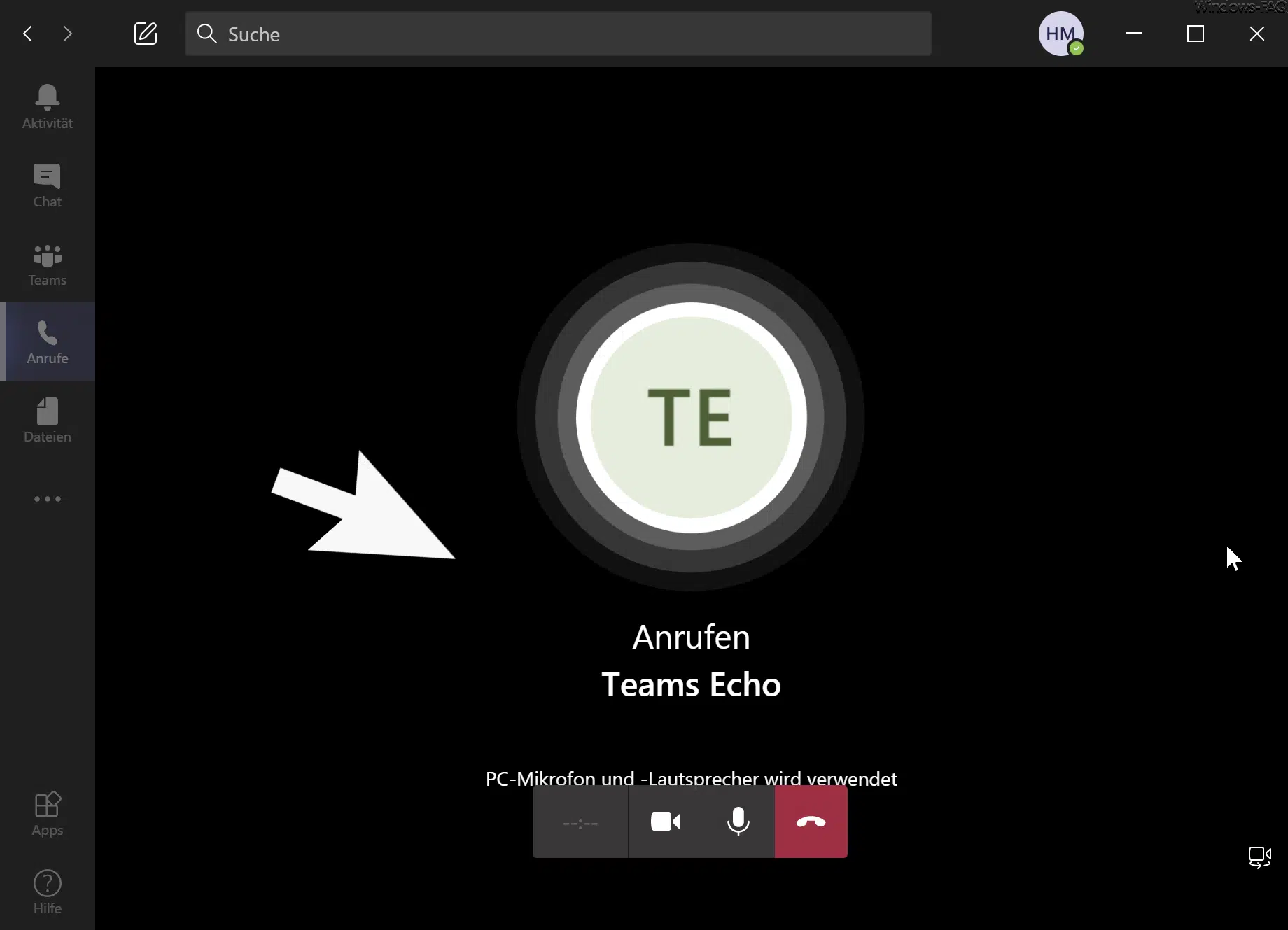




Hallo Michael,
vielen Dank für die einfache und hilfreiche Anleitung. Das ist genau das was ich gesucht habe! Danke!
Grüße