Word Dokumente können mit einer persönlichen digitalen Unterschrift signiert werden. Insgesamt gibt es 3 verschiedene Möglichkeiten. Wie Ihr Eure eigene Unterschrift in ein Word Dokument integrieren könnt und welche weiteren Möglichkeiten zur Verfügung stehen, zeigt Euch diese Word Anleitung.
Unterschrift scannen
Bevor wir allerdings damit beginnen können, eine digitalisierte Unterschrift in ein Word Dokument einzufügen, muss die Unterschrift gescannt werden. Dies ist dann notwendig, wenn Ihr keinen PC mit Touchdisplay und Eingabestift verfügt. Diese Vorgehensweise beschreiben wir später in diesem Dokument.
Am besten Ihr platziert Eure Unterschrift mit einem guten Stift auf einem leeren Blatt Papier und scannt dieses ein. Deswegen wäre es gut, wenn Ihr einen Scanner (notfalls funktioniert dies auch mit einem Handy) und ein Bildbearbeitungsprogramm zur Hand habt. Anschließend geht Ihr wie folgt vor.
- Scanner anschließen und ggf. Scannertreiber installieren
- Unterschriftvorlage in den Scanner einlegen
- Scansoftware öffnen und das Dokument einscannen
- Speichern des Scans als Bilddatei
Das Dateiformat, das für das Speichern von gescannten Unterschriftenbildern am häufigsten verwendet wird, ist das JPEG bzw. JPG-Format (Joint Photographic Experts Group). Das JPEG-Format bietet eine gute Balance zwischen Bildqualität und Dateigröße, was es ideal für das Speichern von Bildern wie Unterschriften macht.
Alternativ können Sie auch das PNG-Format (Portable Network Graphics) verwenden. PNG-Dateien haben eine höhere Bildqualität als JPEG-Dateien, sind jedoch in der Regel etwas größer im Dateiumfang.
- Bild in der Bildbearbeitungssoftware öffnen. Windows liefert standardmäßig die Paint App mit. Diese Bildsoftware reicht mit Ihren einfachen Funktionen durchaus aus.
- Bearbeitet die Unterschrift. Ihr könnt die Größe der Unterschrift ändern, die Helligkeit und den Kontrast anpassen oder andere Anpassungen vornehmen.
- Ablegen der überarbeiten Unterschrift-Datei an einem geeigneten Speicherort.
Unterschrift in Word einfügen
Nachdem nun Eure Unterschrift als JPG oder PNG Datei vorliegt, könnt Ihr dieses Bild in Eure Word Dokument einfügen. Einfach mit dem Cursor an die Position im Dokument springen, an dem die Unterschrift eingefügt werden soll. Anschließend führt Ihr die folgenden Schritte aus.
Einfügen / Bild / Dieses Gerät
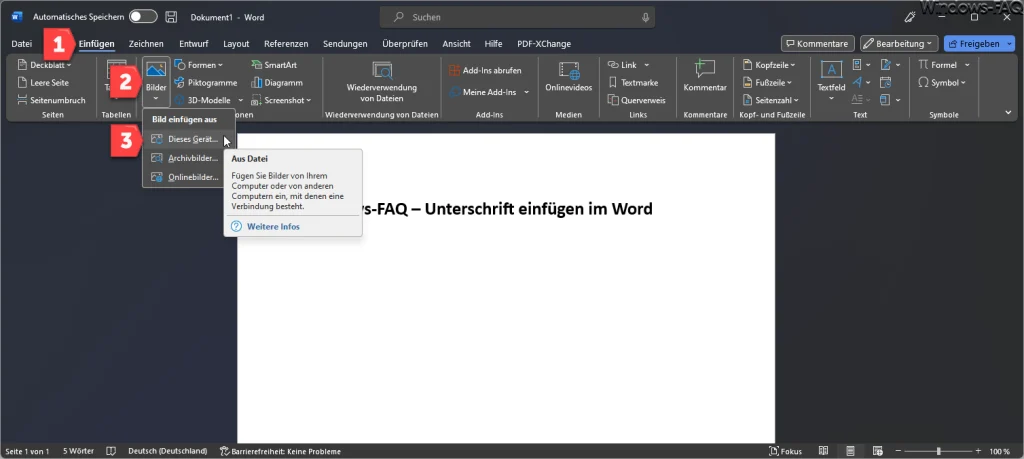
Anschließend öffnet sich ein Windows Explorer Fenster, in dem Ihr Eure Unterschriftdatei suchen und öffnen müsst.
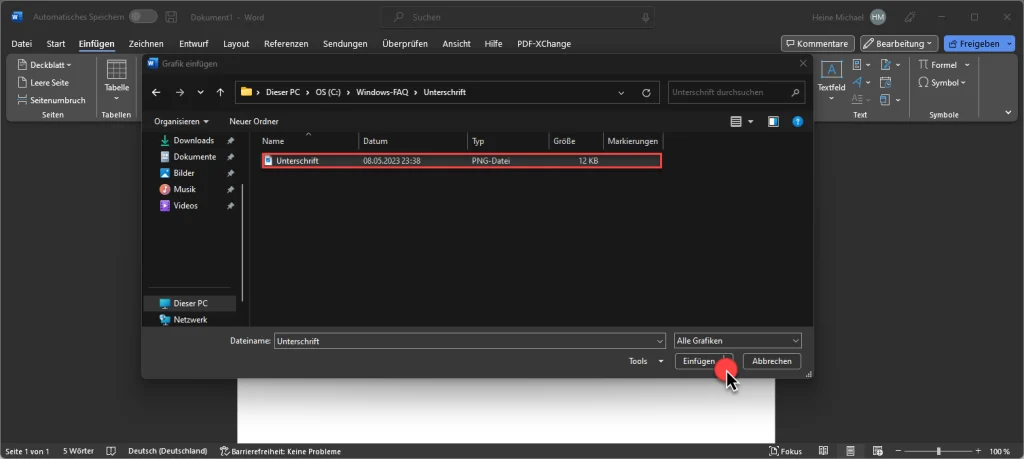
Nun lädt Word die Unterschrifts-Datei und stellt die Unterschrift an der gewünschten Position im Word-Dokument dar.
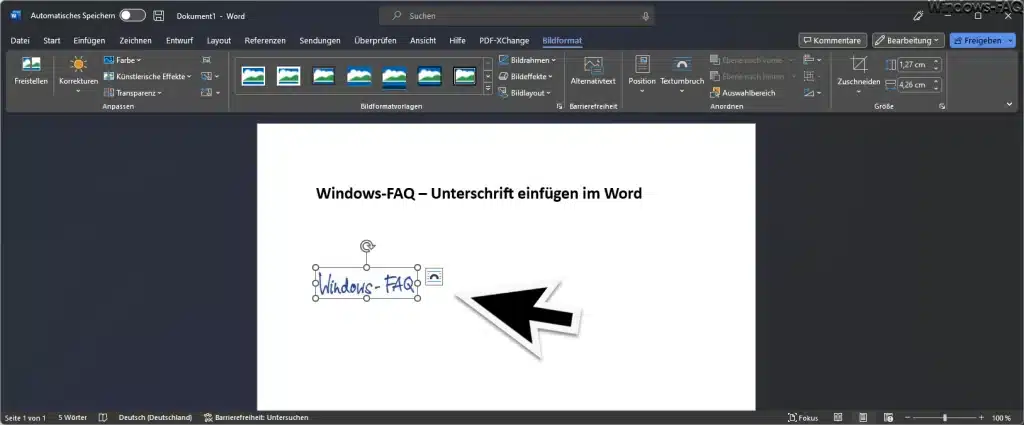
Die Unterschrift wird mit einem Rahmen umzogen. An den jeweiligen runden Punkten habt Ihr die Möglichkeit, die Unterschrift noch in der Größe zu verändern. Über den Kreis oberhalb der Unterschrift könnt Ihr das Bild noch nach rechts oder links kippen, falls die Unterschrift nicht ganz gerade dargestellt wird.
Das war es letztendlich auch schon. Wie Ihr seht, ist es sehr einfach, eine eigene Unterschrift in einer Word-Dokument einzubetten.
Unterschrift per Freihandeingabe in das Word Dokument integrieren
Einfacher haben es natürlich die Anwender, die ein Windows Tablet oder ein Windows Notebook mit Touchdisplay besitzen. Word unterstützt ebenfalls die Freihandeingabe. Somit könnt Ihr mit dem Eingabestift oder auch dem Finger Eure Unterschrift direkt in das Word Dokument integrieren. Dazu ruft Ihr im Word Menü die Funktion „Freihand“ auf.
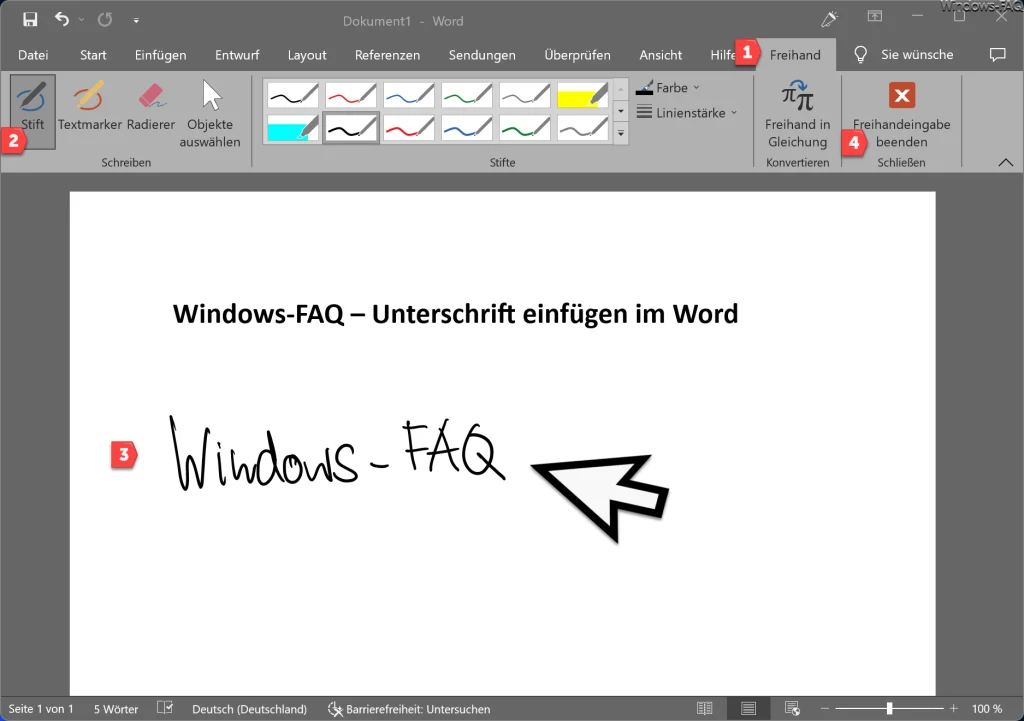
Zunächst müsst Ihr die Funktion „Stift“ wählen. Anschließend mit dem Stift die Unterschrift direkt in das Word Dokument schreiben und anschließend die Freihandeingabe beenden. So einfach ist die Unterschrift-Integration in Word mit einem touchfähigen Windows-PCs.
Word Signaturzeile
Die Word-Signaturzeile ist ein Bereich in einem Word-Dokument, der in der Regel den Namen, die Position und die Kontaktinformationen des Autors enthält. Sie kann auch das Datum und die Uhrzeit der Erstellung oder Änderung des Dokuments sowie eine rechtliche oder disclaimende Erklärung enthalten.
Die Signaturzeile kann automatisch in jedes neue Dokument eingefügt werden oder manuell hinzugefügt werden. Da müsst Ihr auf indem Sie auf das Register „Einfügen“ gehen und dann auf „Signaturzeile“ klicken. Es können auch mehrere Signaturzeilen erstellt werden, um unterschiedliche Informationen für verschiedene Dokumente bereitzustellen.
Die Word-Signaturzeile kann dazu beitragen, die Vertrauenswürdigkeit und Professionalität eines Dokuments zu erhöhen, da sie dem Leser klare Informationen darüber gibt, wer das Dokument erstellt hat und wie er kontaktiert werden kann. Außerdem kann sie dazu beitragen, die Urheberschaft und den Schutz geistigen Eigentums zu dokumentieren.
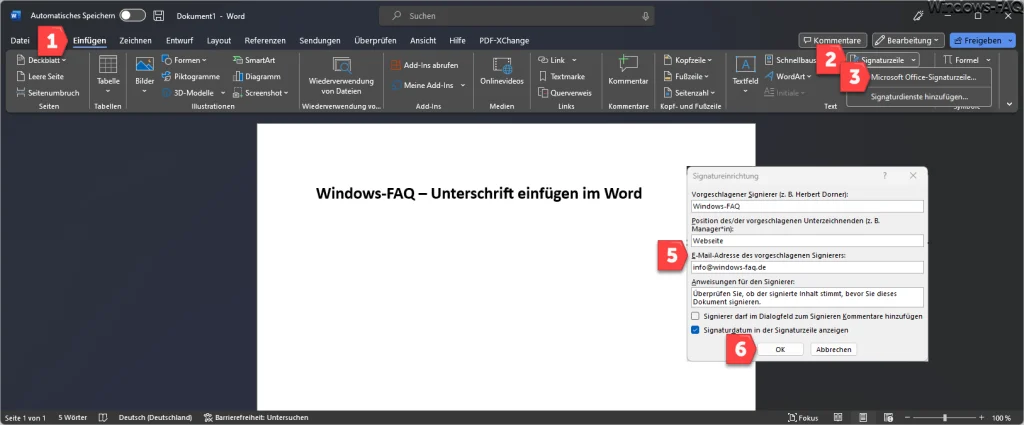
In dem Fenster „Signatureinrichtung“ können nun folgende Angaben gemacht werden.
- Vorgeschlagener Signierer
- Position des/der vorgeschlagenen Unterzeichnenden (z.B. Manager*in)
- E-Mail Adresse des vorgeschlagenen Signierers
- Anweisungen für den Signierer
- Optionsfeld: Signierer darf im Dialogfeld zum Signieren Kommentare hinzufügen
- Optionsgeld: Signierdatum in der Signaturzeile anzeigen
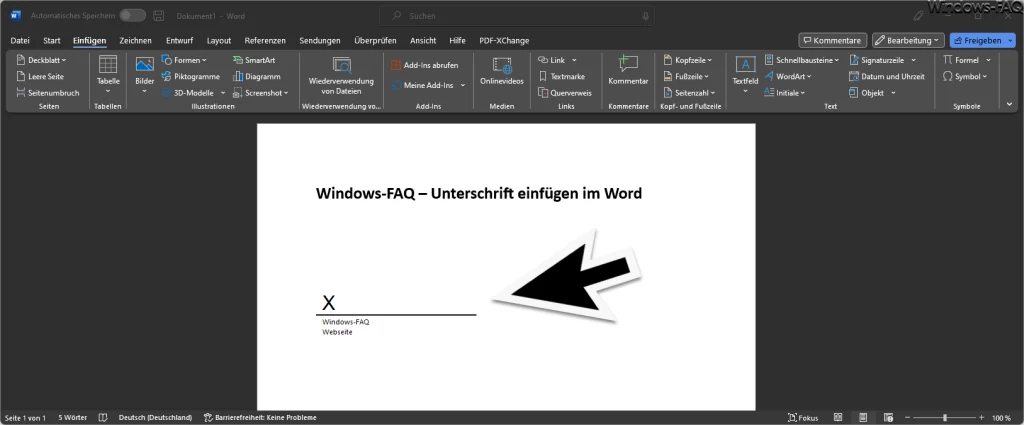
Nachdem alle Daten eingegeben wurden, erzeugt Word daraus eine Signierzeile, wie auf der oberen Abbildung zu erkennen ist.
Fazit
Über diese 3 beschriebenen Unterschrifts- und Signierfunktionen stehen dem Word Anwender eine Reihe nützlicher Möglichkeiten zur Verfügung, Dokumente mit einer Unterschrift oder Signatur zu versehen.


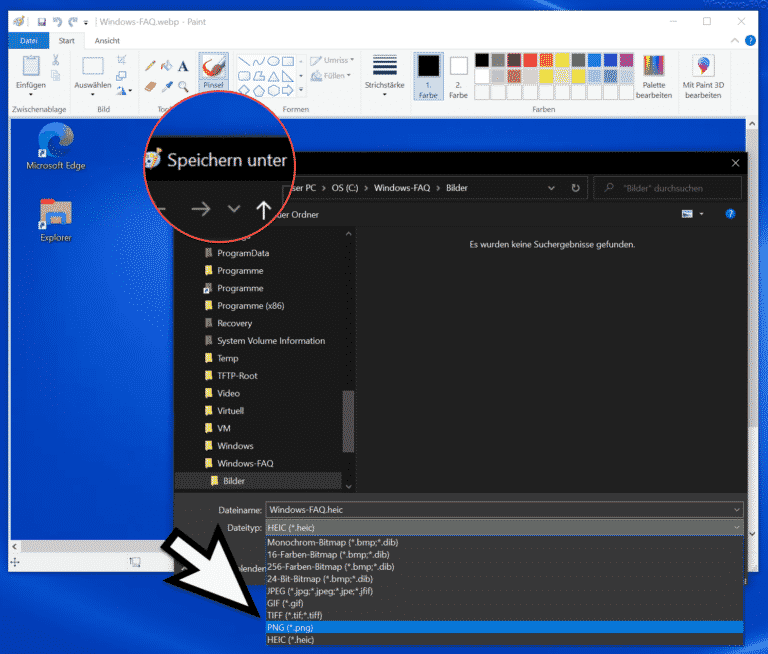
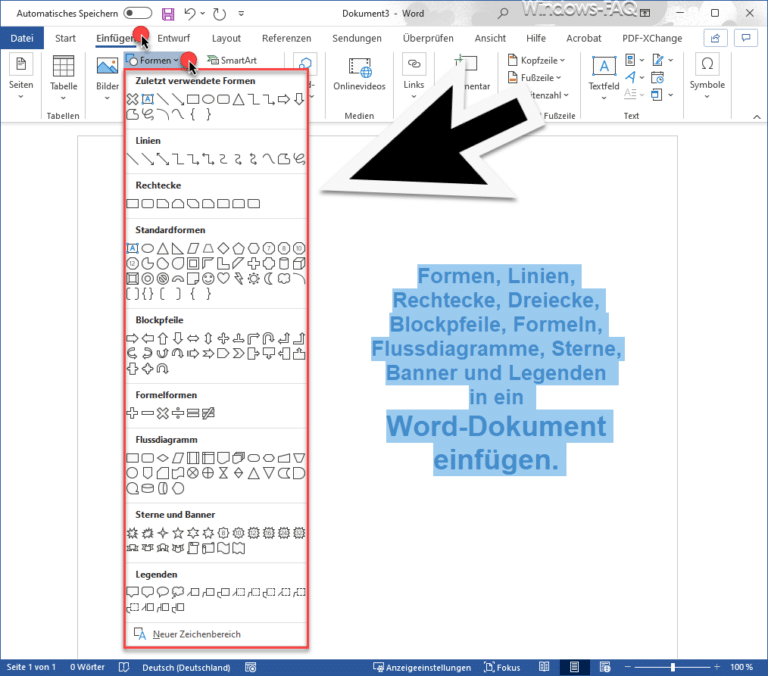




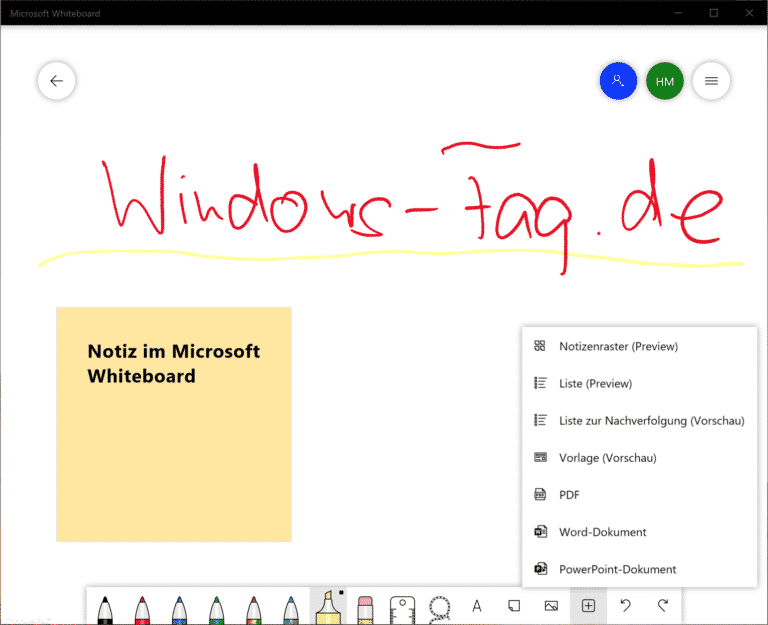



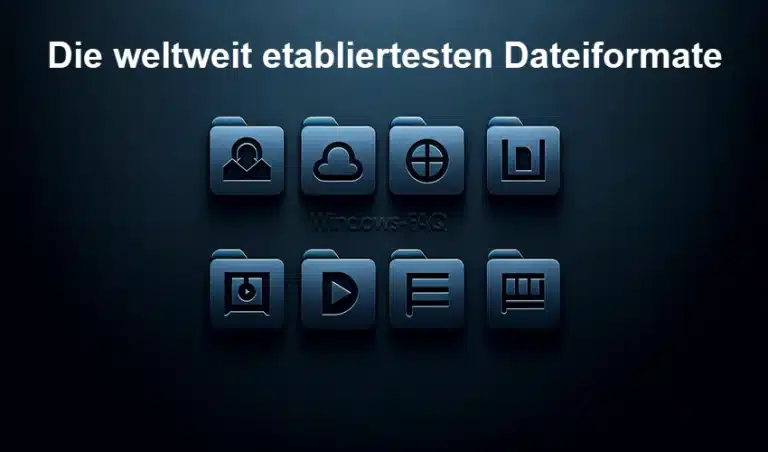

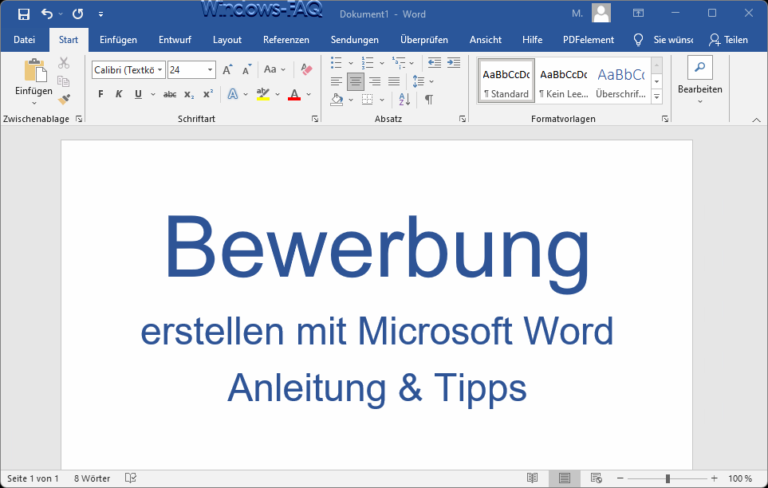
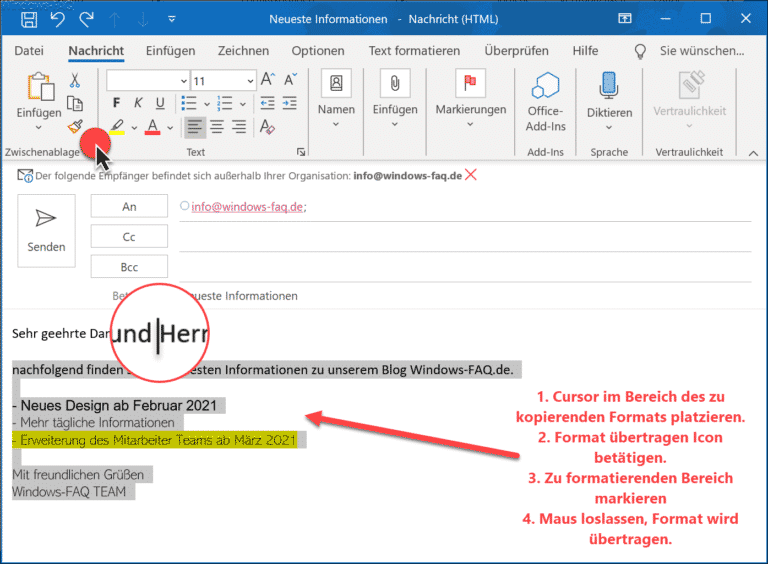


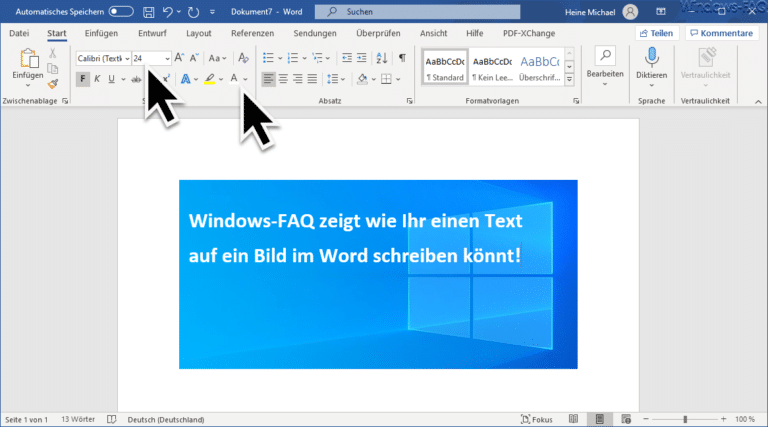
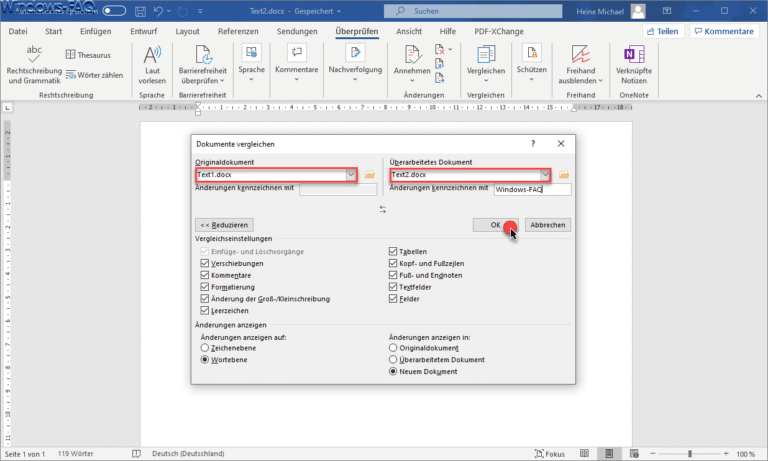

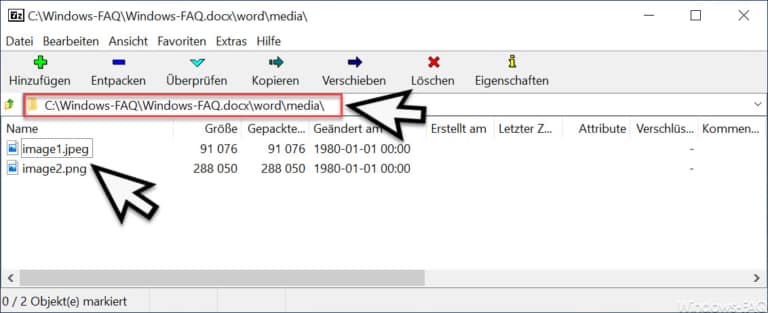
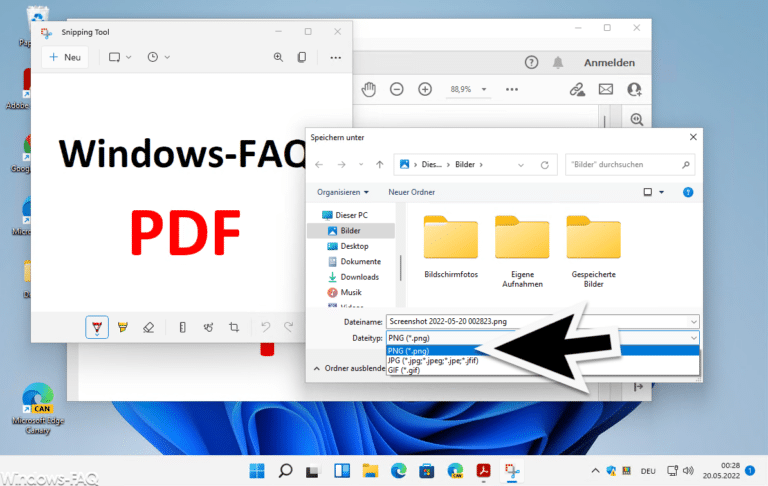


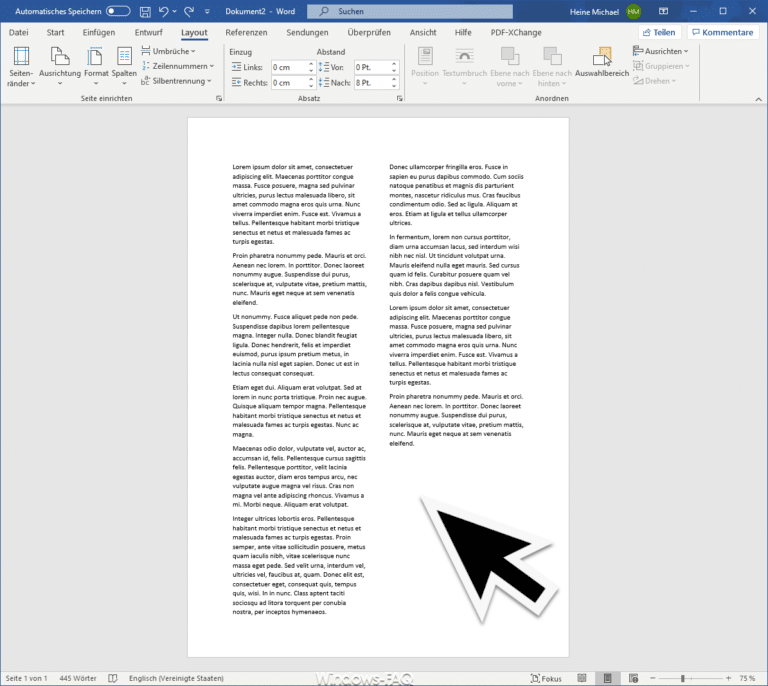
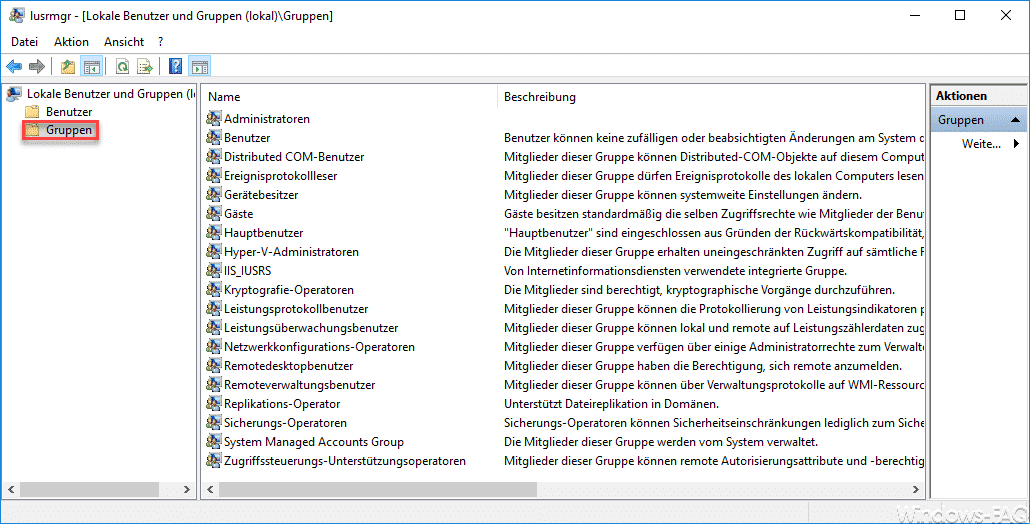
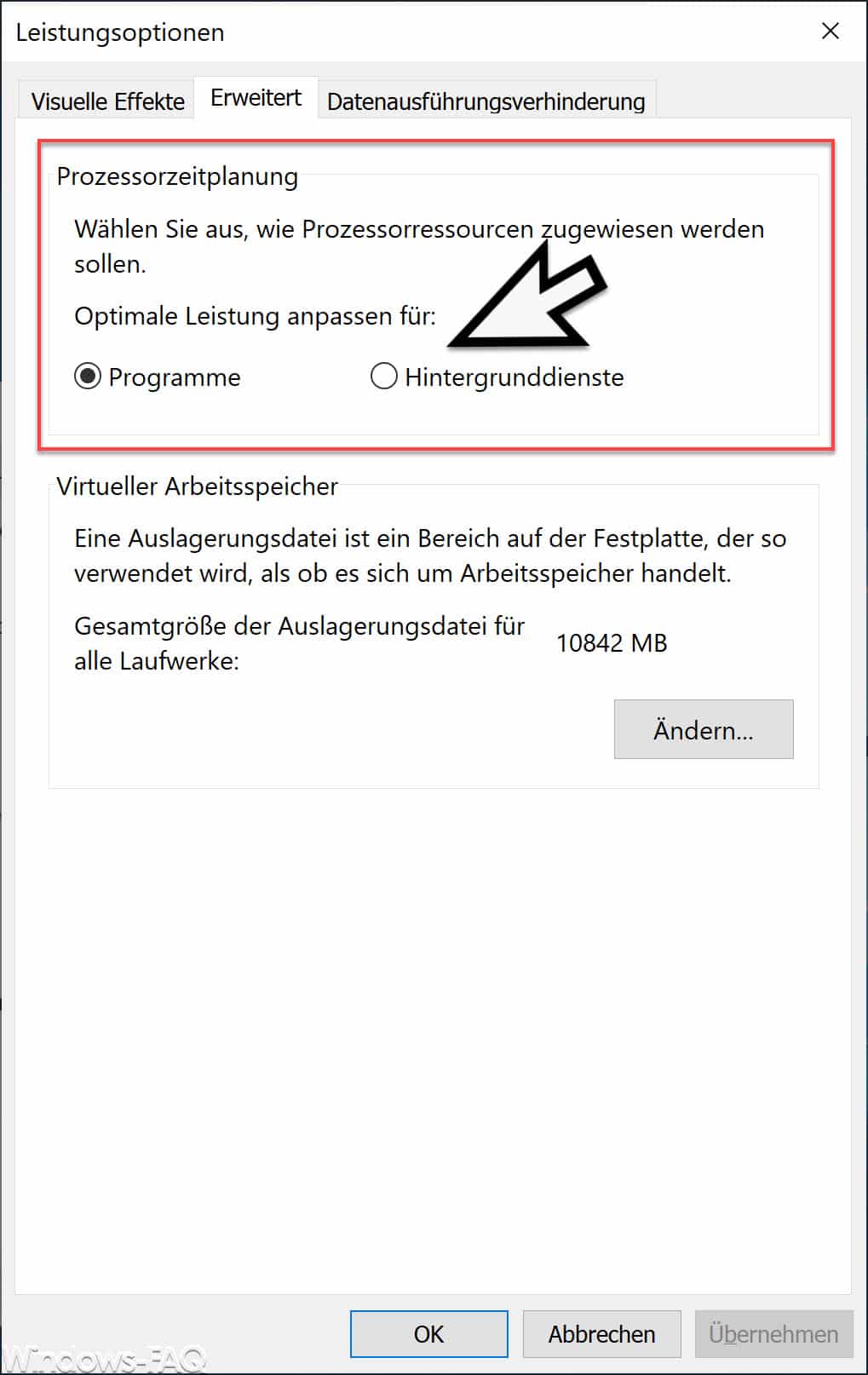

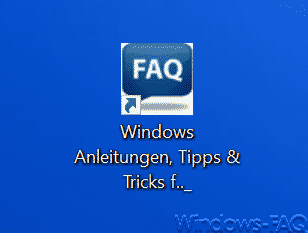




Neueste Kommentare