Wenn Ihr Outlook startet, so startet das E-Mail Kommunikationsprogramm automatisch immer im Ordner „Posteingang„.
Diese Einstellung ist durchaus sinnvoll, denn dann sieht der Anwender sofort, ob neue E-Mails angekommen sind, die er noch bearbeiten muss. Es kann aber auch durchaus sinnvoll sein, dass Outlook automatisch die Kalenderübersicht oder die gespeicherten Kontakte anzeigt oder sogar einen selbst angelegten Ordner als Startansicht verwendet. Welche Ansicht Outlook beim Start anzeigen soll, lässt sich in den Outlook Optionen ganz einfach konfigurieren. Wie dies funktioniert, erfahrt Ihr hier in diesem kurzen Outlook Tutorial.
Outlook in diesem Ordner starten
Die hierfür zuständige Einstellung findet Ihr im Outlook unter dem Menüpunkt
Datei
und anschließend

Optionen
Danach müsst Ihr in den Reiter „Erweitert“ auf der linken Seite gehen. Dies sieht dann wie folgt aus.
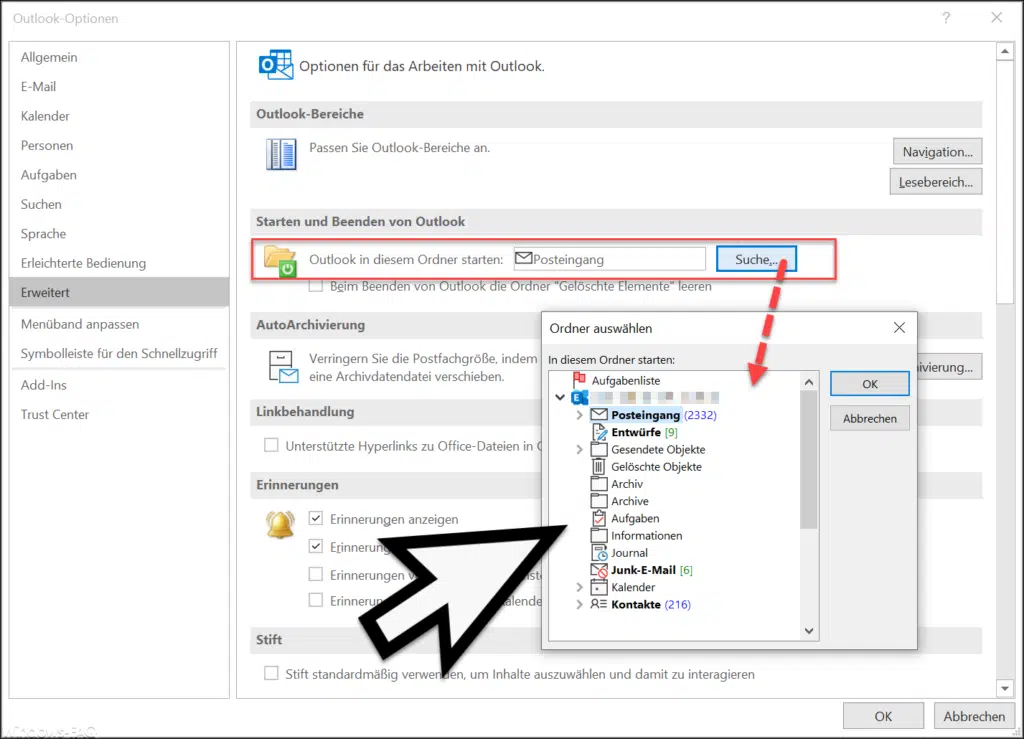
Wie haben Euch die in Frage kommende Option rot umrahmt, sie befindet sich in dem Bereich „Starten und Beenden von Outlook„. Die eigentliche Outlook Einstellung nennt sich
Outlook in diesem Ordner starten
Dahinter ist ein Button mit der Bezeichnung „Suche…„, worauf sich dann ein weiteres Fenster erscheint, indem Ihr alle verfügbaren Outlook Ordner seht. Dazu gehören u.a.
- Posteingang (Standard-Einstellung)
- Entwürfe
- Gesendete Objekte
- Gelöschte Objekte
- Archiv
- Aufgaben
- Junk-E-Mail
- Kalender
- Kontakte
- usw.
Es werden hier auch die selbst angelegten Outlook Ordner angezeigt. Somit könnt Ihr jeden Ordner als Outlook Startordner festlegen. Einfach mit „OK“ bestätigen, Outlook schließen und beim nächsten Outlook Start zeigt Outlook den festgelegten Startordner sofort an.
In der Vergangenheit haben wie schon zahlreiche Outlook Tipps und Tricks veröffentlicht. Hier nachfolgend findet Ihr nun eine Auswahl der beliebtesten Outlook Anleitungen, die wir bisher auf Windows-FAQ veröffentlicht haben.
– Outlook im abgesicherten Modus starten
– Gelöschte E-Mails automatisch als gelesen markieren um Outlook
– Outlook – Jeden Satz mit einem Großbuchstaben beginnen
– AutoKorrektur im Outlook – Automatische Umsetzung von Zeichen in Wörter oder Sätze
– Suchoptionen bei Microsoft Outlook festlegen
– Wochennummern (Kalenderwoche) im Outlook Kalender anzeigen
– Lesebestätigung bei Outlook anfordern
– Im Outlook den Text der ursprünglichen Nachricht beifügen, einrücken oder als Anlage anhängen
– Bcc und das „Von“ Feld im Outlook E-Mailfenster immer einblenden
– Nachrichtenvorschau im Outlook einrichten
– Outlook Erinnerungen – Optionen und Einrichtung
– AutoArchivierung im Outlook aktivieren
– E-Mail Empfänger im Outlook auch mit Komma trennen
– Outlook Datendatei .PST mit Kennwort schützen
– Bilder verkleinern beim Versenden von E-Mails im Outlook
– Outlook Lesebereich deaktivieren bzw. rechts oder unten im Outlook anzeigen lassen
– Ton (Sound) wiedergeben beim Eingang neuer E-Mails im Outlook
– E-Mail Signatur im Outlook anlegen
– E-Mail Adressvorschläge im Outlook und AutoVervollständigen deaktivieren
– Beim Beenden von Outlook immer den Ordner „Gelöschte Elemente“ automatisch leeren
– ICS Datei – Kalendereinträge exportieren / importieren

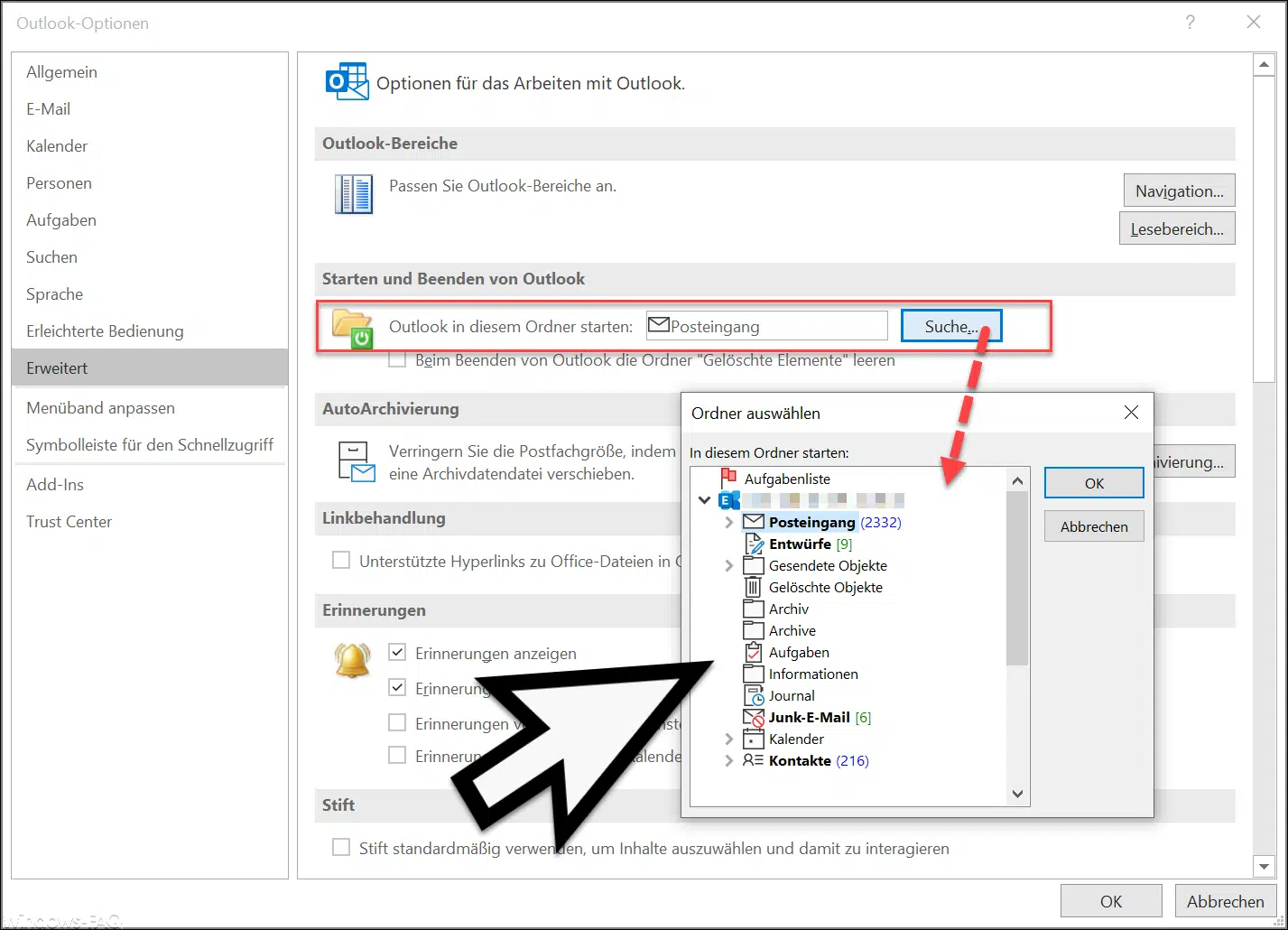




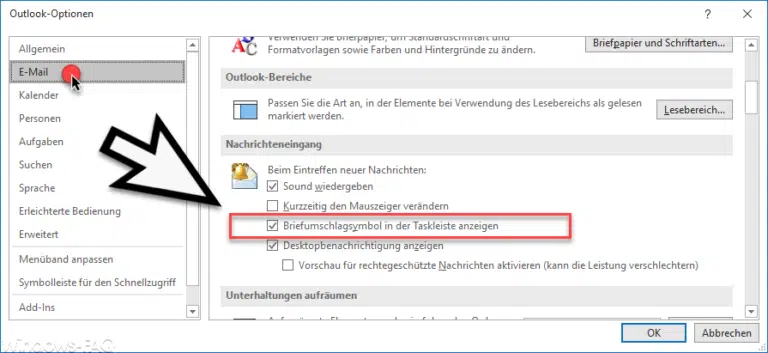





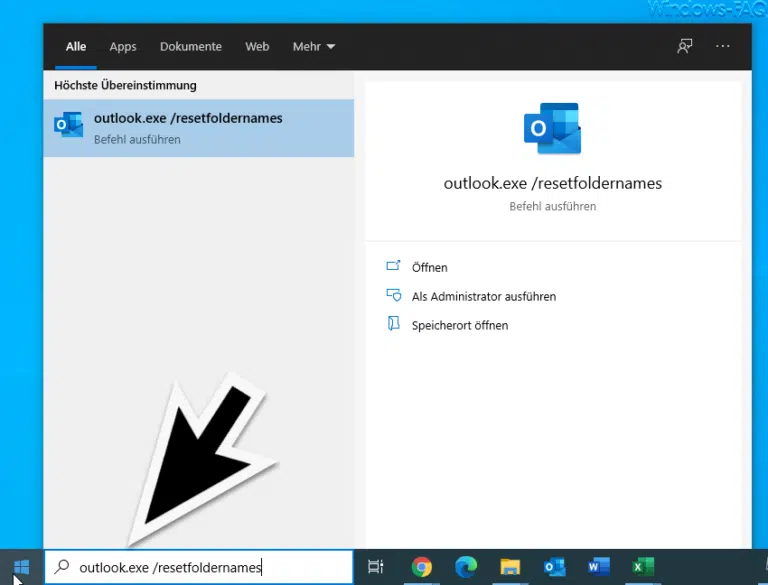

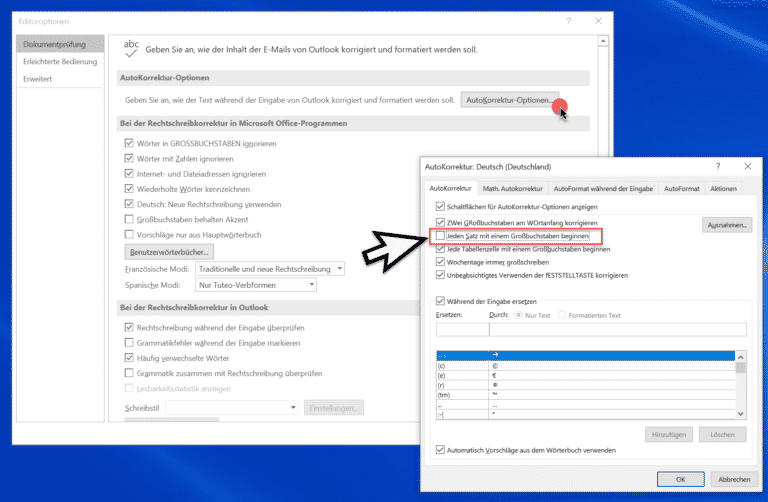
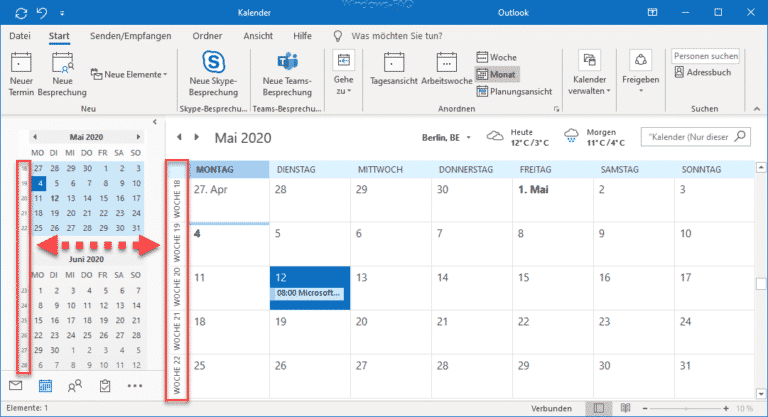






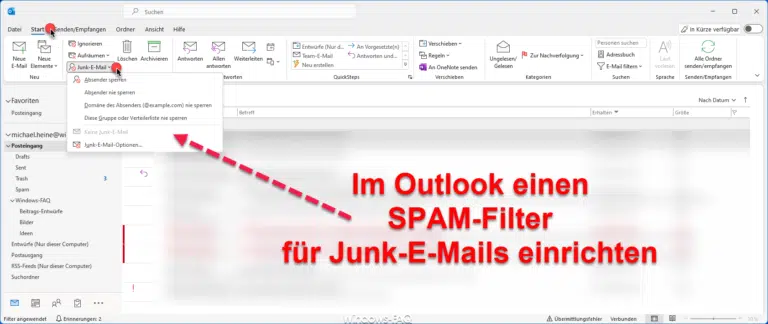

![Stellar Converter for OST in der Tiefe Überprüfung [2023]](https://www.windows-faq.de/wp-content/uploads/2023/03/ost-screenshot-768x373.jpg)


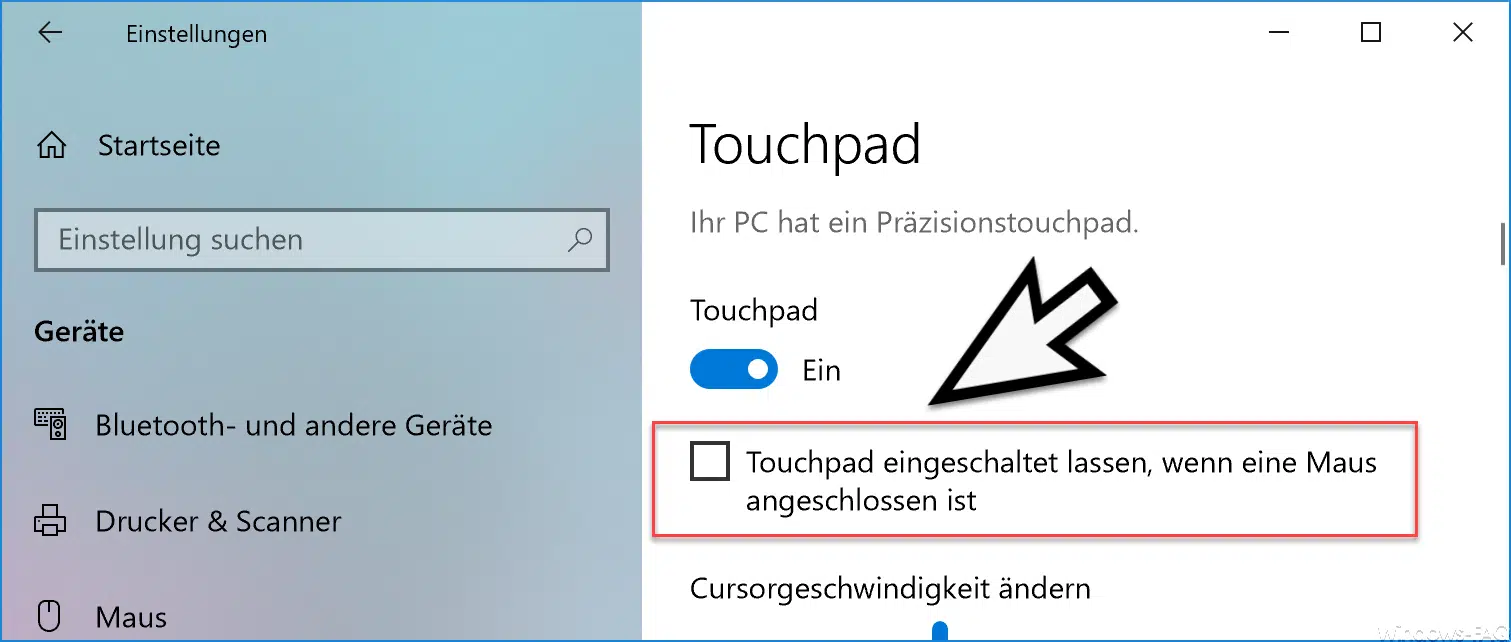

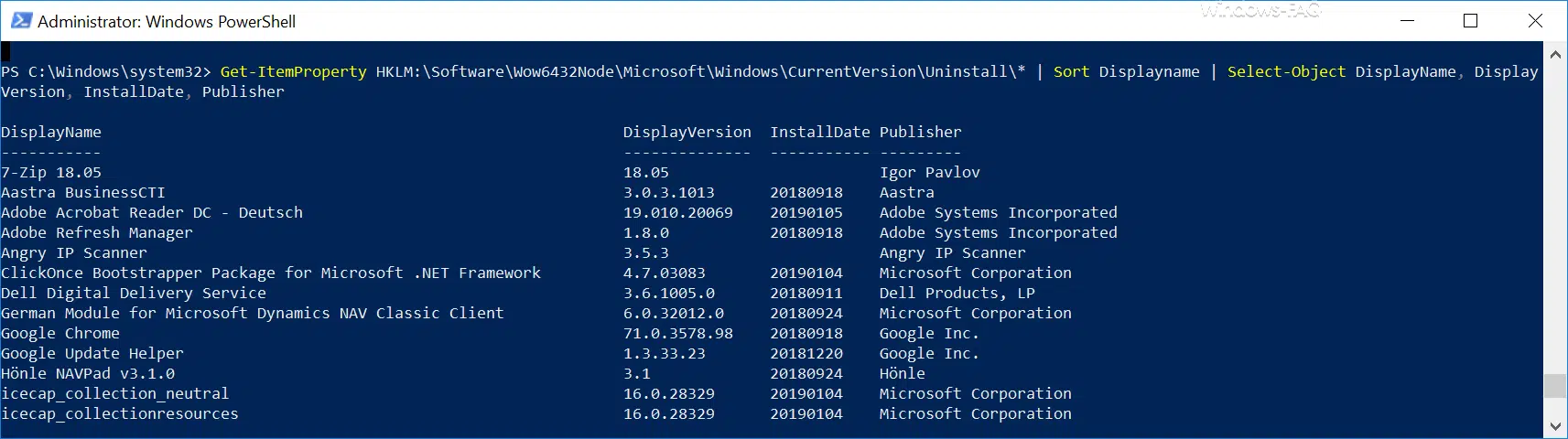




Neueste Kommentare