Wer viel mit Outlook arbeitet, möchte sicherlich immer dann akustisch per Ton (Sound) oder visuell informiert werden, dass neue E-Mails eingegangen sind. Diese Funktion der visuellen Information beim Posteingang bietet auch Microsoft Outlook. Zum einen könnt Ihr euch eine Desktopbenachrichtigung anzeigen lassen, Ihr könnt aber auch einfach ein dezentes
Briefumschlagsymbol
in der Windows Taskleiste (Taskbar) einblenden lassen, wenn neue und ungelesene E-Mails im Outlook vorhanden sind.
Aktuelles März 2024: Outlook zeigt vor den E-Mails ein Briefumschlag Symbol an
22.03.2024: Seit einigen Tagen fragen viele Anwender nach dem Phänomen, dass vor den E-Mail Zeilen im Outlook ein Briefumschlag Symbol angezeigt wird. Dies sieht aktuell wie folgt aus:
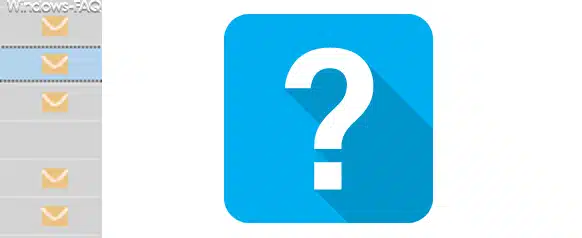
Nach unserem Kenntnisstand hat Microsoft dazu noch keine offizielle Stellungnahme abgegeben. Somit spekulieren viele Outlook und Office Anwender nur über den Grund für diese Briefsymbolanzeige. Folgendes wurde aber mittlerweile bekannt.
- Das Briefumschlag-Symbol wird nur bei internen E-Mails angezeigt.
- Es tritt nur in Verbindung mit einem Microsoft Exchange (On Promise Installation) auf.
Aktuell wird vermutet, dass diese Symbole keine sinnvollen Mehrwert darstellen und nur aufgrund eines Bugs in einen der letzten Microsoft Exchange Updates auftritt. Probleme, die durch die Anzeige des Symbols auftreten können, sind bisher auch nicht bekannt geworden. Somit warten wir ab, bis Microsoft dieses Phänomen wieder gepatched hat oder wir eine offizielle Erklärung für das neue Briefumschlag Symbol erhalten.
Briefumschlagsymbol im Outlook aktivieren
Hier nachfolgend haben wir Euch erst einmal ein Beispiel für so ein eingeblendetes Briefumschlagssymbol dargestellt.

Um dieses Briefumschlagsymbol im Outlook einzustellen, müsst Ihr zunächst links oben auf den Menüpunkt
Datei
klicken und anschließend die Outlook
Optionen
aufrufen. Anschließend öffnet sich ein weiteres Outlook Einstellungsfenster mit zahlreichen Optionen, bei dem Ihr dann in den linken Unterpunkt
wechseln müsst. Dies sieht dann wie folgt aus.
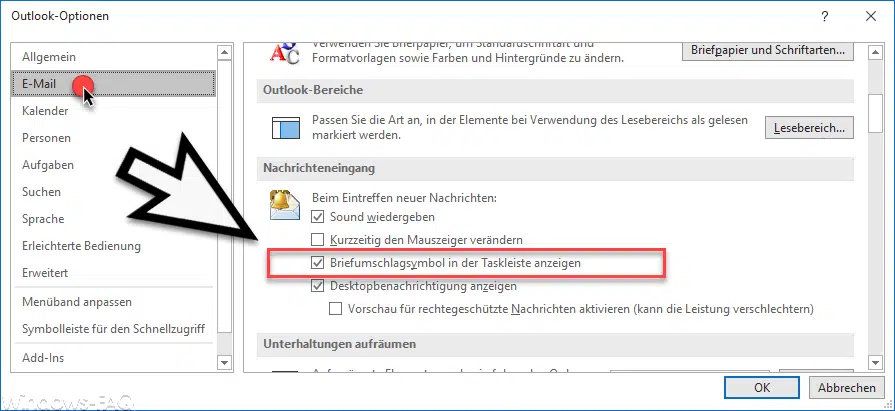
In diesen zahlreichen Einstellungsmöglichkeiten müsst Ihr etwas nach unten scrollen, bis Ihr zu der entsprechenden Outlook Option für das Briefumschlagssymbol kommt.
Briefumschlagsymbol in der Taskleiste anzeigen
Über den Haken vor der Option könnt Ihr nun ganz einfach steuern, ob Ihr dieses Symbol des Briefumschlages bei neuen ungelesenen E-Mails in der Taskleiste angezeigt bekommen wollt oder nicht. Nach dem Betätigen von „OK“ werden die Outlook Einstellungen übernommen und das Briefumschlagsymbol angezeigt.
Wir haben in der Vergangenheit schon mehrfach über viele weitere sinnvolle und nützliche Outlook Einstellungen berichtet. Solltet Ihr ebenfalls welche kennen, über die wir evtl. noch nicht berichtet haben, so würden wir uns über einen entsprechenden Hinweis sehr freuen.
Hier nachfolgend ein Auszug aus den beliebtesten Outlook Beiträgen hier in unserem Windows FAQ Blog.
– Feiertage in den Outlook Kalender importieren
– Gelöschte E-Mails automatisch als gelesen markieren um Outlook
– Outlook – Jeden Satz mit einem Großbuchstaben beginnen
– AutoKorrektur im Outlook – Automatische Umsetzung von Zeichen in Wörter oder Sätze
– Suchoptionen bei Microsoft Outlook festlegen
– Wochennummern (Kalenderwoche) im Outlook Kalender anzeigen
– Lesebestätigung bei Outlook anfordern
– Im Outlook den Text der ursprünglichen Nachricht beifügen, einrücken oder als Anlage anhängen
– Bcc und das „Von“ Feld im Outlook E-Mailfenster immer einblenden
– Nachrichtenvorschau im Outlook einrichten
– Outlook Erinnerungen – Optionen und Einrichtung
– AutoArchivierung im Outlook aktivieren
– E-Mail Empfänger im Outlook auch mit Komma trennen
– Outlook Datendatei .PST mit Kennwort schützen
– Bilder verkleinern beim Versenden von E-Mails im Outlook
– Outlook Lesebereich deaktivieren bzw. rechts oder unten im Outlook anzeigen lassen
– E-Mail Signatur im Outlook anlegen
– Outlook Profil löschen
– E-Mail Adressvorschläge im Outlook und AutoVervollständigen deaktivieren
– Beim Beenden von Outlook immer den Ordner „Gelöschte Elemente“ automatisch leeren
– Outlook E-Mails nicht aus Versehen verschicken nach Drücken von STRG+EINGABE
– Kontakt als Visitenkarte versenden im Outlook




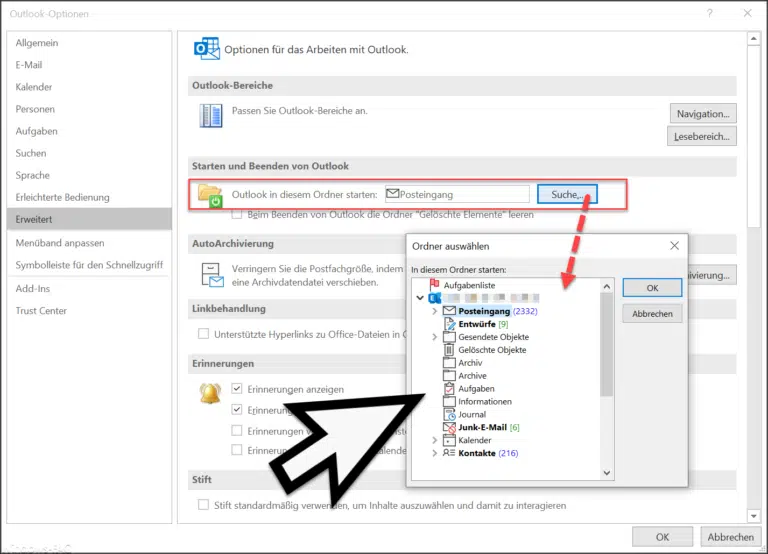


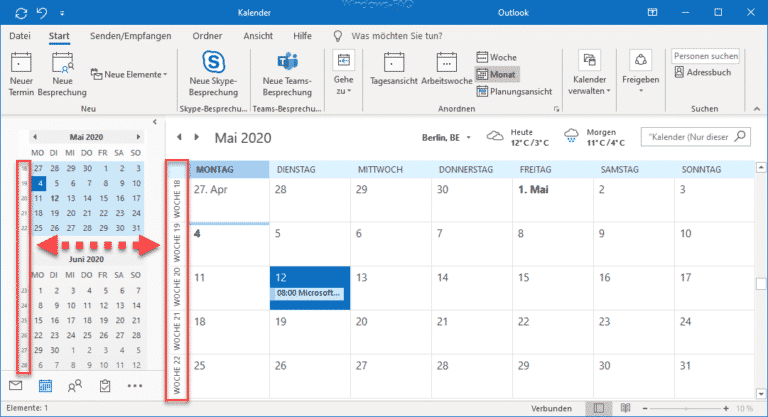



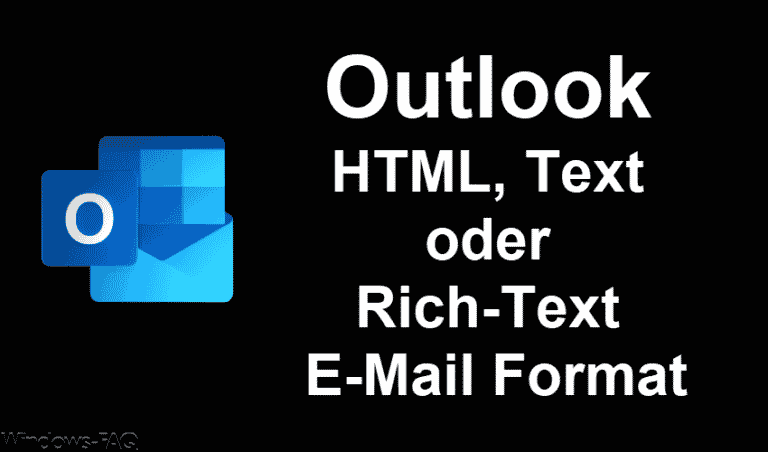





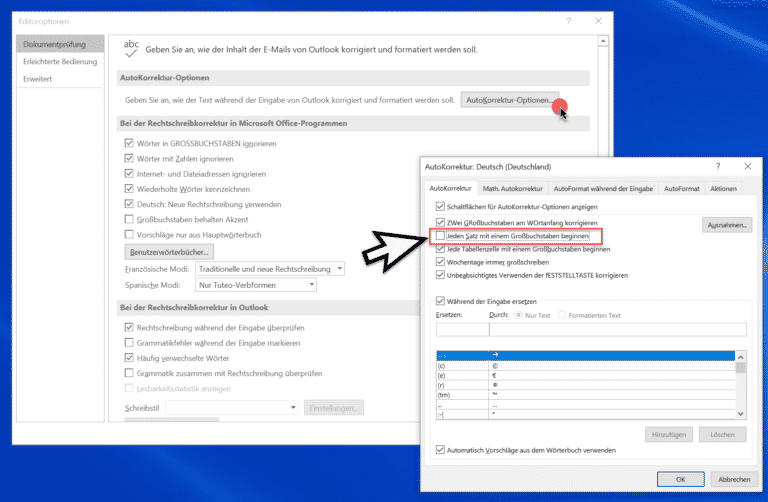








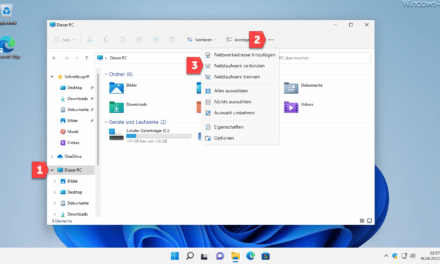

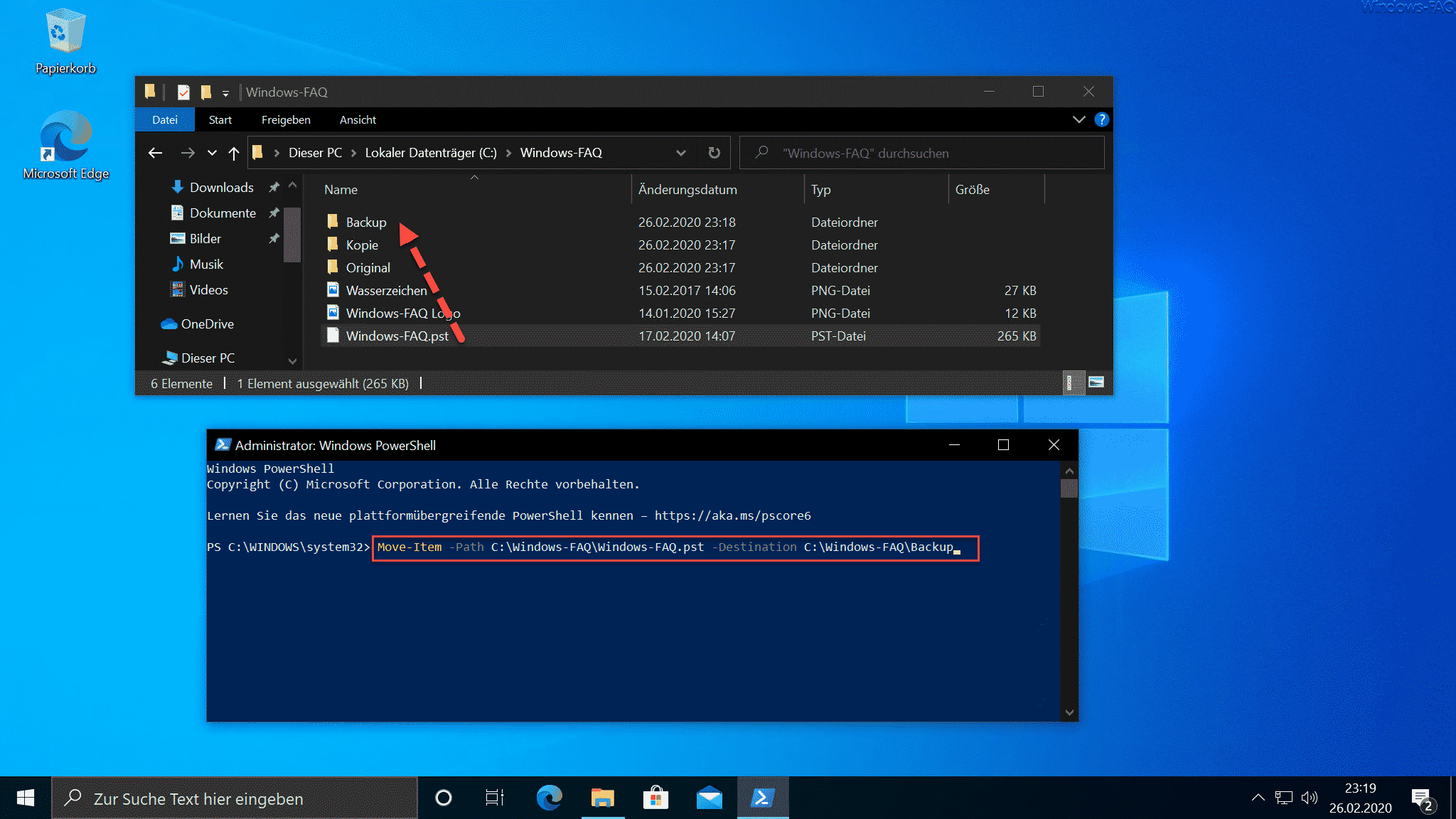





Neueste Kommentare