SPAM E-Mails können den Anwender extrem nerven und wertvolle Zeit kosten. Sicherlich kennen die meisten Anwender von Euch das Problem mit der SPAM-Flut, die uns täglich erreicht. Microsoft Outlook kann Euch bei der Eindämmung bzw. beim Aussortieren von Spam-E-Mails per integriertem Spam Filter helfen.
SPAM ist die Abkürzung von „spiced ham“ und hat sich als Begriff für die Zustellung unerwünschter und in der Regel unaufgeforderter E-Mails eingebürgert. Mit sogenannten Spamfiltern könnt Ihr versuchen, diese unschönen E-Mails automatisch aussortieren zu lassen. Wie Ihr so einen Spamfilter im Outlook einrichten und konfigurieren könnt, erfahrt Ihr in diesem Outlook Tutorial.
Outlook SPAM Filter verwenden
Um bestimmte Absender von Spam-E-Mails direkt als Spammer zu definieren, sodass die E-Mails gleich im SPAM-Ordner landen, müsst Ihr einfach die gewünschte E-Mail auswählen und anschließend im Outlook Menü
Start
den Button

Junk-E-Mail
betätigen, so wie Ihr es auf der nachfolgenden Abbildung sehen könnt.

Anschließend öffnet sich ein kleines Kontextmenü, in dem Ihr folgende Junk-E-Mail Optionen zur Verfügung habt.
- Absender sperren
- Absender nie sperren
- Domäne des Absenders (@example.com) nie sperren
- Diese Gruppe oder Verteilerliste nie sperren
- Keine Junk-E-Mail
- Junk-E-Mail Optionen
Um nun den Absender einer eingegangenen Spam-E-Mail als Spamversender zu markieren, müsst Ihr einfach nach dem Anklicken der gewünschten E-Mail die Option „Absender sperren“ verwenden. Danach wird die Absender-E-Mailadresse gleich zur Liste der blockierten Absender hinzugefügt und die E-Mail in den Junk-E-Mail Ordner verschoben.

Dieser Junk-E-Mail Ordner ist unterhalb Eures Ordners „Posteingang“ mit dem Begriff
SPAM
gekennzeichnet. Somit werden die Spam-E-Mails beim Eintreffen nicht sofort gelöscht, sondern landen alle im SPAM-Ordner. Dies ist durchaus sinnvoll, falls eine E-Mail aus verschiedenen Gründen im Spamordner landet, obwohl es sich nicht um Spam handelt. Somit könnt Ihr immer mal wieder den Ordner „Spam“ nach „echten E-Mails“ durchschauen und wenn Ihr Euch sicher seid, dass nur Junk-E-Mails im Spamordner sind, diesen Inhalt auch komplett löschen.
Auf die gleiche Art und Weise könnt Ihr natürlich auf den E-Mail Absender von der Liste der blockierten Absender im Outlook wieder entfernen.
Weitere Spam-Einstellungen im Outlook
In unserem 2. Teil zum Outlook Spamfilter findet Ihr dann weitere Einstellungsmöglichkeiten.
– Outlook Kalender freigeben
– Outlook Betreff ändern
– Smileys im Outlook
– Outlook Zustellbestätigung anfordern
– Outlook konnte nicht starten…
– Outlook Signaturen – Speicherort und Übertragung auf anderen PC
– Outlook hat ein Problem festgestellt und muss geschlossen werden
– Outlook Ordner verschwunden – was kann ich tun?

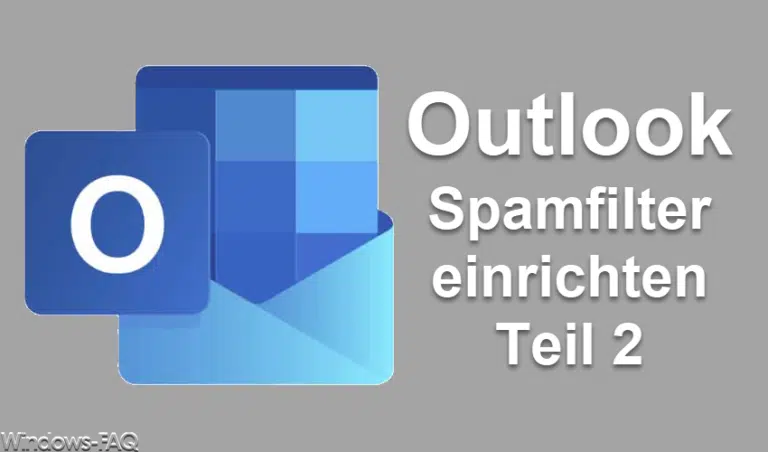
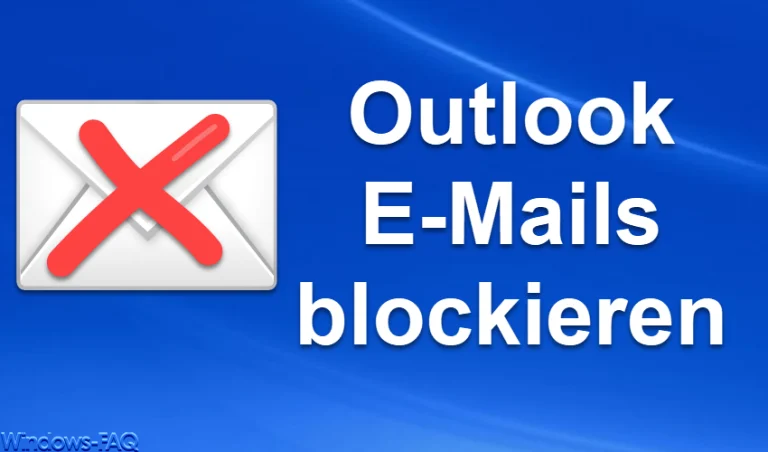




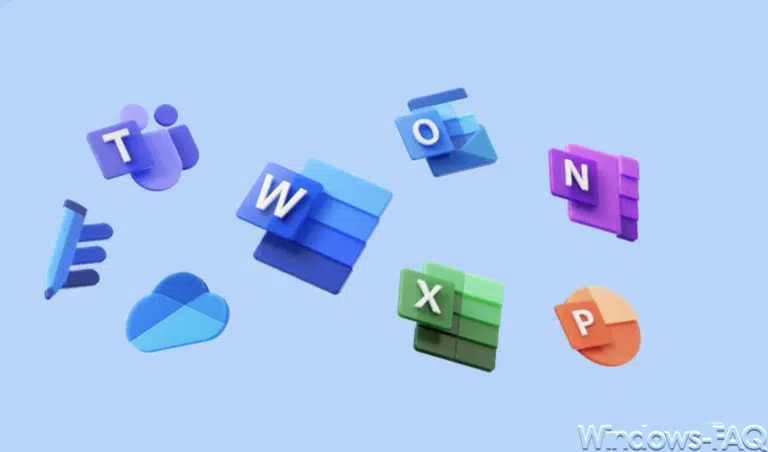


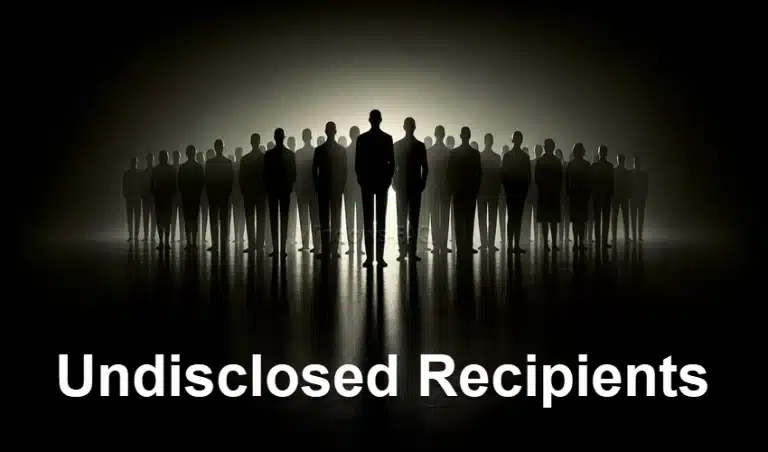
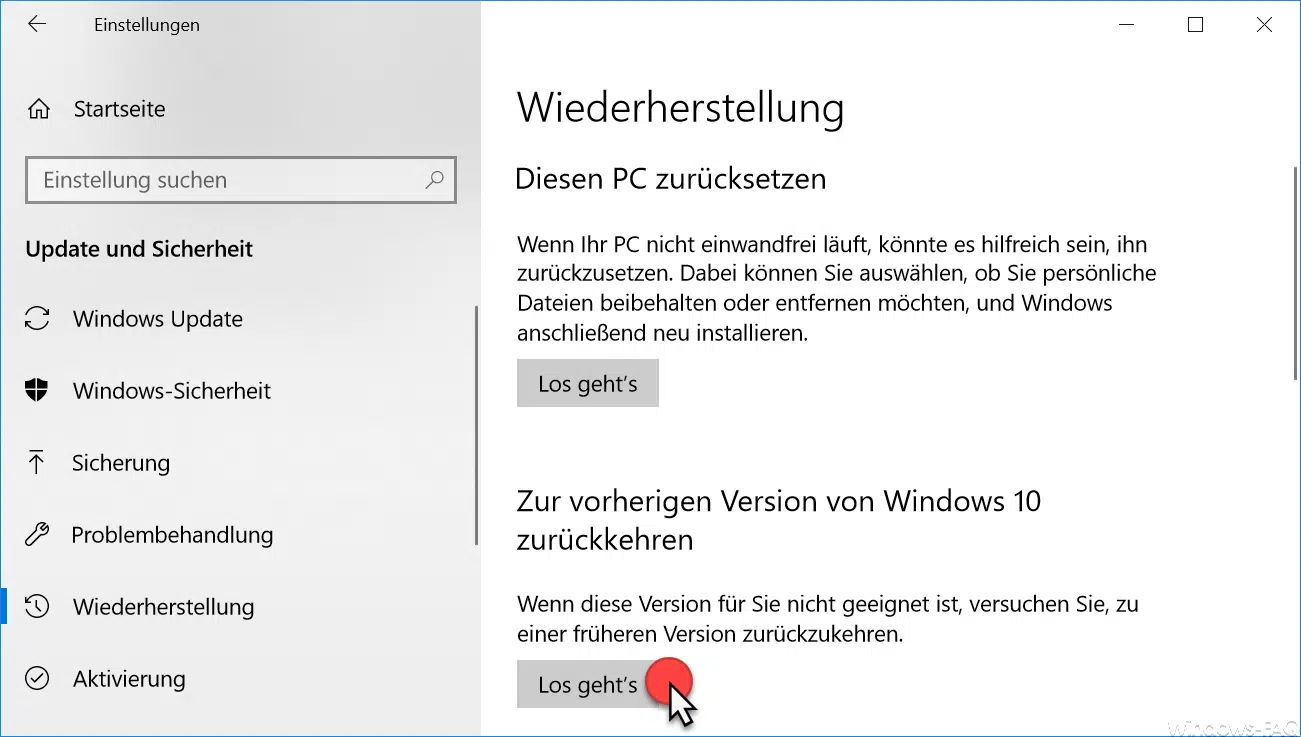
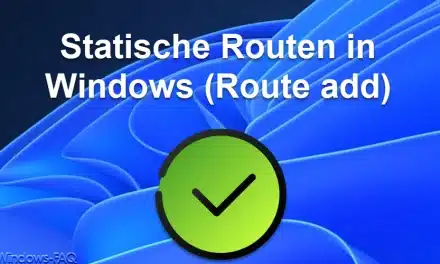





Neueste Kommentare