Wer täglich mit Microsoft Outlook arbeitet, der kennt das Problem, dass das Postfach immer voller wird. Outlook Anwender, die Ihr Outlook zusammen mit einem Exchange Server betreiben oder eine Netzwerk Domäne angeschlossen sind, haben Größenbeschränkungen auf Ihrem Postfach. Wie Ihr z.B. mehr Platz in Eurem Outlook Postfach schaffen könnt, haben wir in unserem Beitrag „Aufräumen und Platz schaffen im Outlook – Postfachbereinigung“ genau beschrieben.
Microsoft bietet aber mit der AutoArchivierungs-Funktion ein recht leistungsfähiges Tool zur automatischen Archivierung von E-Mails, Kalendereinträge, Aufgaben, Journaleinträge usw.
Wie Ihr diese Auto-Archvierung aktivieren und nutzen könnt, erfahrt Ihr in diesem kurzen Outlook Tutorial.
Outlook AutoArchivierung aktivieren
Um die Outlook Autoarchivierung zu aktivieren, müsst Ihr zunächst im Outlook im Menü auf
Datei

klicken und anschließend die
Optionen
In dem darauf erscheinenden Optionsfenster ist links die Funktion
Erweitert
aufzurufen. Anschließend seht Ihr dann gleich das folgende Anzeigefenster.
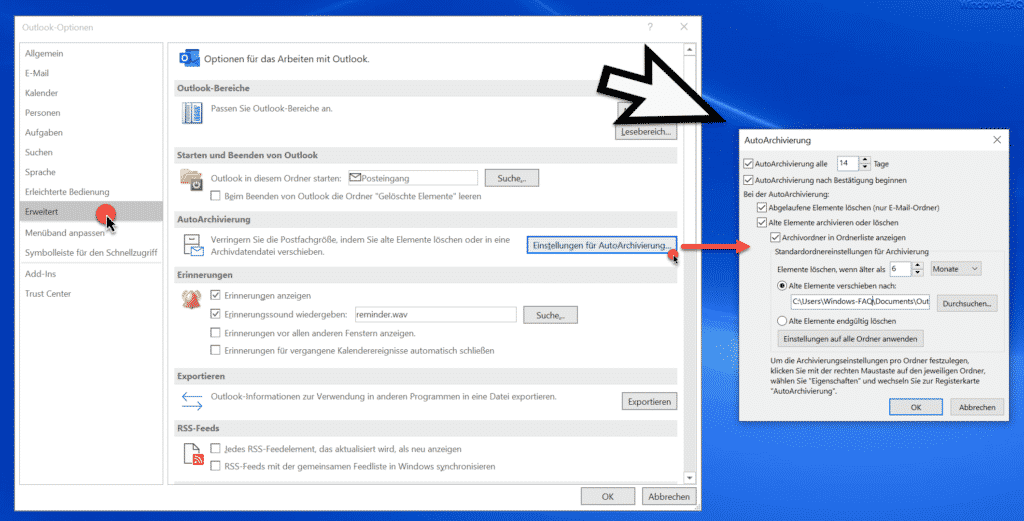
Hier gibt es dann den eigenen Bereich
AutoArchivierung
Microsoft beschreibt die AutoArchivierung wie folgt
Verringern Sie die Postfachgröße, indem Sie alte Elemente löschen oder in eine Archivdatendatei verschieben.
Nachdem Ihr die „Einstellungen für AutoArchivierung…“ aufgerufen habt, könnt Ihr gleich mit der ersten Option die AutoArchivierung aktivieren und auch den automatische Archivierungsintervall festlegen. Im Standard steht diese auf 14 Tage.
Folgende Auto-Archivierungs Optionen stehen Euch dann noch zur Verfügung.
- AutoArchivierung nach Bestätigung beginnen.
- Abgelaufene Elemente löschen (nur E-Mail-Ordner).
- Alte Elemente archivieren oder löschen.
- Archivordner in Ordnerliste anzeigen.
- Elemente löschen, wenn älter als ?? Monate.
- Alte Elemente verschieben nach PST-Datei.
- Alte Elemente endgültig löschen.
Ihr könnt die Archivierungseinstellungen allerdings auch pro Ordner festlegen. Dazu müsst Ihr mit der rechten Maustaste auf den jeweiligen Ordner klicken, danach „Eigenschaften“ und dann zur Registerkarte „AutoArchivierung„.
Somit habt Ihr mit diesen Outlook Archivierungsfunktionen alle Möglichkeiten, Euer Outlook Postfach relativ klein zu lassen und unnötigen und ältere Daten auszulagern.
Weiteren hilfreiche Tipps rund um Microsoft Outlook findet Ihr auch hier.
– E-Mail Empfänger im Outlook auch mit Komma trennen
– Outlook Datendatei .PST mit Kennwort schützen
– Bilder verkleinern beim Versenden von E-Mails im Outlook
– Outlook Lesebereich deaktivieren bzw. rechts oder unten im Outlook anzeigen lassen
– Ton (Sound) wiedergeben beim Eingang neuer E-Mails im Outlook
– E-Mail Signatur im Outlook anlegen
– Outlook Profil löschen
– E-Mail Adressvorschläge im Outlook und AutoVervollständigen deaktivieren
– Beim Beenden von Outlook immer den Ordner „Gelöschte Elemente“ automatisch leeren
– Outlook E-Mails nicht aus Versehen verschicken nach Drücken von STRG+EINGABE
– Kontakt als Visitenkarte versenden im Outlook
– Integrierte Bilder in E-Mails werden im Outlook nicht angezeigt
– Outlook Abwesenheits-Nachrichten und automatische Antworten einrichten
– Originalnachricht automatisch schließen beim Antworten im Outlook
– Outlook, Word, Excel und PowerPoint in Dunklen Design (Dark Mode) darstellen
– Aufräumen und Platz schaffen im Outlook – Postfachbereinigung
– Konvertierung von Outlook OST-Dateien
– Im Outlook den E-Mail Versand verzögern
– Versendete E-Mail zurückholen im Microsoft Outlook
– Ein Clientvorgang ist fehlgeschlagen – Microsoft Outlook
– Outlook aufräumen

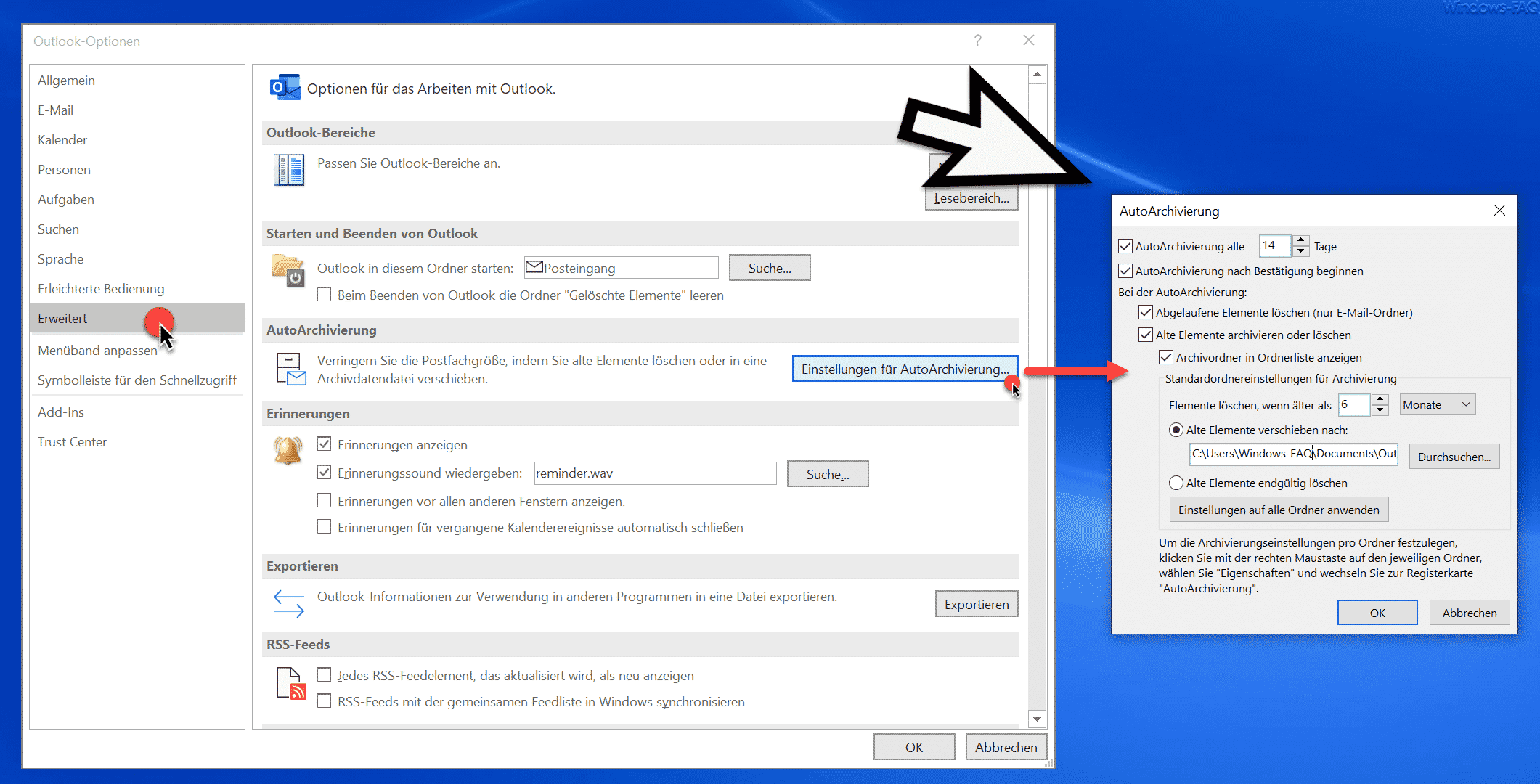
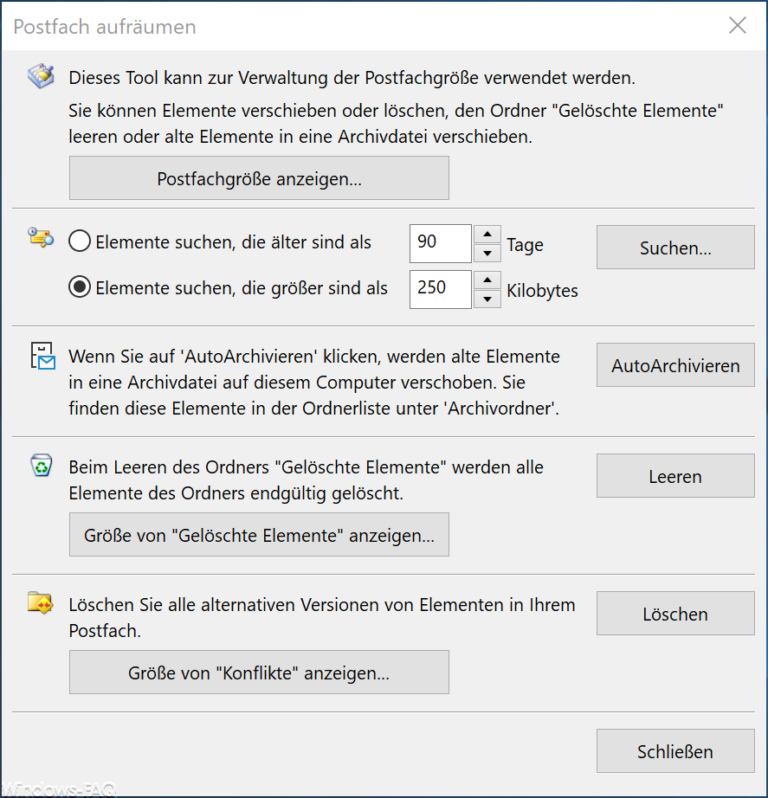





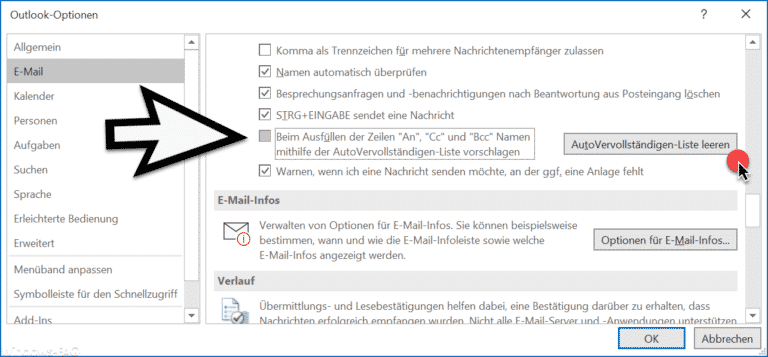

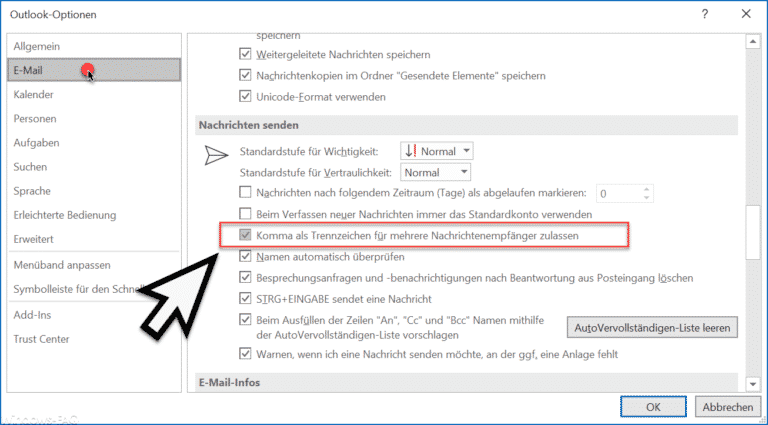





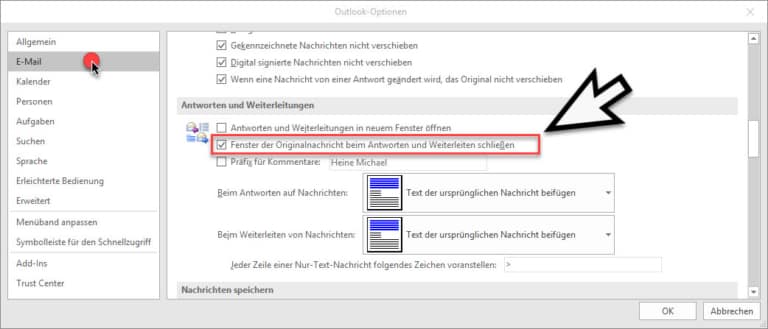







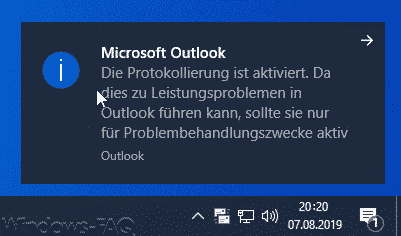




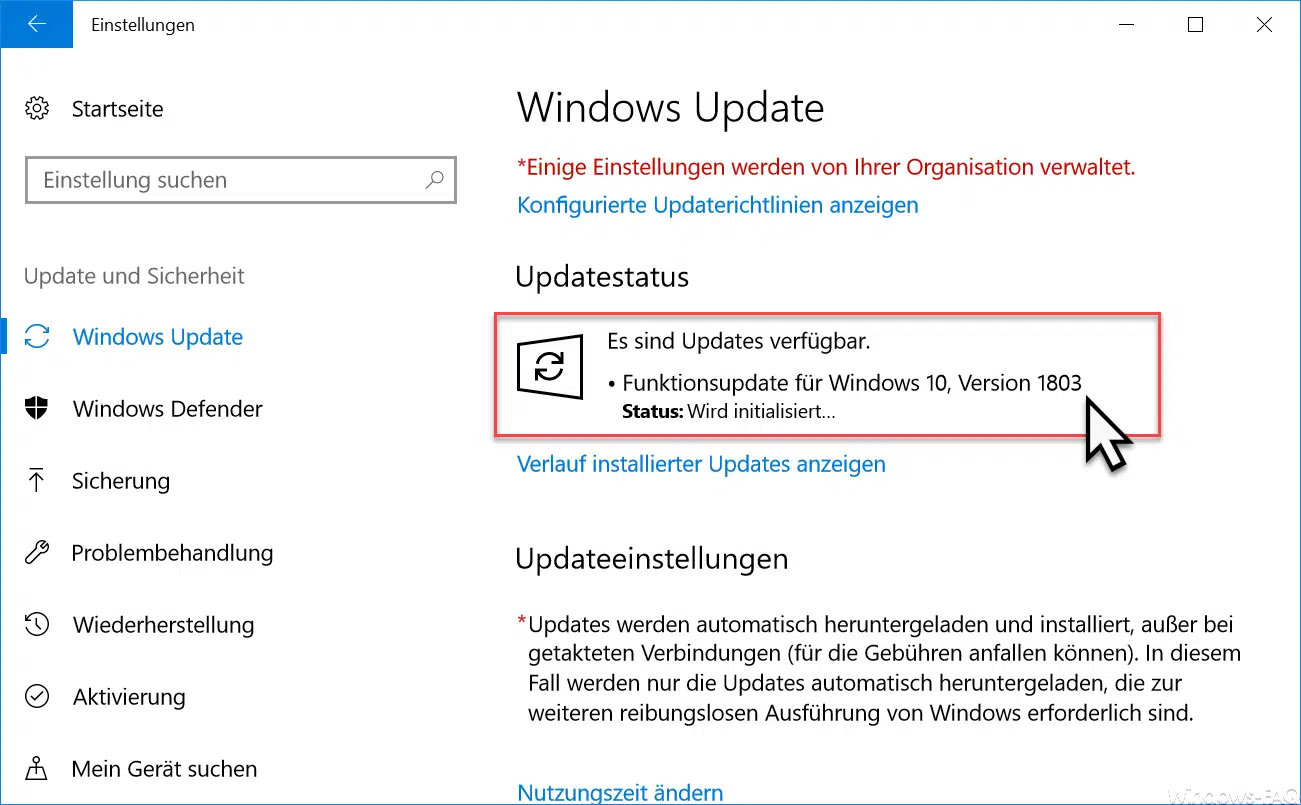




Neueste Kommentare