Wenn Ihr z.B. mit Eurem Notebook oder auch mit einem Surface mit angedockter Tastatur arbeitet, so nutzen viele Anwender neben dem Touchpad auch noch eine externe Maus. Dabei empfinden viele Anwender eine Maus als bequemer und schneller, als die umständliche Bedienung des PCs mit dem integrierten Touchpad.
Windows 10 bietet Euch hier die Möglichkeit, das Touchpad bei angesteckter Maus zu deaktivieren oder das Touchpad gleichzeitig auch mit der externen Maus zu benutzen.
Touchpad bei externer Maus deaktivieren
Wenn Ihr das Touchpad deaktivieren möchtet, sobald Ihr eine externe Maus angeschlossen habt, so ruft bitte zunächst die Windows Einstellungs-App auf. Das funktioniert am einfachsten und schnellsten über die nützliche Tastenkombination

Anschließend müsst Ihr den Punkt
Geräte (Bluetooth, Drucker, Maus)
aufrufen und in der linken Spalte in den Bereich
Touchpad
wechseln.
Achtung: Bitte nicht wundern, diese Option „Touchpad“ existiert in den Windows Einstellungen nur, wenn Euer Windows 10 auch ein angeschlossendes Touchpad erkannt hat.
Dann sieht das z.B. wie folgt aus.
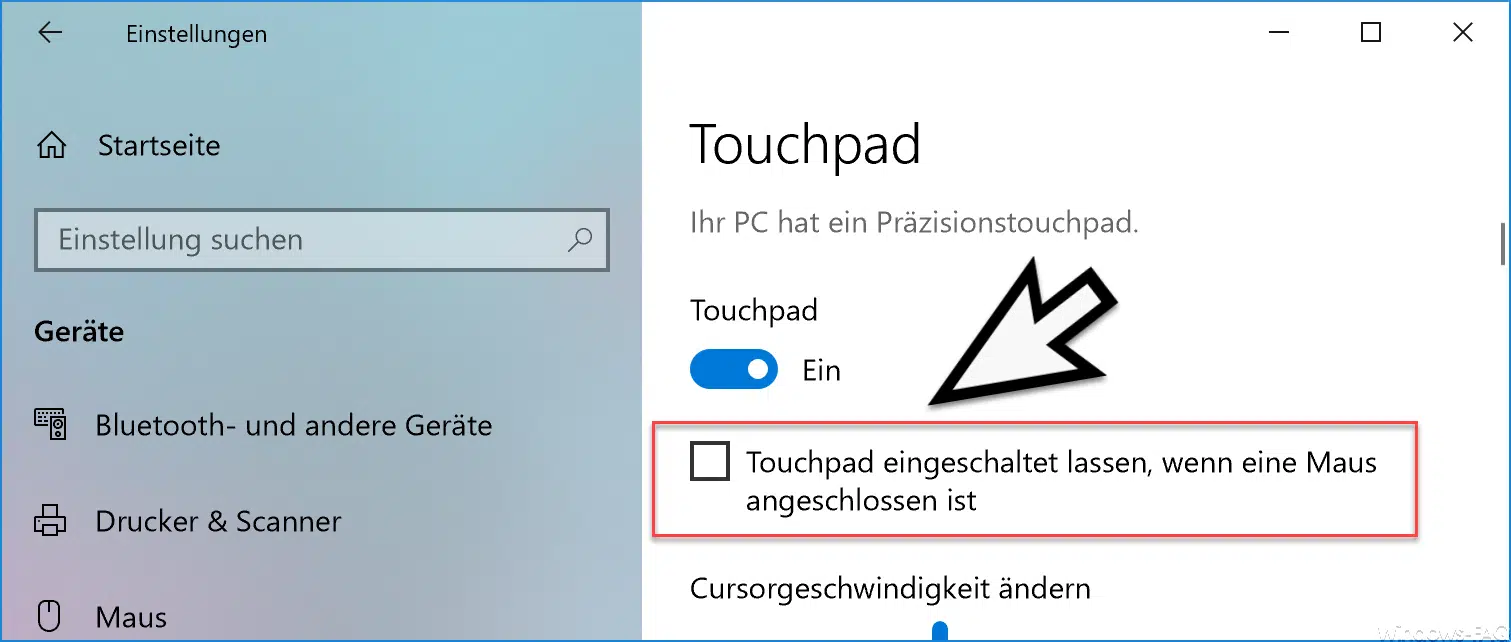
Hier seht Ihr als erstes, dass Windows 10 bei unserem Surface ein „Präzisionstouchpad“ erkannt hat und dieses standardmäßig aktiviert ist. Ihr könnt das Touchpad auch komplett deaktivieren, wenn Ihr den Schiebeschalter auf „Aus“ stellt.
Um nun allerdings das integrierte Touchpad zu deaktivieren, sobald Ihr eine Maus anschließt, dann ist folgende Option zu deaktivieren.
Touchpad eingeschaltet lassen, wenn eine Maus angeschlossen ist.
Wenn Ihr hingegen beide Eingabegeräte, also Maus und Touchpad gleichzeitig nutzen möchtet, so müsst Ihr diese Touchpad-Option aktivieren. Diese Änderungen werden übrigens sofort aktiv, ein Neustart von Windows 10 ist in diesem Fall nicht notwendig.
Weiterführende Informationen zum Touchpad und zu Mauseinstellungen findet Ihr auch hier.
– 3 Finger Gesten und 4 Finger Gesten auf dem Touchpad bei Windows 10
– Doppelklickgeschwindigkeit der Maus bei Windows 10 einstellen
– Geschwindigkeit des Mauszeigers unter Windows 10 verändern
– Größe des Mauszeigers verändern
– Mausspur aktivieren bei Windows 10
– Rechte und linke Maustaste unter Windows 10 tauschen
– Touchpad funktioniert nicht























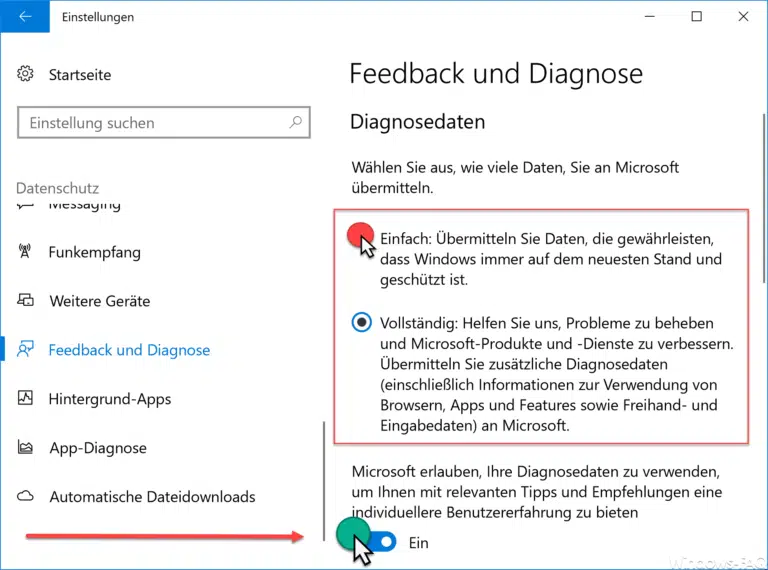

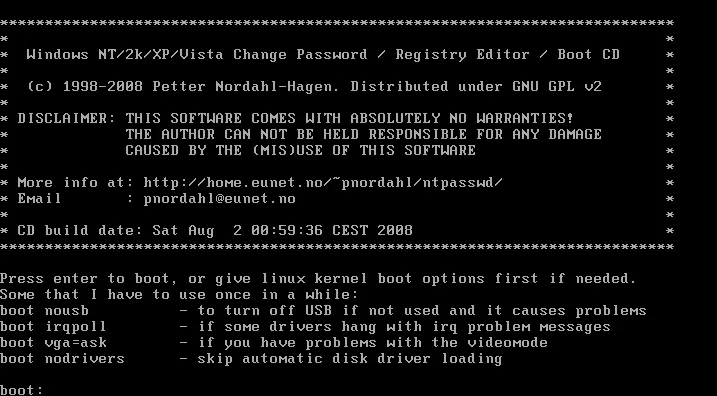
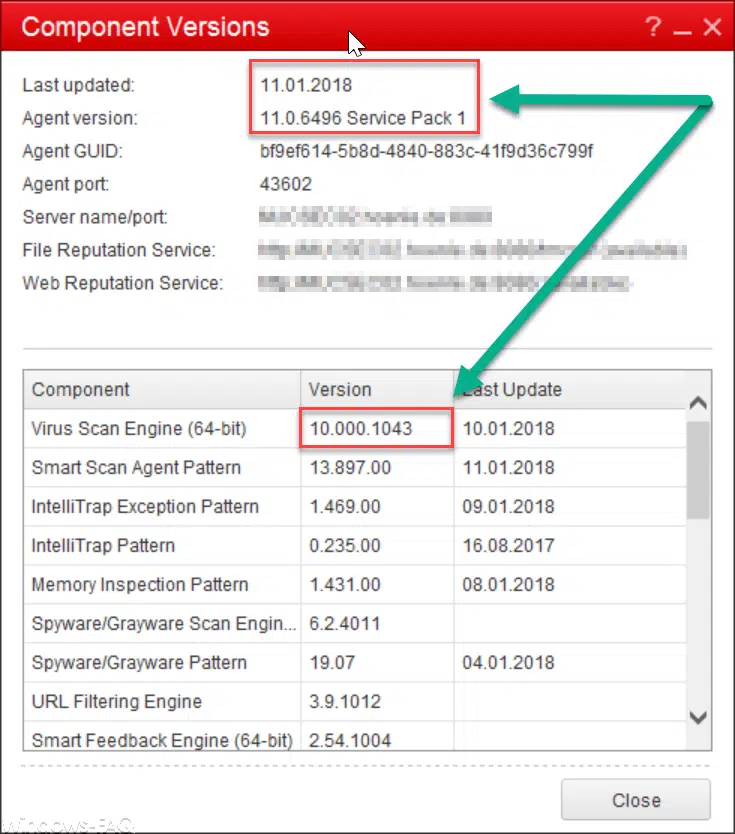

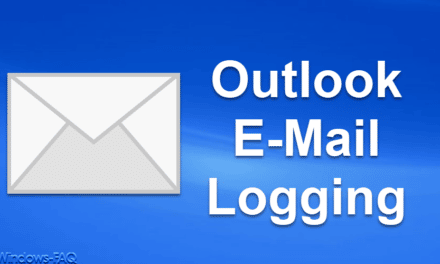




WIN 10 bietet mit die Möglichkeit der Touchpad deaktivierung nicht. Ich kann nur die Empfindlichkeit verstellen. Was kann ich tun, damit mir das deaktivieren angeboten wird? Vielen Dank für eine Antwort!
Man kann auf „Geräte und Drucker“ gehen und mit einem Rechtsklick auf die dort (hoffentlich) abgebildete Maus ein weiteres Fenster öffnen, von wo aus man dann unter „Touchpad“ dieses aktivieren oder deaktivieren kann bei angeschlossener Maus.
Hallo,
bei mir sieht das wie folgt aus:
Geräte und Drucker / Maus / Hardware / ELAN Touchpad / Eigenschaften / Einstellungen ändern /
Jetzt kann ich anklicken: „Gerät deinstallieren“
Der Button „Gerät deaktivieren“ kann nicht angeklickt werden (grau)
Ich klicke also auf „Gerät deinstallieren“ und kreuze dabei noch „Treibersoftware für dieses Gerät löschen“ an
Dann kommt diese Meldung: „Sie müssen den Computer neu starten, um das Entfernen des Geräts abzuschließen.
Ich starte neu, ABER: Das Touchpad ist weiter aktiv !!!
Die Treiber sind aktuell .
Wo liegt das Problem?
Weiß jemand Rat?
Vielen Dank schon vorab.
Gruß
Wolfgang