Die Outlook Erinnerungen bei Terminen und Kalendereinträgen ist in der Regel eine wunderbare Funktion. Denn durch das Erinnerungsfenster, welches Outlook vor dem Termin anzeigt, wird der Anwender nochmals auf bevorstehende Termine, Meetings, Besprechungen usw. hingewiesen. Dabei ist die Zeitspanne der Erinnerung vor jedem Termin individuell für jeden Kalendereintrag definierbar.
Hier nachfolgend seht Ihr ein Beispiel für eine Outlook Erinnerung für eine interne Besprechung des Windows-FAQ Teams.
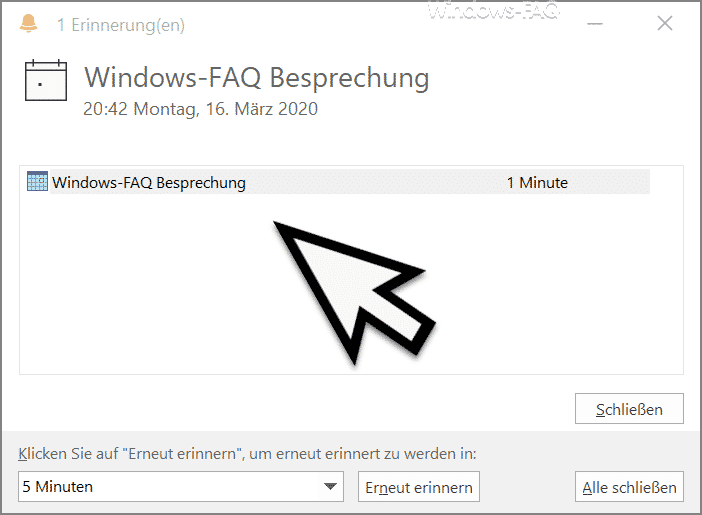
Es gibt aber auch die Möglichkeit, dieses Erinnerungsfenster abzuschalten. Oder Ihr möchtet evtl. ein Tonsignal hören, wenn das Erinnerungsfenster aufpoppt und es gibt noch weitere Optionen für die Anzeige der Outlook Erinnerungen.
All diese Erinngerungs Einstellungen findet Ihr im Outlook unter
Datei

und
Optionen
Anschließend wählt Ihr in den Outlook Optionen den Bereich
Erweitert
und danach findet Ihr in der Mitte der zahlreichen Outlook Optionen den Bereich
Erinnerungen
Wir haben Euch diesen Bereich hier nachfolgend einmal exemplarisch abgebildet.
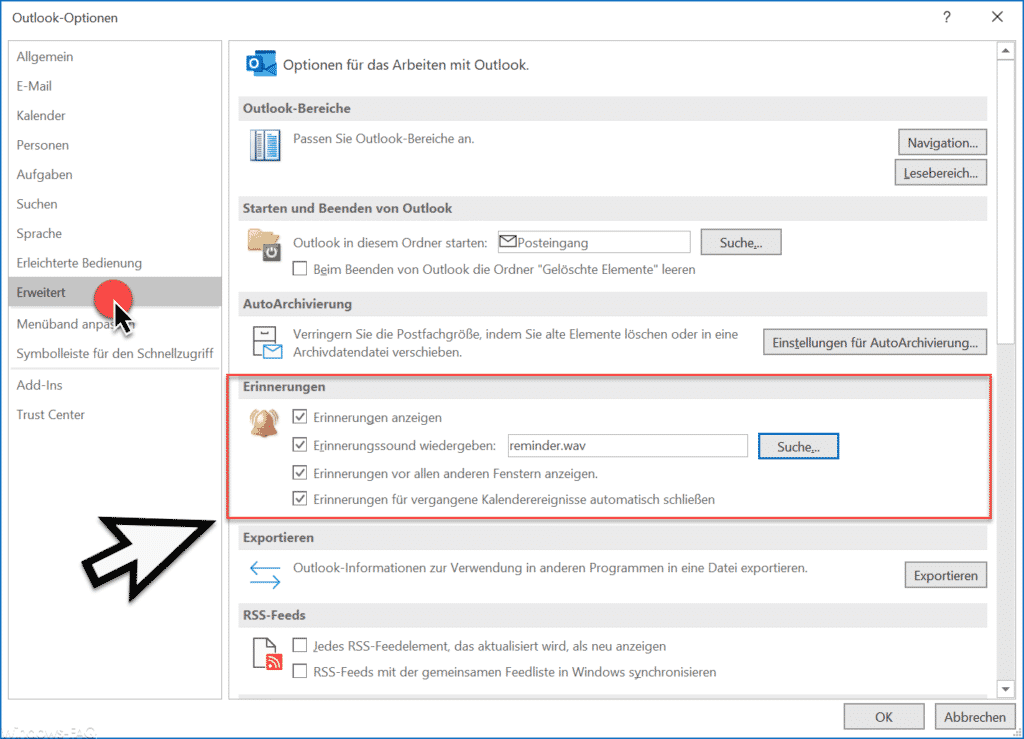
Hier seht Ihr, dass es insgesamt 4 Konfigurationsmöglichkeiten zu den Outlook Erinnerungen gibt. Diese sind wie folgt.
- Erinnerungen anzeigen (Standardmäßig aktiviert).
- Erinnerungssound wiedergeben (Standardmäßig reminder.wav).
- Erinnerungen vor allen anderen Fenstern anzeigen (Wichtig, da oftmals das Fenster von anderen Windows Fenstern überlagert wird).
- Erinnerungen für vergangene Kalenderereignisse automatisch schließen.
Wir haben die Erfahrung gemacht, dass es eigentlich sinnvoll ist, die Option 3 „Erinnerungen vor allen anderen Fenstern anzeigen“ zu aktivieren, damit Euch das aufpoppende Fenster nicht aus Versehen durch ein anderes Programm überlagert wird und Ihr somit die Erinnerung nicht seht. In der Regel lassen wir vergangene Kalenderereignisse im Erinnerungsfenster stehen und schließen die Einträge manuell, sodass wir auf jeden Fall wahrgenommen haben, dass ein Termin bereits zeitlich überschritten ist.
Nachfolgend findet Ihr noch weitere Outlook Tipps, die Euch das tägliche Arbeiten mit Outlook erleichtern können.
– AutoArchivierung im Outlook aktivieren
– E-Mail Empfänger im Outlook auch mit Komma trennen
– Outlook Datendatei .PST mit Kennwort schützen
– Bilder verkleinern beim Versenden von E-Mails im Outlook
– Outlook Lesebereich deaktivieren bzw. rechts oder unten im Outlook anzeigen lassen
– Ton (Sound) wiedergeben beim Eingang neuer E-Mails im Outlook
– E-Mail Signatur im Outlook anlegen
– Outlook Profil löschen
– E-Mail Adressvorschläge im Outlook und AutoVervollständigen deaktivieren
– Beim Beenden von Outlook immer den Ordner „Gelöschte Elemente“ automatisch leeren
– Outlook E-Mails nicht aus Versehen verschicken nach Drücken von STRG+EINGABE
– Kontakt als Visitenkarte versenden im Outlook
– Integrierte Bilder in E-Mails werden im Outlook nicht angezeigt
– Outlook Abwesenheits-Nachrichten und automatische Antworten einrichten
– Originalnachricht automatisch schließen beim Antworten im Outlook
– Outlook, Word, Excel und PowerPoint in Dunklen Design (Dark Mode) darstellen
– Aufräumen und Platz schaffen im Outlook – Postfachbereinigung
– Konvertierung von Outlook OST-Dateien
– Im Outlook den E-Mail Versand verzögern
– Outlook aufräumen

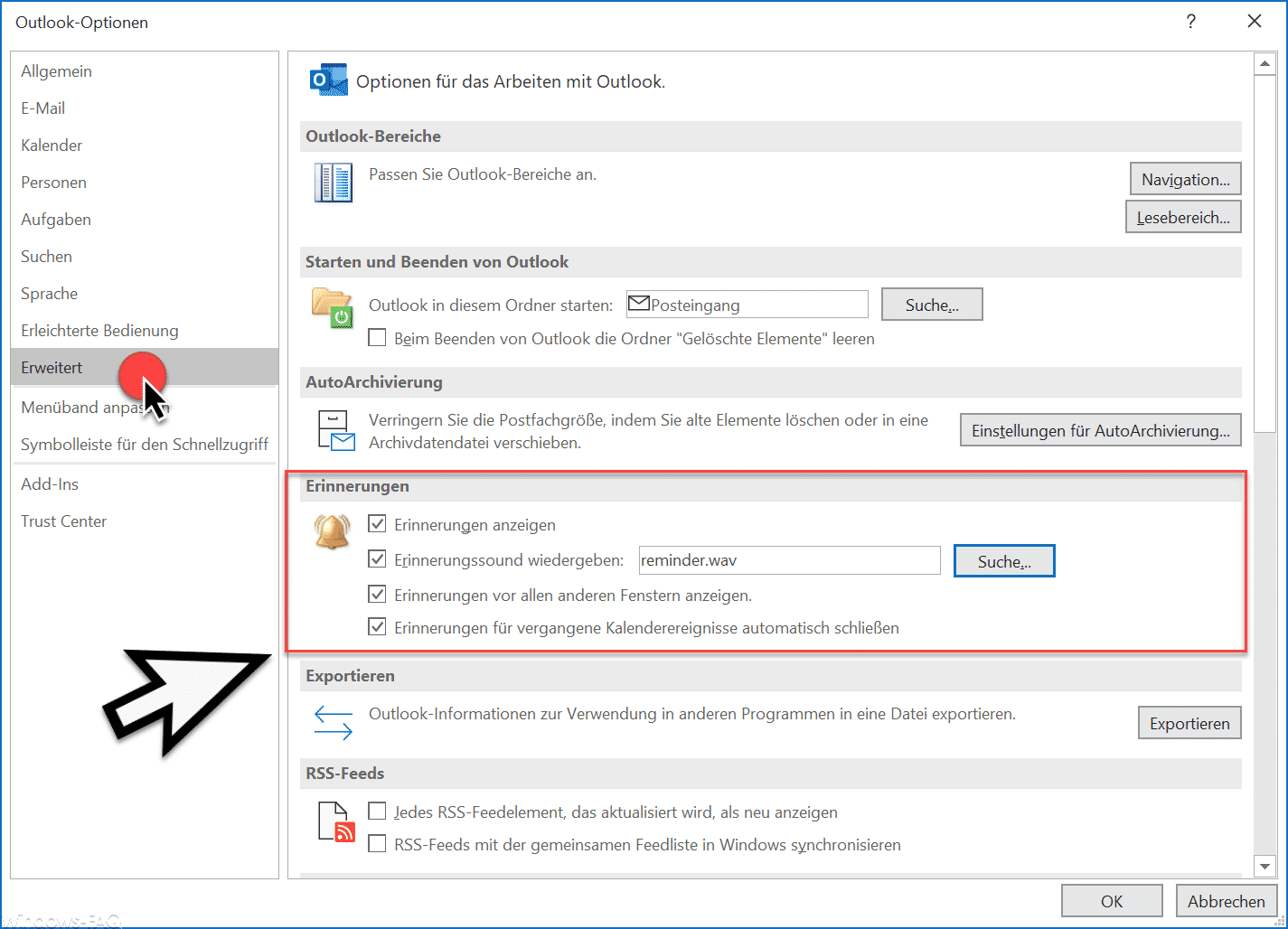



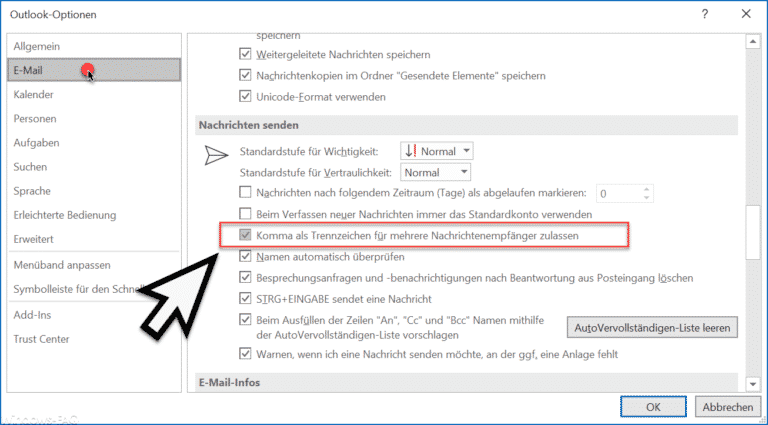











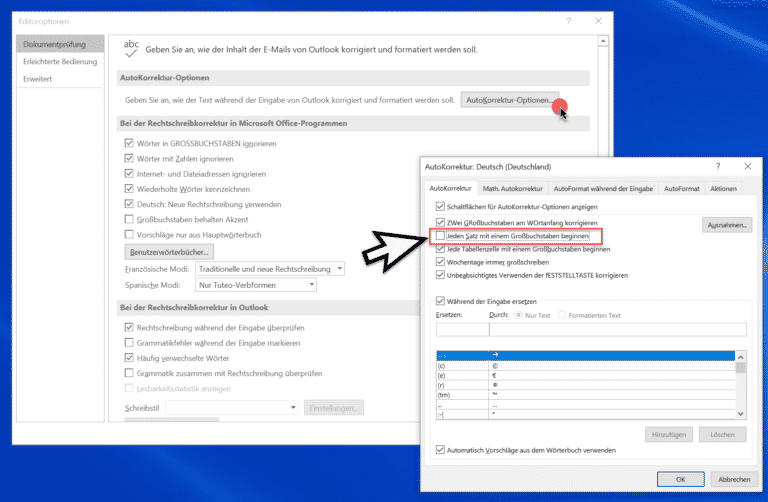


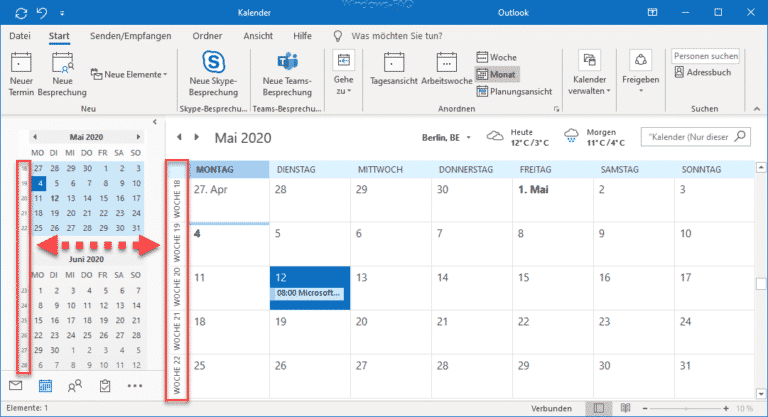


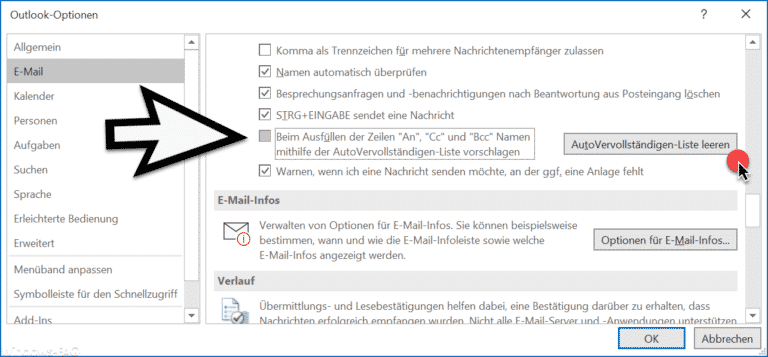
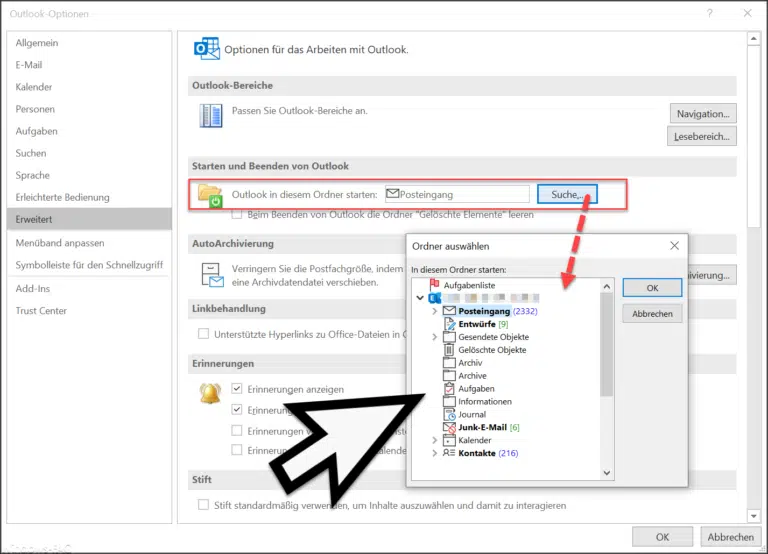

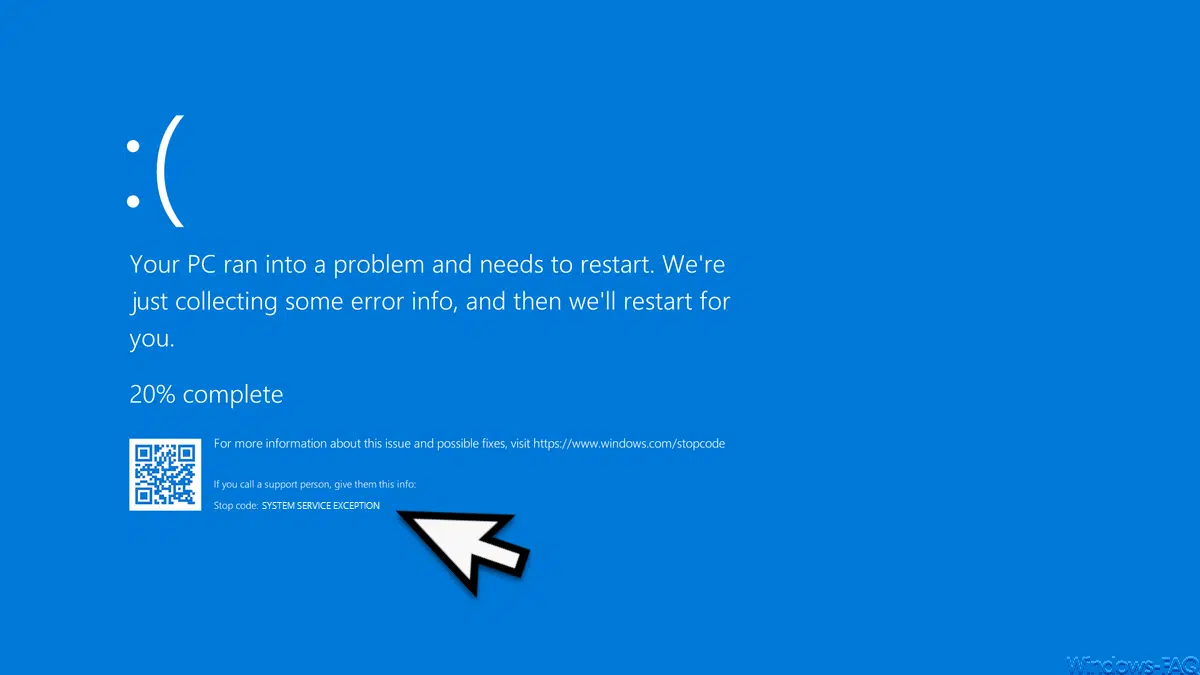
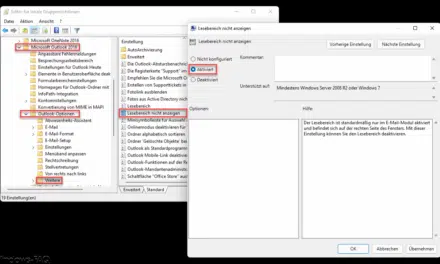
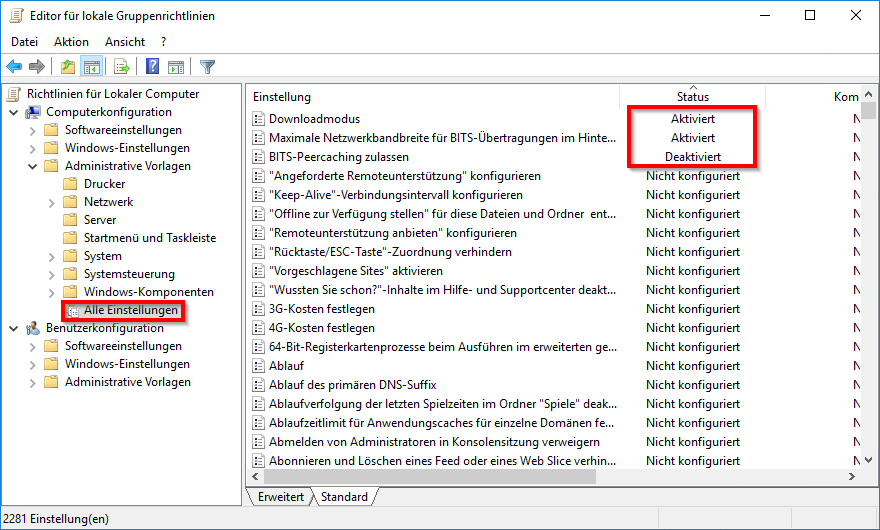





Hallo,
bei mir in Outlook 2021 wird die Option „Erinnerungen über anderen Fenstern anzeigen“ leider nicht angezeigt. Woran kann das liegen?