Da wir immer wieder Tipps für Microsoft Outlook veröffentlichen erreicht uns oftmals die Frage, wie man die Felder
– Bcc
– Von
standardmäßig in das E-Mail Fenster einblenden kann. Standardmäßig wird das „Bcc“ und „Von“ Feld nach der Installation von Outlook nicht eingeblendet. Sicherlich ist das „Von“ Eingabefeld bei den meisten Anwender nicht so wichtig, da sie nur über eine E-Mail Absenderadresse verfügen. Dieses Feld macht erst dann Sinn, wenn Ihr mehrere Absenderadressen habt und somit vor dem Versand der E-Mail die Absenderadresse auswählen könnt.
Das „Bcc„, oder auch „Blindkopie“ oder „Blind Carbon Copy“ genannt, ist der Empfänger, der eine Kopie der E-Mail erhält, die anderen E-Mail Empfänger sehen den BCC-Empfänger in der E-Mail nicht. Somit könnt Ihr Personen per E-Mail informieren, ohne dass die anderen Empfänger dies bemerken. Diese Blindkopie E-Mail kann manchmal durchaus von Nutzen sein.
Bcc standardmäßig aktivieren
Damit Ihr das „Bcc“ und ggf. auch das „Von“ Eingabefeld in der Outlook E-Mailmaske aktivieren könnt, braucht Ihr nur ein neues E-Mail Fenster öffnen und im Menü auf

Optionen
klicken. Wir haben Euch dies hier nachfolgend einmal exemplarisch dargestellt.
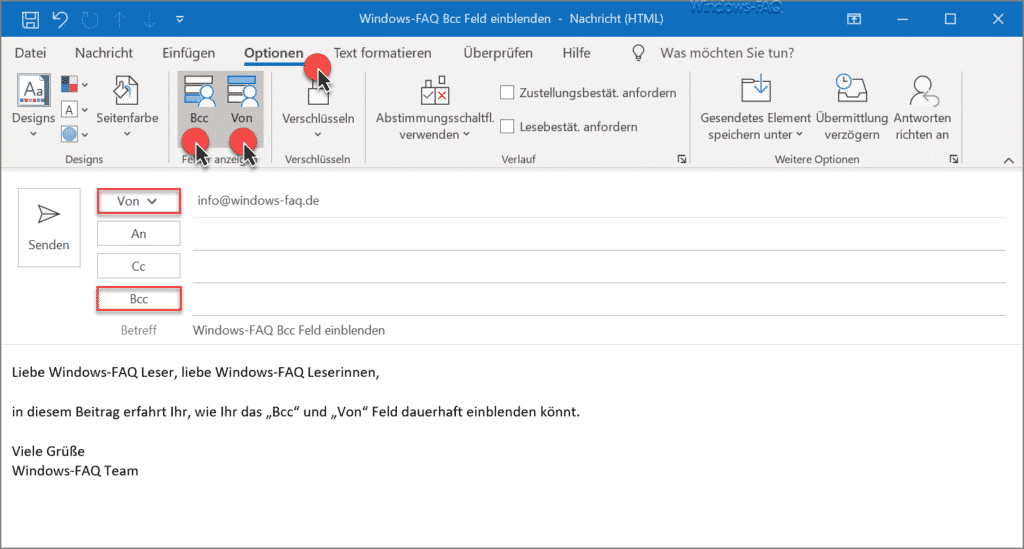
Dann erscheint in der sogenannten Outlook Ribbonleiste 2 Optionen, die Ihr je nach Bedarf aktivieren könnt.
- Felder anzeigen – Bcc
- Felder anzeigen – Von
In der Abbildung seht Ihr, dass beide Optionen für „Bcc“ und „Von“ aktiviert sind. Diese Änderung wird dann auch sofort sichtbar am E-Mail Fenster vorgenommen und die ausgewählten Felder zusätzlich eingeblendet bzw. auch wieder entfernt.
Diese Feldeinstellungen sind übrigens dauerhaft und gelten für das aktive Fenster und alle darauf folgenden E-Mails, bis Ihr diese Felder ggf. wieder deaktiviert. Outlook merkt sich diese Empfängereinstellungen und wendet diese bis zur Änderung automatisch an.
Eine Vielzahl an weiteren Outlook Tipps findet Ihr auch in diesen Beiträgen.
– Nachrichtenvorschau im Outlook einrichten
– Outlook Erinnerungen – Optionen und Einrichtung
– AutoArchivierung im Outlook aktivieren
– E-Mail Empfänger im Outlook auch mit Komma trennen
– Outlook Datendatei .PST mit Kennwort schützen
– Bilder verkleinern beim Versenden von E-Mails im Outlook
– Outlook Lesebereich deaktivieren bzw. rechts oder unten im Outlook anzeigen lassen
– Ton (Sound) wiedergeben beim Eingang neuer E-Mails im Outlook
– E-Mail Signatur im Outlook anlegen
– Outlook Profil löschen
– E-Mail Adressvorschläge im Outlook und AutoVervollständigen deaktivieren
– Beim Beenden von Outlook immer den Ordner „Gelöschte Elemente“ automatisch leeren
– Outlook E-Mails nicht aus Versehen verschicken nach Drücken von STRG+EINGABE
– Kontakt als Visitenkarte versenden im Outlook
– Integrierte Bilder in E-Mails werden im Outlook nicht angezeigt
– Outlook Abwesenheits-Nachrichten und automatische Antworten einrichten
– Originalnachricht automatisch schließen beim Antworten im Outlook
– Outlook, Word, Excel und PowerPoint in Dunklen Design (Dark Mode) darstellen
– Aufräumen und Platz schaffen im Outlook – Postfachbereinigung
– Konvertierung von Outlook OST-Dateien
– Im Outlook den E-Mail Versand verzögern
– Outlook Makro zum automatischen Befüllen des Empfängers, CC und BCC
– Outlook aufräumen

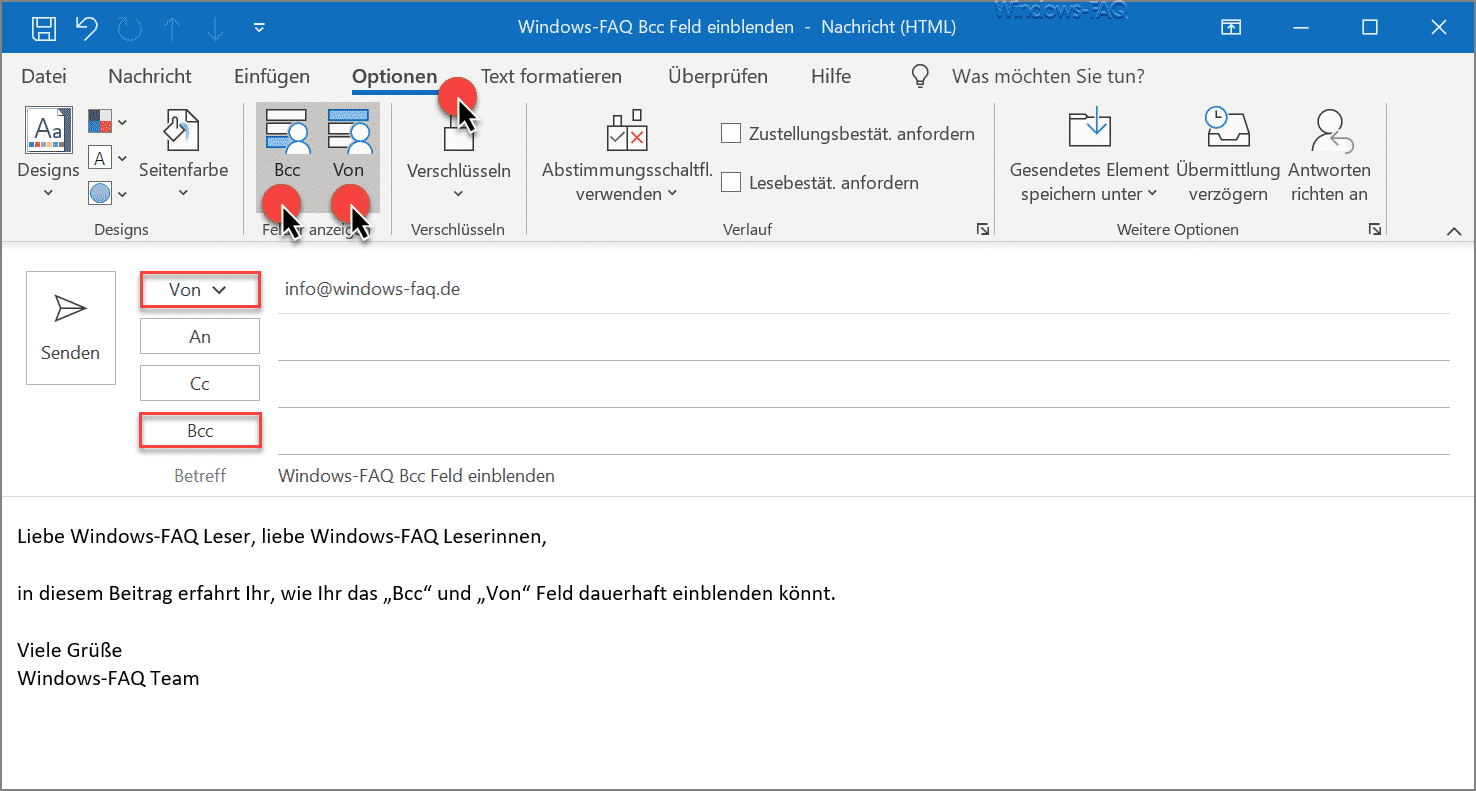




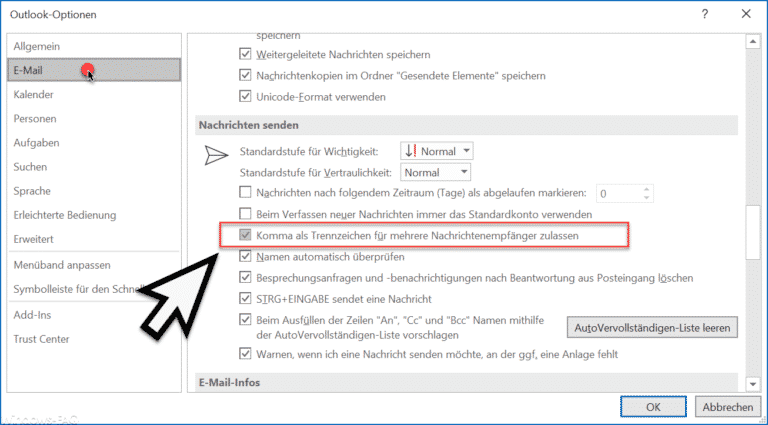

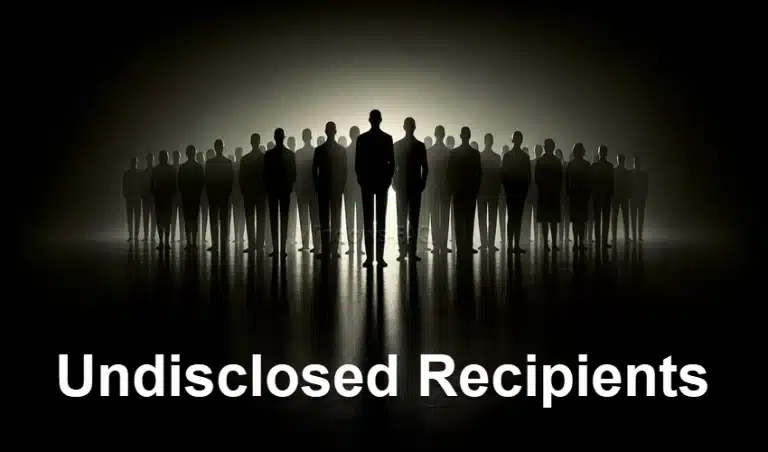













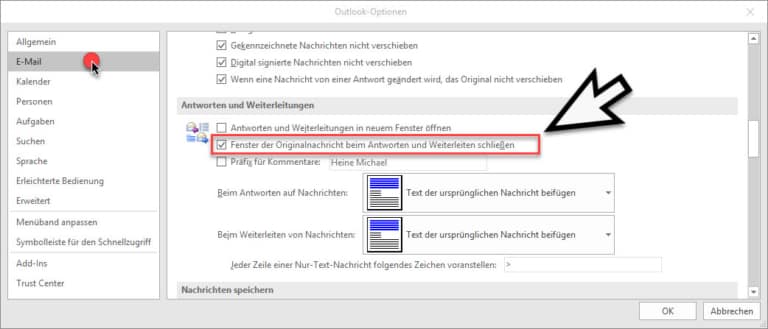
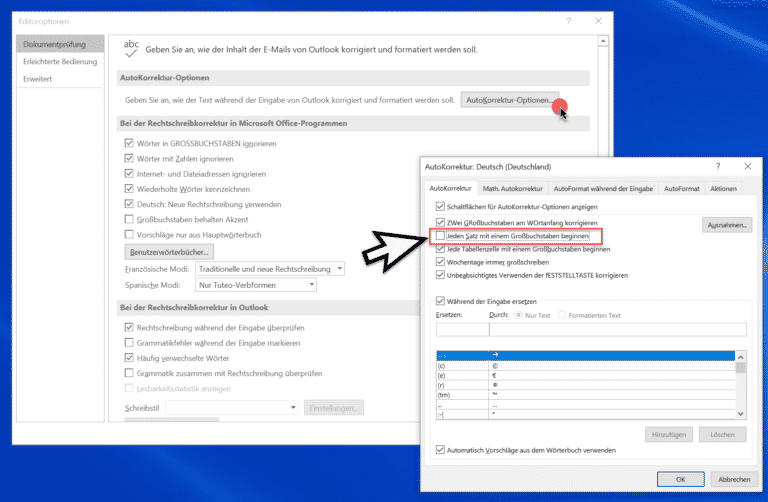

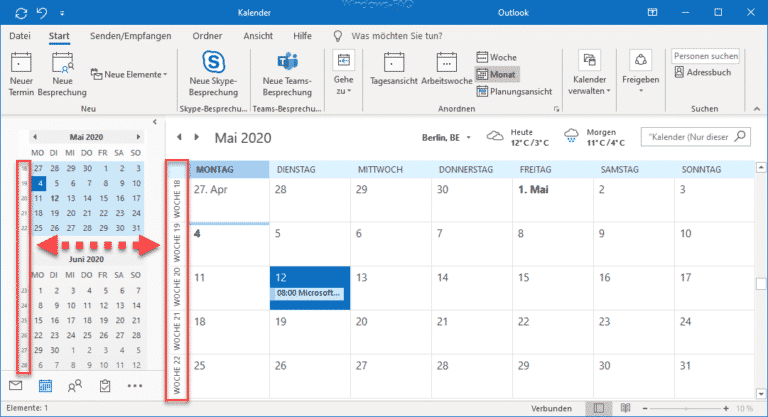
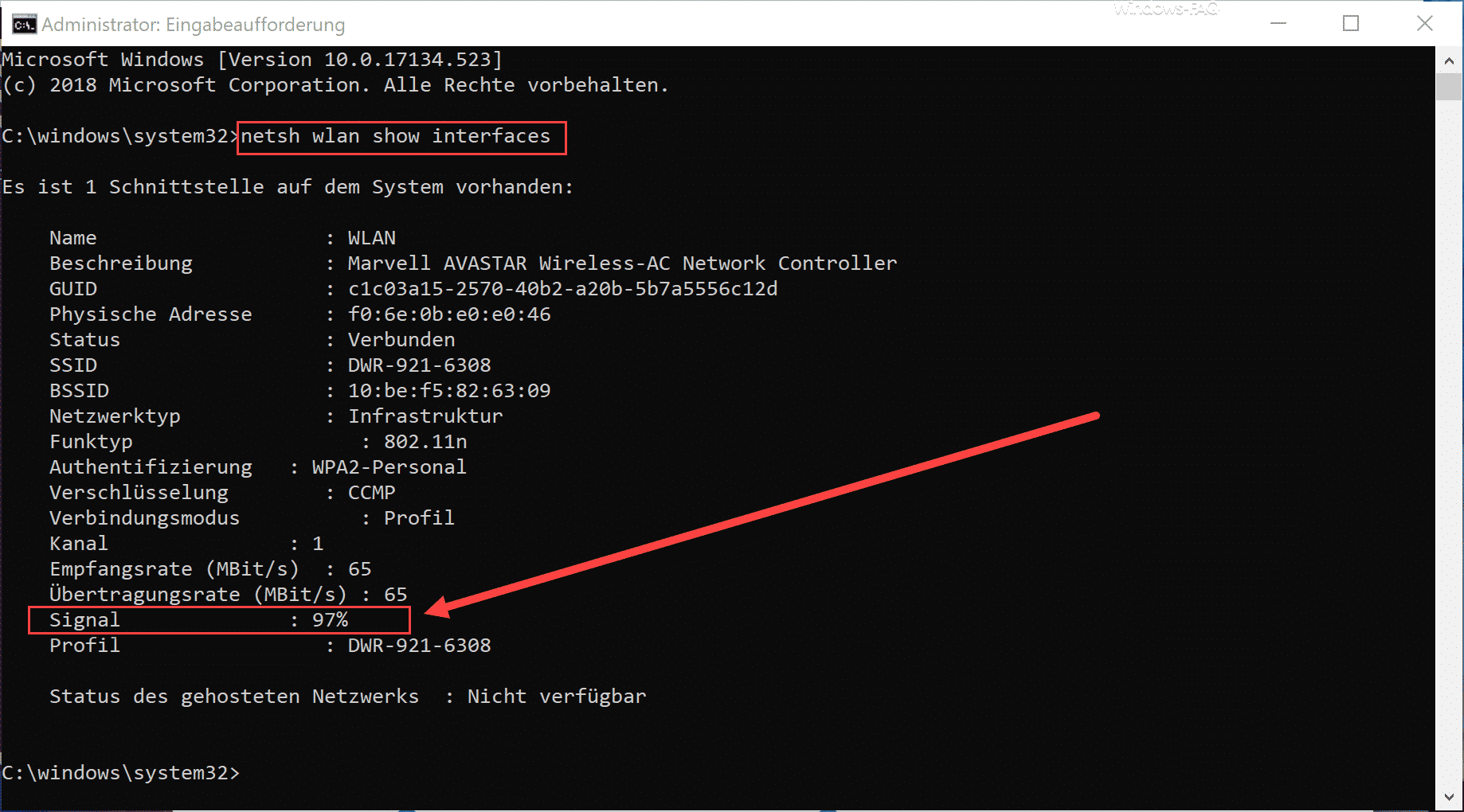
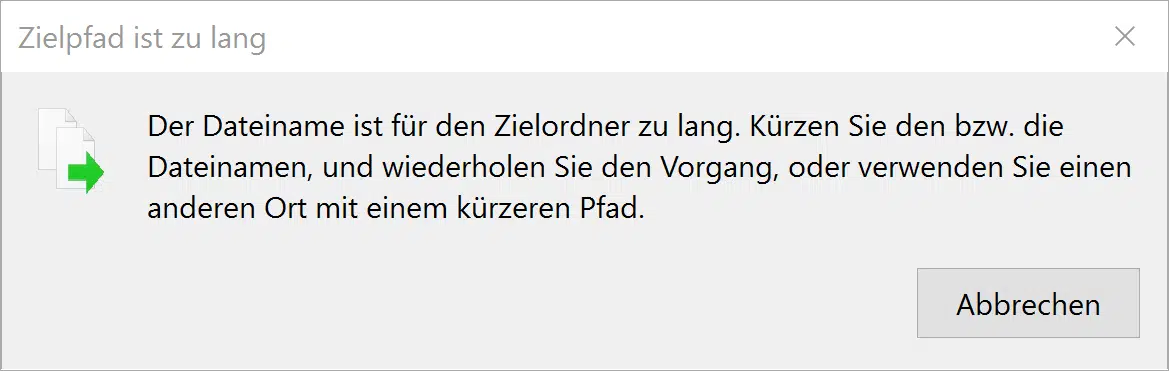

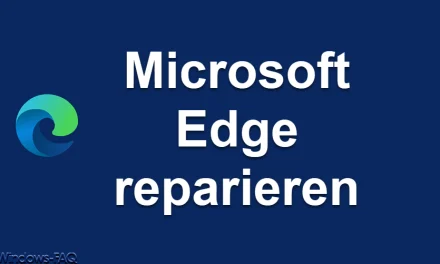




Neueste Kommentare