Wer mit Outlook arbeitet wird das normale Trennzeichen „;“ (Semikolon) kennen, um mehrere E-Mail Adressen voneinander zu trennen. Normalerweise ist es für die meisten Anwender kein Problem mit dem Semikolon, allerdings hat Microsoft auch die Möglichkeit geschaffen, die E-Mail Adressen mit einem Komma „,“ zu trennen.
In diesem kurzen Outlook Tutorial zeigen wir Euch, wie Ihr in den Outlook Optionen das Trennzeichen „Komma“ zur Trennung der E-Mail Adressen aktivieren könnt.
Outlook E-Mailadressen mit Komma trennen
Dazu ruft Ihr zunächst im Outlook über den Menüpunkt
Datei
und danach den Unterpunkt

Optionen
auf, damit das Einstellungsfenster für alle Outlook Optionen sichtbar wird. Wir haben Euch hier nachfolgend den in Frage kommenden Bereich für die Kommatatrennung abgebildet.
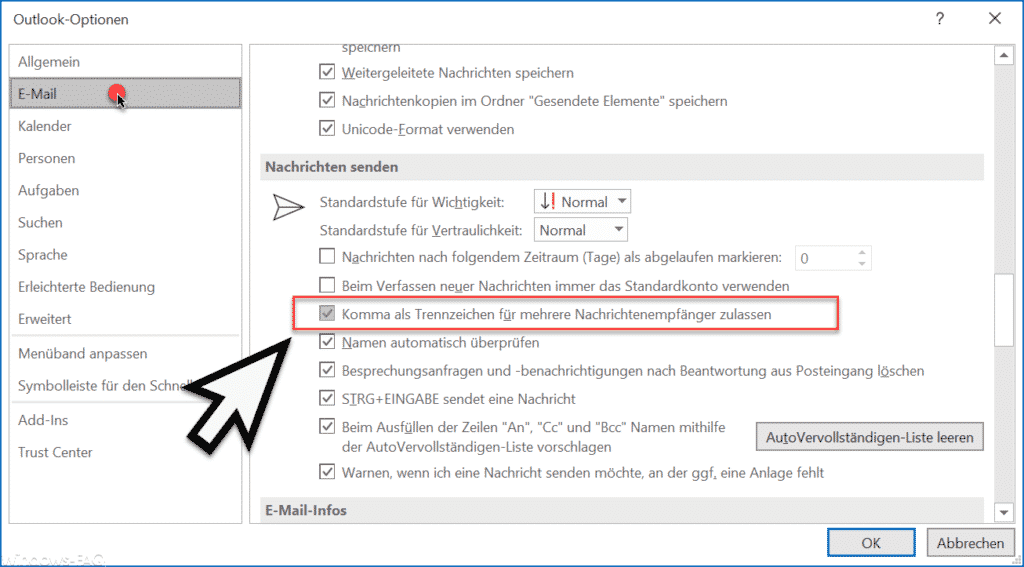
Um dieses Trennzeichen zu aktivieren, müsst Ihr zunächst in den Optionspunkt
wechseln. Anschließend findet Ihr relativ weit unten in den möglichen Outlook Einstellungen den Punkt
Komma als Trennzeichen für mehrere Nachrichtenempfänger zulassen
Standardmäßig ist diese Trennzeichen Option deaktiviert. Nach dem Aktivieren der Optionen und dem Bestätigen von OK könnt Ihr nun die E-Mail Empfängeradressen schnell und einfach auch per „Komma“ trennen, wie Ihr hier auf der nachfolgenden Abbildung erkennen könnt.
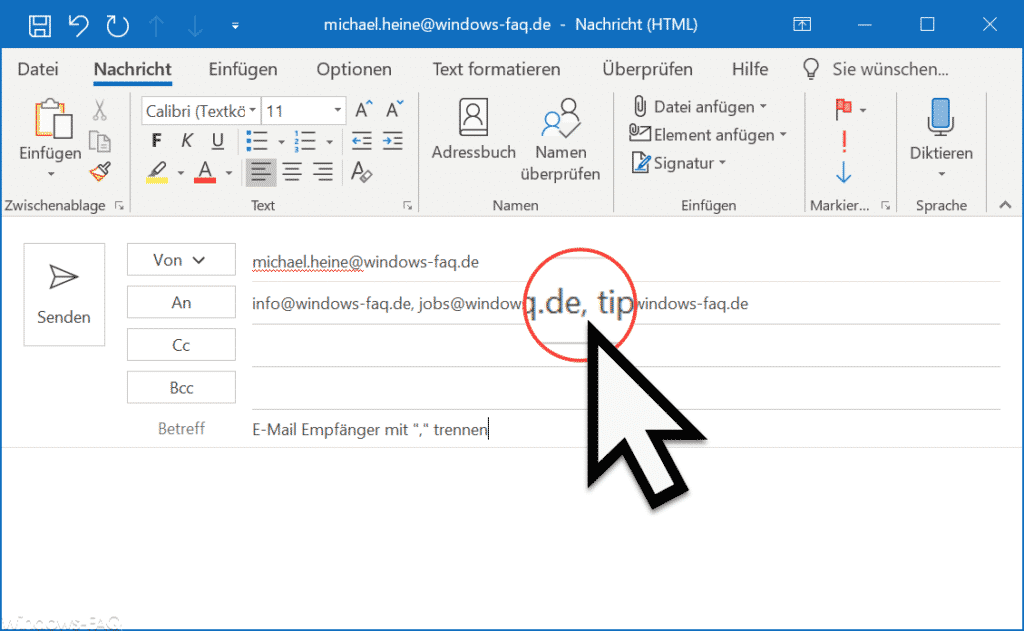
Die Trennung der Mailadressen per Kommata ist für einige Anwender sicherlich eine angenehme Funktion und es ist ein wenig unverständlich, warum dieses Trennzeichen nicht standardmäßig im Outlook aktiviert ist.
Solltet Ihr weitere nützlichen Outlook Funktionen oder auch Optionen kennen, über die wir hier auf Windows-FAQ noch nicht berichtet haben, so würden wir uns über einen entsprechenden Kommentar am Ende dieses Beitrages freuen.
Abschließend haben wir Euch noch die beliebtesten Outlook Tipps und Tricks aufgelistet, die wir in der Vergangenheit bereits veröffentlicht haben.
– Outlook Datendatei .PST mit Kennwort schützen
– Bilder verkleinern beim Versenden von E-Mails im Outlook
– Outlook Lesebereich deaktivieren bzw. rechts oder unten im Outlook anzeigen lassen
– Ton (Sound) wiedergeben beim Eingang neuer E-Mails im Outlook
– E-Mail Signatur im Outlook anlegen
– Outlook Profil löschen
– E-Mail Adressvorschläge im Outlook und AutoVervollständigen deaktivieren
– Beim Beenden von Outlook immer den Ordner „Gelöschte Elemente“ automatisch leeren
– Outlook E-Mails nicht aus Versehen verschicken nach Drücken von STRG+EINGABE
– Kontakt als Visitenkarte versenden im Outlook
– Integrierte Bilder in E-Mails werden im Outlook nicht angezeigt
– Outlook Abwesenheits-Nachrichten und automatische Antworten einrichten
– Originalnachricht automatisch schließen beim Antworten im Outlook
– Outlook, Word, Excel und PowerPoint in Dunklen Design (Dark Mode) darstellen
– Aufräumen und Platz schaffen im Outlook – Postfachbereinigung
– Konvertierung von Outlook OST-Dateien
– Im Outlook den E-Mail Versand verzögern
– Versendete E-Mail zurückholen im Microsoft Outlook
– Ein Clientvorgang ist fehlgeschlagen – Microsoft Outlook
– Rechtschreibprüfung bei Outlook aktivieren
– Backup der Outlook PST Datei erstellen
– Outlook aufräumen

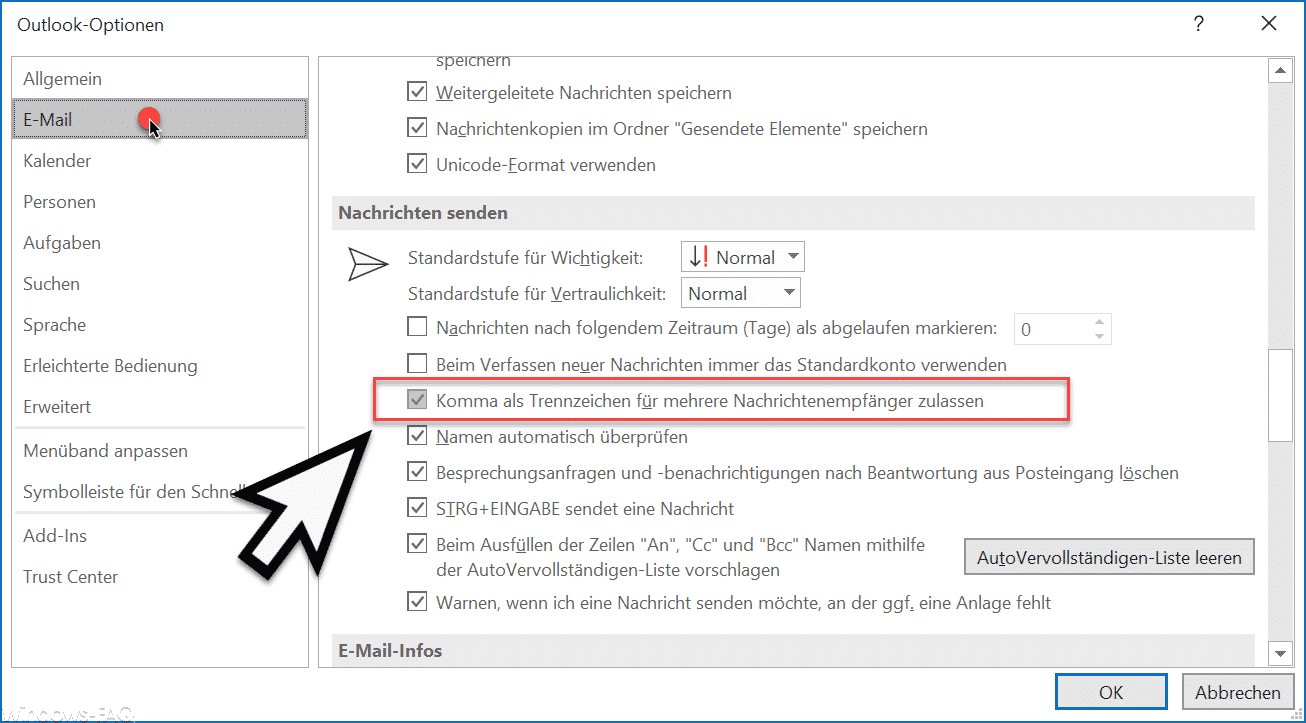





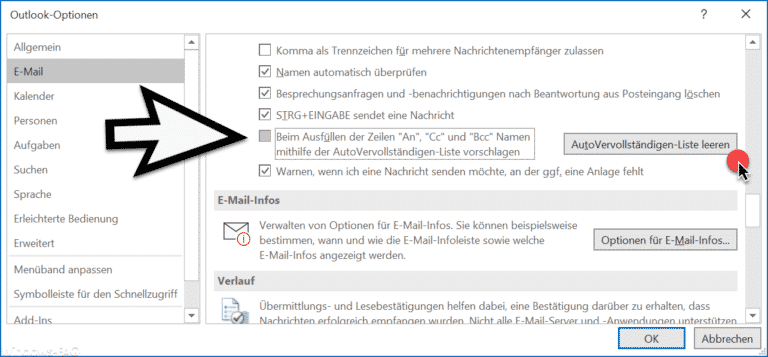









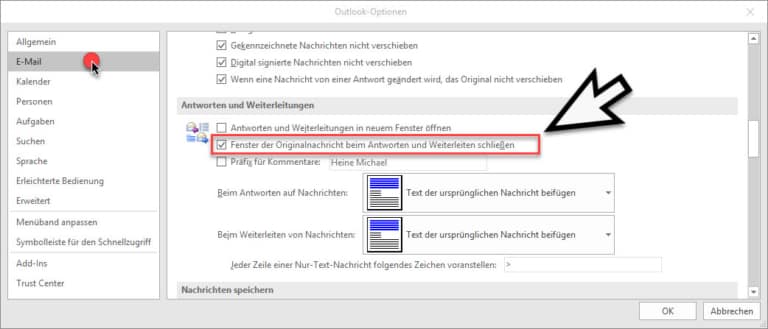






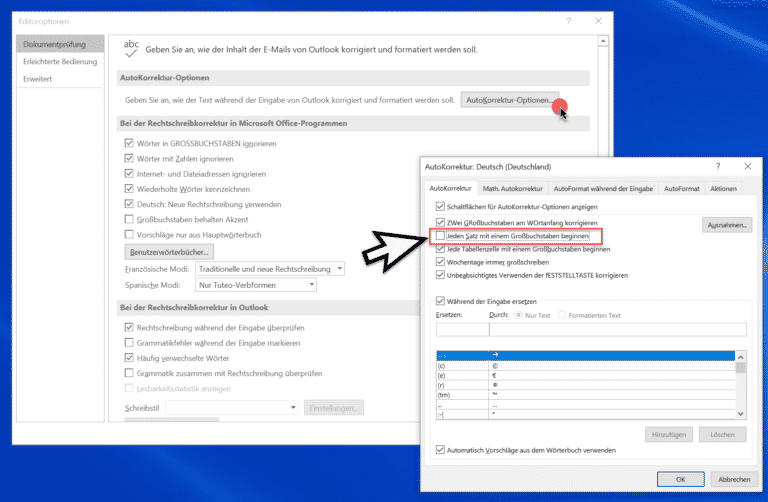

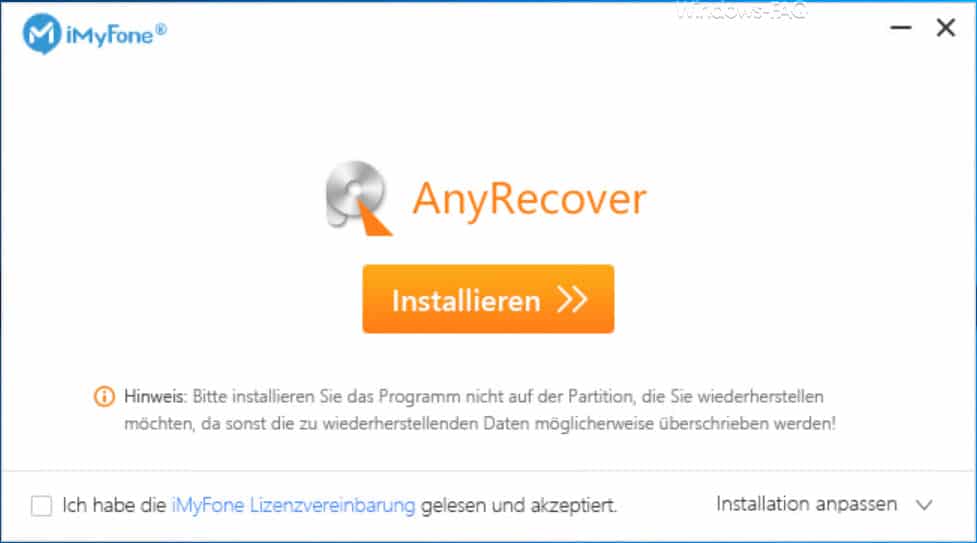
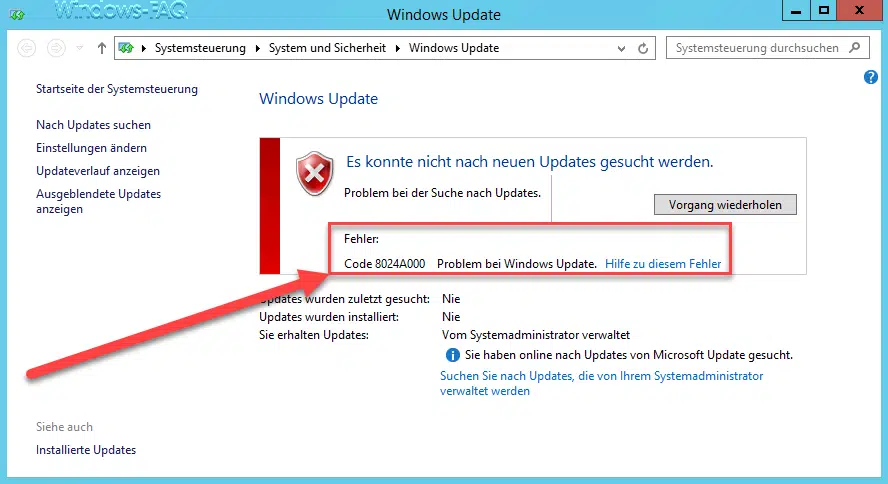
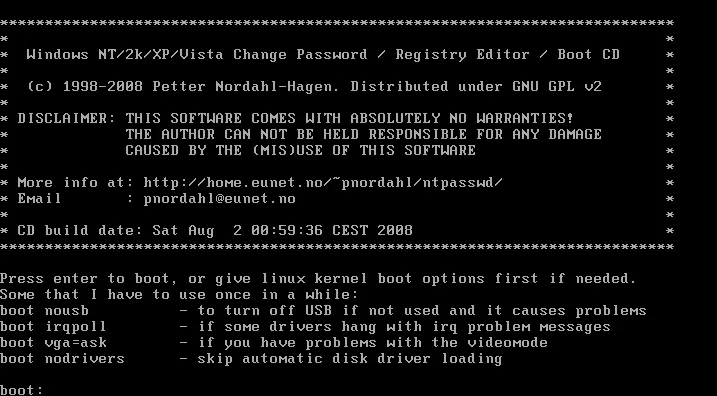
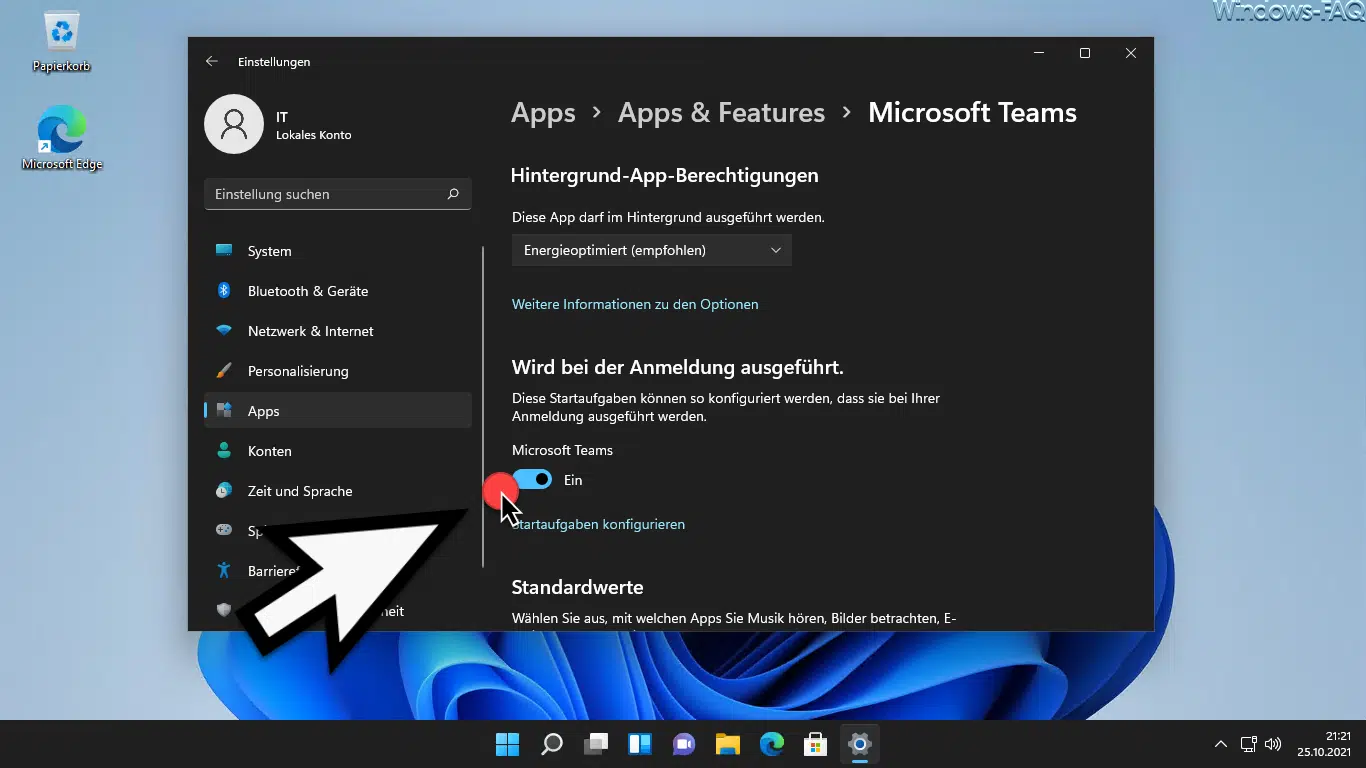




Neueste Kommentare