Vielleicht seid Ihr ja auch schon dem Problem gestanden, dass Ihr nachträglich festgestellt habt, dass Ihr in einer bereits versendeten E-Mail etwas vergessen habt. Das kann z.B. auch ein vergessener Dateianhang oder einfach nur Text sein.
In diesem Fall wäre es sinnvoll, eine E-Mail mit den fehlenden Daten zu ergänzen und diese E-Mail nochmals zu senden. Und genau hierfür bietet Outlook eine Funktion an, die sich
Diese Nachricht erneut senden
nennt. Wie dieses erneute Senden einer E-Mail funktioniert, zeigen wir Euch hin in diesem Outlook Tutorial.
Um eine E-Mail erneut zu versenden, geht Ihr im Outlook am besten zunächst in den Ordner

Gesendete Objekte (oder Gesendete Elemente)
und öffnet die bereits verschickte E-Mail mit einem Doppelklick. Um diese E-Mail nun um die fehlenden Informationen zu ergänzen, müsst Ihr Outlook nun mitteilen, dass Ihr diese E-Mail erneut versenden möchtet. Dazu klickt Ihr zunächst auf den Menüpunkt
Nachricht
und anschließend findet Ihr dort ein relativ kleines und unscheinbares Symbol, welches wir ein Blatt und ein Brief aussieht. Wir haben Euch dies hier nachfolgend auf der Abbildung entsprechend markiert.

Nachdem Ihr das Symbol angeklickt habt, findet Ihr darunter die Funktion zum erneuten Senden der E-Mail.
Diese Nachricht erneut senden…
Wenn Ihr diese Funktion bestätigt, öffnet sich die E-Mail im Bearbeitungsmodus und sie sieht exakt so aus, wie Ihr sie verschickt habt. Ihr könnt nun die E-Mail Empfängerdaten ändern, den Betreff anpassen, den E-Mail Text bearbeiten und Anhänge entfernen oder hinzufügen.
Nach dem Klick auf „Senden“ erfolgt dann der E-Mailversand der überarbeiteten Mail. In der Regel sollte man ggf. darauf hinwiesen, dass es sich bei der 2. E-Mail um eine korrigierte Version der ersten Mail handelt, damit der Empfänger weiß, dass sich der Inhalt der E-Mail verändert hat.
Abschließend findet Ihr hier noch weitere nützliche Outlook Tipps und Tricks.
– Hardwaregrafikbeschleunigung bei Outlook deaktivieren – Profilprobleme beseitigen
– Outlook „Unterhaltung ignorieren“ und nicht interessante E-Mails automatisch löschen
– Format übertragen – Einfach Formatierungen im Word, Outlook oder Excel übertragen
– Wichtige Outlook Ordner in der Favoritenleiste ablegen
– E-Mails, die im Outlook Vorschaufenster angezeigt werden, nicht als gelesen markieren
– Wo ist die Outlook PST-Datei gespeichert
– Alle Outlook Fenster auf einmal schließen
– E-Mails aus Outlook auf dem Desktop speichern
– Angefangene E-Mails im Outlook automatisch nach x Minuten speichern
– Im Outlook empfangene und gesendete E-Mail im gleichen Ordner ablegen
– Outlook.com, Hotmail, Live oder MSN E-Mail Account mit Outlook bearbeiten
– Outlook.com, Live.com, Hotmail oder MSN E-Mail Account in die Windows 10 Mail App integrieren
– Outlook im abgesicherten Modus starten
– Gelöschte E-Mails automatisch als gelesen markieren um Outlook
– Outlook – Jeden Satz mit einem Großbuchstaben beginnen
– AutoKorrektur im Outlook – Automatische Umsetzung von Zeichen in Wörter oder Sätze
– Suchoptionen bei Microsoft Outlook festlegen
– Wochennummern (Kalenderwoche) im Outlook Kalender anzeigen
– Lesebestätigung bei Outlook anfordern

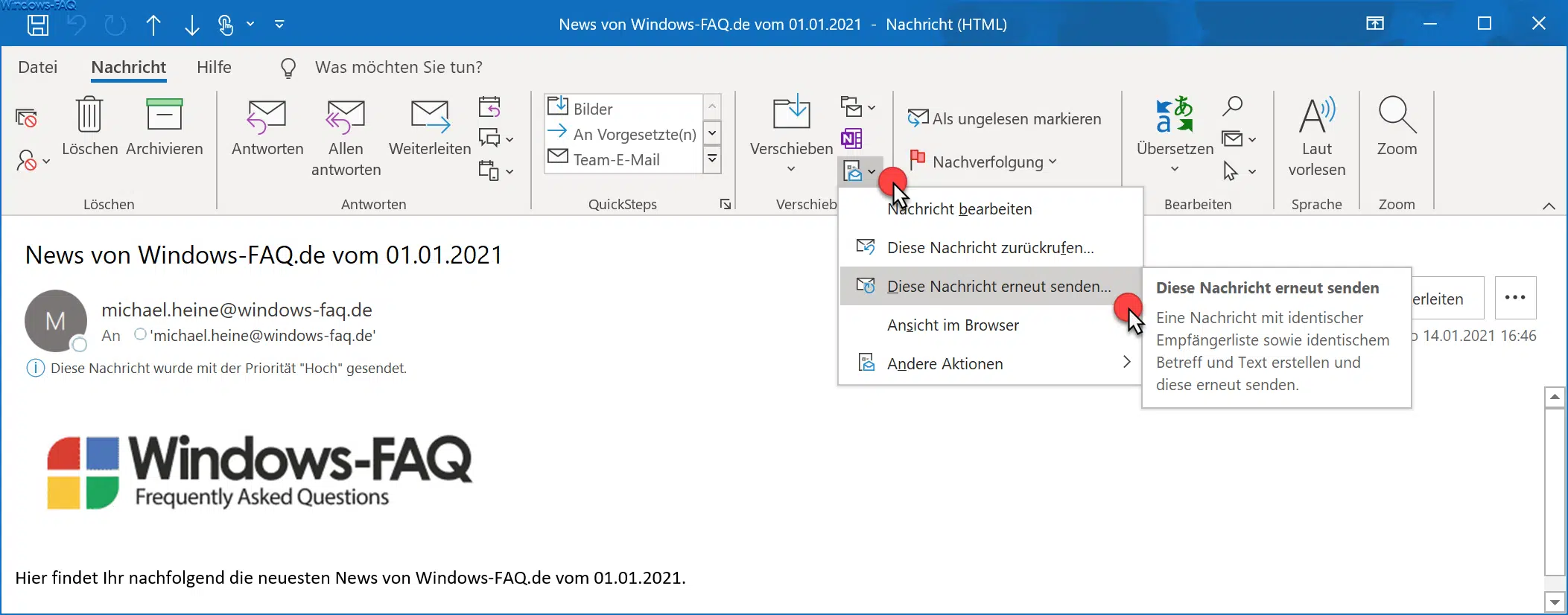


















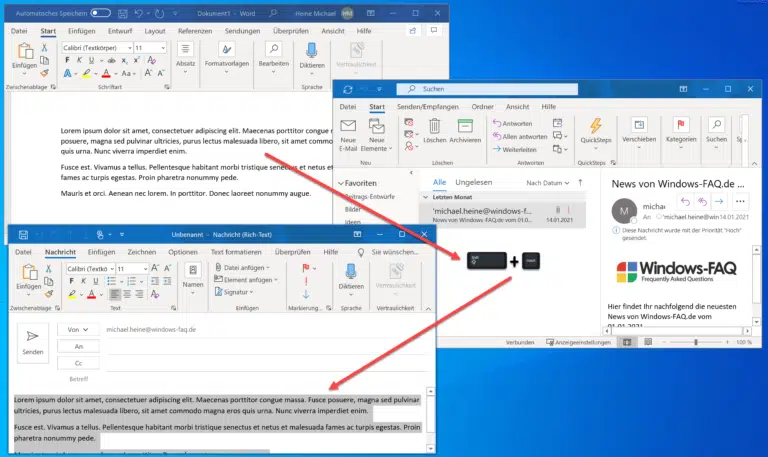





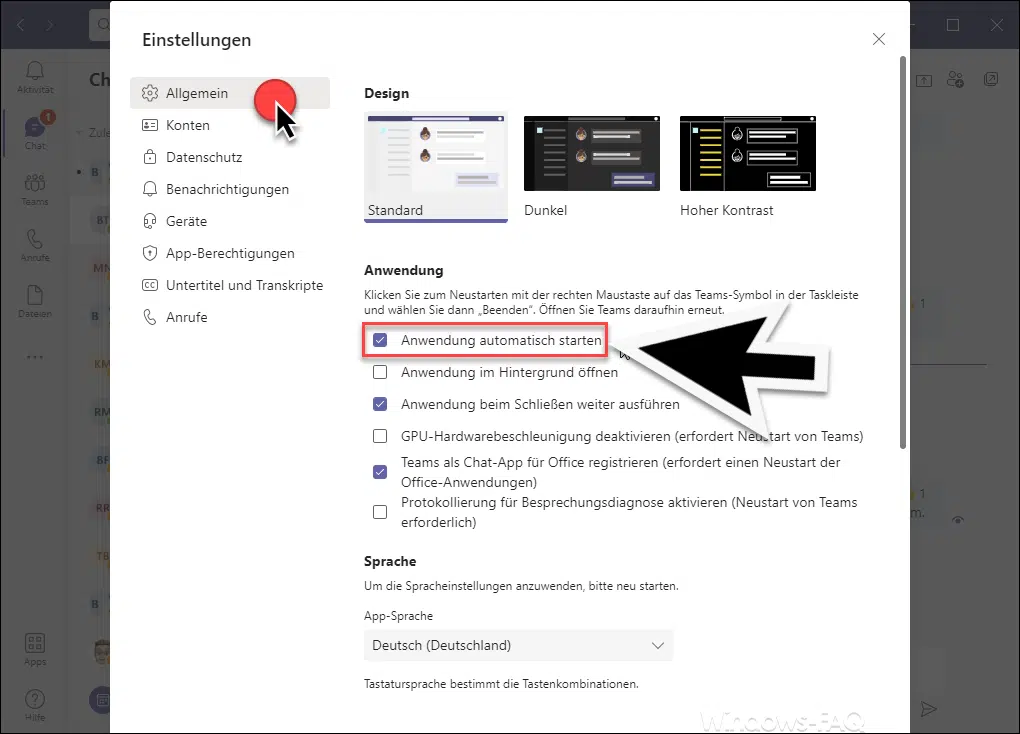
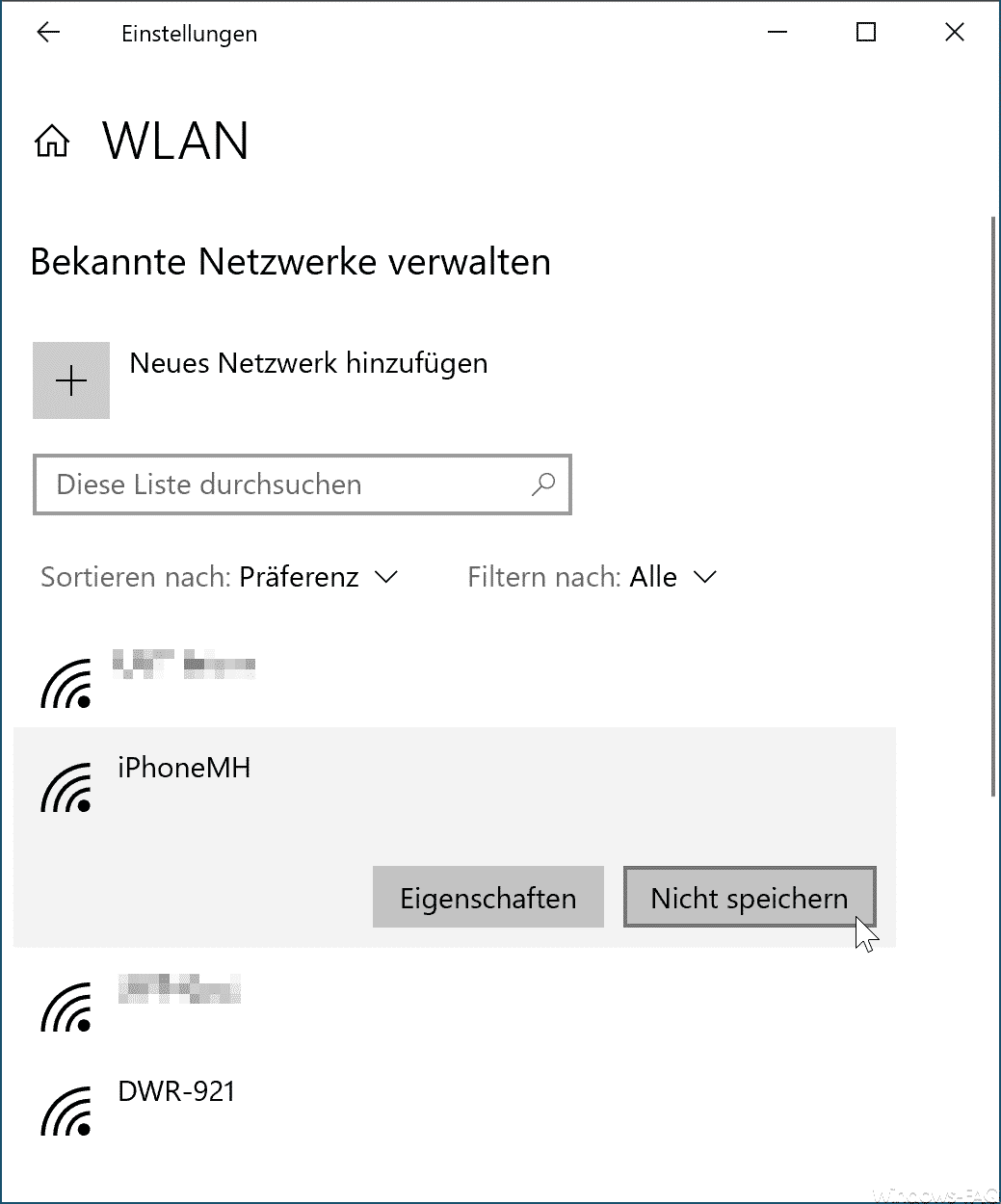
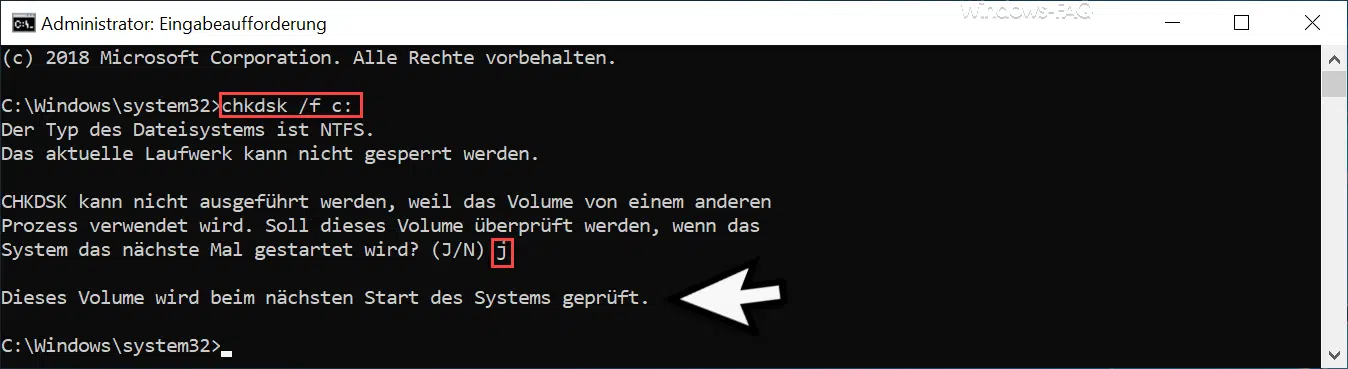





Hat jemand Probleme beim Anhängen von PDF-Dateien in der aktualisierten Outlook?