Wer viel mit Outlook arbeitet wird die Funktion der E-Mail Adressvorschläge kennen. Diese automatischen Vorschläge von E-Mailadressen, an welche bereits E-Mails von Euch versendet werden, ist in der Regel eine sinnvolle und nützliche Outlook Funktion.
Wir haben Euch hier nachfolgend einmal dargestellt, wie sich dieser E-Mailvorschlag im Outlook 365 oder auch im Outlook 2016 aktuell darstellt.
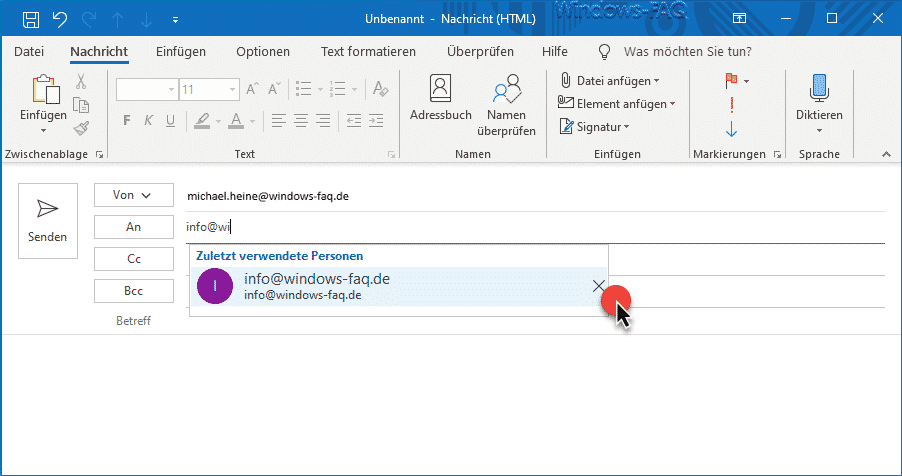
Microsoft hat die Darstellung der E-Mail Auto-Vorschläge immer mal wieder geändert, aktuell stellt es sich wie auf der Abbildung dar. In der Regel braucht Ihr auf dem in Frage kommenden Vorschlag die TAB-Taste drücken und schon wird die gesamte E-Mailadresse in das AN, CC oder BCC Feld übernommen.
Wenn Ihr eine E-Mailadresse aus dieser Vorschlagsliste entfernen möchtet, so reicht ein Klick hinten auf das „X“ am Ende des E-Mailvorschlags.
Autovervollständigen komplett deaktivieren
Solltet Ihr diese AutoVervollständigen Funktion nicht nutzen wollen, so könnt Ihr diese auch komplett deaktivieren. Dazu ruft Ihr im Outlook den Punkt

Datei
und
Optionen
auf und wählt anschließend in den linken Optionen den Punkt
Daraufhin seht Ihr alle Outlook E-Mail Einstellungen. Die gesuchte Einstellung für das AutoVervollständigen findet Ihr relativ weit unten im Bereich „Nachrichten senden„. Dort findet Ihr die Option
Beim Ausfüllen der Zeilen „An“, „Cc“ und „Bcc“ Namen mithilfe der AutoVervollständigen-Liste vorschlagen
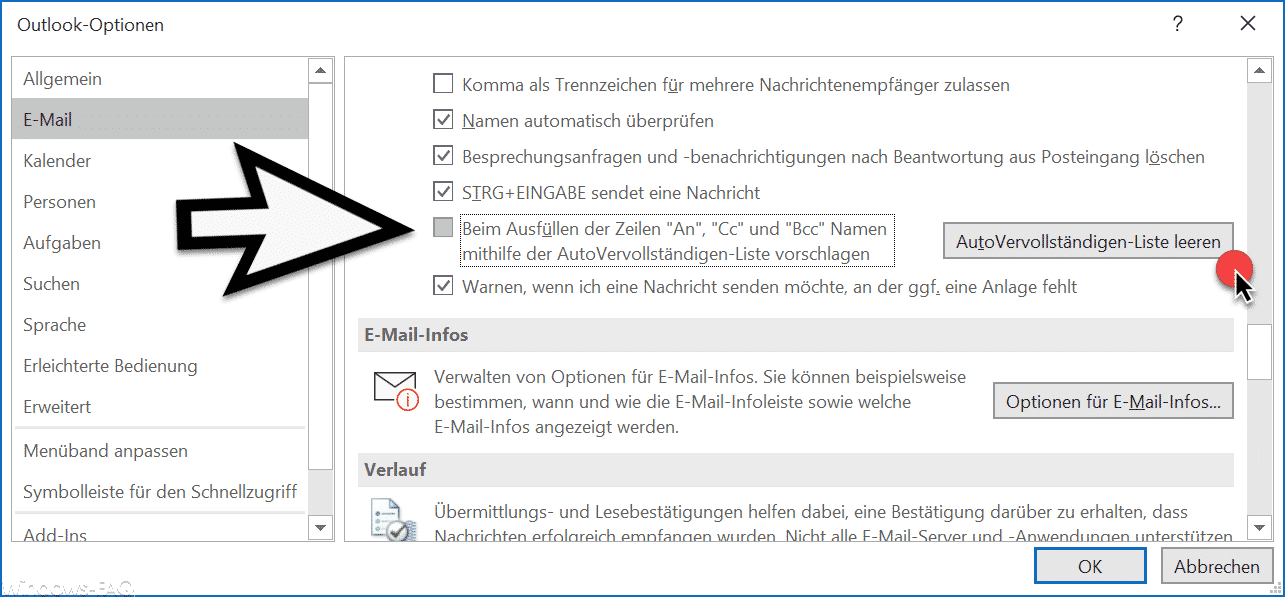
Wenn Ihr hier bei dieser Option den „Haken“ entfernt, werden Euch beim Tippen der E-Mailadresse keine Vorschläge mehr unterbreitet.
Autovervollständigen Liste komplett löschen
Ihr habt aber auch die Möglichkeit, die gespeicherte Liste der E-Mailvorschläge zu löschen und neu aufzubauen. Dazu müsst Ihr nur den Button am Ende dieser Option mit den Namen
AutoVervollständigen-Liste leeren
betätigen. Dann werden alle bisher gespeicherten E-Mailvorschlage gelöscht und danach die Liste neu aufgebaut, wenn Ihr den Haken am Anfang dieser Option gesetzt habt.
Viele weitere Outlook Tipps findet Ihr auch hier:
– Beim Beenden von Outlook immer den Ordner „Gelöschte Elemente“ automatisch leeren
– Outlook E-Mails nicht aus Versehen verschicken nach Drücken von STRG+EINGABE
– Kontakt als Visitenkarte versenden im Outlook
– Integrierte Bilder in E-Mails werden im Outlook nicht angezeigt
– Outlook Abwesenheits-Nachrichten und automatische Antworten einrichten
– Outlook Protokollierung und Erstellung von Logfiles aktivieren
– Originalnachricht automatisch schließen beim Antworten im Outlook
– Outlook, Word, Excel und PowerPoint in Dunklen Design (Dark Mode) darstellen
– Aufräumen und Platz schaffen im Outlook – Postfachbereinigung
– Konvertierung von Outlook OST-Dateien
– Im Outlook den E-Mail Versand verzögern
– Versendete E-Mail zurückholen im Microsoft Outlook
– Ein Clientvorgang ist fehlgeschlagen – Microsoft Outlook
– Rechtschreibprüfung bei Outlook aktivieren
– Backup der Outlook PST Datei erstellen
– Outlook OST Datei in eine PST Datei umwandeln mit OST2
– SCANPST – Tool zum Reparieren von Outlook .PST Dateien
– Outlook Fehlermeldung 0x800CCC90 und 0x800CCC92
– Outlook Fehlermeldung „The Operation failed. An object cannot be found.“










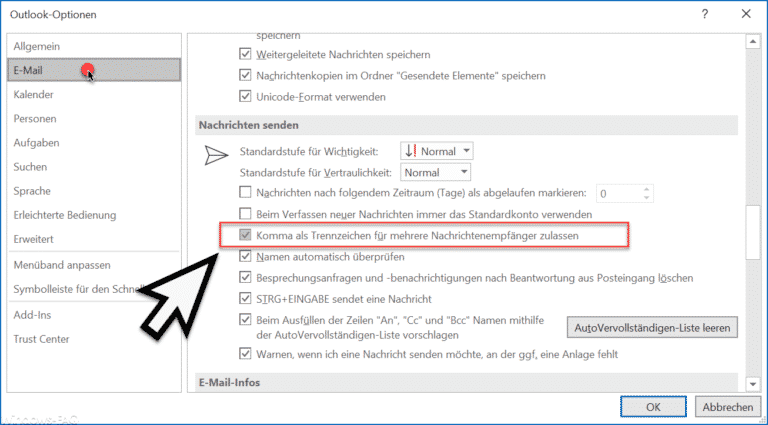








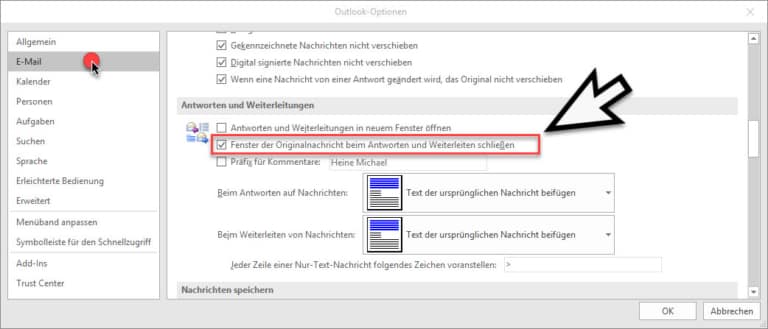




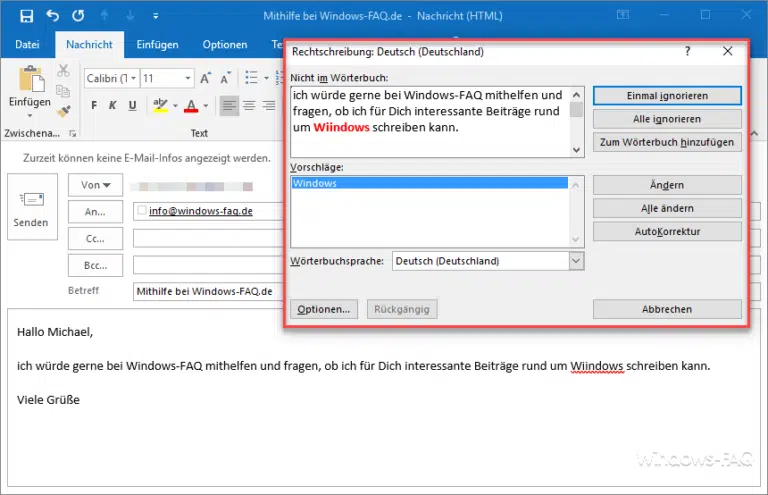


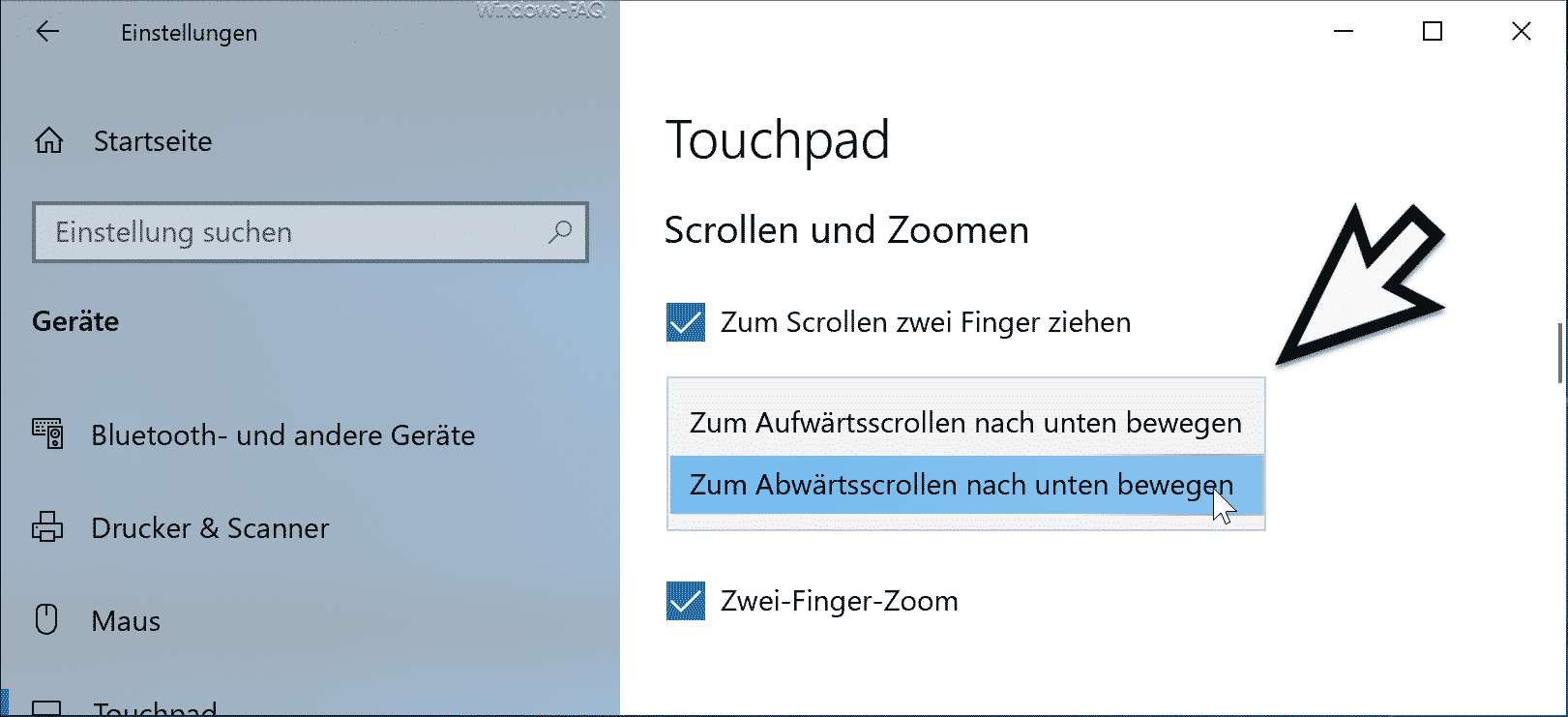





Wie kann man unter Windows 10 e i n z e l n e falsche E-Mail Adressen aus der Vorschlagsliste entfernen? Geht das nur mit NK2Edit? Vielen Dank. MfG S. Schuler
Ein anderer Weg ist uns nicht bekannt.