Die Suchfunktion vom Microsoft Outlook ist recht mächtig und hilft oftmals beim Wiederfinden von E-Mails, Kontakten, Aufgaben und Terminen. Allerdings gibt es verschiedene Möglichkeiten, im Outlook zu suchen und wir möchten Euch ein paar Outlook Suchtipps geben.
Standardmäßig findet Ihr rechts oben im Outlook Fenster die Outlook Suchzeile, wie Ihr hier nachfolgend sehen könnt.
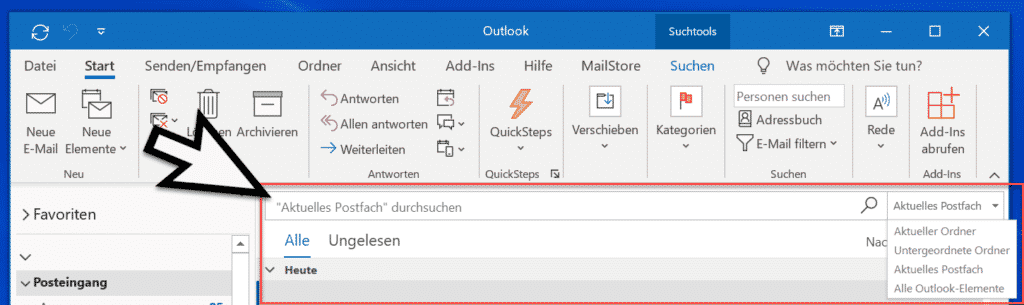
Nach der Eingabe des Suchbegriffs und dem Betätigen der „Enter“ Taste beginnt Outlook mit der Suche. Wir Ihr in der Anzeige der Suchleiste seht, steht dort standardmäßig
Aktuelles Postfach durchsuchen
Damit durchsucht Outlook das gesamte Postfach nach dem eingegeben Suchbegriff. Da dieses Postfach durchaus einige GB groß sein kann, kann diese Suche schon einige Zeit in Anspruch nehmen, bis die Suche erfolgreich beendet wurde. Allerdings kann das Suchergebnis durchaus etwas unübersichtlich werden, weil z.B. passende E-Mails mehrfach im Suchergebnis
Über das DropDown Menü am Ende der Suchzeile könnt Ihr aber die Suche einschränken, wobei Euch hier folgende Optionen zur Verfügung stehen.
- Aktuelles Postfach (Standardeinstellung)
- Untergeordnete Ordner
- Aktuelles Postfach
- Alle Outlook-Elemente
Über diese Suchoptionen könnt Ihr nicht nur die Suchergebnisse einschränken, sondern auch Zeit bei der Suche einsparen.
Weitere Outlook Suchoptionen
Aber es gibt noch weitere Outlook Suchoptionen, die sich in den Outlook Optionen verstecken. Dorthin gelangt Ihr über
Datei / Optionen
und anschließend in der linken Unterkategorie
Suchen
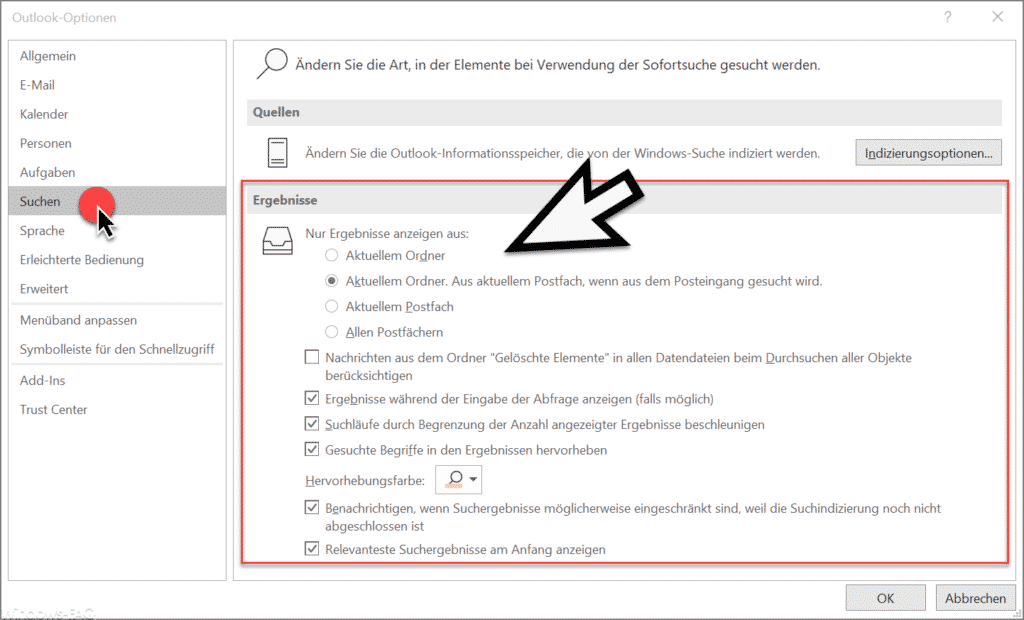
Hier stehen Euch viele weitere Suchoptionen im Outlook zur Verfügung. Diese Optionen, die Ihr hier einstellt, stellen dann Eure Standardsucheinstellungen dar.
Nur Ergebnisse anzeigen aus:
- Aktuellem Ordner.
- Aktuellem Ordner. Aus aktuellem Postfach, wenn aus dem Postfach gesucht wird.
- Aktuellem Postfach (Gesamtes Postfach).
- Allen Postfächern (falls mehrere Postfächer in das Outlook eingebunden wurden).
Zusätzlich noch folgende Suchmöglichkeiten:
- Nachrichten aus dem Ordner „Gelöschte Elemente“ in allen Datendateien beim Durchsuchen aller Objekte berücksichtigen (Standardmäßig nicht aktiviert).
- Ergebnisse während der Eingabe der Abfrage anzeigen (falls möglich).
- Suchläufe durch Begrenzung der Anzahl angezeigter Ergebnisse beschleunigen.
- Gesuchte Begriffe in den Ergebnisse hervorheben. Farbe der Markierung (Hervorhebungsfarbe) kann ausgewählt werden und ist standardmäßig gelb.
- Benachrichtigen, wenn Suchergebnisse möglicherweise eingeschränkt sind, weil die Suchindizierung noch nicht abgeschlossen ist.
- Relevante Suchergebnisse am Anfang anzeigen.
Mit diesen Suchoptionen habt Ihr somit alle Möglichkeiten, Euch die Outlook Suche genau nach Euren Wünschen anzupassen.
Viele weitere Outlook Tipps findet Ihr auch hier.
– Wochennummern (Kalenderwoche) im Outlook Kalender anzeigen
– Lesebestätigung bei Outlook anfordern
– Im Outlook den Text der ursprünglichen Nachricht beifügen, einrücken oder als Anlage anhängen
– Bcc und das „Von“ Feld im Outlook E-Mailfenster immer einblenden
– Nachrichtenvorschau im Outlook einrichten
– Outlook Erinnerungen – Optionen und Einrichtung
– AutoArchivierung im Outlook aktivieren
– E-Mail Empfänger im Outlook auch mit Komma trennen
– Outlook Datendatei .PST mit Kennwort schützen
– Bilder verkleinern beim Versenden von E-Mails im Outlook
– Outlook Lesebereich deaktivieren bzw. rechts oder unten im Outlook anzeigen lassen
– Ton (Sound) wiedergeben beim Eingang neuer E-Mails im Outlook
– E-Mail Signatur im Outlook anlegen
– Outlook Profil löschen
– E-Mail Adressvorschläge im Outlook und AutoVervollständigen deaktivieren
– Beim Beenden von Outlook immer den Ordner „Gelöschte Elemente“ automatisch leeren
– Outlook E-Mails nicht aus Versehen verschicken nach Drücken von STRG+EINGABE
– Kontakt als Visitenkarte versenden im Outlook

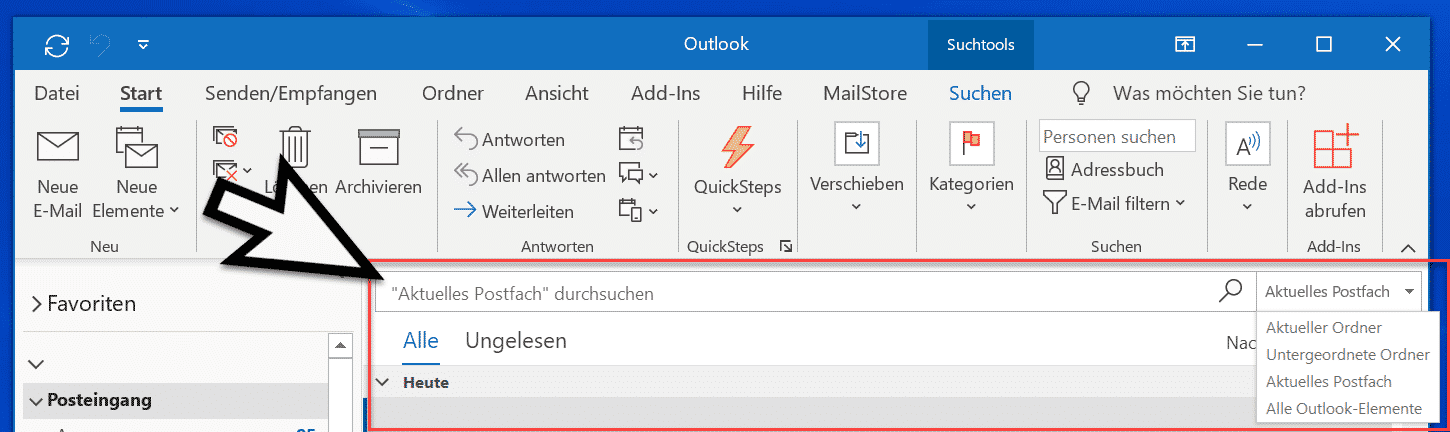



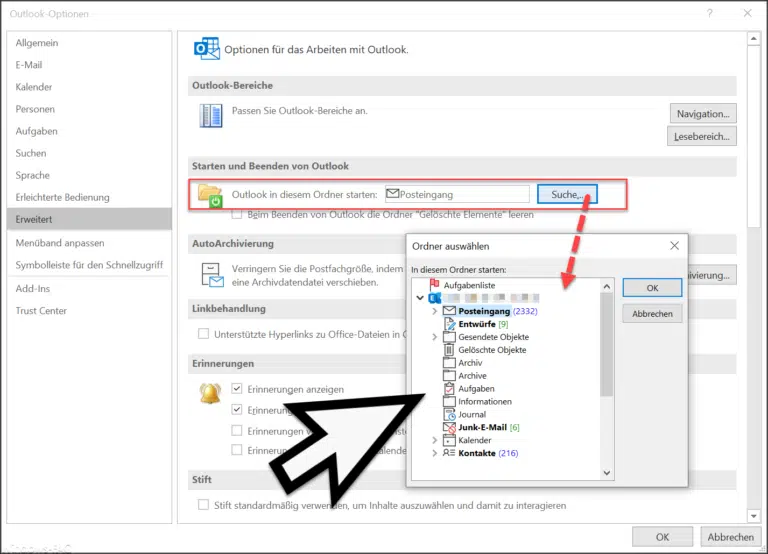
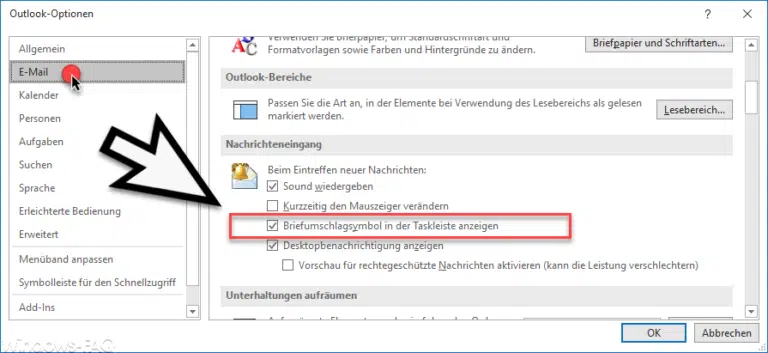


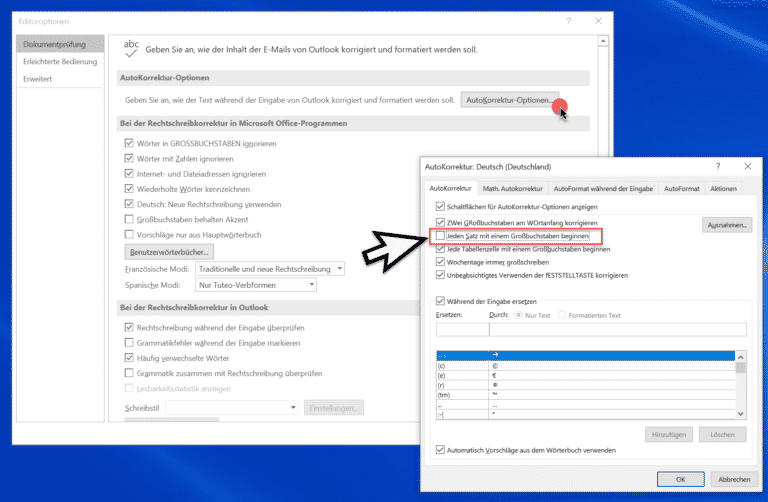
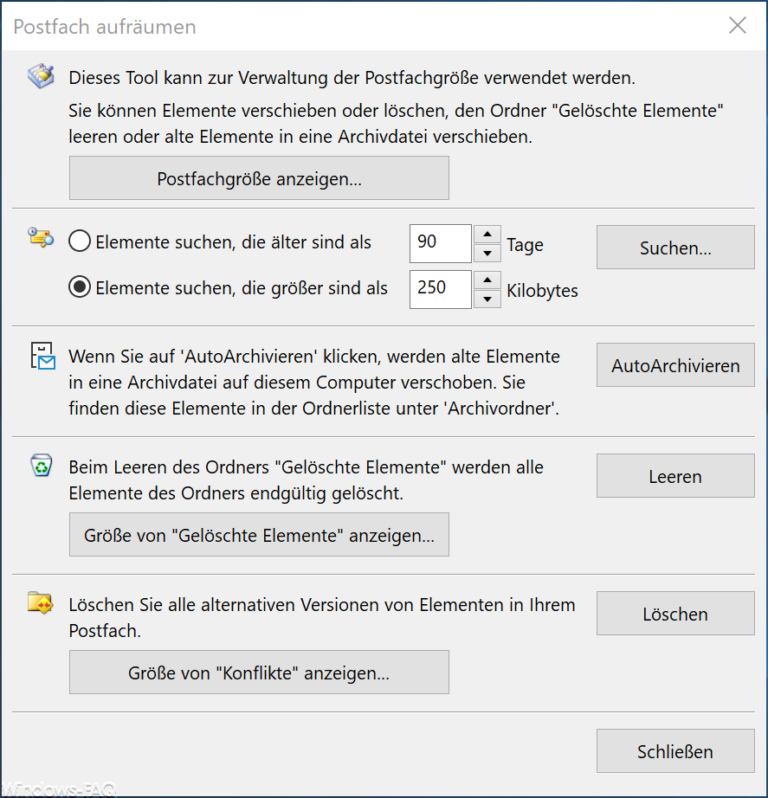









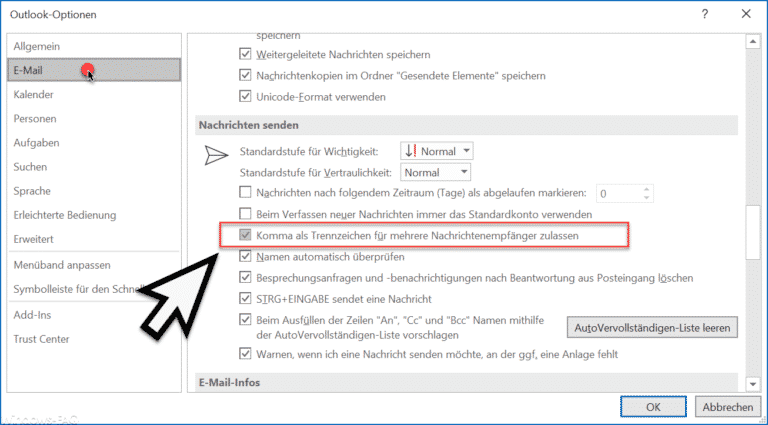

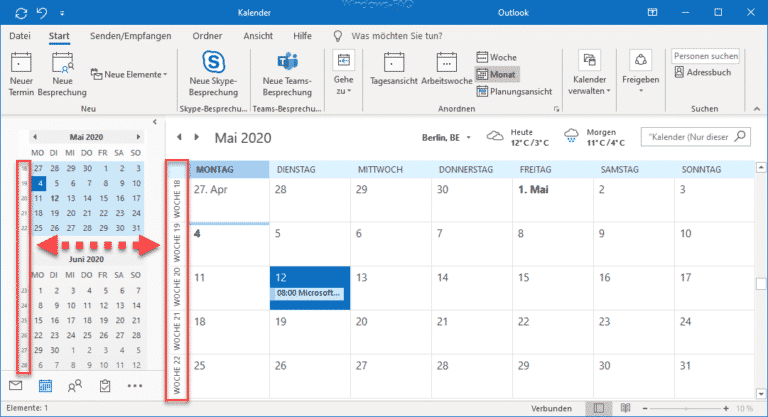




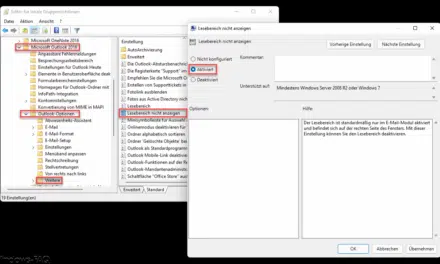
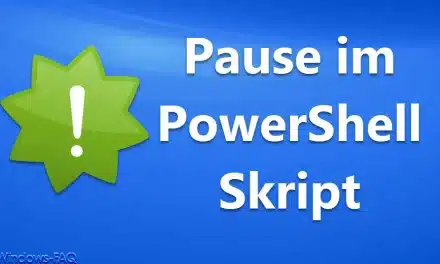

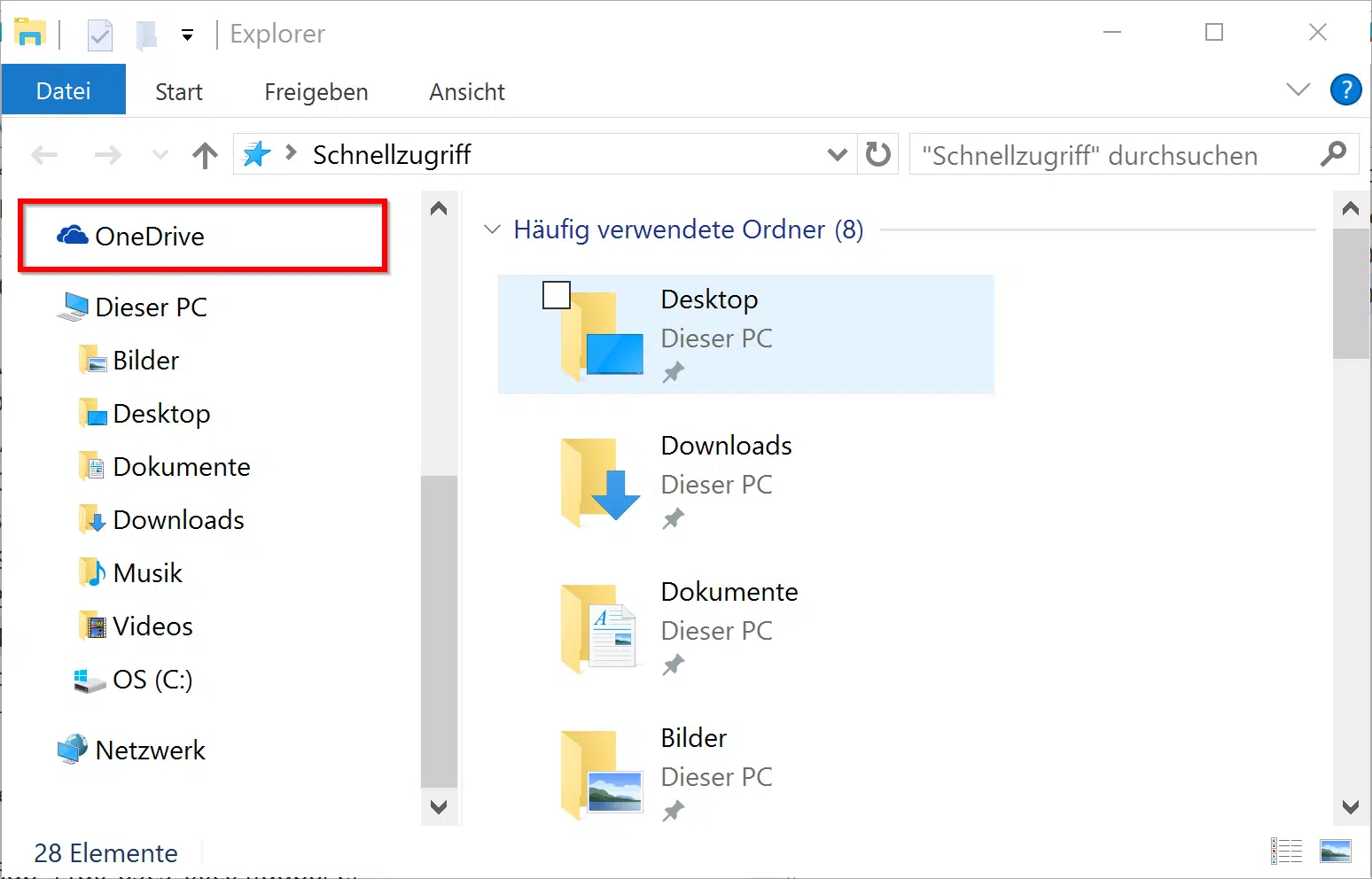




Neueste Kommentare