Der Hyper-V Manager bietet seit Jahren die Möglichkeit, virtuellen Hyper-V Maschinen per Export und Import zu duplizieren oder auch zu verschieben, wenn keine Möglichkeit einer Live Migration zur Verfügung steht. Dies ist ja leider unter Windows 10 der Fall.
Über die Funktion
Teilen
könnt Ihr aber sehr einfach ein aktuelles Abbild der VM erstellen und diese sehr einfach wieder in den Hyper-V Manager importieren. Wie dieser Vorgang genau funktioniert, beschreiben wir hier in dieser Anleitung.
Hyper-V VM teilen
Zunächst müsst Ihr die VM „teilen„. Dies funktioniert aktuell nur über einen entsprechendes Icon in der Remotesteuerung der VM, auch VMConnect genannt. Wie haben Euch diesen Button in der nachfolgenden Abbildung gekennzeichnet.

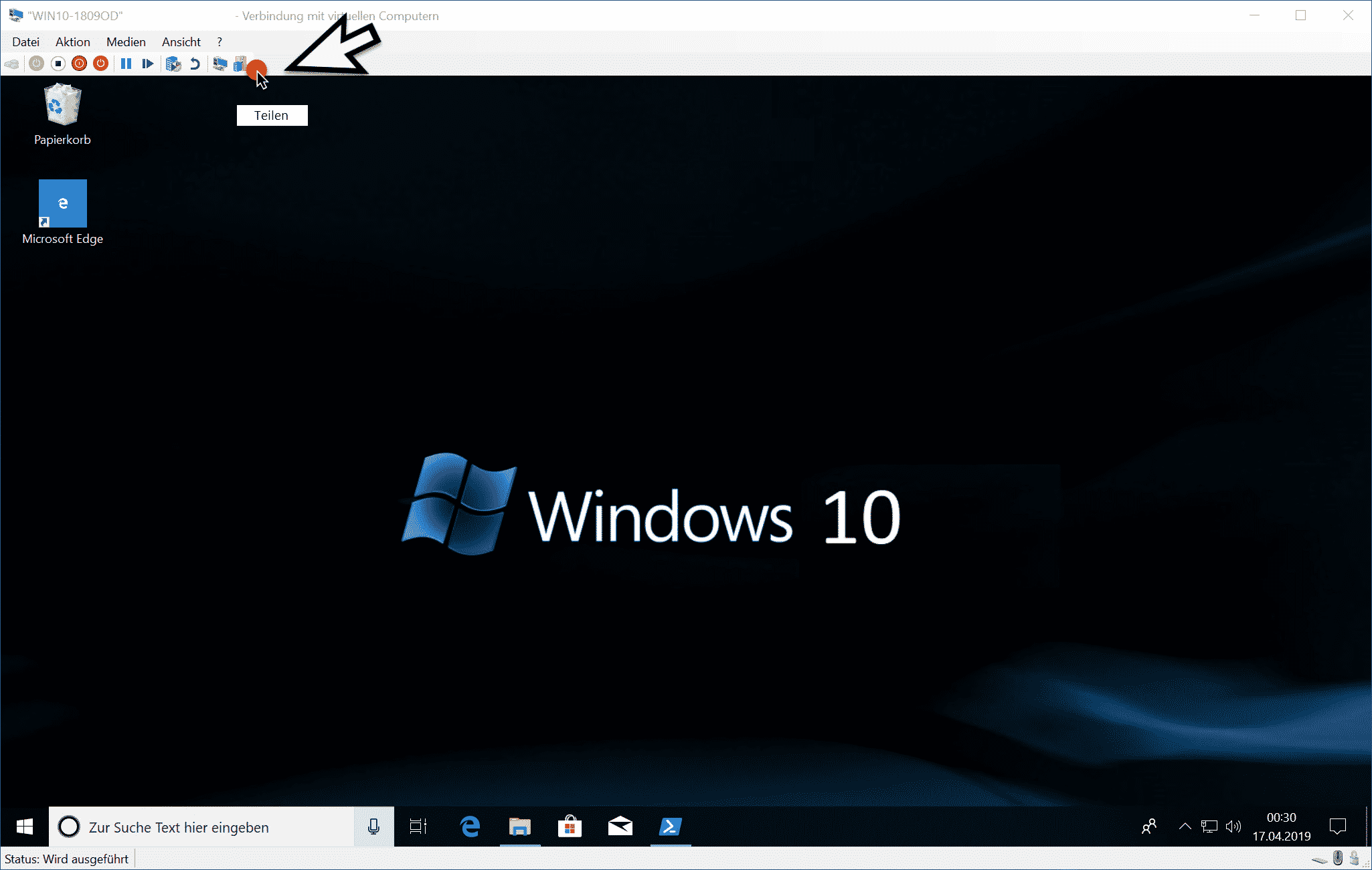
Leider existiert diese Teilen Funktion nur hier und nicht direkt im Hyper-V Manager. Es ist aber davon auszugehen, dass Microsoft diese Teilen-Funktion auch in einer der kommenden Windows 10 Versionen in den Hyper-V Manager integrieren wird.
Nachdem Ihr den Teilen Vorgang gestartet habt, werdet Ihr nach einem Ablageort für die geteilte VM gefragt, wie Ihr hier sehen könnt.
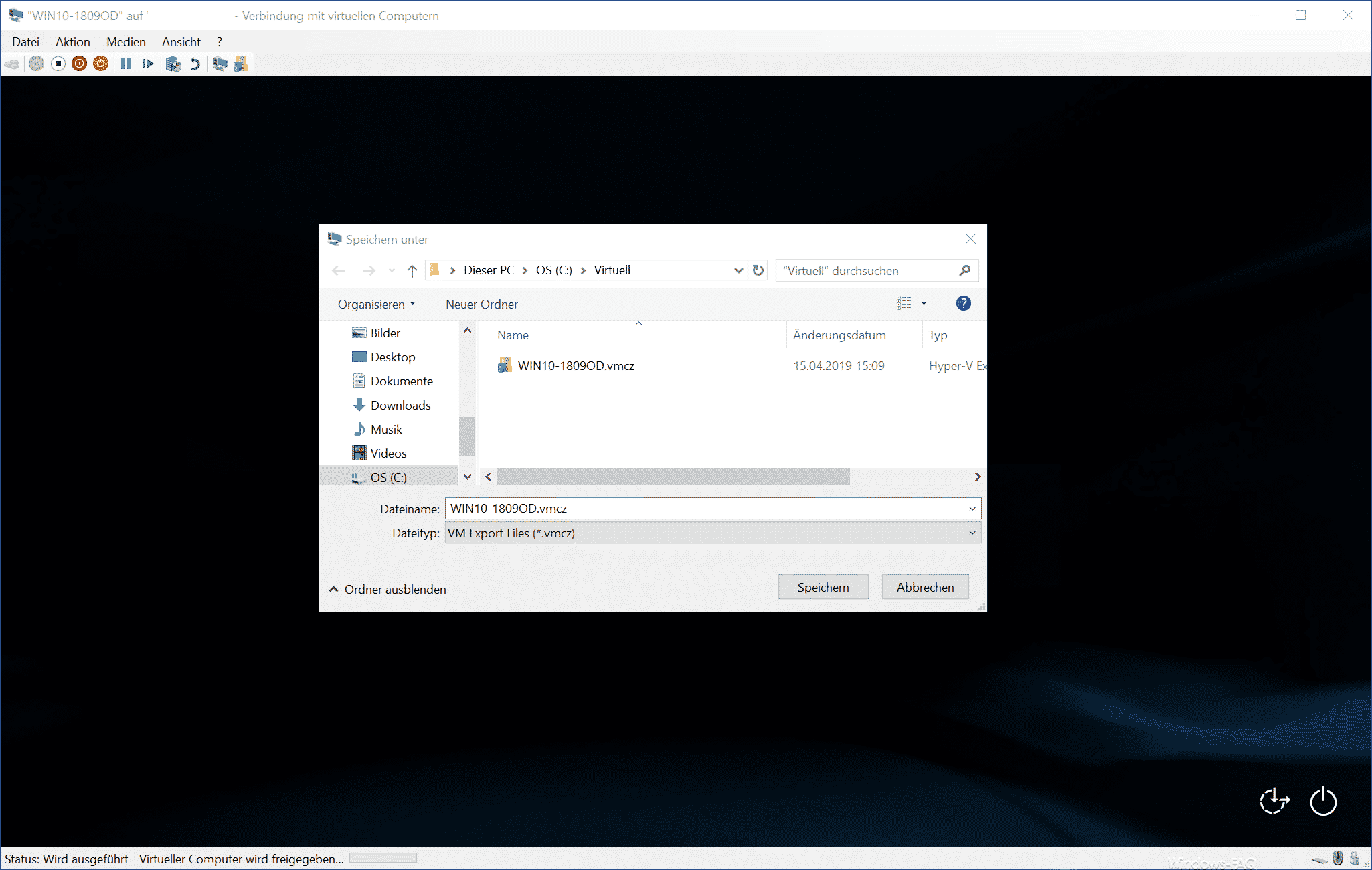
Teilen Vorgang nicht unterbrechen
Wenn Ihr den Speicherort gewählt habt und der „Teilen“-Vorgang aktiv ist, so erhaltet Ihr aktiv keine Meldung zurück, sobald der Exportvorgang erfolgreich abgeschlossen ist. Bitte habt Geduld, denn dieser Teilen Vorgang kann durchaus mehrere Minuten dauern und es hat evtl. den Anschein, dass die Teilen Funktion nicht erfolgreich war. Lediglich in der Statusleiste der Anzeige seht Ihr eine kleine Fortschrittsanzeige
Virtueller Computer wird freigegeben…
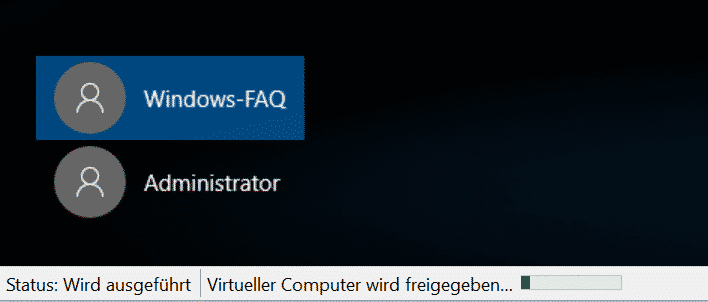
Nach ein paar Minuten ist dann die
VMCZ Datei
erzeugt. Bei der VMCZ Datei handelt es sich um ein neues Dateiformat, welches alle Informationen zu der geclonten VM beinhaltet. Aktuelle Versionen vom 7Zip Tool können Euch den Inhalt der Datei problemlos anzeigen und auch extrahieren. Letztendlich beinhaltet die VMCZ Datei alle Daten, die Ihr für einen erfolgreichen Import benötigt.
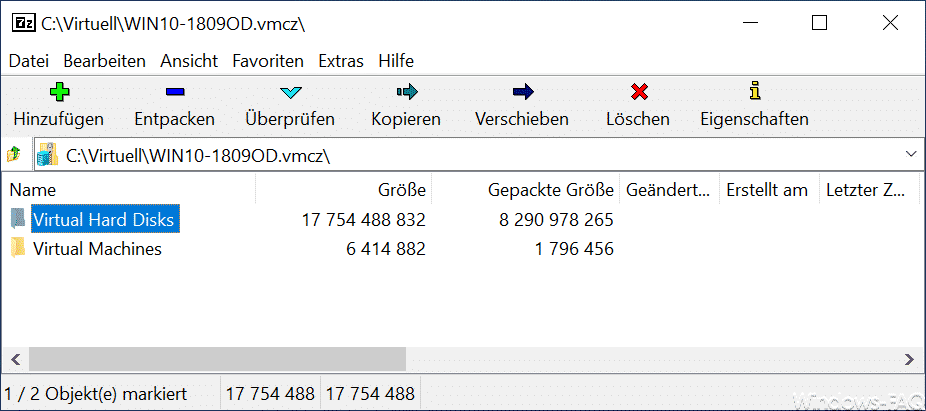
VMCZ Datei importieren
Das interessante ist nun, dass Ihr ganz einfach diese geteilte virtuelle Maschine wieder importieren könnt. Es reicht ein Doppelklick auf die VMCZ Datei und schon startet das Programm
VMIMPORT
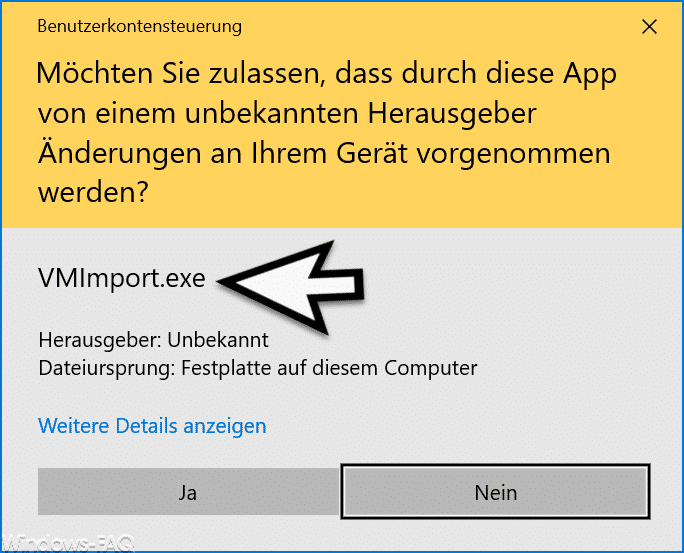
Dieses Hyper-V Dienstprogramm kann diese VMCZ Dateien verarbeiten und führt Euch schnell durch den gesamten Importprozess der VM. Nach dem Start erscheint zunächst das folgende Fenster.
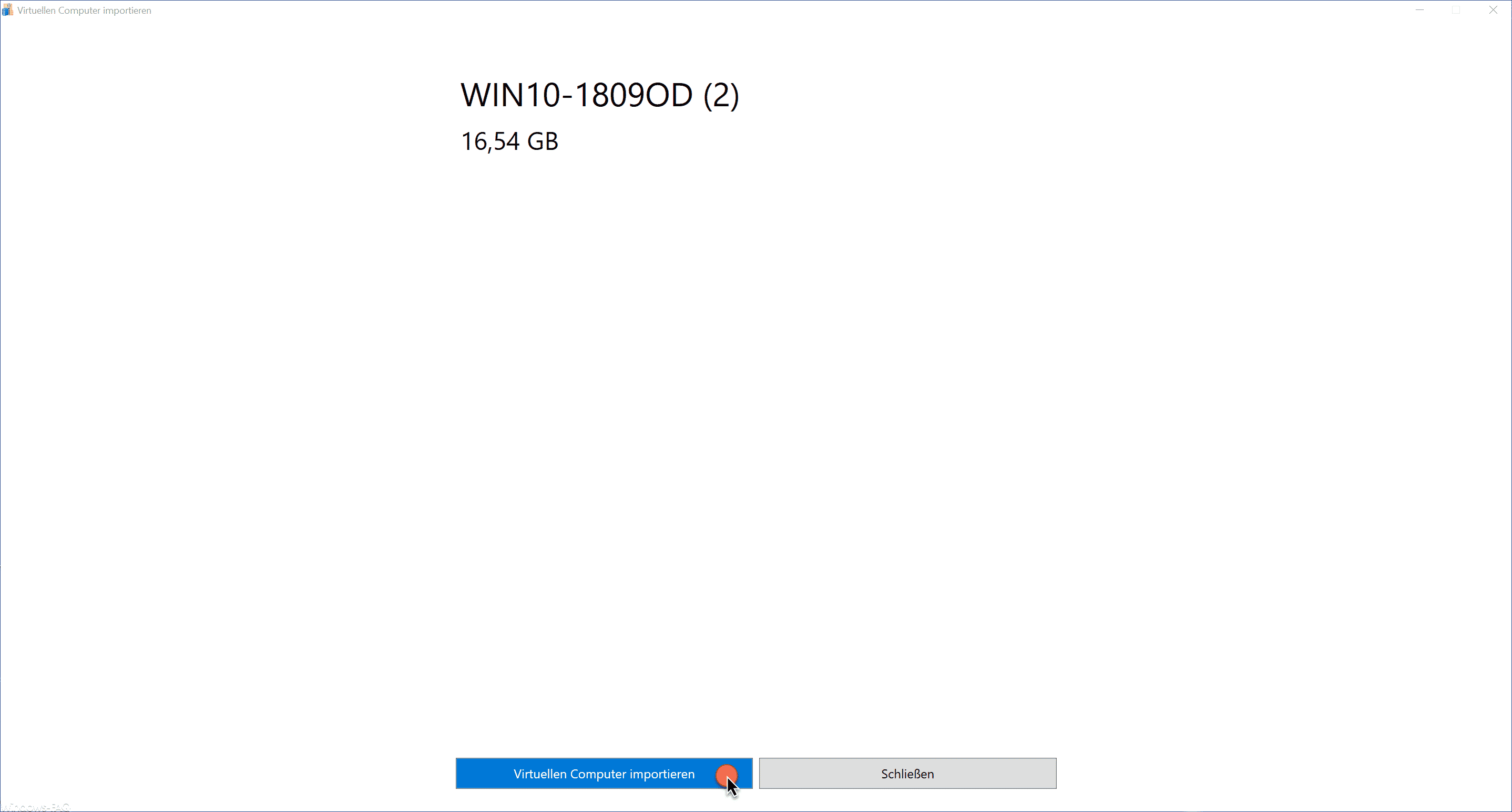
Virtuellen Computer importieren
In diesem etwas unförmigen Fenster sind nicht allzu viele Informationen sichtbar. Es wird der Name der zu importierenden VM angezeigt und Ihr habt die Möglichkeit, den Importvorgang abzubrechen oder den virtuellen Computer zu importieren.
Anschließend erscheint dann folgende Anzeige
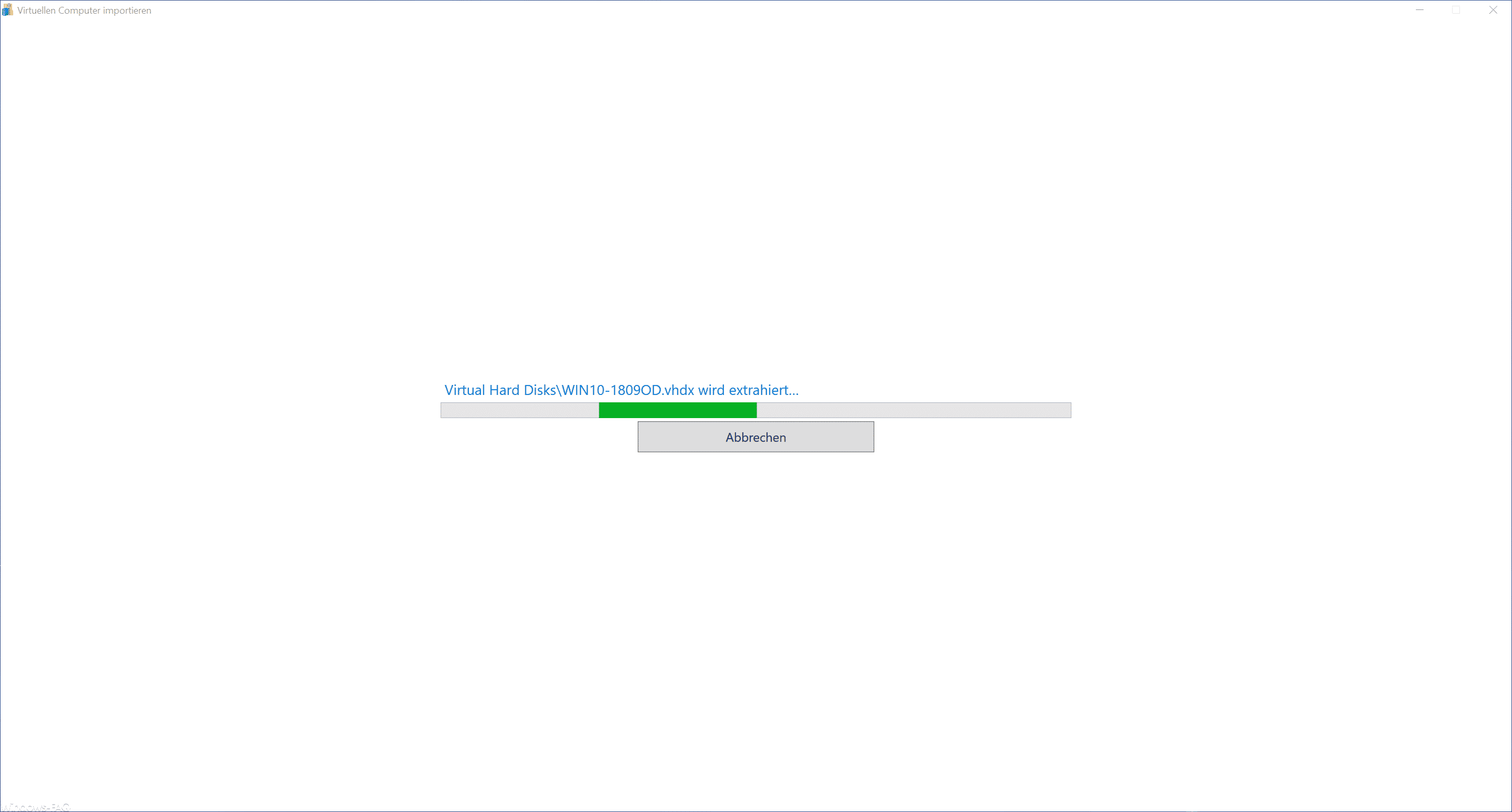
Die Nachricht
Virtuel Hard Disks\Name der VM wird extrahiert…
zeigt an, dass der VMIMPORTER die VMCZ Datei extrahiert. Dieser Vorgang kann je nach Größe der VM mehrere Minuten dauern.
Abschließend wird dann folgender Bildschirm angezeigt.
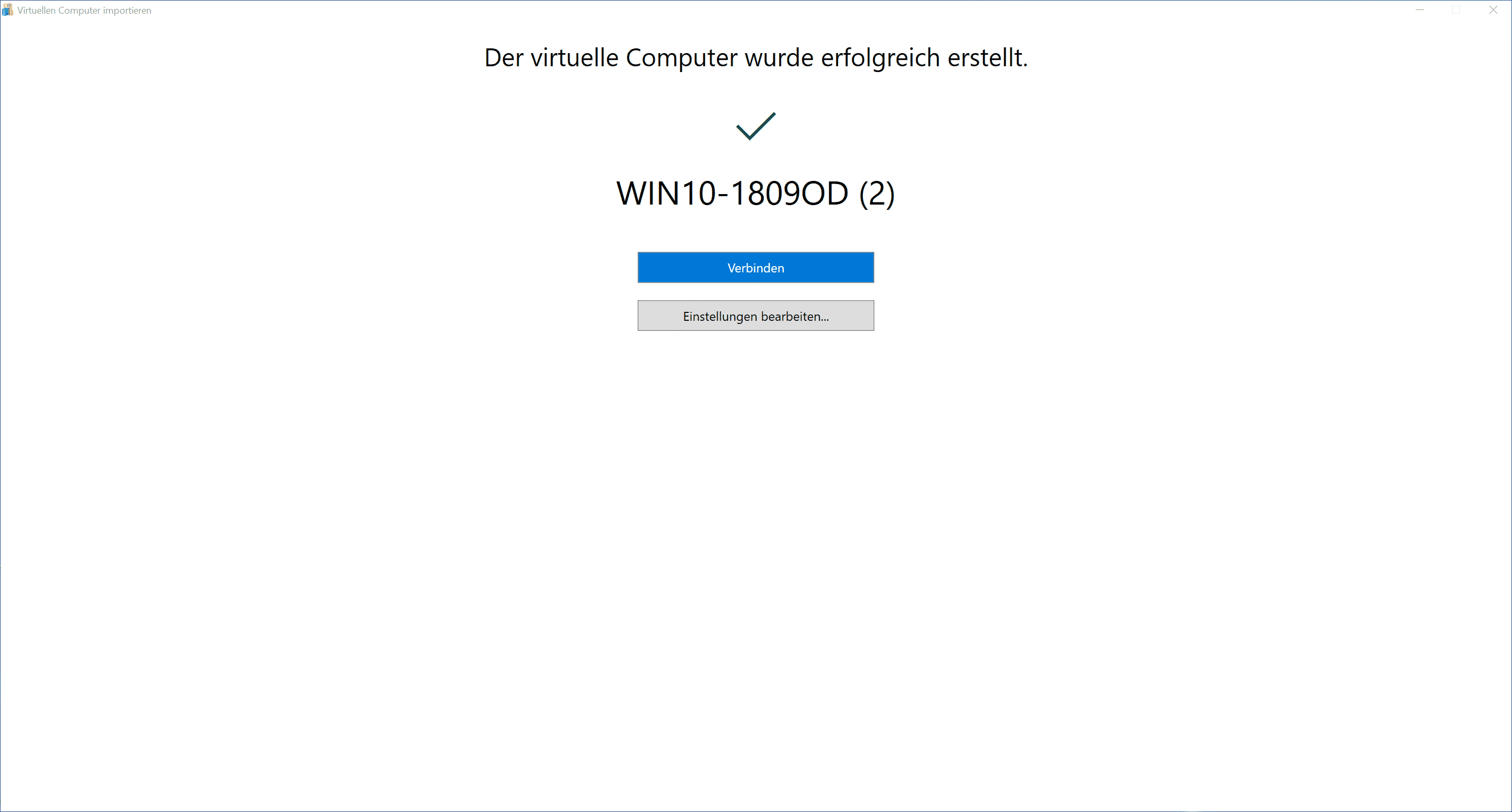
Die Nachricht lautet:
Der virtuelle Computer wurde erfolgreich erstellt
Nun habt Ihr die Möglichkeit, gleich per
Einstellungen bearbeiten
die Hyper-V Einstellung der neuen und importierten VM zu überarbeiten und ggf. anzupassen. Über
Verbinden
wird dann gleich die VMConnect Konsole aufgerufen und Ihr könnt die VM starten oder auch ggf. die Hyper-V Einstellungen noch anpassen.
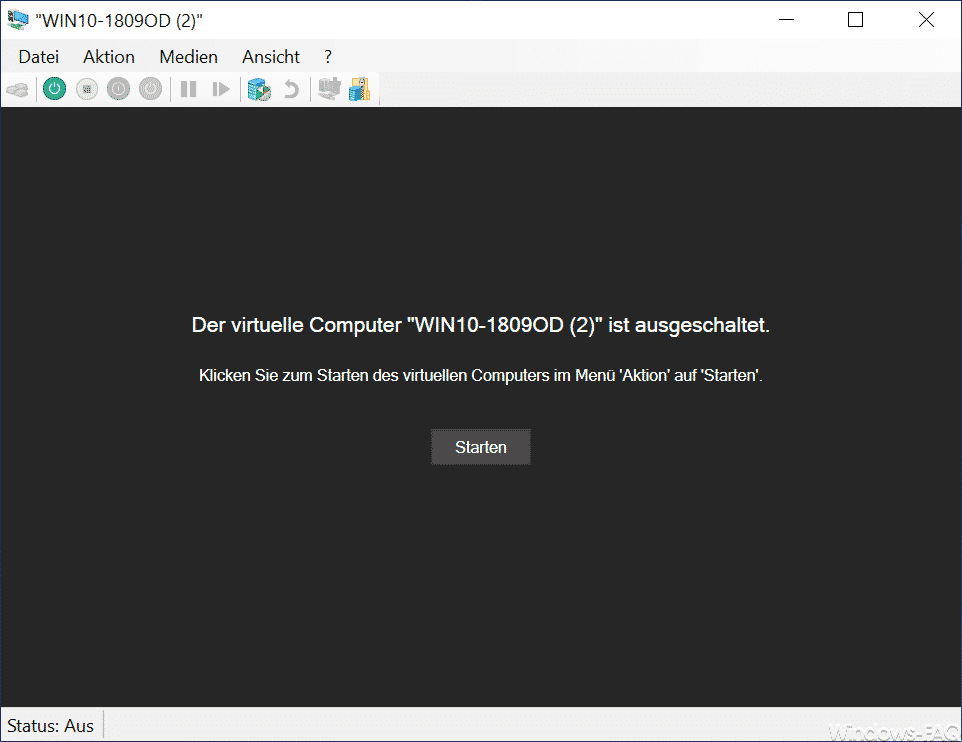
Insgesamt ist die „Hyper-V Teilen“ Funktion eine wunderbare und hilfreiche Erweiterung, die aktuell leider noch recht unbekannt ist.
Solltet Ihr noch Interesse an weiteren Hyper-V Themen haben, so empfehlen wir Euch diese Artikel hier auf Windows-FAQ.
– VM umbenennen im Hyper-V Manager oder per PowerShell
– Auf diesem Gerät kann kein TPM verwendet werden… BitLocker unter Hyper-V nutzen
– Hyper-V Konfigurationsversion upgraden
– Hyper-V VMs reagieren langsam beim Netzwerkverkehr – VMQ deaktivieren
– Automatische Prüfpunkte bei Hyper-V
– Hyper-V Standardordner für virtuelle Computer und Festplatten festlegen
– Hyper-V Informationen zu einer VM abrufen per PowerShell
– Versionen der Hyper-V Integrationsdienste abfragen
– Hyper-V VM´s Generation 1 in Generation 2 umwandeln
– Probleme bei Hyper-V Replikation auf iSCSI Volume
– Microsoft Hyper-V Versionsnummern (Integrationsdienste) Übersicht
– Desktop-Verknüpfungen zu Hyper-V VMs erstellen
– Aktivieren des erweiterten Sitzungsmodus bei Hyper-V VM´s
– Hyper-V bei Windows 10 installieren
– Hyper-V Anwendungsfehler beim Start einer kopierten VM
– Windows Kennwort einer Hyper-V VM zurücksetzen
– Hyper-V Manager VMMS Dienst stoppen bzw. starten
– Windows virtuelle Festplatten erzeugen





















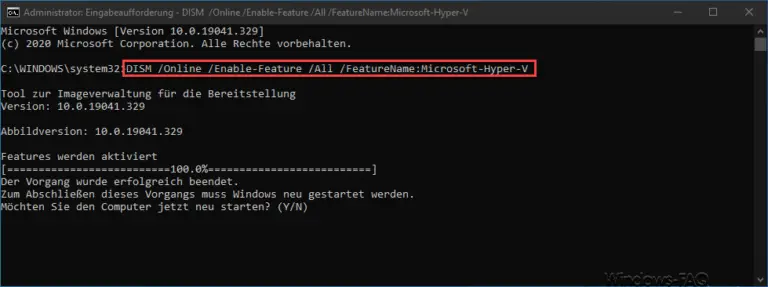





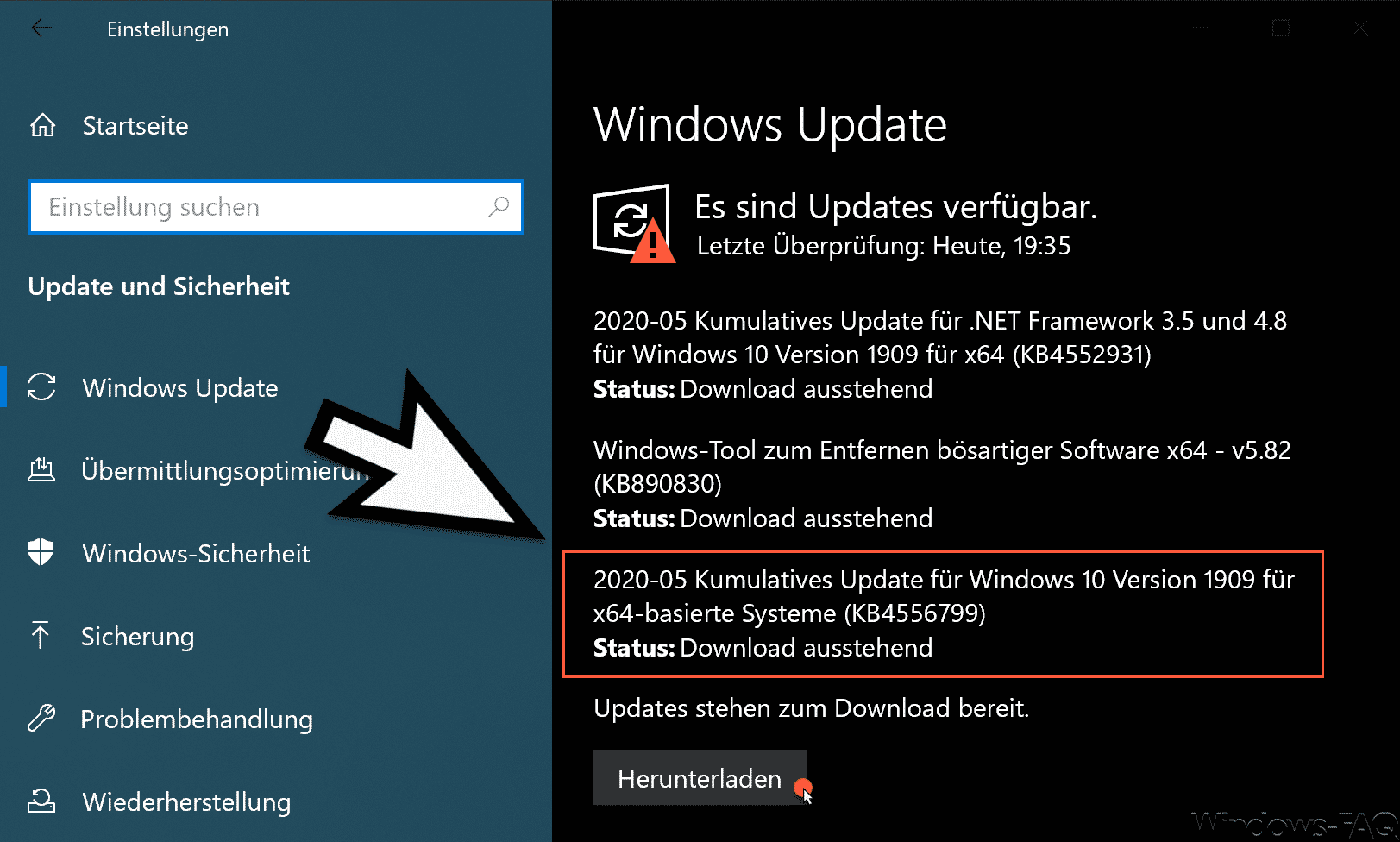





Neueste Kommentare