Hyper-V unter Windows 10 oder auch unter den Windows Server Betriebssystemenen wie Windows Server 2012 R2, 2016 oder 2019 ist eine wunderbare Sache. Gerade um Tests schnell durchführen zu können, können Test-VMs auf lokalen Windows 10 Installationen genutzt werden. Wir selber nutzen dies täglich und so steigt und steigt die Anzahl an VM´s auf den Systemen.
Aus diesem Grund ist es sehr nützlich, wenn Ihr zu jeder vorhandenen virtuellen Maschine eine Hyper-V Desktopverknüpfung anlegt. Dies funktioniert wie folgt.
Hyper-V Desktopverknüpfung anlegen
Zunächst einfach eine neue Desktopverknüpfung anlegen. Als Ziel muss folgendes eingegeben werden.
C:\Windows\System32\vmconnect.exe localhost „NAME DER VM

Wichtig ist, dass Ihr zum einen den korrekten Pfad zur Datei „VMCONNECT.EXE“ angebt. Dieser sollte in aller Regel immer „C:\Windows\System32\vmconnect.exe“ lauten. Dazu kommt dann noch der Parameter „localhost“ und der exakte Name der „Hyper-V VM“. In unserem Beispiel heißt die VM „WIN10-1809“. Den korrekten Namen findet Ihr direkt im Hyper-V Manager oder in den Hyper-V Einstellungen unter „Name“.
VM Desktop Verknüpfung als Administrator starten
Wichtig ist nun noch, dass Ihr die neue Desktopverknüpfung so einstellt, dass die Verbindung immer als Administrator hergestellt wird. Dies findet Ihr in den Eigenschaften der Desktopverknüpfung im Reiter
Verknüpfung
unter
Erweitert
Dies haben wir Euch ebenfalls hier nachfolgend abgebildet.

Hier ist unbedingt der folgende Haken zu setzen.
Als Administrator ausführen
Wenn Ihr dies nicht durchführt, so erscheint folgende Meldung beim Starten der Verknüpfung

Der virtuelle Computer wurde auf dem Computer „localhost“ nicht gefunden.
Sie besitzen nicht die erforderliche Berechtigung für diese Aufgabe. Wenden Sie sich an den Administrator der Autorisierungsrichtlinie für Computer „localhost“.
Nun ist die Desktopverknüpfung für die Hyper-V VM korrekt angelegt und Ihr könnt nun zu jeder VM eine eigene Desktopverknüpfung anlegen.

Nun könnt Ihr schnell und einfach per Doppelklick sofort die entsprechende VM aufrufen. Ebenso ist natürlich das Anheften der Hyper-V VM an die Windows 10 Taskleiste möglich.
Solltet Ihr Interesse an weiteren Hyper-V Themen haben, so empfehlen wir Euch folgende Beiträge hier auf Windows-FAQ.
– Aktivieren des erweiterten Sitzungsmodus bei Hyper-V VM´s
– Hyper-V bei Windows 10 installieren
– Hyper-V Anwendungsfehler beim Start einer kopierten VM
– Windows Kennwort einer Hyper-V VM zurücksetzen
– Hyper-V Manager VMMS Dienst stoppen bzw. starten
– Versionen der Hyper-V Integrationsdienste abfragen
– Hyper-V VM´s Generation 1 in Generation 2 umwandeln
– Probleme bei Hyper-V Replikation auf iSCSI Volume
– Microsoft Hyper-V Versionsnummern (Integrationsdienste) Übersicht
– Hyper-V Windows 11
























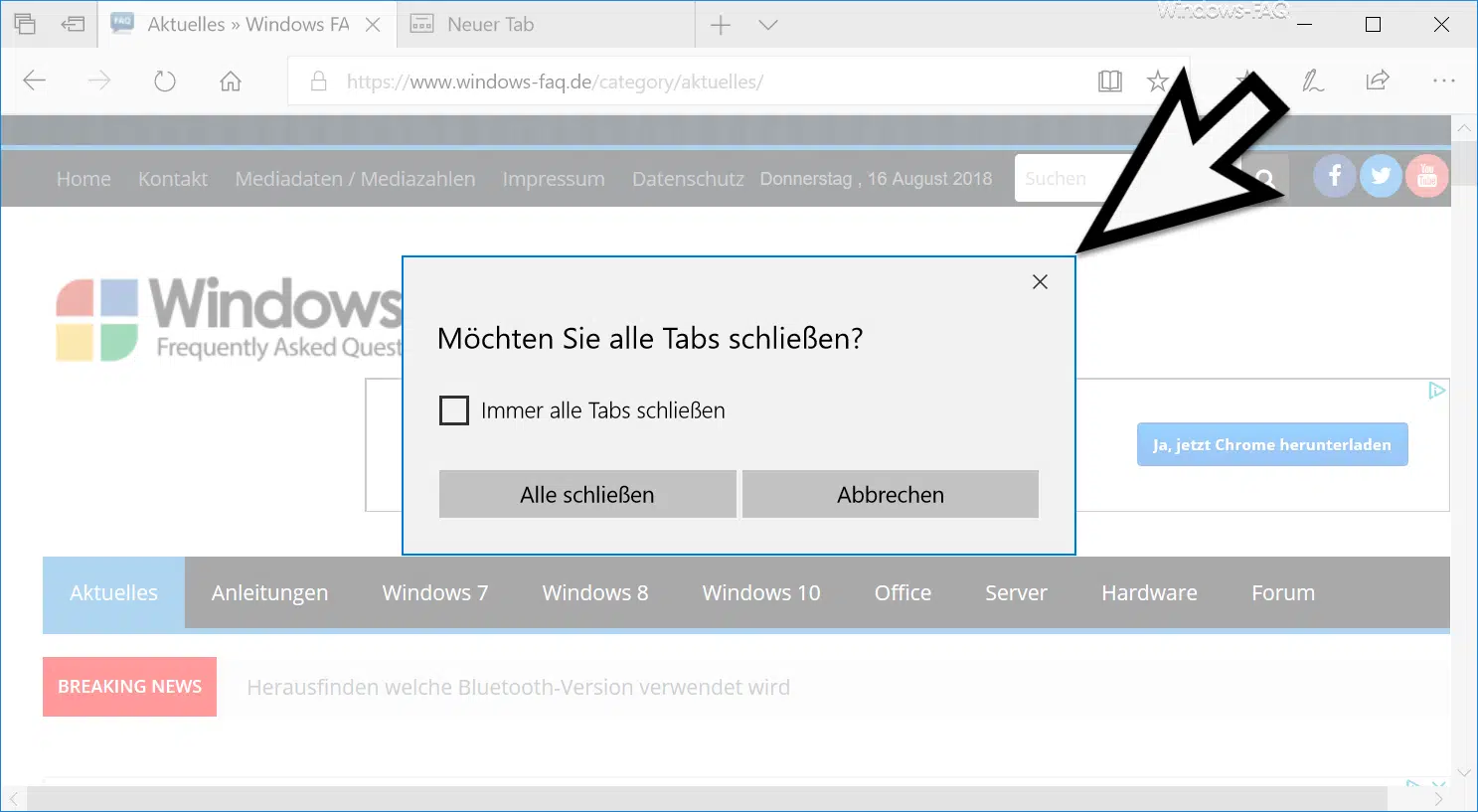

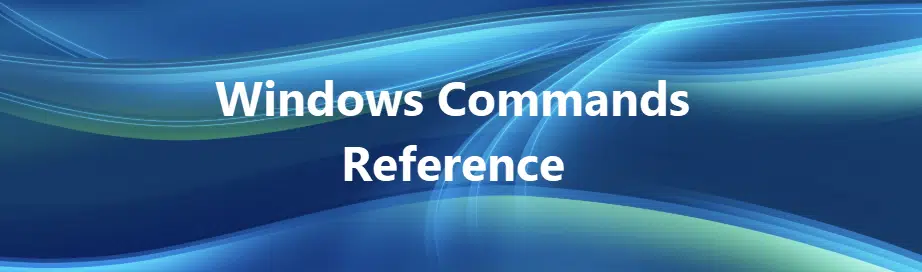
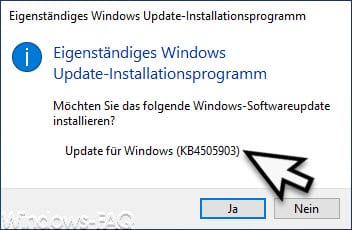




Neueste Kommentare