Eine recht unbekannte Funktion ist die Hyper-V Schnellerstellung von virtuellen Maschinen, die Microsoft in den Hyper-V-Manager integriert hat. Normalerweise müsst Ihr bei der Erstellung von neuen virtuellen Hyper-V Maschinen diverse Angaben zu den Hyper-V Einstellungen machen. Dies könnt Ihr Euch zukünftig sparen, wenn Ihr die
Hyper-V Schnellerstellung
nutzt. Wie dies genau funktionert, erfahrt Ihr hier in diesem kurzen Hyper-V Tutorial. Im Hyper-V Manager findet Ihr die „Schnellerstellung“ rechts oben, wie Ihr hier auf der nachfolgenden Abbildung des Hyper-V Managers sehen könnt.
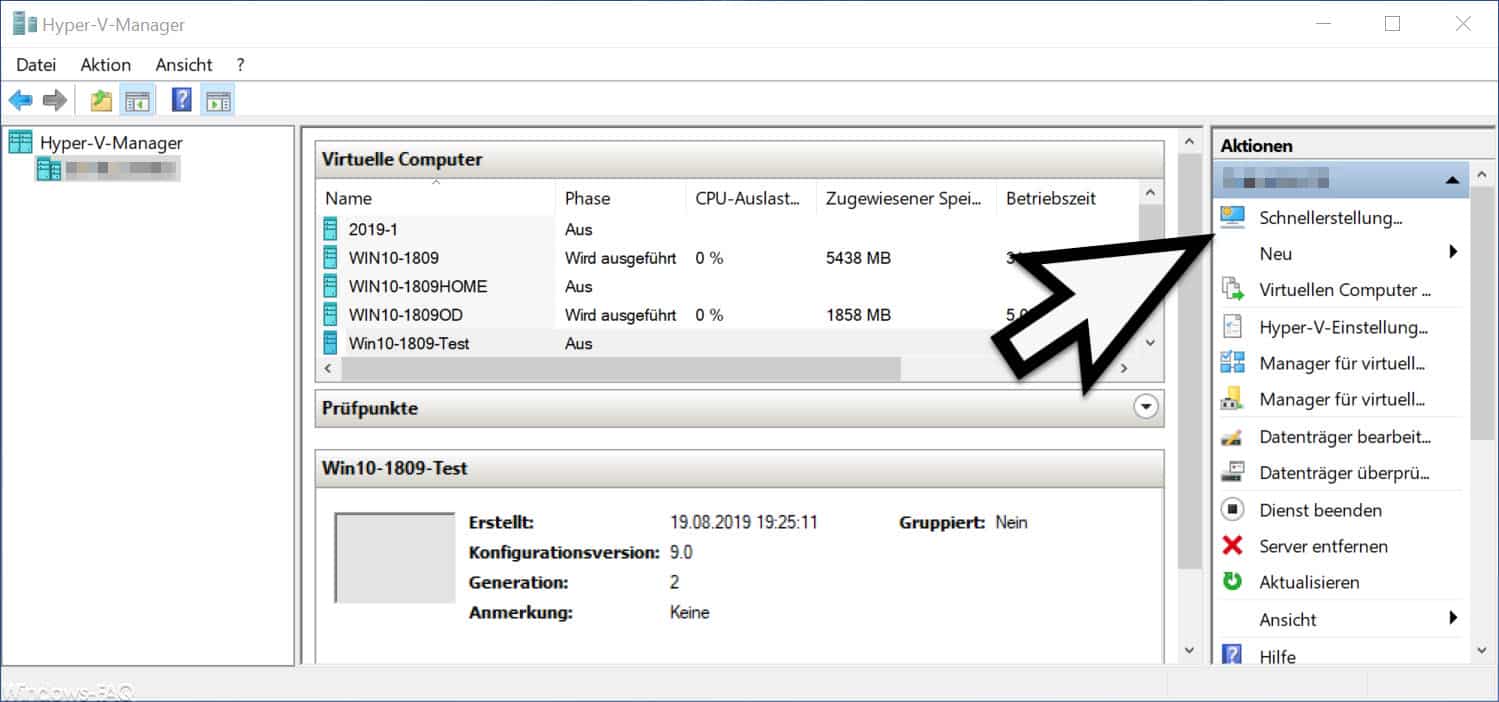
Wenn Ihr diese Schnellerstellung verwendet, öffnen sich nachfolgendes Fenster, in dem Ihr einige Optionen für die neue virtuelle Maschinen festlegen könnt.
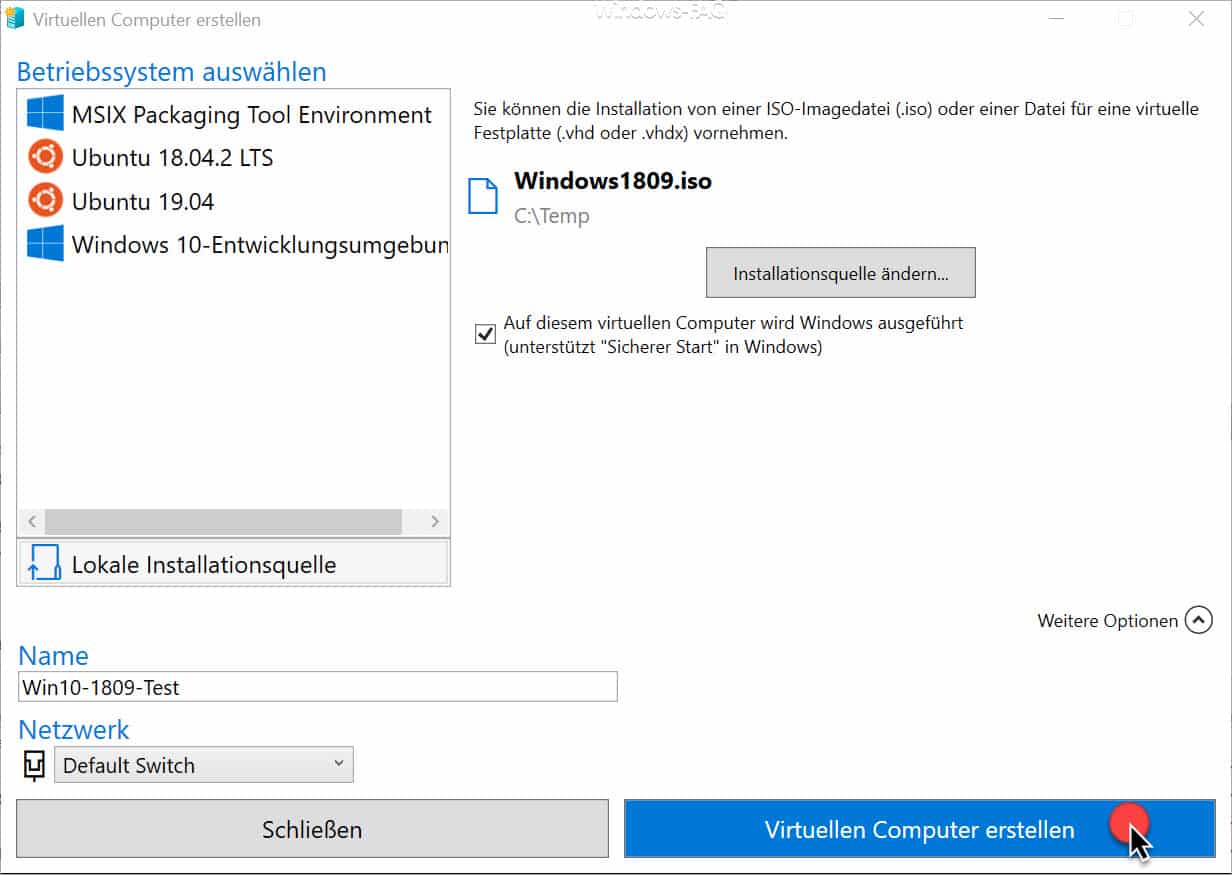
Diese Hyper-V Schnellerstellung bietet euch gleich 4 vorgefertigte Betriebssysteme für die Installation auf der VM an. Zur Auswahl stehen die OS-Varianten
- MSIX Packing Tool Environment
- Ubuntu 18.04.2 LTS
- Ubuntu 19.04
- Windows 10-Entwicklungsumgebung
Wir haben in unserem Beispiel keines der angebotenen OS-Pakete verwendet sondern nutzen ein ISO-File vom Windows 10 Version 1809, welches wir uns über das Media Creation Toolkit vorher heruntergeladen haben. Solltet Ihr allerdings eines der 4 angebotenen Betriebssysteme auswählen, so werden die notwendigen ISOs vor der Erstellung der VM automatisch heruntergeladen.
Folgende Optionen könnt Ihr in dieser Hyper-V Schnellerstellung trotzdem noch festlegen.
- Sicherer Start
- Name der VM
- Netzwerk Hyper-V virtueller Switch
Nach dem Klick auf
Virtuellen Computer erstellen
beginnt der Hyper-V Manager sofort mit der Erstellung der VM. Dieses dauert in der Regel nur wenige Sekunden ab danach zeigt Euch der Hyper-V Manager das folgende Abschlussbild.
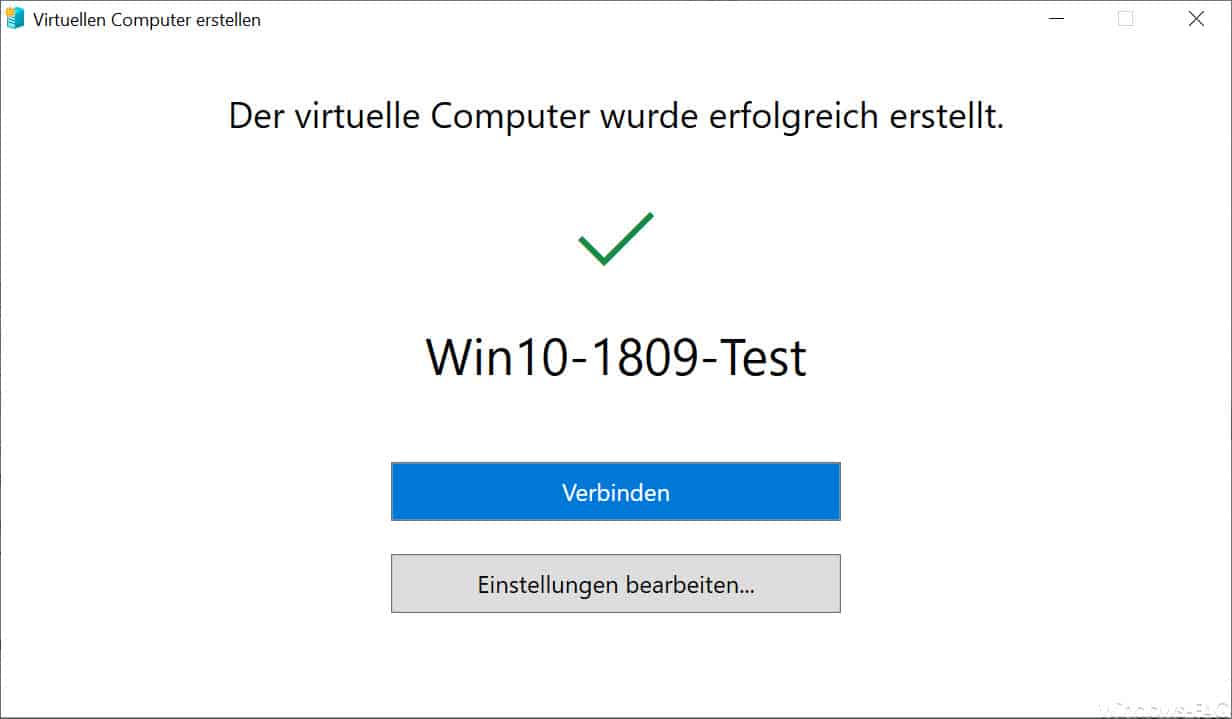
Hier habt Ihr nun gleich die Möglichkeit, Euch mit der VM zu verbinden und zu starten oder die Hyper-V Einstellungen nach zu bearbeiten. Diese Nachbearbeitung der Hyper-V Optionen ist in der Regel sinnvoll, denn natürlich verwendet diese Schnellerstellung Einstellungen, die Euch nicht unbedingt gefallen.
Folgende Einstellungen vergibt diese Schnellerstellung automatisch:
- Anzahl Prozessoren (Hälfte der im Host vorhandenen CPUs)
- Arbeitsspeicher (2048 MB)
- Dynamischer Arbeitsspeicher
- Hyper-V Generation 2
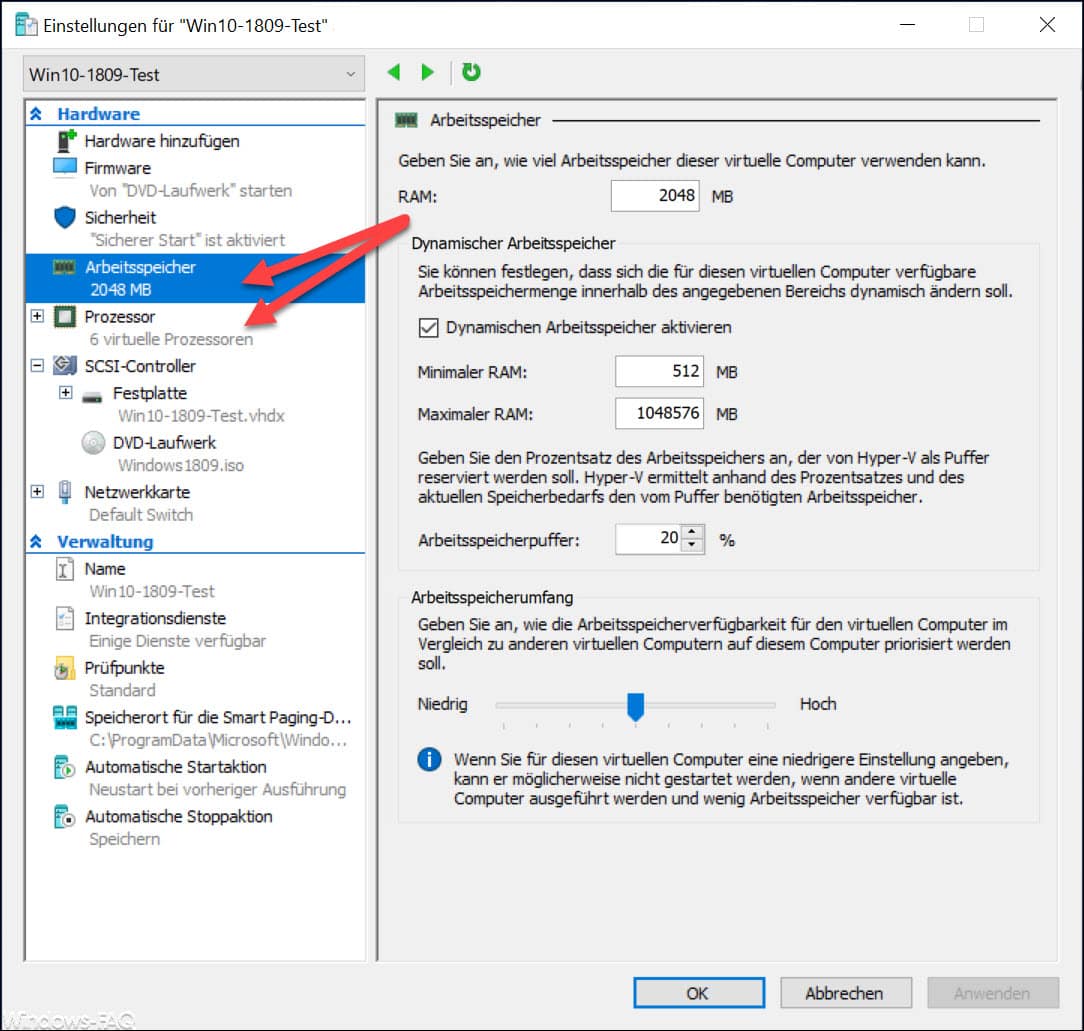
Insgesamt ist diese Schnellerstellung von VMs eine gut gemeinte Funktion, auch wenn unserer Meinung nach einige Funktionen fehlen. Es wäre gut, wenn die Standardwerte für die Anlage der neuen VMs in den Voreinstellungen gesetzt werden könnten, damit im Nachhinein nicht jede VM in den Eigenschaften überarbeitet werden muss. Dieses würde nach der Erstellung mehrerer virtuellen Maschinen die Nacharbeit noch wesentlich ersparen.
Weitere Tipps und Tricks rund um Hyper-V findet Ihr auch in diesen Beiträgen.
– Snapshot einer Hyper-V VM per PowerShell erstellen und Prüfpunkte verwalten
– Hyper-V VM teilen – Einfache Möglichkeit zum Clonen von virtuellen Maschinen
– VM umbenennen im Hyper-V Manager oder per PowerShell
– Auf diesem Gerät kann kein TPM verwendet werden… BitLocker unter Hyper-V nutzen
– Hyper-V Konfigurationsversion upgraden
– Hyper-V VMs reagieren langsam beim Netzwerkverkehr – VMQ deaktivieren
– Automatische Prüfpunkte bei Hyper-V
– Hyper-V Standardordner für virtuelle Computer und Festplatten festlegen
– Hyper-V Informationen zu einer VM abrufen per PowerShell
– Versionen der Hyper-V Integrationsdienste abfragen
– Hyper-V VM´s Generation 1 in Generation 2 umwandeln
– Probleme bei Hyper-V Replikation auf iSCSI Volume
– Microsoft Hyper-V Versionsnummern (Integrationsdienste) Übersicht
– Desktop-Verknüpfungen zu Hyper-V VMs erstellen
– Aktivieren des erweiterten Sitzungsmodus bei Hyper-V VM´s
– Hyper-V bei Windows 10 installieren
– Hyper-V Anwendungsfehler beim Start einer kopierten VM
– Windows Kennwort einer Hyper-V VM zurücksetzen
– Hyper-V Manager VMMS Dienst stoppen bzw. starten
– Windows virtuelle Festplatten erzeugen



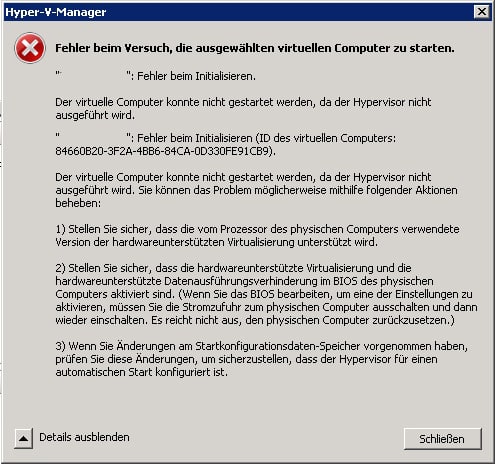
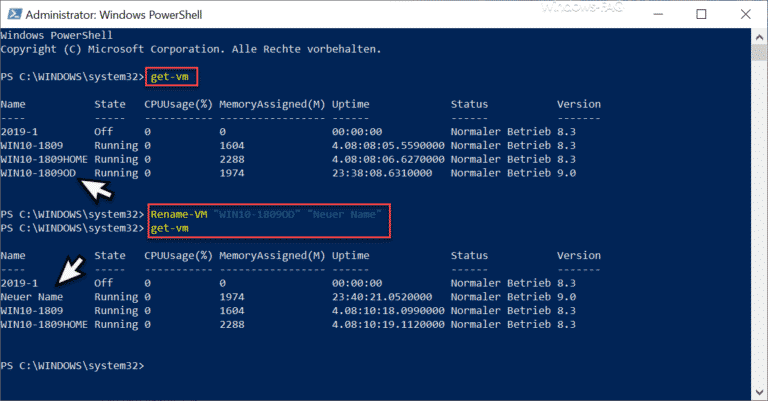
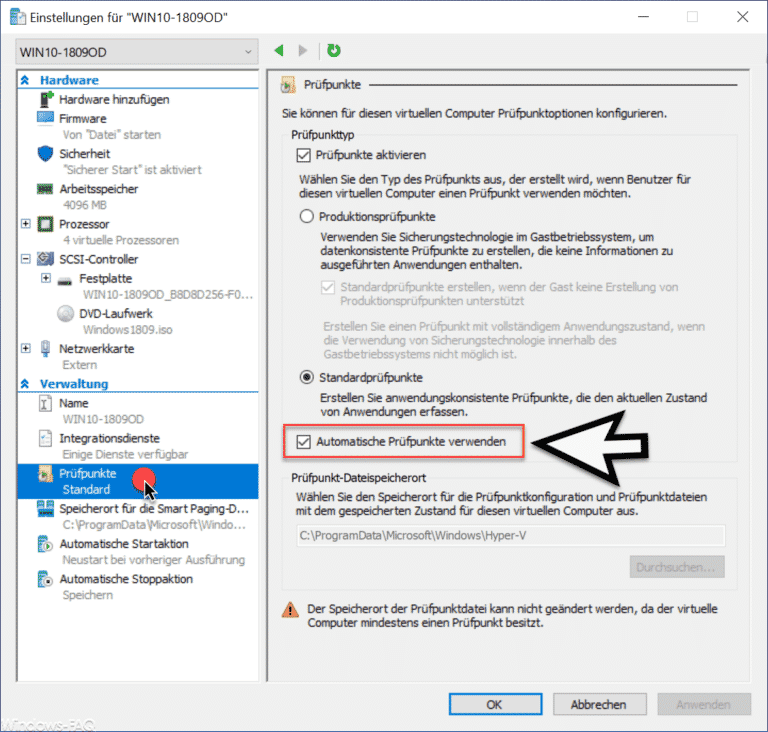


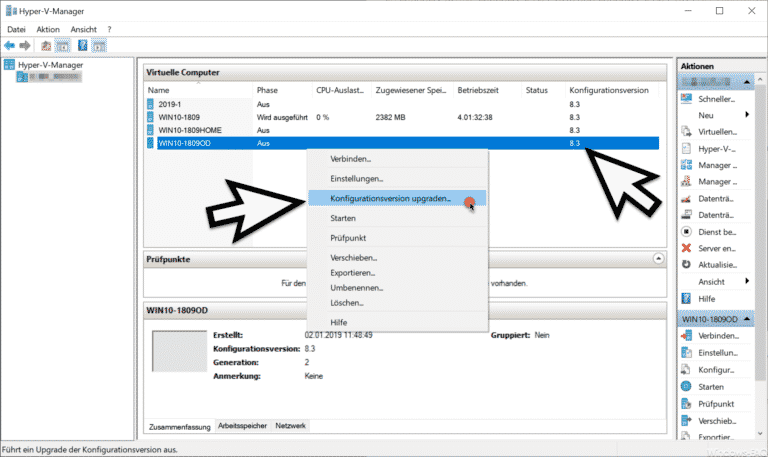
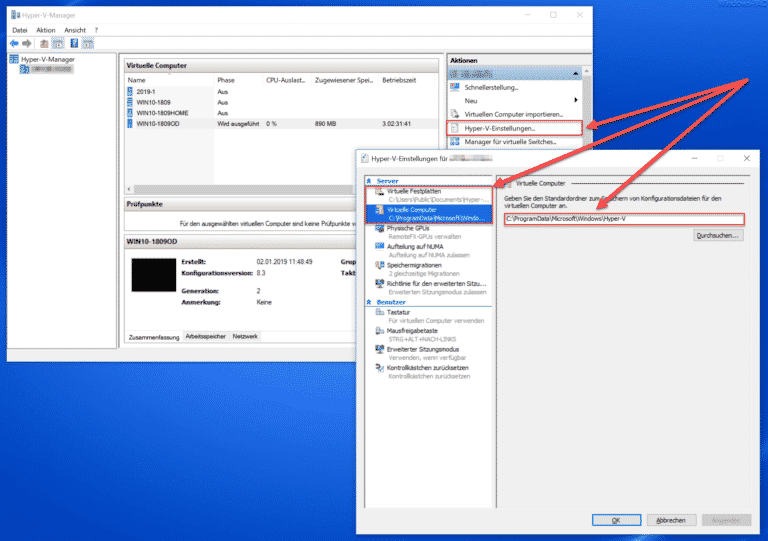


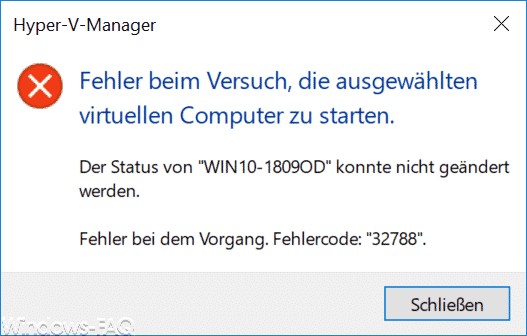
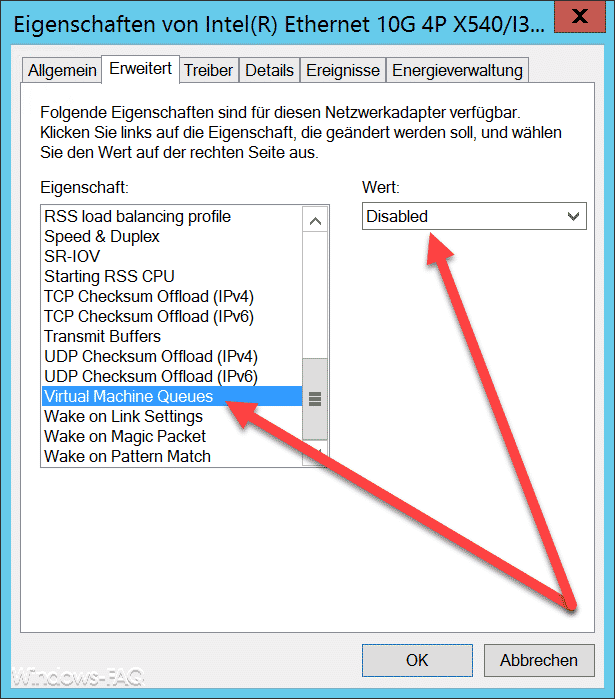
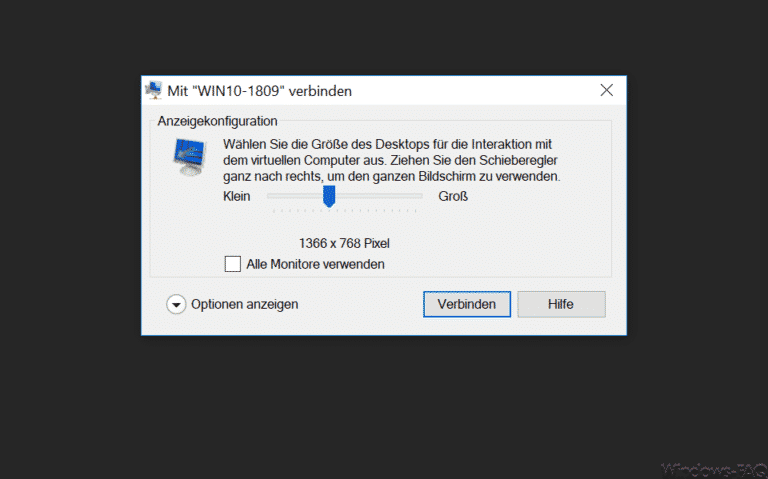
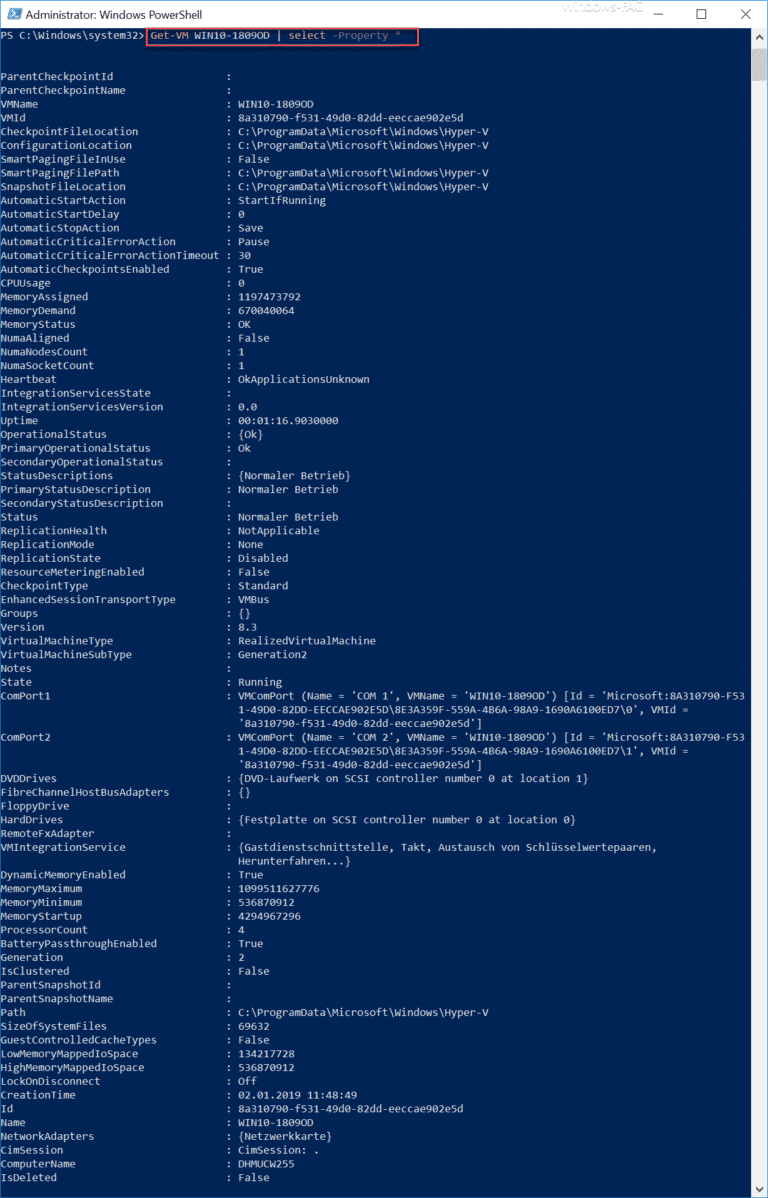
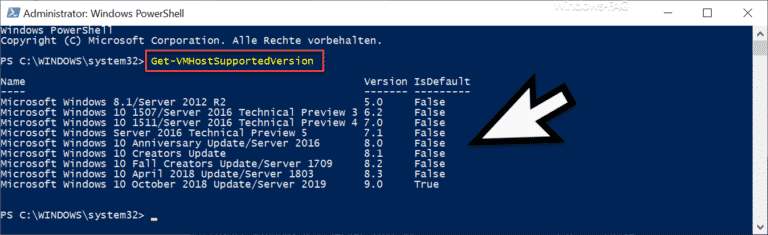
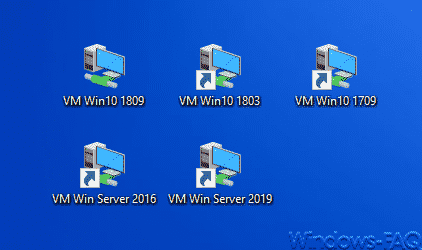
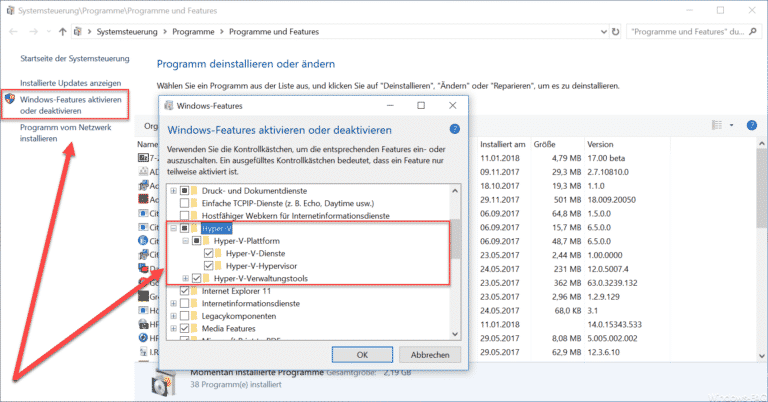


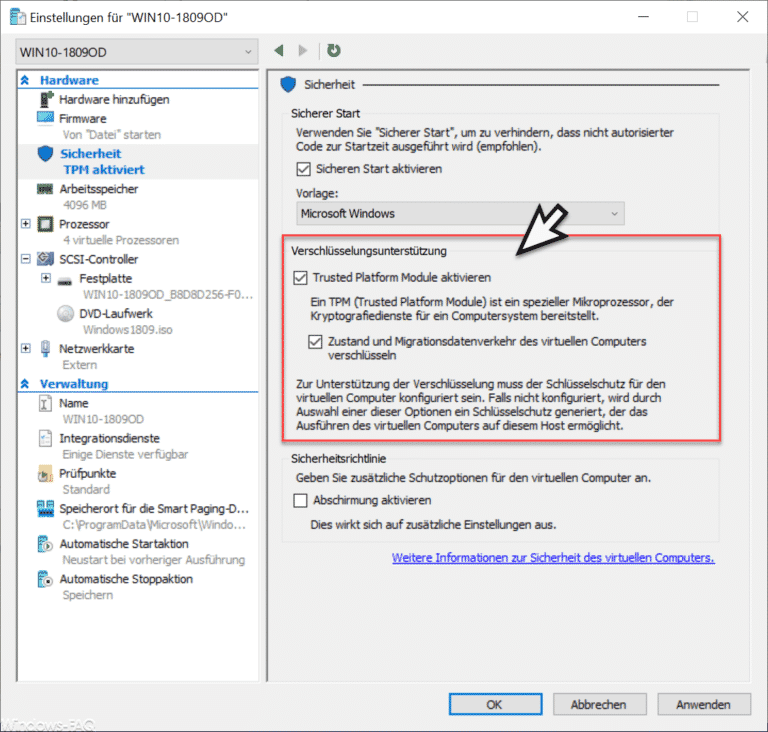
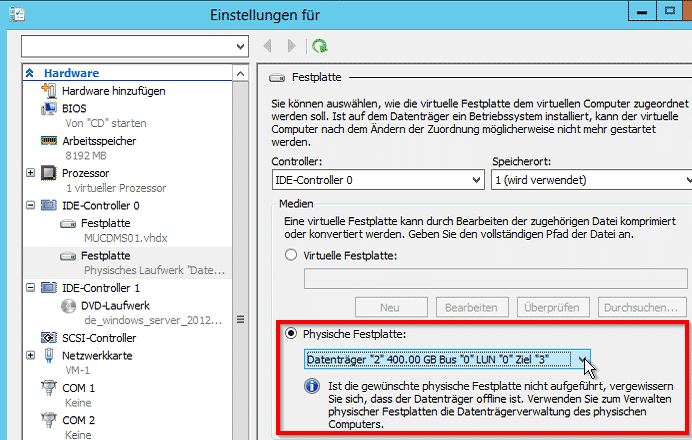
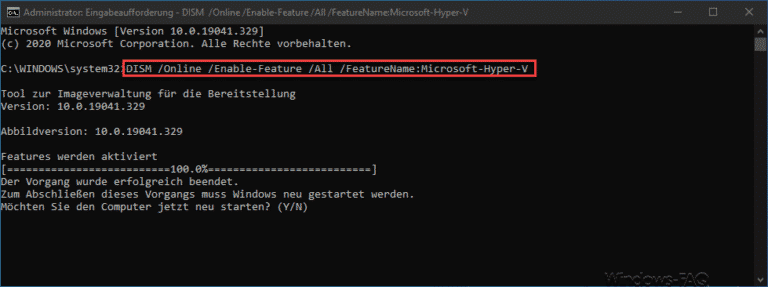

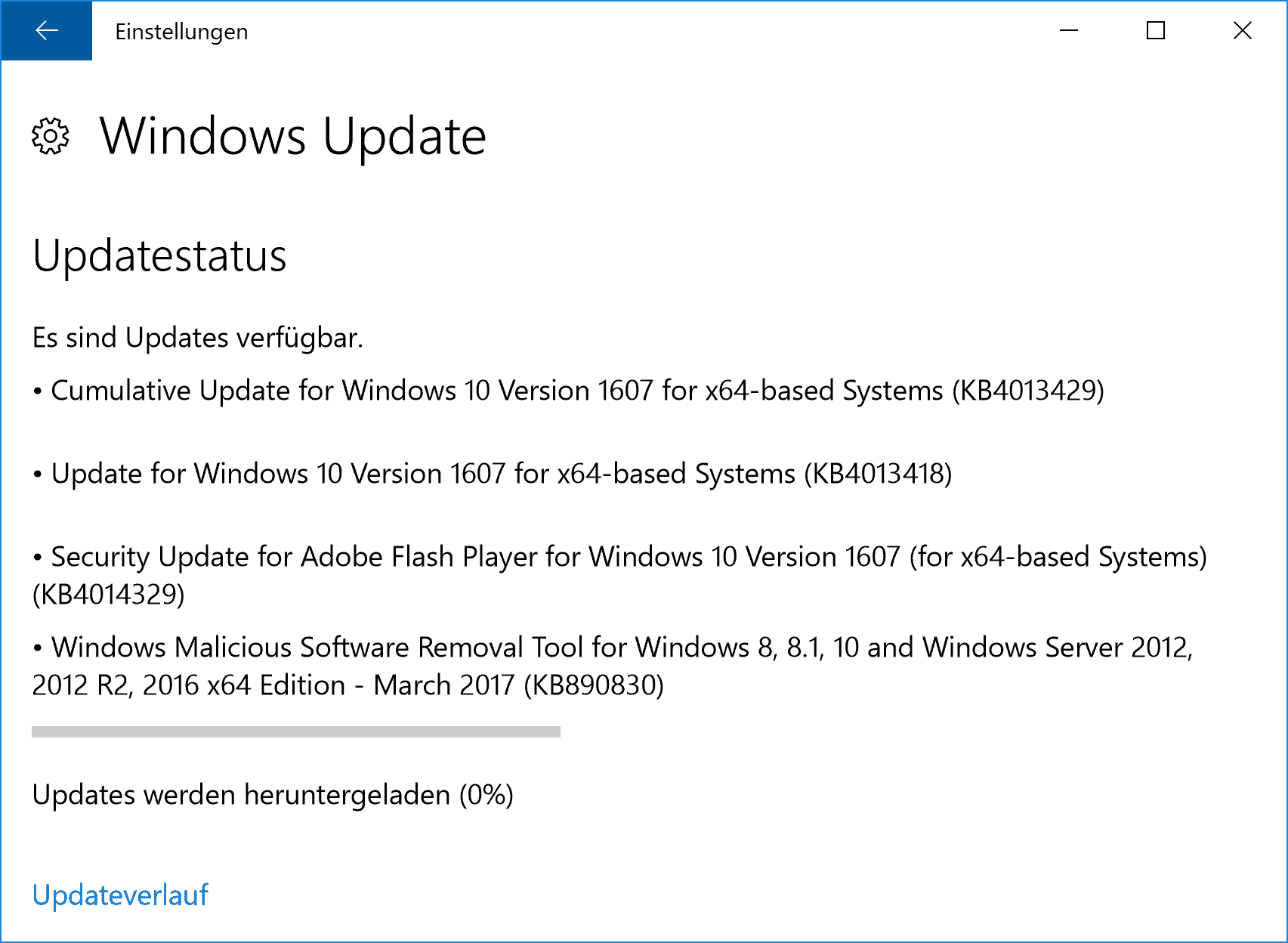
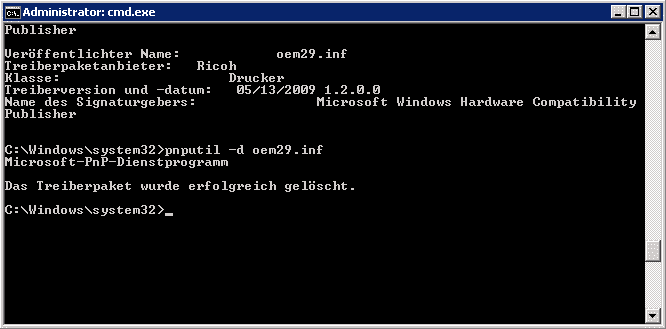
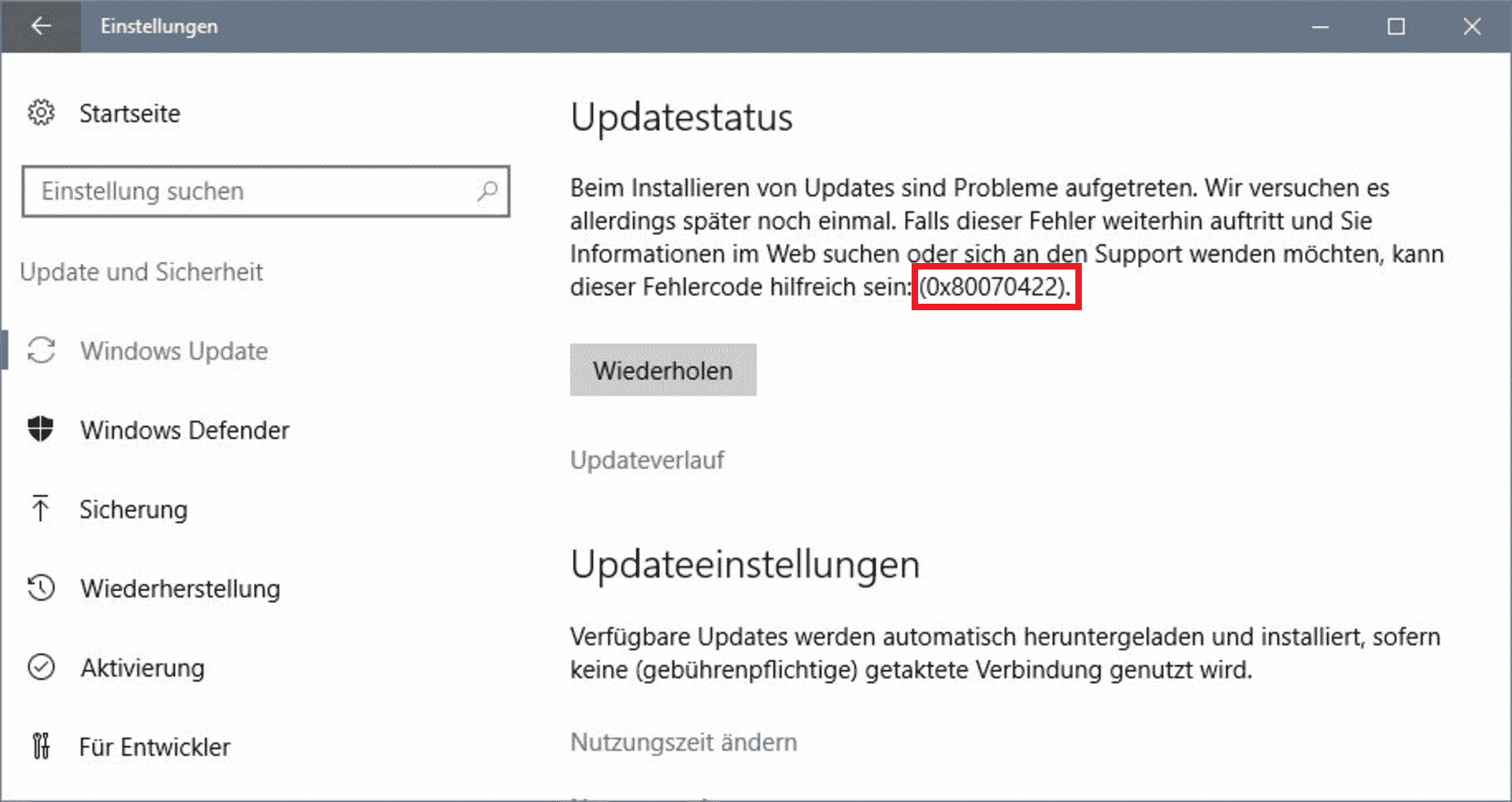




Neueste Kommentare